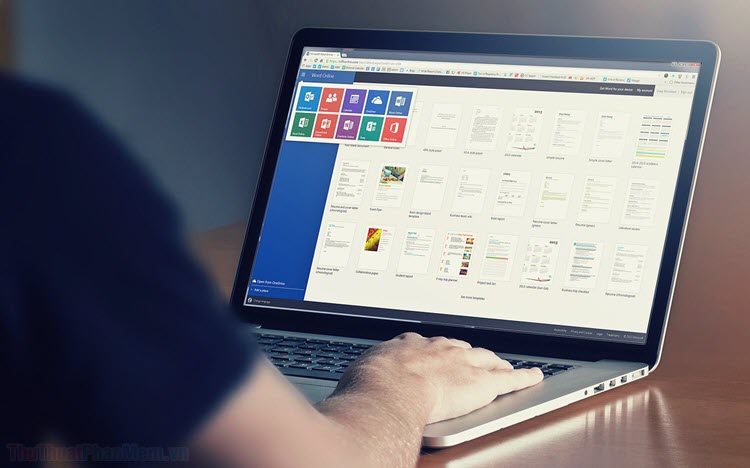Cách sửa lỗi chữ trong Word bị cách quãng, chữ bị cách xa trong Word
Mục lục nội dung
Văn bản mắc phải lỗi chữ bị cách quãng sẽ khiến tổng thể trình bày cho bài viết của bạn không được đẹp mắt. Nguyên do của việc ngắt quãng này có vài loại cùng các cách khắc phục tương ứng, chúng đều sẽ được nhắc tới trong bài viết sau đây của ThuThuatPhanMem.Vn.
1. Sửa lỗi chữ cách quãng trong Word do thừa ký tự
Trong quá trình soạn thảo, do dư thừa ký tự ví dụ như có hai dấu cách liên tiếp hoặc thừa dấu tab ở giữa các con chữ của văn bản. Các bạn nếu cứ ngồi soi từng cách quãng và xóa nó đi một cách thủ công thì không chỉ mất thời gian mà còn tốn công tốn sức, thậm chí còn có thể để sót lỗi.
Khi rơi vào trường hợp như vậy, tốt nhất là các bạn nên nhờ tới sự giúp đỡ của Find & Replace.

Để mở chức năng Find & Replace, các bạn vào ribbon Home, click chọn Replace ở mục Editing nằm phía bên tay phải giao diện Word.
Hoặc các bạn có thể sử dụng tổ hợp phím Ctrl + H để làm công việc tương tự.
Sau khi bạn làm theo một trong hai cách trên, ô hộp thoại chức năng Find & Replace sẽ xuất hiện.
Tại ô Find what, các bạn điền hai dấu cách liên tiếp còn tại ô Replace with thì các bạn điền một dấu cách mà thôi.
Mục đích của hành động này là để thay thế toàn bộ những vị trí có 2 dấu cách trở nên thành chỉ còn 1 dấu cách.
Sau đó bạn click vào Replace All để thực hiện việc chuyển đổi.

Các bạn sẽ thấy thông báo nhỏ hiện lên về số lượng các lần chuyển đổi thành công. Bấm OK để tắt bảng thông báo đó đi.

Sau đó bạn tiếp tục Replace All để sự chuyển đổi không thể tiếp tục nữa. Thông báo là "All done, We made 0 replacements" có nghĩa là không còn sự chuyển đổi nào được diễn ra nữa.
Việc này nhằm đảm bảo rằng có những vị trí trong văn bản có từ hai dấu cách trở lên thì khi bạn chỉ thực hiện một lần chuyển đổi, các dấu cách mới được chuyển ra sẽ gộp lại và tạo thành một khoảng trống với hai hoặc nhiều hơn dấu cách mới.

Sau khi giải quyết xong những dấu cách thừa, các bạn cần phải xóa tiếp những dấu tab thừa nữa. Vì tab là một ký tự đặc biệt nên bạn cần phải click vào More.

Sau đó click vào Special và chọn dòng Tab Character.

Bạn sẽ thấy ở Find what xuất hiện hai ký tự ^t, và đây chính là tượng trưng cho một dấu tab. Ở Replace with, các bạn không để lại ký tự nào cả để khi thực hiện việc Replace, Word sẽ giúp chúng ta xóa hết các dấu tab.
Click vào Replace All để thực hiện việc thay thế cho toàn bộ văn bản Word của bạn.

Và kết quả bạn nhận được sẽ là văn bản gọn đẹp dưới đây, mọi dấu cách và dấu tab thừa tạo thành cách quãng trong văn bản Word đã bị xóa sổ.

2. Lỗi khoảng cách Manual Line Break
Lỗi khoảng cách Manual Line Break sẽ khiến cho dòng cuối cùng của đoạn văn bản bị cách ra những khoảng xa như ở trong hình dưới đây. Nhất là khi bạn sử dụng chức năng căn dòng Justify (căn đều hai bên lề trái lề phải). Điều này xảy ra khi ở cuối mỗi đoạn văn của bạn đều có một Manual Line Break (ngắt dòng thủ công).

Để khắc phục việc này, bạn chỉ cần xóa Manual Line Break đi mà thôi, để con trỏ chuột ở cuối đoạn văn (sau ký tự cuối cùng của đoạn) rồi bấm vào Delete trên bàn phím. Nhưng nếu có quá nhiều đoạn văn bị như vậy thì bạn có thể sử dụng chức năng Replace All của Find & Replace để xóa các Manual Line Break đi.
Manual Line Break là một dạng ký tự đặc biệt giống như tab nên bạn cần phải tìm nó trong Special trong mục More của Find & Replace.

Ký tự đại diện cho một Manual Line Break là ^l, nó sẽ xuất hiện tại Find what nếu các bạn click vào Manual Line Break trong Speacial.
Ở Replace with thì các bạn có thể để trống hoặc điền ^p (đại diện cho một dấu Paragraph Mark, là một Enter xuống dòng).
Click Replace All để thực hiện việc thay thế trên toàn bộ văn bản.

Sẽ có thông báo hiện lên cho bạn biết có bao nhiêu lần thay đổi đã được thực hiện.

Kết quả bạn sẽ nhận được một văn bản với trình bày gọn gàng và không bị cách quãng nữa.

3. Lỗi quảng cách Spacing Expanded
Lỗi Spacing Expanded khiến giữa các chữ sẽ có những khoảng cách lớn hơn khoảng cách bình thường một chút. Nguyên do của việc này rất có thể là vì bạn copy văn bản từ các bài báo hoặc văn bản trên mạng nên vẫn để nguyên chế độ font này.

Để sửa lại chế độ cách quãng chữ như vậy các bạn cần phải bôi đen những đoạn văn bản bị cách chữ. Nếu nó thuộc phạm vi toàn văn bản thì các bạn có thể sử dụng Ctrl + A để bôi đen toàn bộ cho nhanh.
Sau đó bạn vào ribbon Home trên thanh công cụ, click vào phần mở rộng của mục Font trong ribbon này.

Ô cửa sổ chức năng Font xuất hiện sẽ mở luôn ở tab Advanced, nếu nó không chuyển thì bạn hãy bấm sang tab này. Sau đó nhìn ở phần Character Spacing, các bạn chuyển Spacing về Normal.

Bấm OK để xác nhận cài đặt vừa thay đổi.

Cảm ơn các bạn đã đọc bài viết của ThuThuatPhanMem chúng tôi về cách sửa lỗi chữ trong Word bị cách quãng hoặc cách quá xa. Hy vọng bài viết của chúng tôi có thể giúp các bạn được nhiều trong vấn đề gặp phải này. Hãy đọc thêm những bài viết khác của trang chúng tôi để có thể biết cách giải quyết nhiều vấn đề gặp phải trên máy tính hơn.