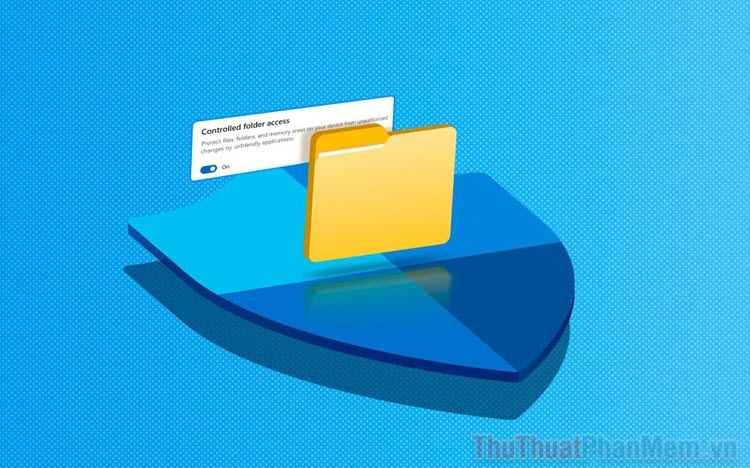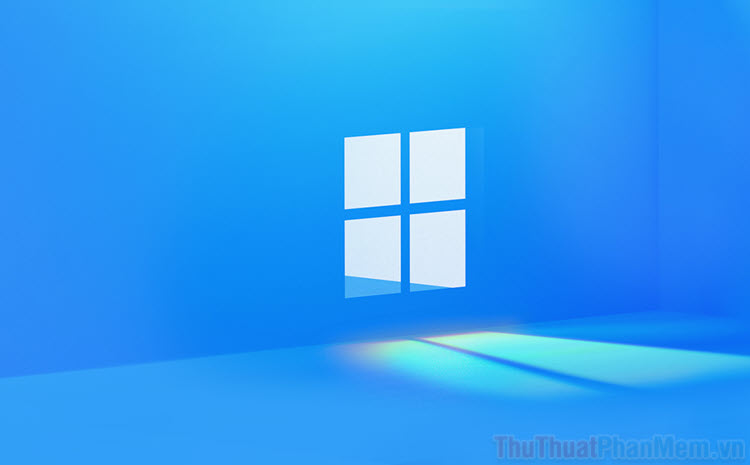Cách sửa lỗi chuột cảm ứng không di chuyển, hoạt động trên Win 11
Mục lục nội dung
Máy tính Laptop Win 11 bị lỗi chuột cảm ứng không di chuyển khiến nhiều người không thể sử dụng một cách bình thường. Ngoài ra, để thực hiện các biện pháp như khởi động lại máy tính, cập nhật driver chuột cảm ứng và kiểm tra cài đặt cấu hình chuột trong Windows 11 giúp khắc phục lỗi chuột cảm ứng không di chuyển hoặc hoạt động không đúng cách, từ đó đảm bảo rằng người dùng có thể sử dụng chuột cảm ứng một cách mượt mà và bình thường trong quá trình làm việc trên hệ điều hành này. Trong bài viết này, Thủ Thuật Phần Mềm chia sẻ với bạn cách sửa lỗi chuột cảm ứng không hoạt động trên Windows 11 nhanh chóng, hiệu quả.

1. Bật Touchpad của Laptop trong Settings
Mặc định trên máy tính Windows 11, hệ thống sẽ bật Touchpad (Chuột cảm ứng tích hợp) để người sử dụng có thể dùng mọi lúc, mọi nơi. Nhưng vì một lý do nào đó mà chuột cảm ứng của bạn bị tắt thì phải làm thế nào? Bạn đừng lo, Thủ Thuật Phần Mềm sẽ chia sẻ đến bạn cách bật chuột cảm ứng trong Settings đơn giản nhất.
Bước 1: Bạn Click chuột phải vào Start và chọn Settings để mở cài đặt.
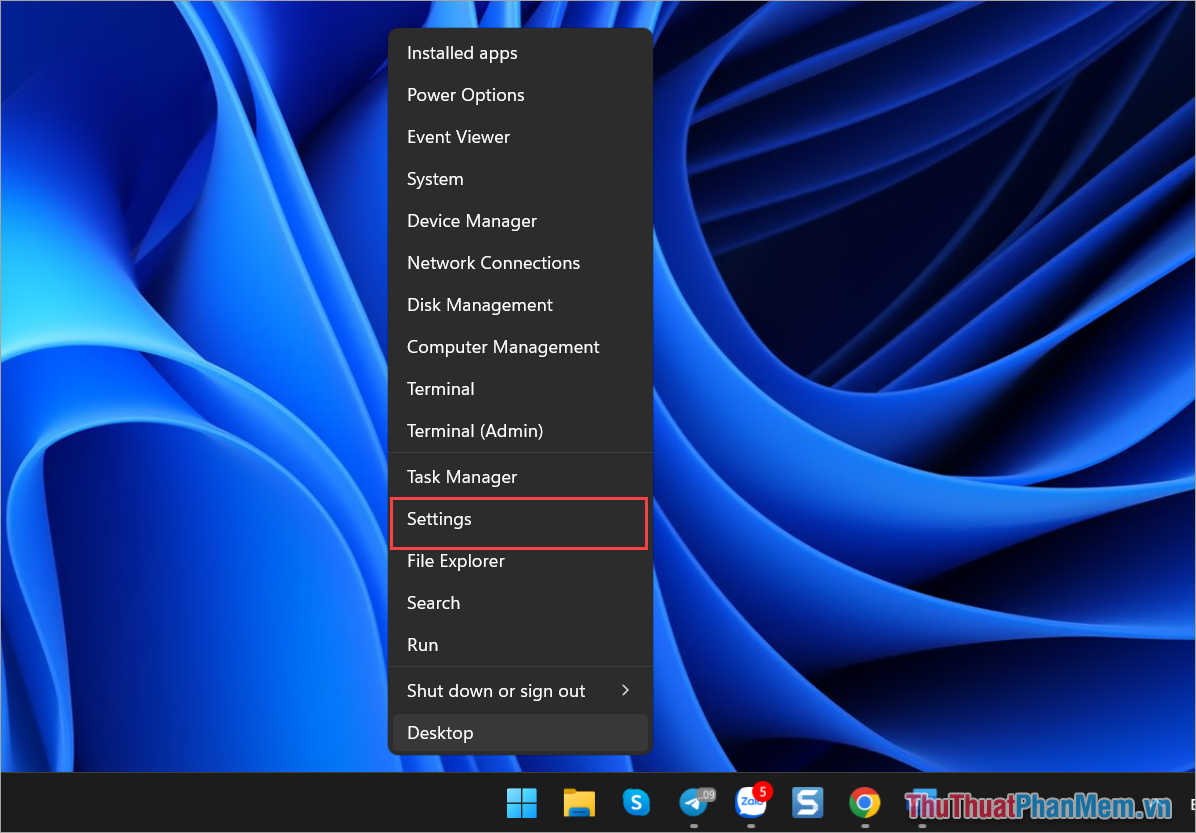
Bước 2: Sau đó, bạn chọn Bluetooth & devices để xem các thiết bị kết nối.
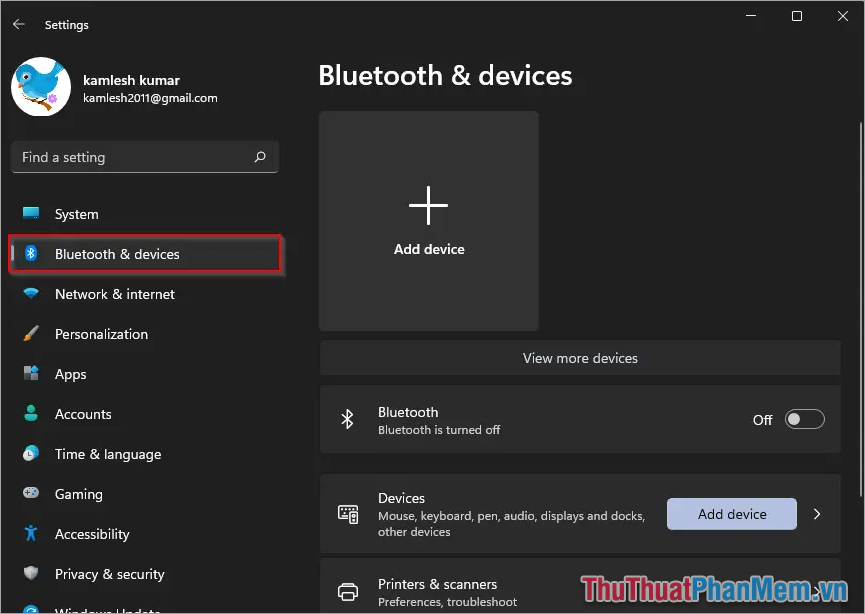
Bước 3: Tiếp theo, bạn chọn Touchpad để thiết lập chuột cảm ứng trên máy tính Laptop.
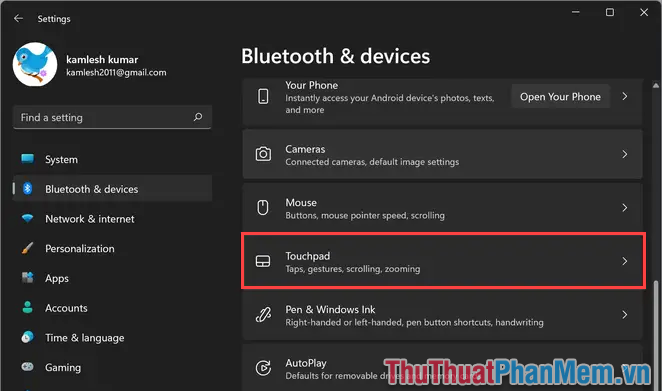
Bước 4: Để khởi động chuột TouchPad trên máy tính Laptop, bạn chọn On để chuột cảm ứng được khôi phục và sử dụng bình thường.
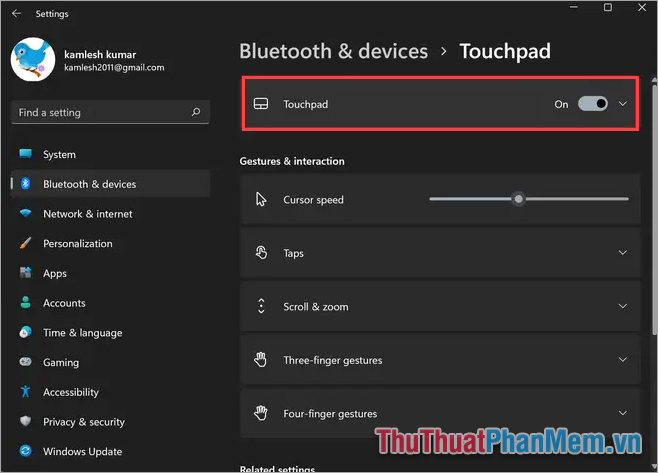
Bước 5: Trong trường hợp bạn kích hoạt TouchPad mà chuột cảm ứng của bạn vẫn không hoạt động. Bạn tiếp tục thực hiện lệnh Reset để đưa thiết lập chuột cảm ứng về như lúc mới mua Laptop.
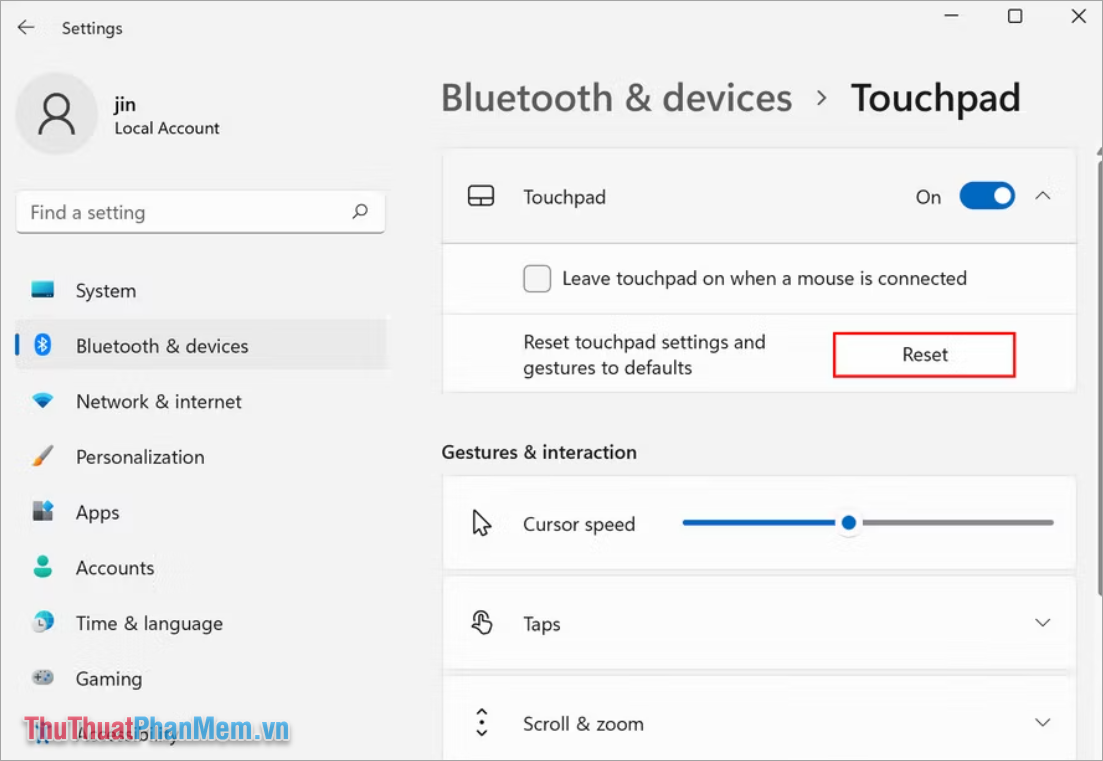
2. Bật chuột cảm ứng trên bàn phím Laptop
Nhiều dòng Laptop có tích hợp sẵn nút bật/ tắt chuột cảm ứng ngay trên bàn phím. Trong một trường hợp nào đó, bạn vô tình tắt chuột cảm ứng khiến cho máy tính không thể sử dụng được nữa thì bạn đừng lo. Bạn chỉ cần tìm kiếm nút bật chuột cảm ứng trên bàn phím Laptop.
Mỗi hãng sản xuất sẽ thiết kế các phím khác nhau, nhưng đa phần nút bật chuột cảm ứng trên bàn phím sẽ nằm trên thanh phím chức năng: F6, F9,…

Khi tìm kiếm được nút bật chuột cảm ứng, bạn nhấn để bật chuột (một số Laptop phải nhấn tổ hợp FN + Phím bật chuột cảm ứng mới có thể kích hoạt).
3. Cập nhật Driver cho chuột cảm ứng Win 11
Khi sử dụng máy tính Win 11 lâu ngày, các file hệ thống có thể bị phá hoại do Virus và đây cũng chính là nguyên nhân khiến TouchPad mất đi Driver và không thể điều khiển. Trong trường hợp này bạn đừng quá lo lắng, bạn chỉ cần cập nhật Driver cho chuột cảm ứng trên Windows 11 là xong.
Bước 1: Bạn Click chuột phải vào Start và chọn Device Manager.
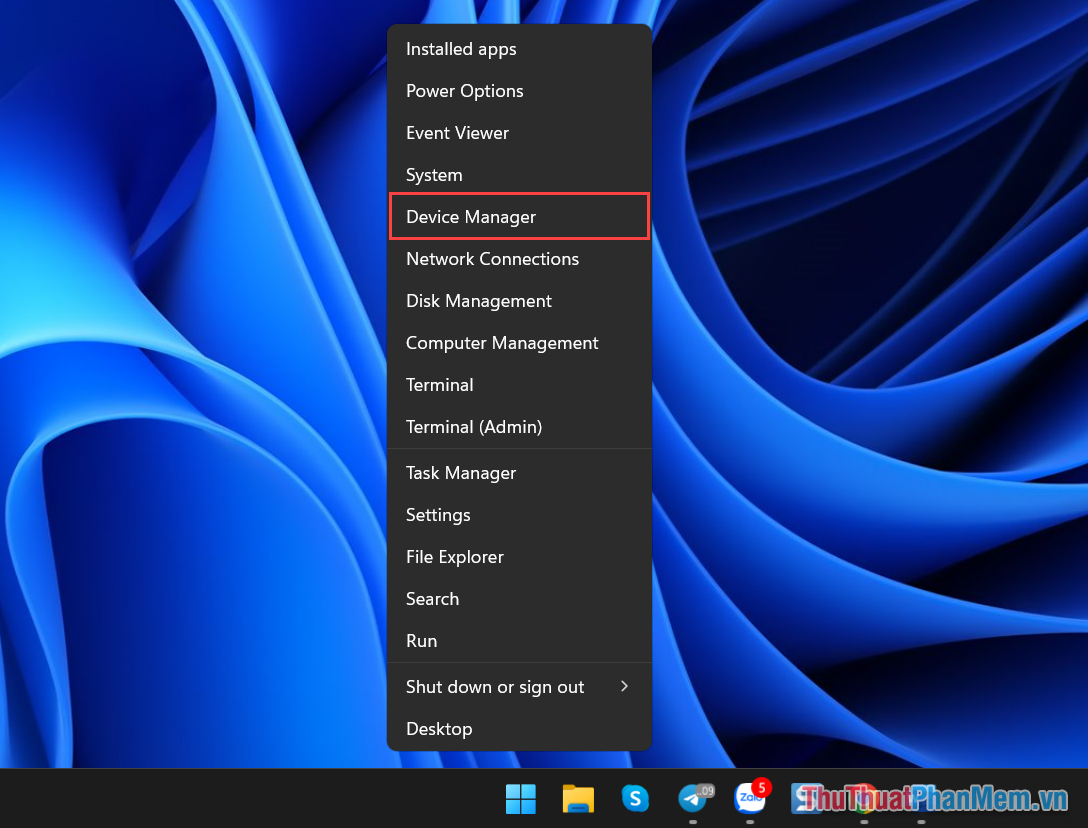
Bước 2: Sau đó, bạn chọn thẻ Mice and other pointing devices và chọn Update Driver tất cả các mục thành phần bên trong để tìm kiếm Driver cho chuột cảm ứng.
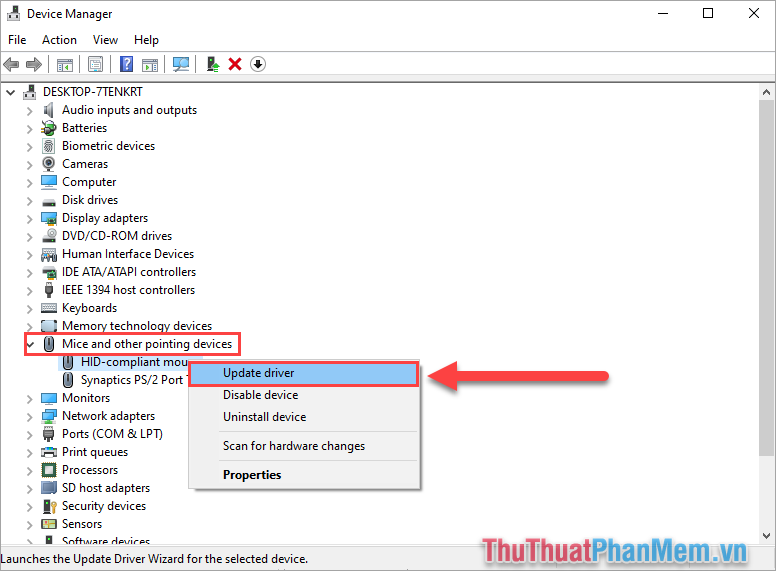
4. Sửa lỗi chuột cảm ứng không di chuyển được trên Win 11 bằng PowerShell
PowerShell cung cấp nhiều công cụ khác nhau cho người sử dụng, trong đó công cụ sửa lỗi luôn được đánh giá cao. Để sửa lỗi chuột cảm ứng trên PowerShell bạn làm như sau:
Bước 1: Bạn Click chuột phải vào Start và chọn Terminal (Admin) để khởi động PowerShell.
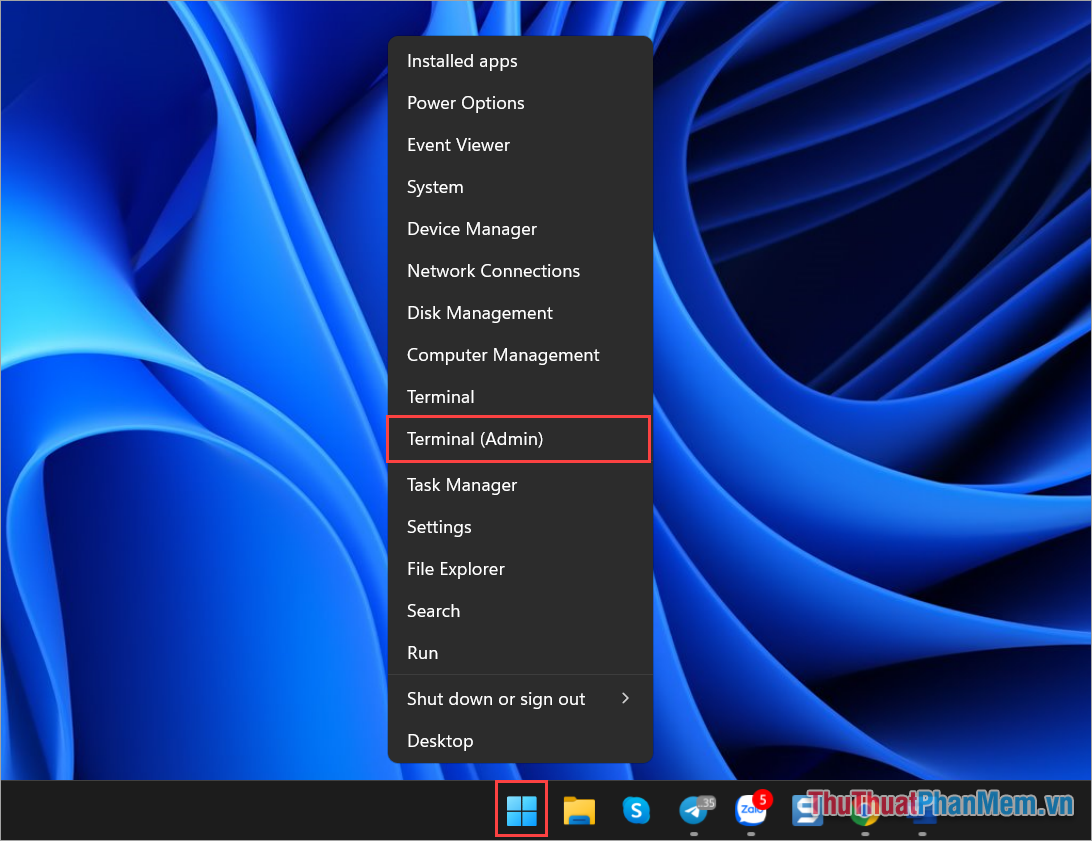
Bước 2: Sau đó, bạn nhập lệnh dưới đây và nhấn Enter để chạy.
| msdt.exe -id DeviceDiagnostic |
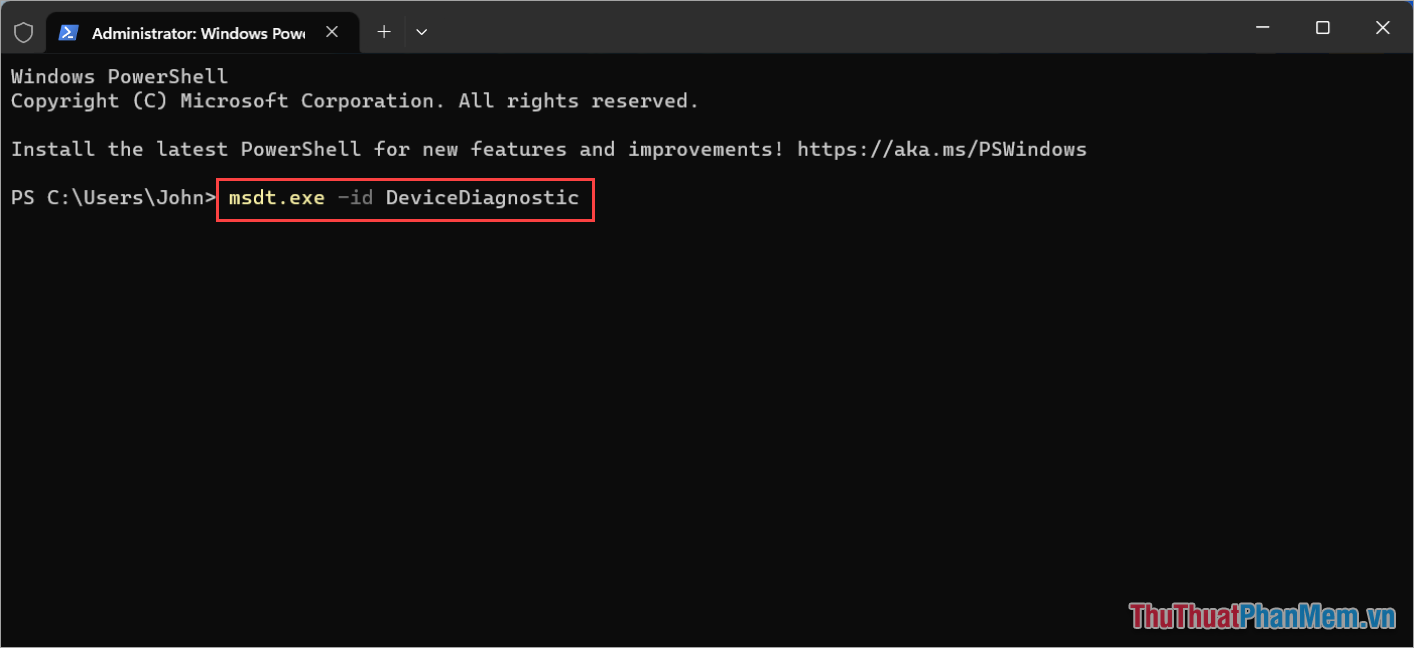
Bước 3: Khi cửa sổ Hardware and Devices xuất hiện, bạn chọn Next để hệ thống tự động tìm kiếm các lỗi liên quan đến chuột cảm ứng trên hệ điều hành.
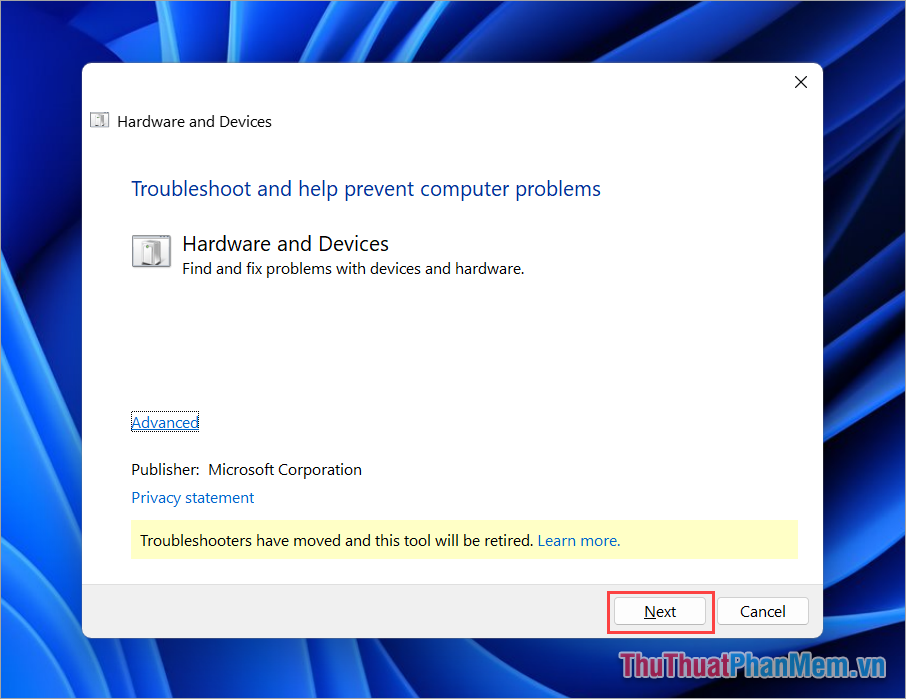
Bước 4: Khi hệ thống đã phát hiện ra lỗi, bạn chọn Apply this fix để sửa lỗi và khởi động lại máy tính Win 11 với chuột cảm ứng hoạt động ổn định.
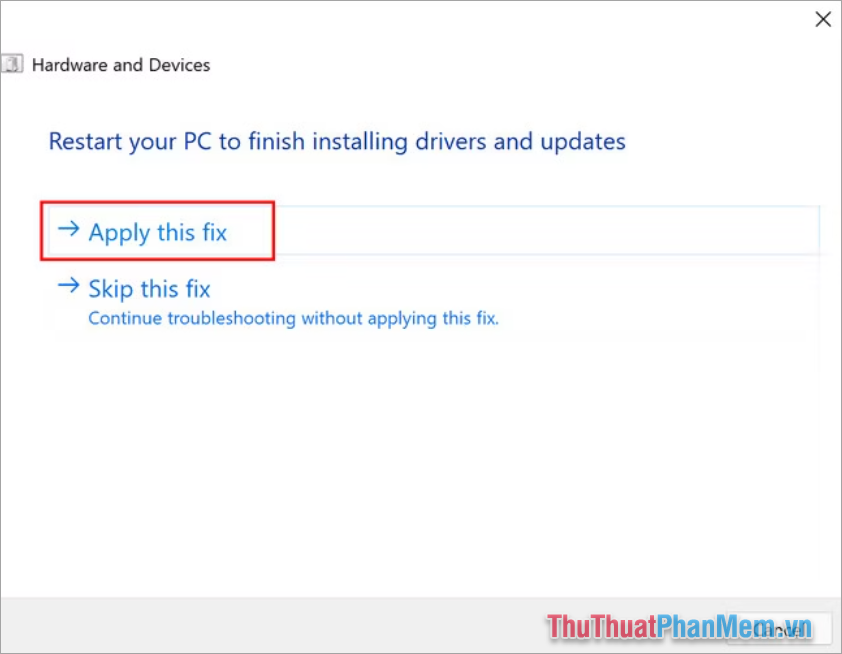
5. Kích hoạt chuột cảm ứng trên Win 11 bằng Regedit
Trong trường hợp máy tính của bạn gặp lỗi nặng và không thể kích hoạt Touchpad theo cách thông thường thì việc sử dụng Regedit để kích hoạt chuột cảm ứng trên Win 11 chính là cách hiệu quả nhất.
Bước 1: Bạn nhấn tổ hợp Windows + R và nhập Regedit để mở.
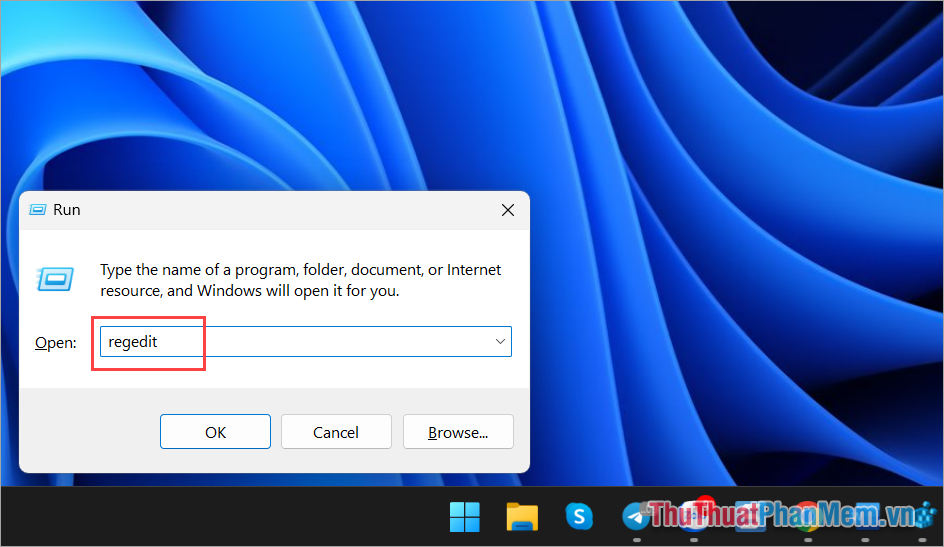
Bước 2: Sau đó, bạn lần lượt mở các thư mục như sau.
| Computer\HKEY_CURRENT_USER\Software\Microsoft\Windows\CurrentVersion\PrecisionTouchPad\Status |
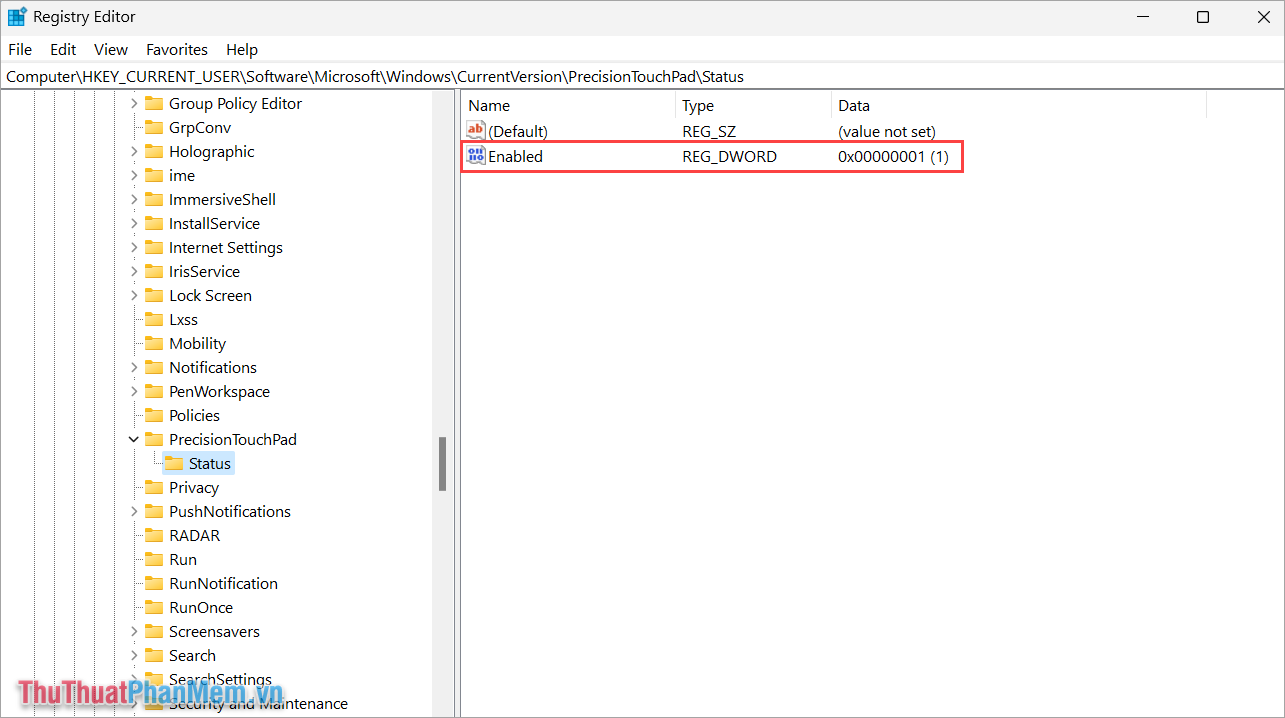
Bước 3: Bạn Click đúp vào Enabled để mở, sau đó đặt Value data thành 1 và nhấn OK để hoàn tất.
- 1: Bật chuột cảm ứng Win 11
- 0: Tắt chuột cảm ứng Win 11
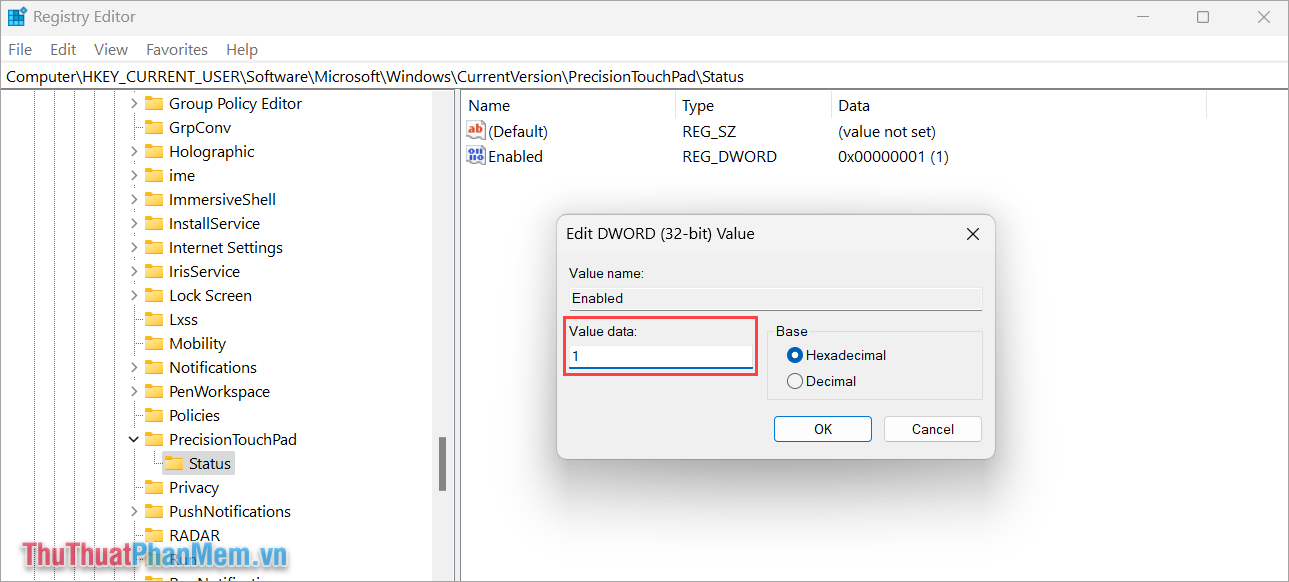
6. Sửa lỗi chuột cảm ứng không hoạt động trên Win 11 bằng Services
Services cho phép bạn can thiệp vào mọi thành phần trên máy tính, bao gồm cả các dịch vụ kết nối mở rộng.
Bước 1: Bạn nhấn Windows + R để mở RUN và nhập Services.msc để mở Services.
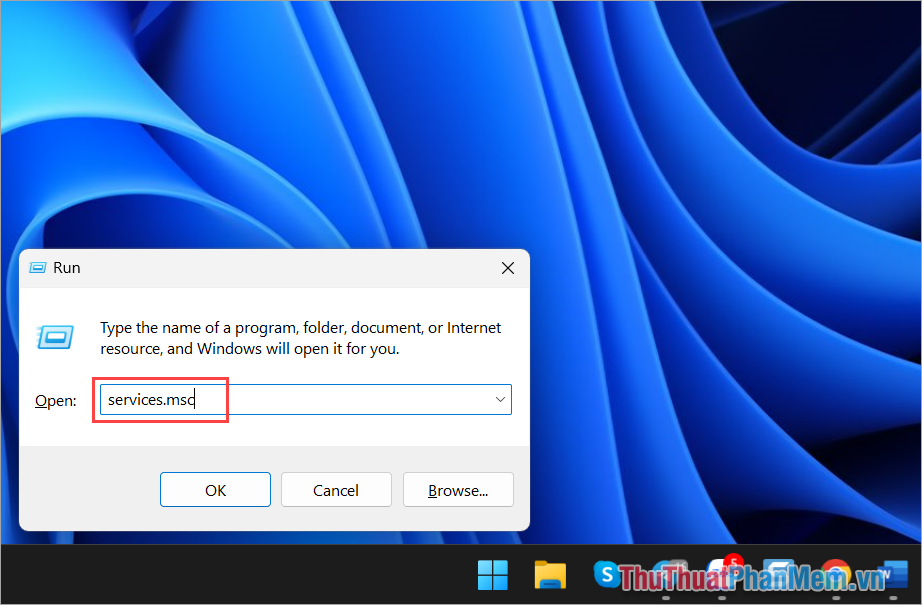
Bước 2: Trong cửa sổ Services, bạn tìm kiếm mục Microsoft Keyboard Filter.
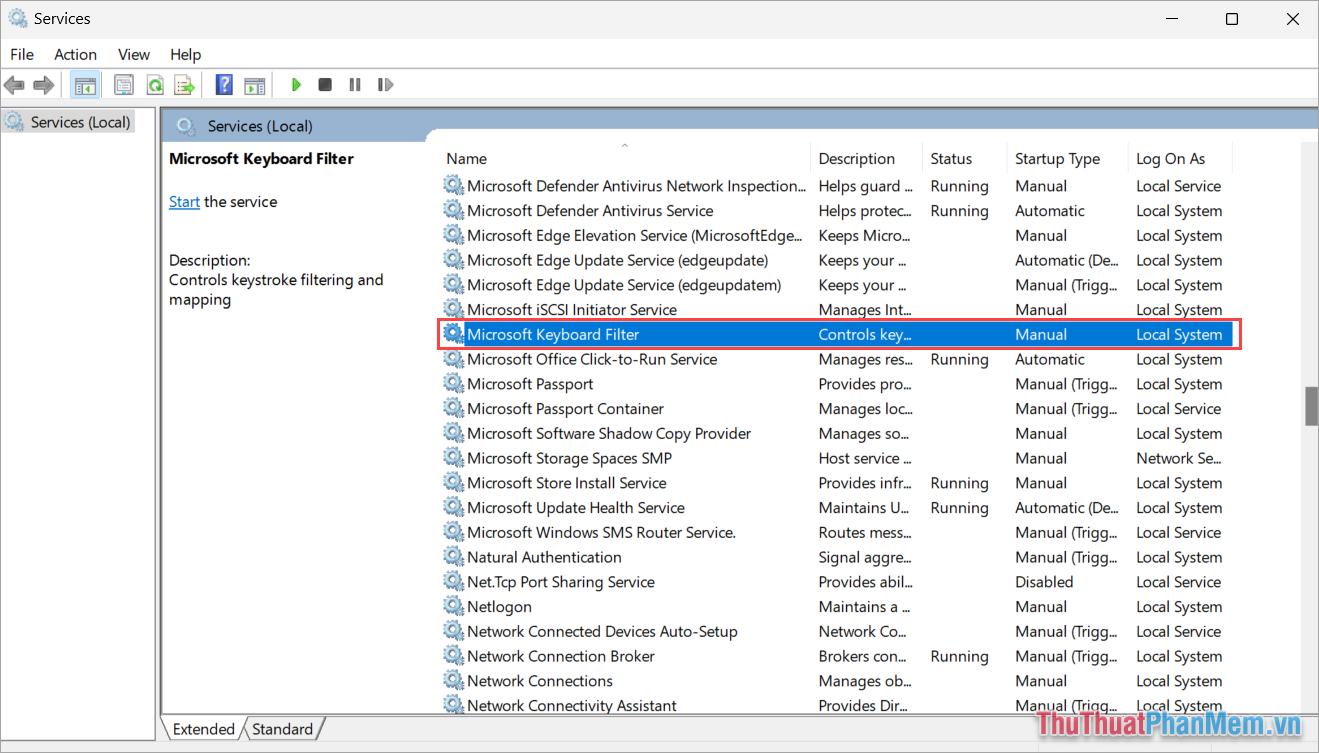
Bước 3: Bạn chuyển mục Startup Type thành Automatic để hệ thống tự động khởi động chuột cảm ứng trên Windows 11.
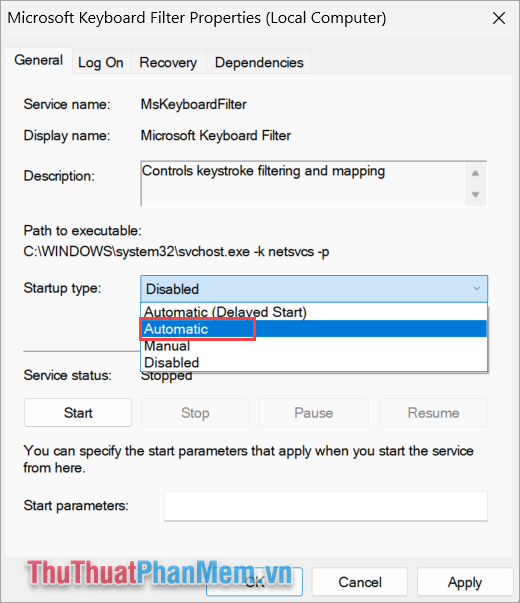
7. Chuột cảm ứng trên Laptop Win 11 bị hỏng

Chuột cảm ứng (TouchPad) là một trong số những linh kiện tương đối dễ hỏng trên máy tính Win 11. Trong trường hợp máy tính của bạn đột ngột không sử dụng được chuột cảm ứng, chuột không di chuyển được giữa chừng thì nhiều khả năng đã hỏng phần cứng. Đối với vấn đề TouchPad bị hỏng thì bạn nên mang đến những trung tâm sửa chữa, đơn vị sửa chữa uy tín để được hỗ trợ tốt nhất và thay thế.
Trong bài viết này, Thủ Thuật Phần Mềm đã chia sẻ cách sửa lỗi chuột cảm ứng trên Win 11 nhanh chóng, đơn giản. Chúc bạn một ngày vui vẻ!