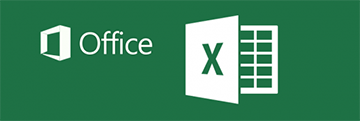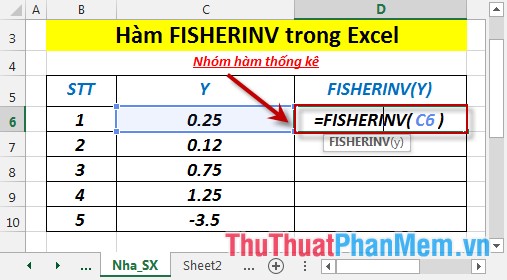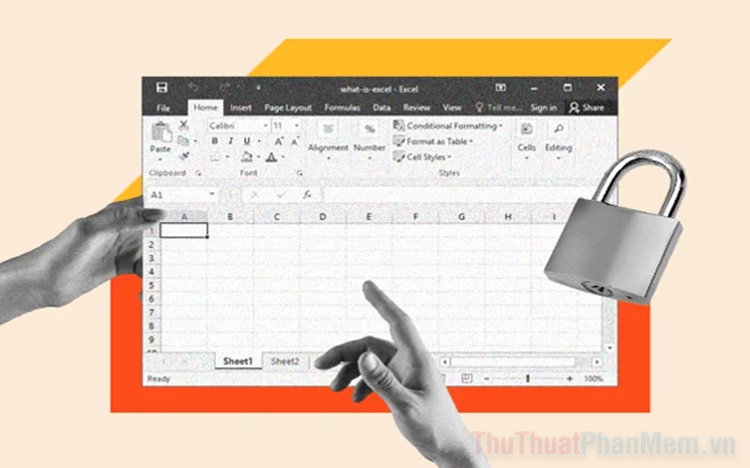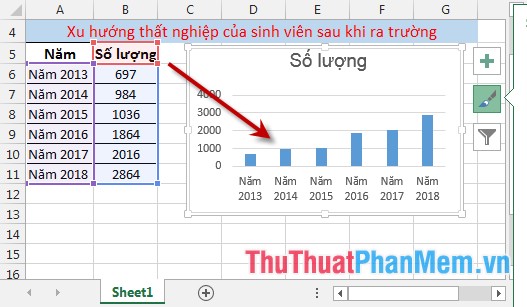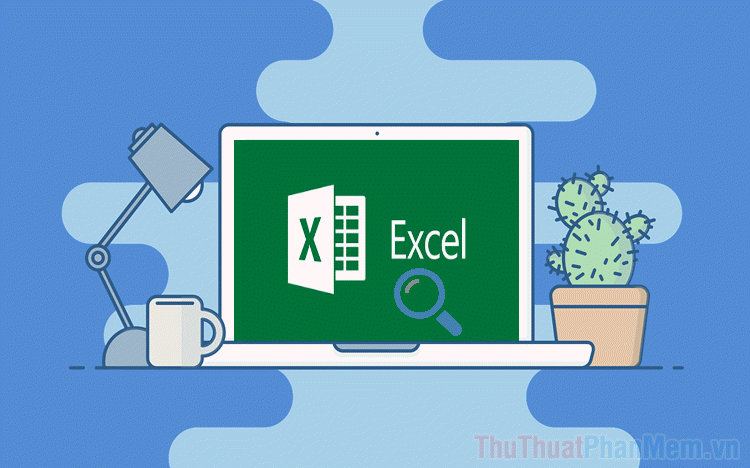Cách sửa lỗi file Excel bị mất định dạng sau khi lưu và đóng lại
Mục lục nội dung
Sau khi bạn lưu file Excel rồi mở lại nhưng lại thấy file thống kê của mình đã bị mất định dạng, các ô dữ liệu không còn màu sắc, in đậm in nghiêng hay các định dạng khác có trong Excel… Để khắc phục lỗi này, bạn hãy theo dõi bài viết dưới đây.

1. Chú ý khi lưu file
Nguyên nhân không thể lưu lại định dạng file Excel rất có thể là vì khi lưu file các bạn đã lưu lại dưới dạng Microsoft Excel 5.0/95 Workbook, đây là định dạng tệp nhị phân có ưu điểm là gọn nhẹ nhưng nó sẽ không thể lưu lại một số định dạng khác biệt.
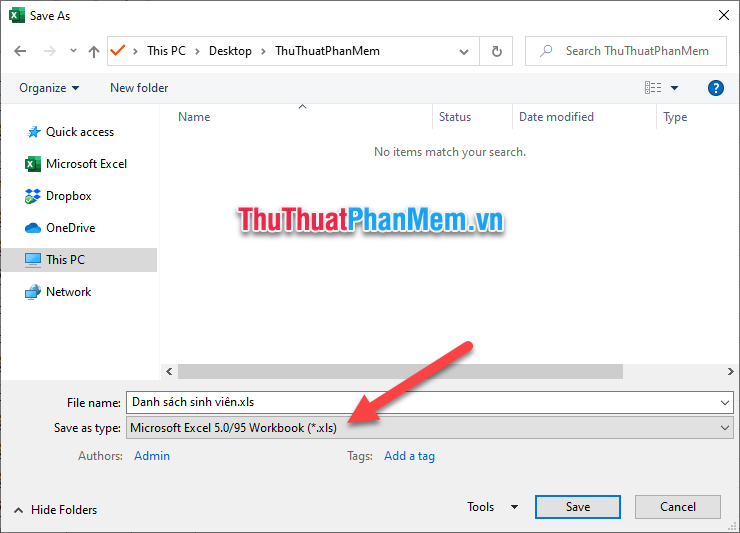
Vì vậy nếu khi các bạn lưu file Excel của mình mà bất cẩn lưu file dưới đuôi file khác thì khi mở lên rất có thể tệp dữ liệu của các bạn sẽ bị mất định dạng vốn có.
Hoặc thậm chí là lỗi font giống như tệp dưới đây:
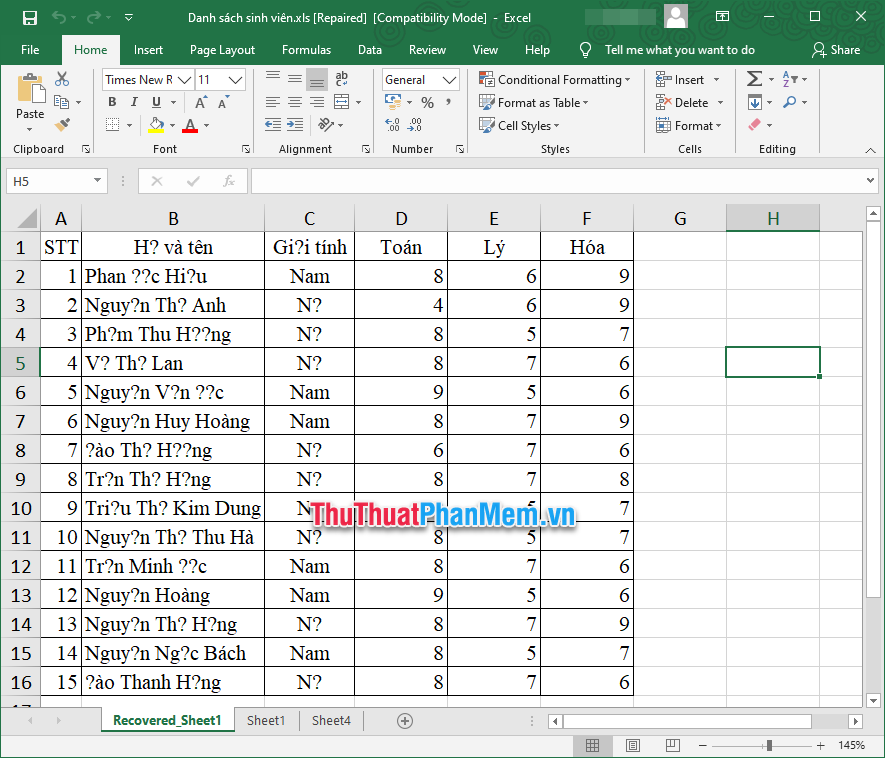
Vì vậy để lưu file với đầy đủ định dạng văn bản thì các bạn cần phải để Save as type là Excel Workbook (cho đến phiên bản hiện tại thì đuôi file của nó sẽ là .xlsx), như vậy file được lưu sẽ được lưu trữ sẵn định dạng vốn có.
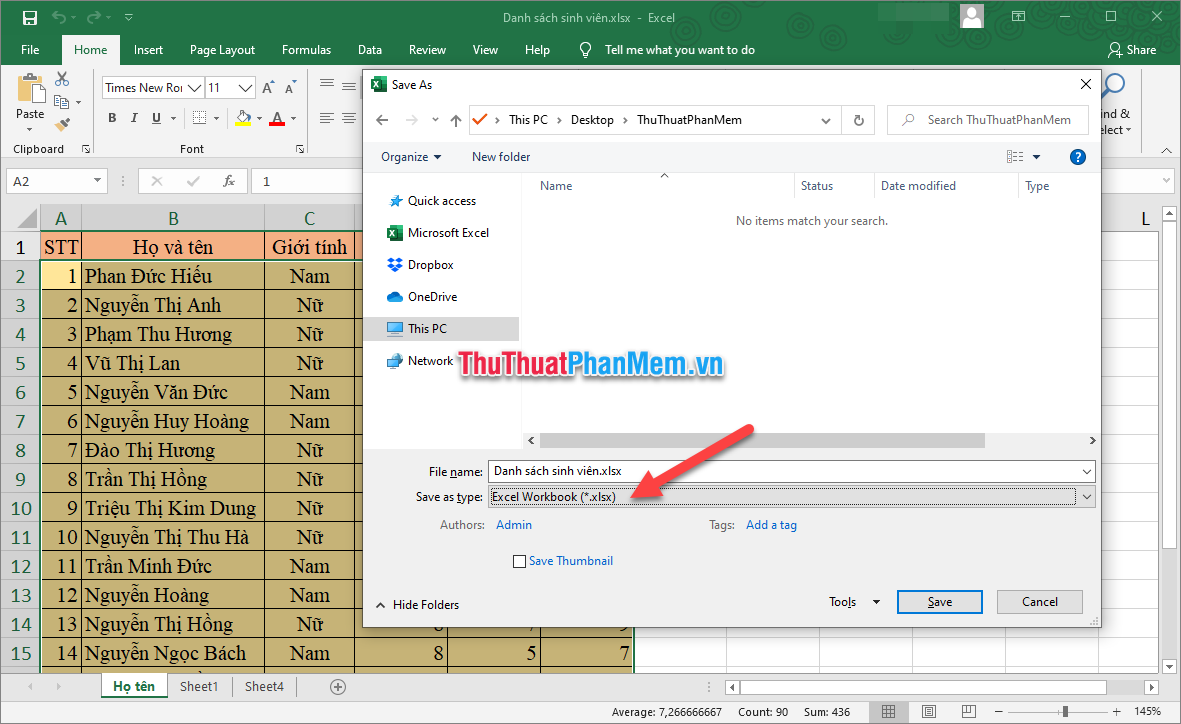
2. Sửa lỗi bằng cách xóa Style thừa
Đa phần các trường hợp file Excel bị mất định dạng sau khi lưu là do Cell Style. Vì thế các bạn cần phải xóa những Cell Style thừa hoặc các style không rõ đi. Để có thể làm được việc này, các bạn mở ribbon Home trên thanh công cụ, tiếp đó các bạn click vào Cell Styles để mở rộng nhìn những Style ở trong này.
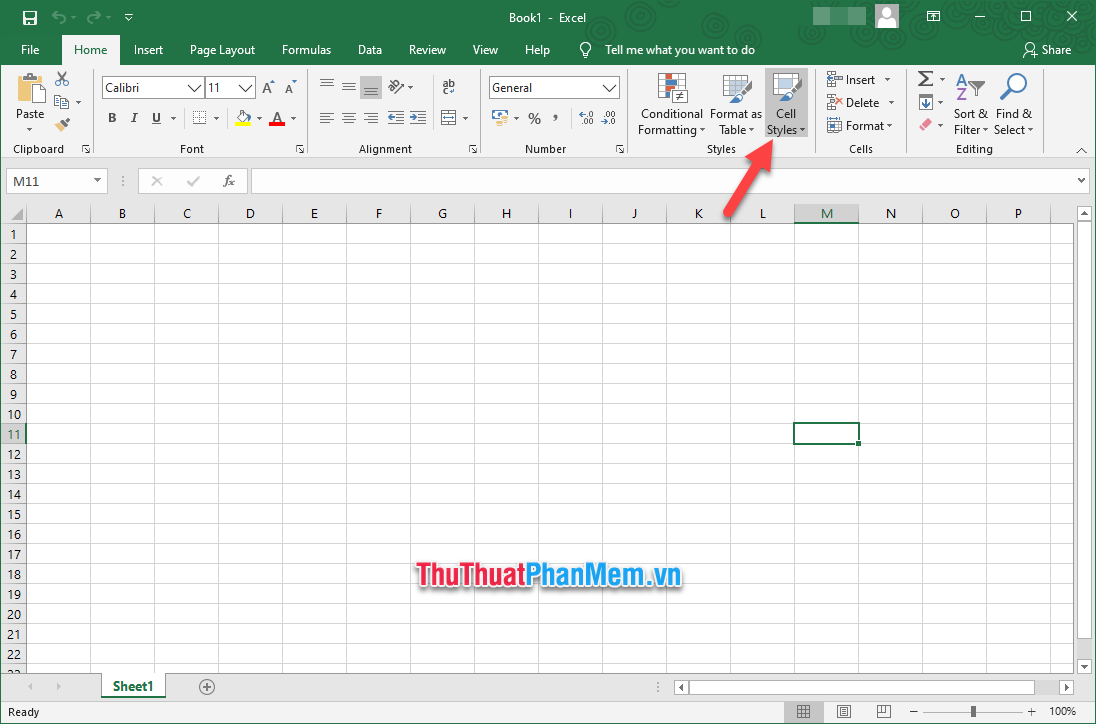
Các bạn thấy những Style nào lạ, chứa tên tiếng chữ tượng hình như tiếng Trung tiếng Nhật thì các bạn click chuột phải vào Style đó và chọn Delete.
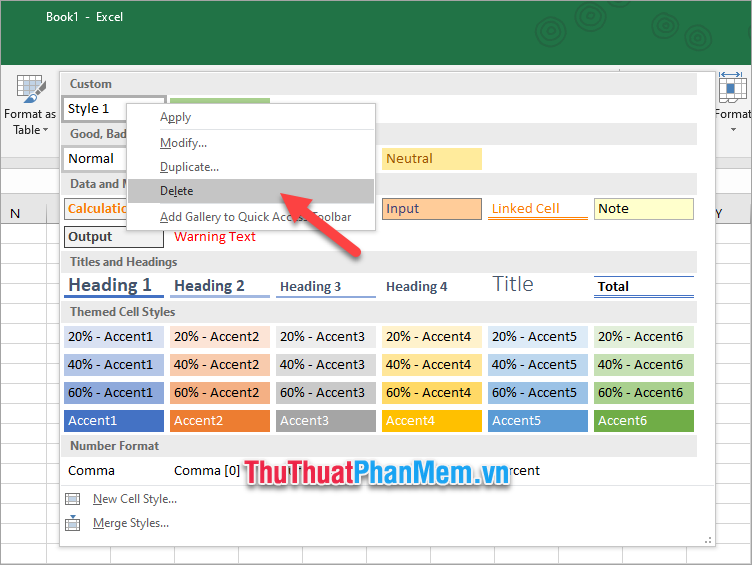
Tuy nhiên nếu như những Style lỗi quá nhiều thì các bạn sẽ không thể ngồi chỉnh sửa xóa thủ công từng cái được, sẽ rất mất thời gian và công sức.
Vì thế, giải pháp xóa hàng loạt những Style không phải mặc định này sẽ là một phương pháp khá tốt để các bạn lựa chọn, sử dụng Visual Basic để xóa tự động.
Các bạn sử dụng tổ hợp phím Alt F11.
Khi đó ô cửa sổ Microsoft Visual Basic for Applications sẽ xuất hiện và các bạn có thể thực hiện các lệnh sửa lỗi ở trên này.
Các bạn bấm vào Insert trên thanh công cụ ngang, tiếp đó chọn Module trong danh sách tùy chọn hiển thị.
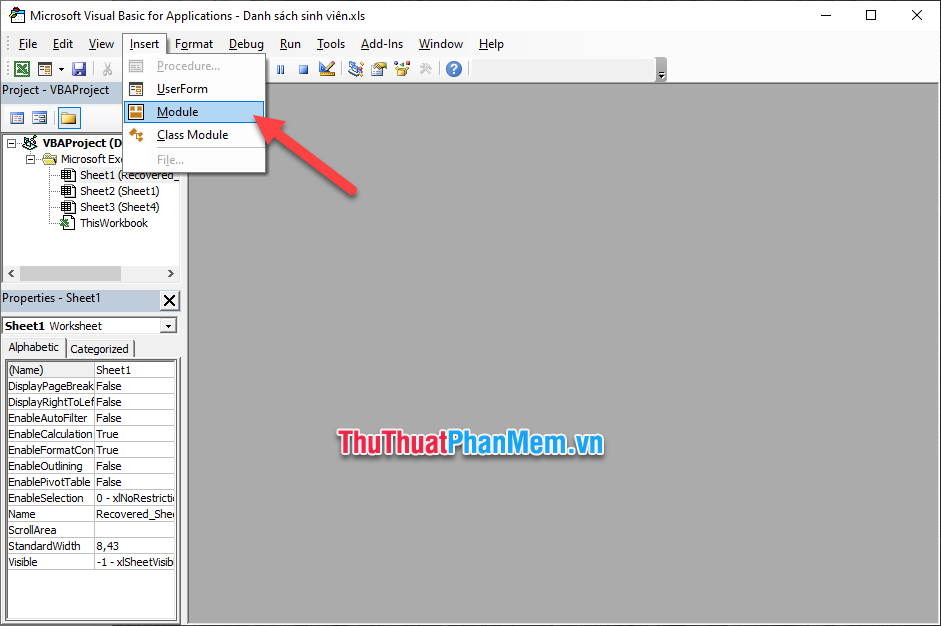
Bảng Module Code xuất hiện, các bạn copy nội dung dưới đây và dán vào bảng đó.
Sub StyleKill()
Dim styT As Style
Dim intRet As Integer
On Error Resume Next
For Each styT In ActiveWorkbook.Styles
If Not styT.BuiltIn Then
If styT.Name <> “1” Then styT.Delete
End If
Next styT
End Sub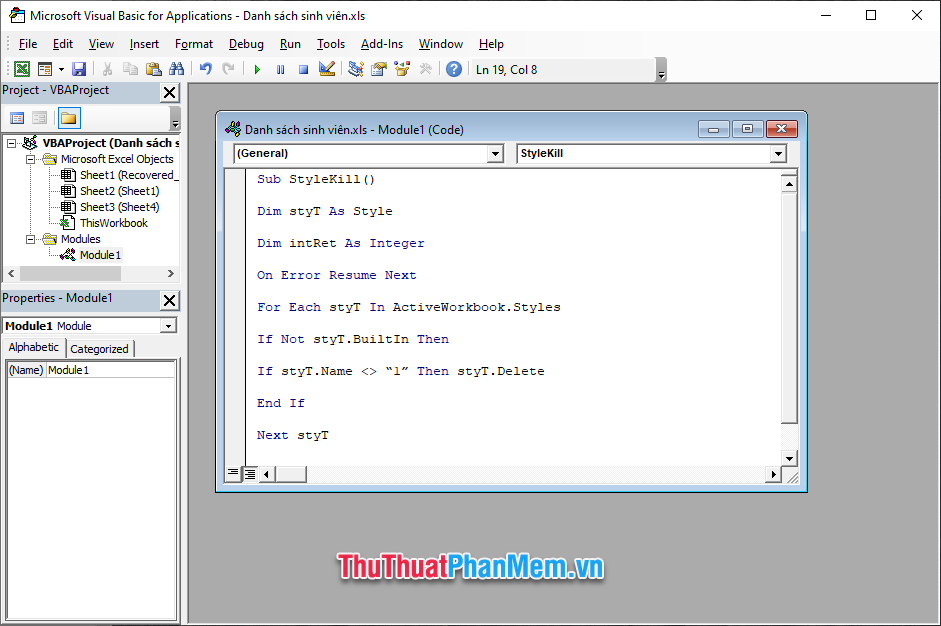
Tiếp đó nhấn phím F5 để chạy những dòng lệnh này trên Microsoft Visual Basic for Applications của mình. Các Style lỗi đã được xóa đi cũng có nghĩa là lỗi bị mất định dạng file sẽ dược sửa lại.
Bài viết hướng dẫn Cách sửa lồi file bị mất định dạng sau khi lưu và đóng lại của Xosomienbaczone.com đã hết. Hi vọng rằng các bạn có thể dựa theo hướng dẫn này để sữa được lỗi mất định dạng sau khi lưu. Chúc các bạn thành công!!!