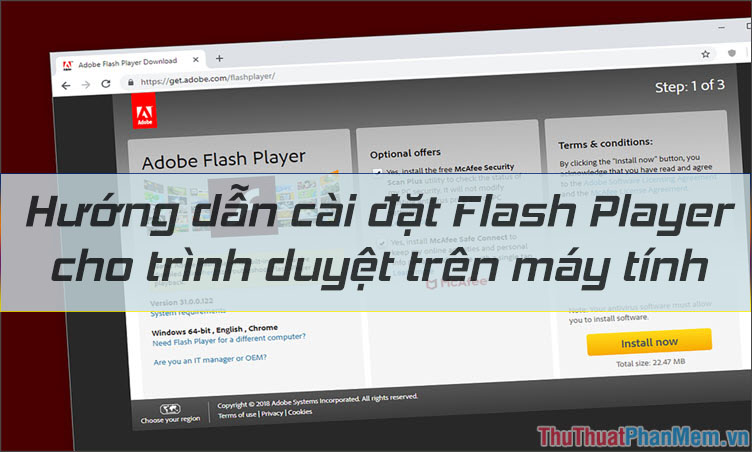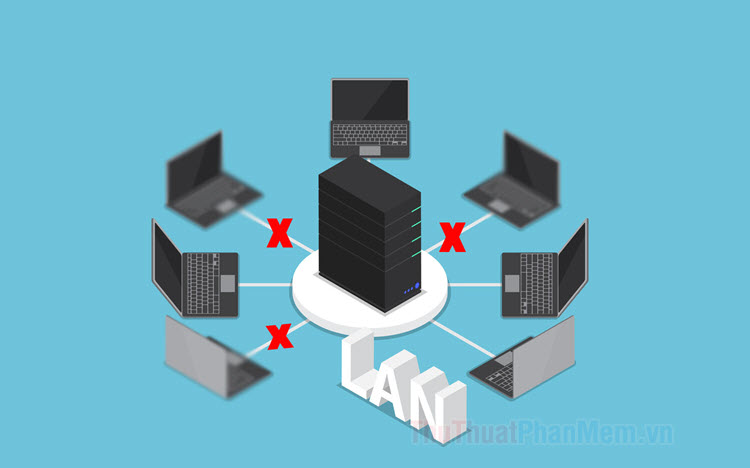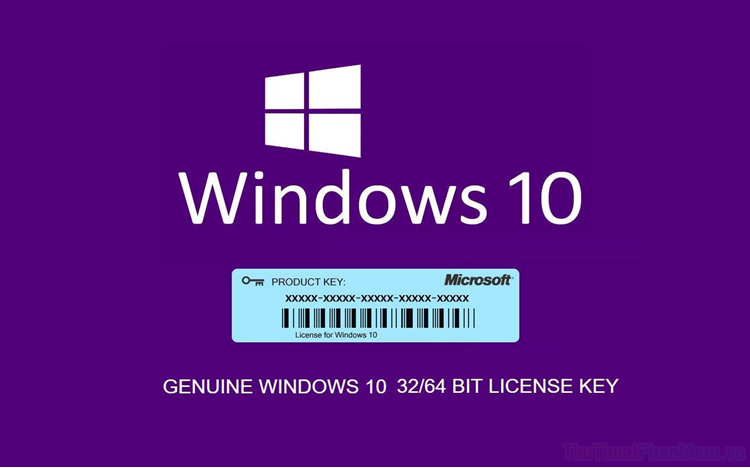Cách sửa lỗi Has Stopped Working trên Windows
Mục lục nội dung
Một trong số những lỗi chúng ta thường gặp trên hệ điều hành Windows khi sử dụng những ứng dụng đến từ nhà thứ 3 đó chính là "Has Stopped Working". Trong bài viết này Thủ thuật phần mềm sẽ hướng dẫn các bạn cách khắc phục lỗi Has Stopped Working trên Windows.
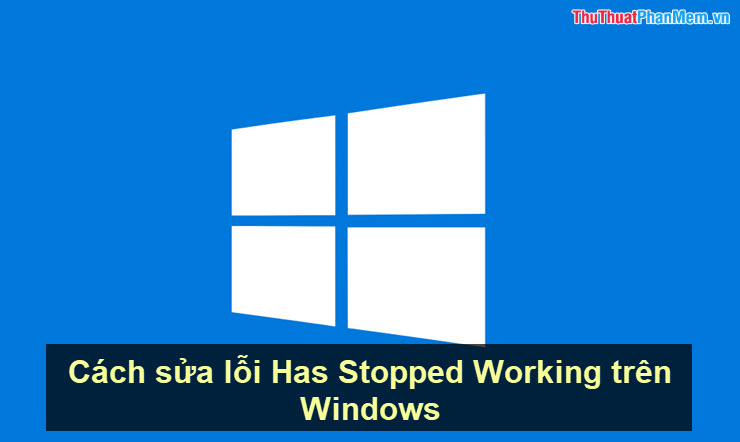
Cách 1: Chạy ứng dụng ở phiên bản Windows cũ
Bước 1: Các bạn Click chuột phải vào ứng dụng báo lỗi Has Stopped Working và chọn Properties.
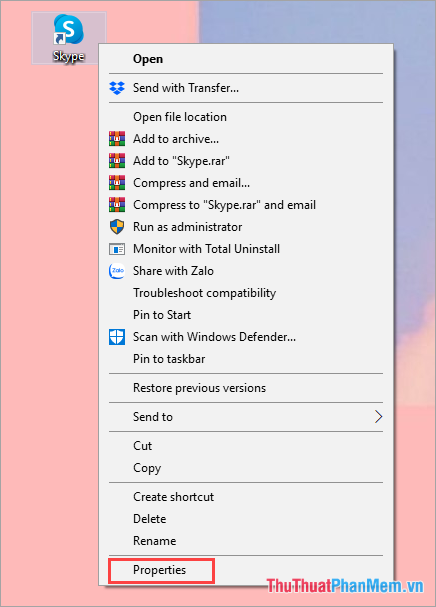
Bước 2: Tiếp theo, các bạn chọn thẻ Compatibility và đánh dấu vào dòng Run this program in compatibility mode for:
Sau đó các bạn có thể chọn Windows XP (Service Pack 2/3), Windows Vista.
Cuối cùng, các bạn nhấn OK để hoàn tất.
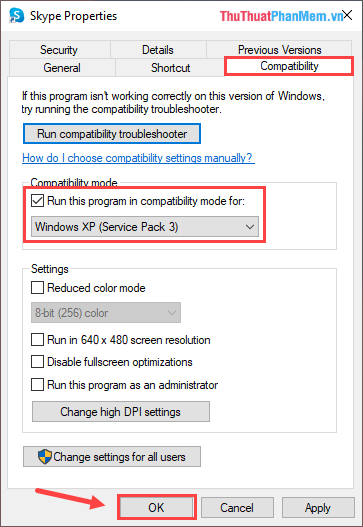
Cách 2: Sửa lỗi trong Registry
Bước 1: Các bạn nhấn Windows + R để mở cửa sổ RUN. Sau đó, các bạn nhập Regedit và nhấn Enter để mở Registry.
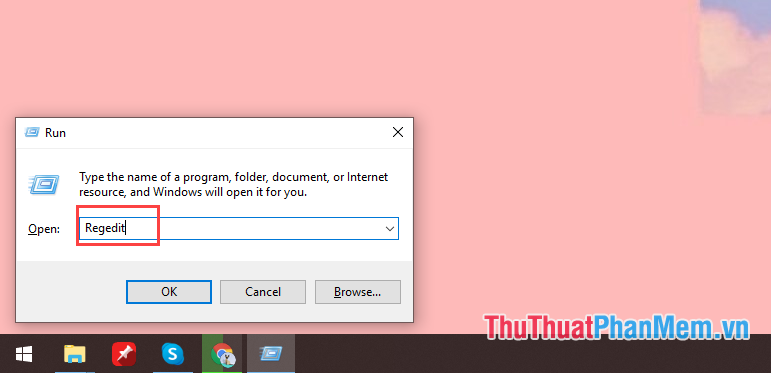
Bước 2: Sau đó, các bạn lần lượt mở các thư mục theo thứ tự sau:
| HKEY_CURRENT_USER\Software\Microsoft\Windows\Windows Error Reporting |
Tiếp theo, các bạn nhấn đúp chuột vào DontShowUI để chỉnh sửa.
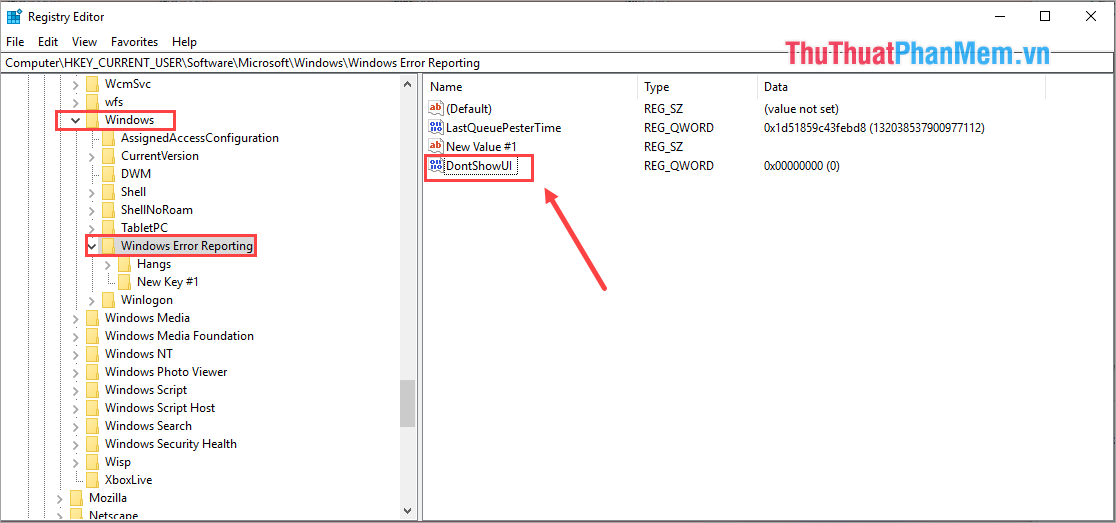
Bước 3: Cuối cùng, các bạn đặt giá trị Value data từ 0 thành 1 và nhấn OK để hoàn tất.
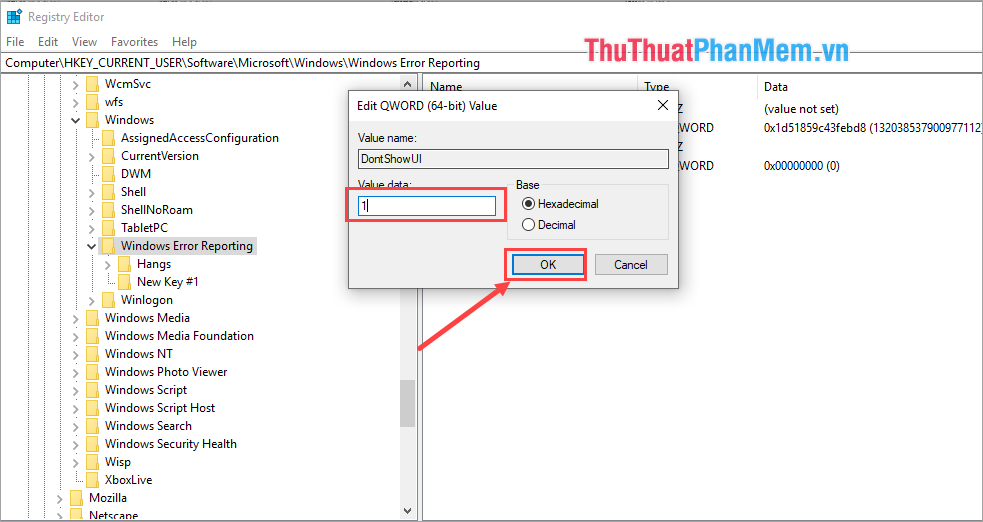
Cách 3: Sử dụng Ccleaner để quét Registry
Link Download: https://www.ccleaner.com/
Bước 1: Các bạn tiến hành tải phần mềm và cài đặt để sử dụng.
Bước 2: Các bạn khởi động phần mềm, chọn thẻ Registry và đánh dấu vào tất cả các mục có bên trong. Sau đó, các bạn nhấn Scan for Issues để tiến hành quét.
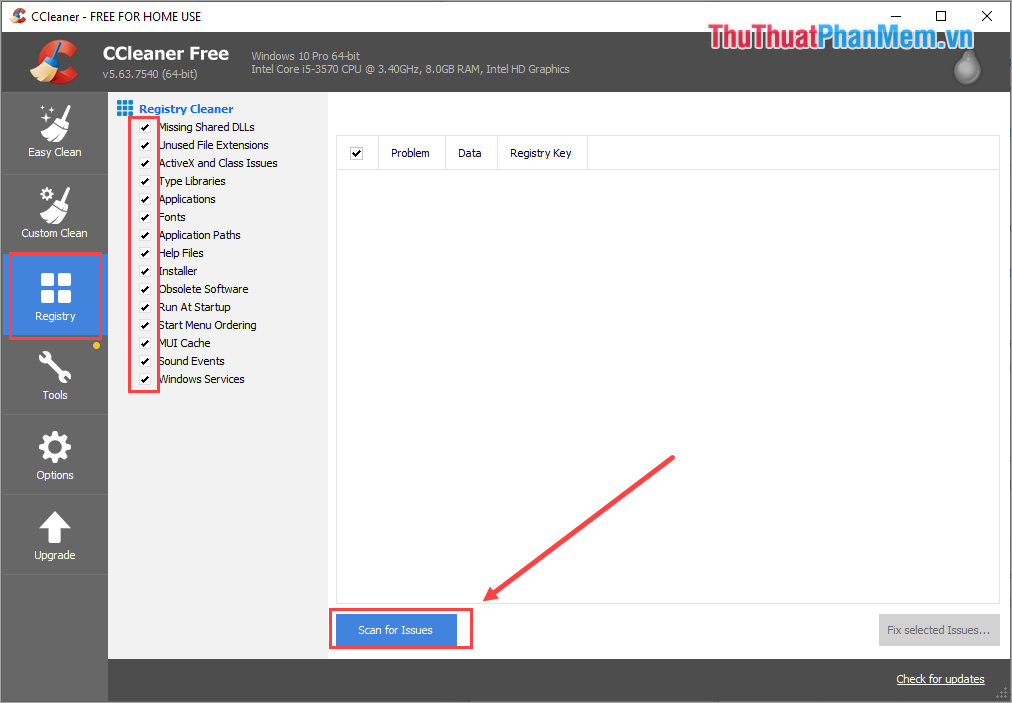
Bước 3: Sau khi quét xong, các bạn chọn Fix selected Issues để sửa lỗi.
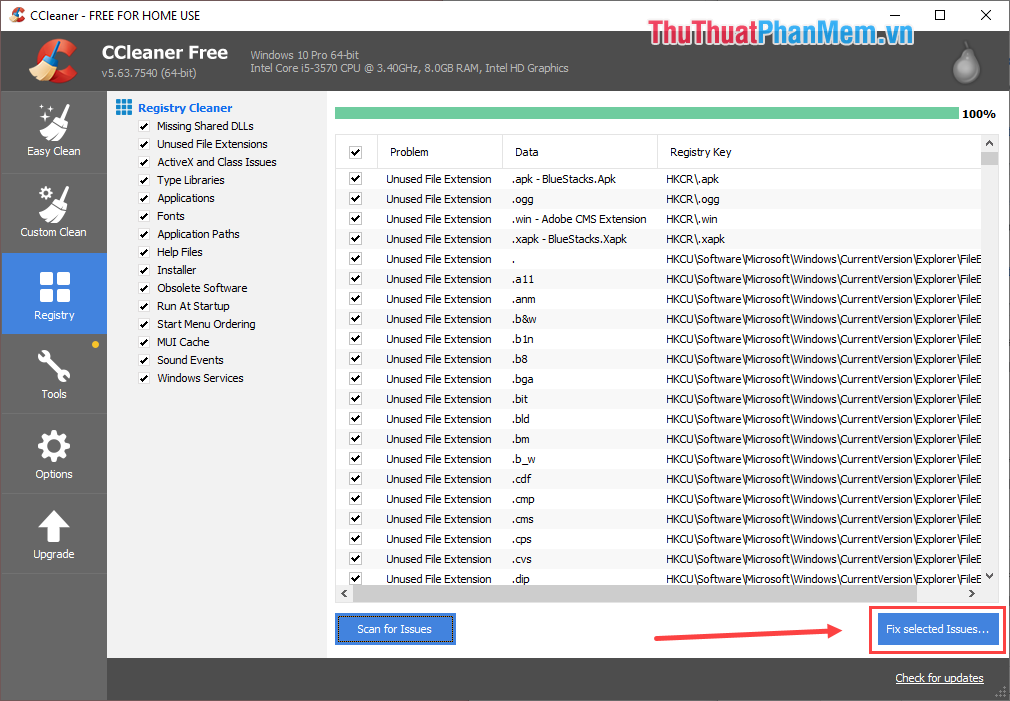
Bước 4: Sau khi sửa lỗi xong, các bạn sẽ nhận được thông báo Issues Fixed tức là đã thành công. Lúc này các bạn sẽ không gặp lỗi nữa.
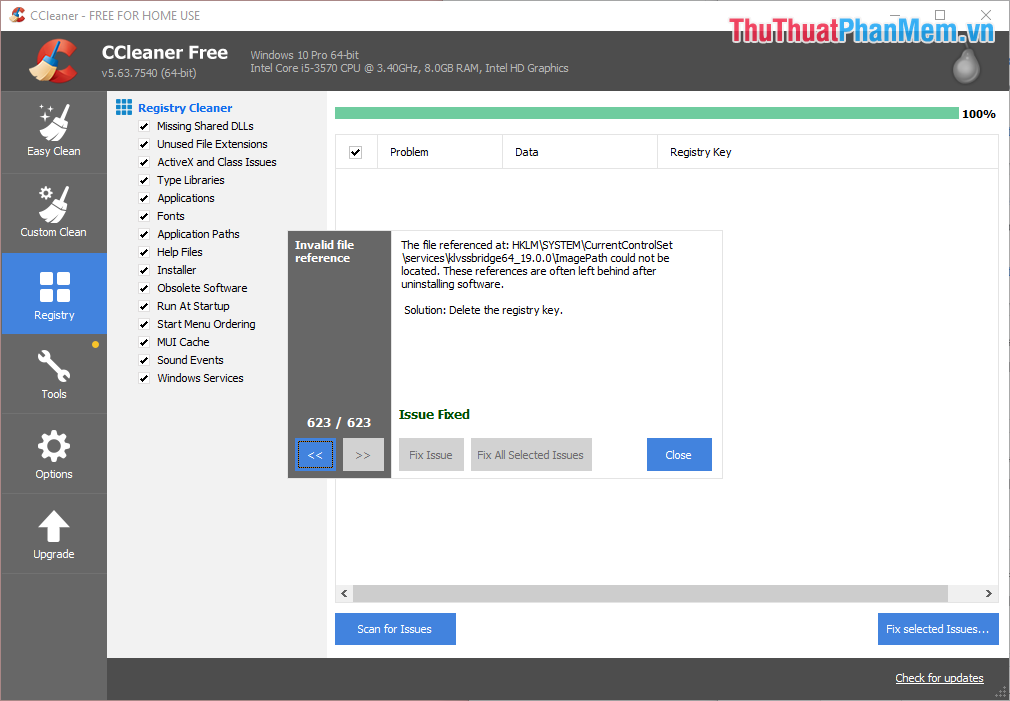
Cách 4: Kiểm tra tình trạng ổ cứng
Thông thường lỗi "Has Stopped Working" xuất hiện khi nó cần sử dụng một file nào đó mà phần mềm lại không thể tìm được file đó trên ổ cứng. Việc không tìm được file trên ổ cứng thường do ổ cứng đã cũ, tốc độ đọc chậm và bị phân mảnh nhiều gây ảnh hưởng đến hiệu năng.
Bước 1: Các bạn Click chuột phải vào ổ đĩa C: (vì Windows được cài trên ổ C:). Sau đó, các bạn chọn Properties.
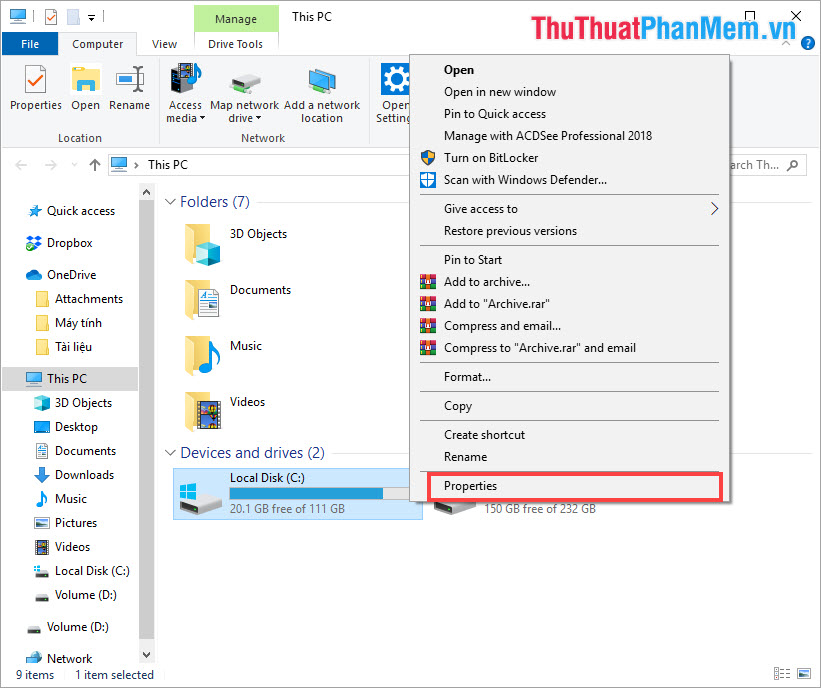
Bước 2: Tại cửa sổ Properties, các bạn chọn mục Tools và chọn Check trong Error Checking.
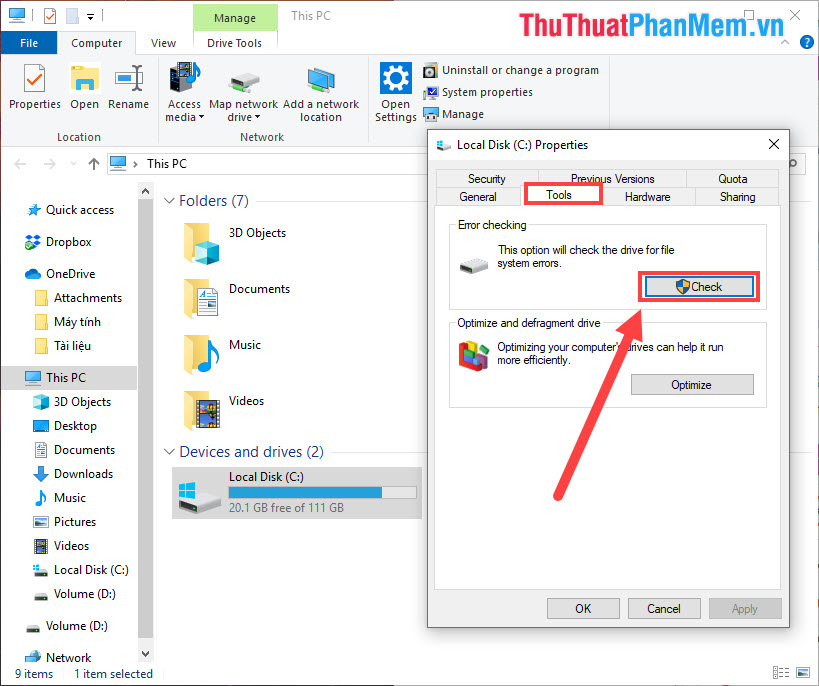
Bước 3: Cửa sổ Error checking sẽ xuất hiện và hỏi các bạn có muốn kiểm tra hay không? Các bạn chọn Scan Drive để kiểm tra.
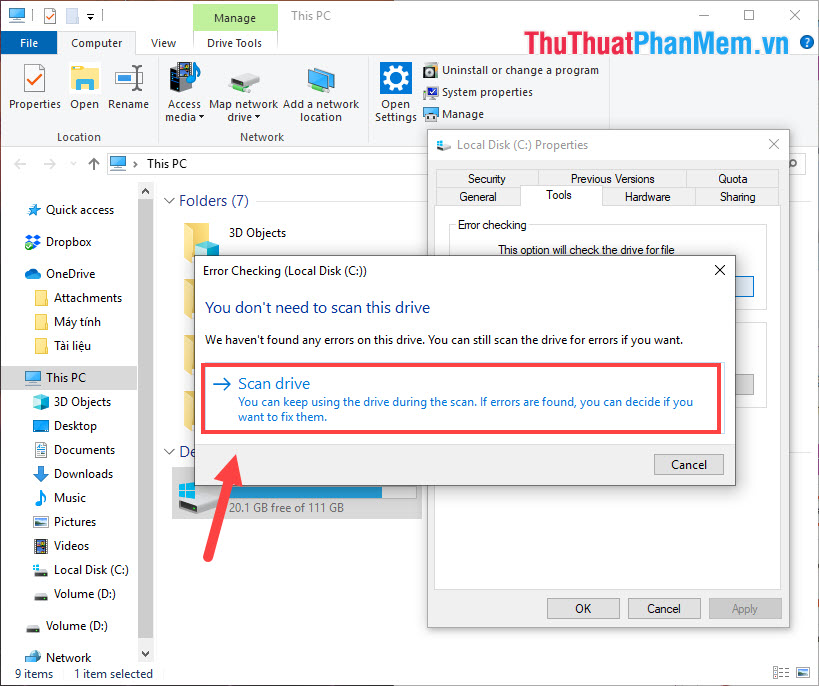
Bước 4: Sau khi quét xong, các bạn sẽ nhận được thông báo. Nếu như các bạn nhận được thông báo No errors were found như hình dưới đây thì tức là Has Stopped Working không phải do ổ cứng. Còn nếu các bạn được báo bất kì lỗi khác thì hãy kiểm tra lại drive, ổ cứng của mình để được khắc phục.
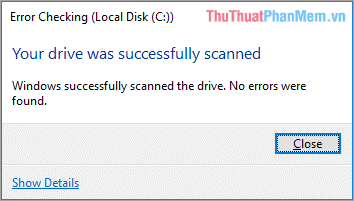
Cách 5: Tắt các trình chạy ngầm
Khi chúng ta sử dụng hệ điều hành Windows thì có rất nhiều ứng dụng, file dữ liệu khác nhau chạy ngầm để có thể hoạt động ngay lập tức khi cần thiết. Lỗi Has Stopped Working cũng rất nhiều khả năng đến từ việc các file chạy ngầm đè lên nhau và chưa được giải phóng không gian trống cho những file khác nên gây lỗi.
Bước 1: Các bạn mở Menu Start và chọn RUN để nhập lệnh.
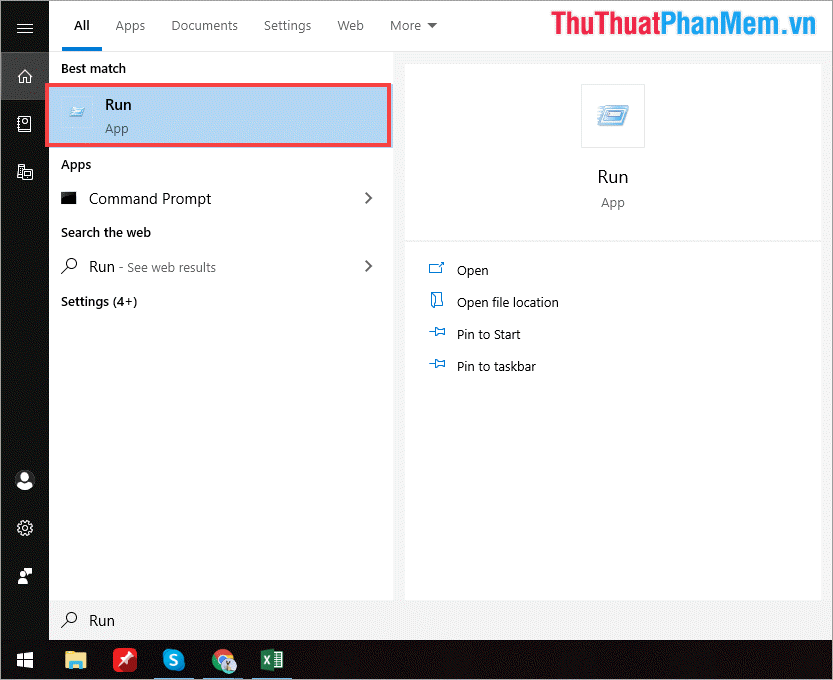
Bước 2: Các bạn nhập lệnh "msconfig" và nhấn OK để khởi động.
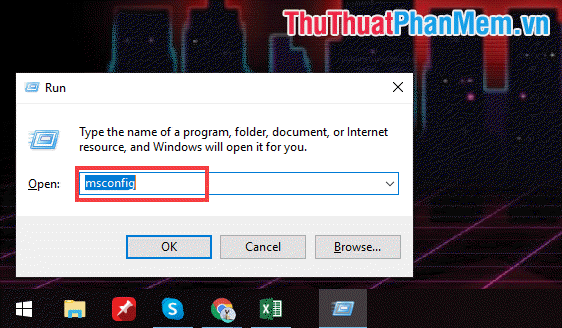
Bước 3: Khi cửa sổ System Configuration được mở ra, các bạn chuyển đến thẻ Services. Đầu tiên các bạn chọn Hide all Microsoft Services để mở toàn bộ các trình chạy ngầm. Tiếp theo các bạn chọn Disable all để tắt chúng, sau khi tắt xong các bạn nhấn Apply -> OK để hoàn tất.
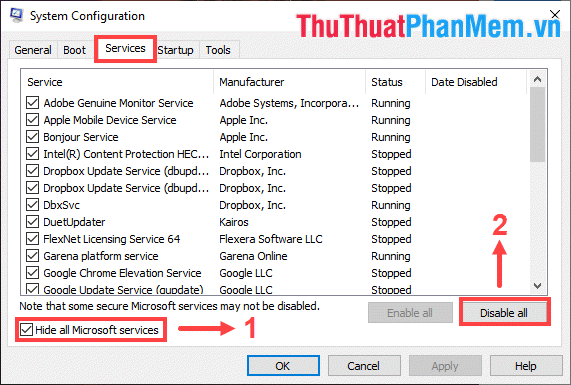
Cách 6: Kiểm tra tổng thệ hệ thống máy tính
Nếu như phần mềm không tìm được những file thiết để hoạt động thì nó cũng báo lỗi Has Stopped Working. Việc không tìm được file xuất phát từ nhiều nguyên nhân khác nhau, chúng ta cần kiểm tra mới rõ.
Bước 1: Các bạn mở Menu Start và nhập Command Prompt. Sau đó chọn Run as administrator.
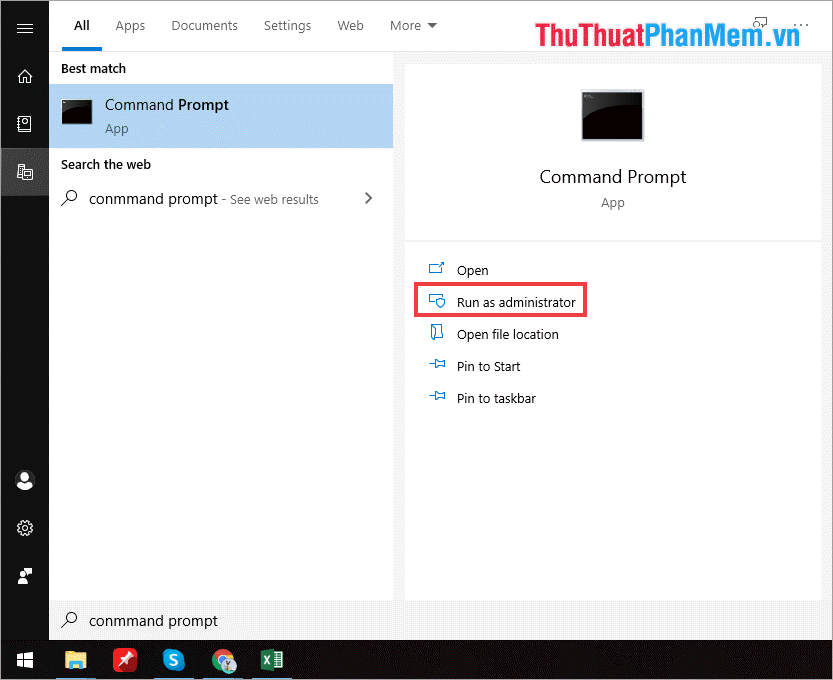
Bước 2: Sau đó, các bạn nhập lệnh "sfc /scannow" và nhấn Enter để bắt đầu quét.
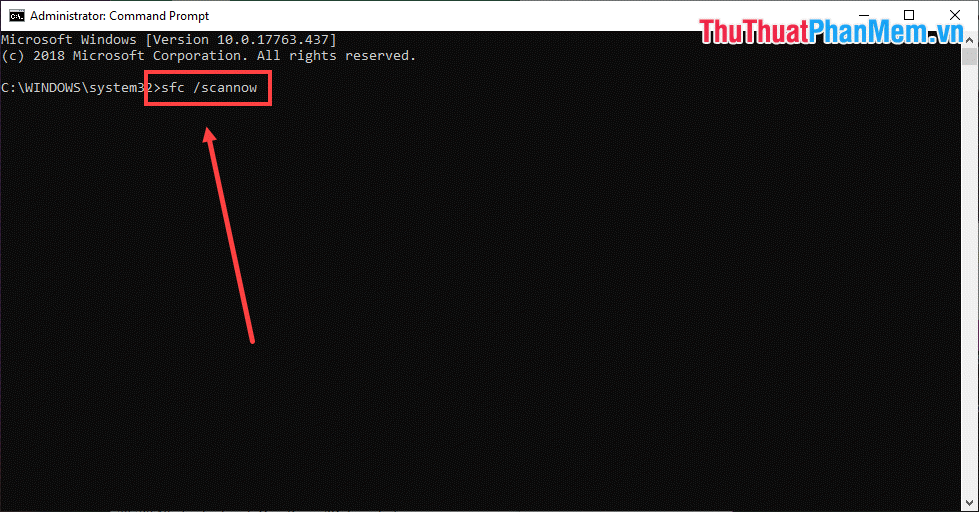
Bước 3: Thời gian quét sẽ kéo dài từ 10 cho tới 15 phút.
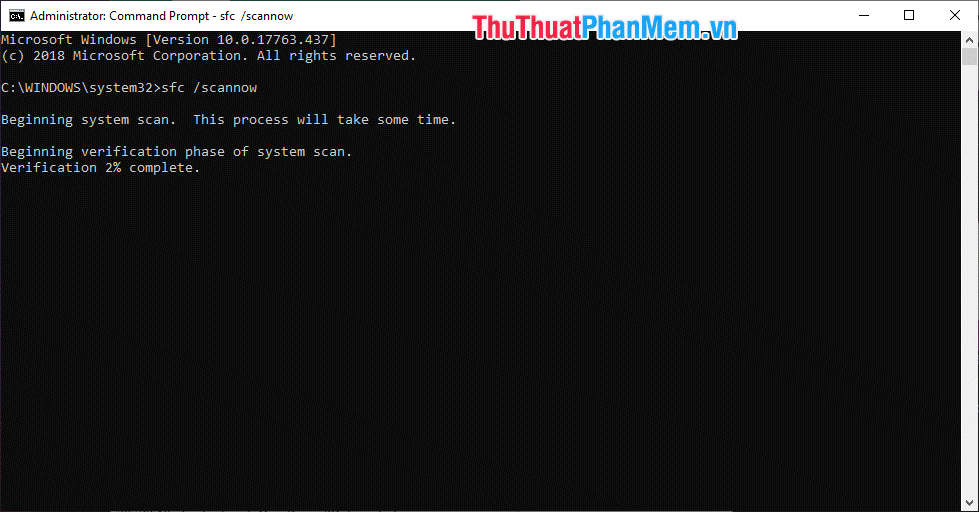
Sau đó các bạn sẽ nhận được thông báo, phần thông báo này là chúng ta sẽ xem kết quả và đối chiếu với thông báo mẫu của Microsoft:
- Windows Resource Protection did not find any integrity violations: Không có bất kỳ tệp hệ thống nào bị hỏng.
- Windows Resource Protection could not perform the requested operation: Không thể quét, bạn cần chuyển sang chế độ Safe Mode để quét.
- Windows Resource Protection found corrupt files and successfully repaired them. Details are included in the CBS.Log %WinDir%\Logs\CBS\CBS.log: Hệ thống tìm thấy tệp bị hỏng và đã khắc phục được chúng.
- Windows Resource Protection found corrupt files but was unable to fix some of them. Details are included in the CBS.Log %WinDir%\Logs\CBS\CBS.log: Hệ thống tìm thấy tệp bị hỏng và có một số tệp không thể khắc phục được.
Trong các thông báo trên thì Windows Resource Protection found corrupt files but was unable to fix some of them là lỗi hiếm gặp nhất và khi gặp thì các bạn nên đem ra các cửa hàng máy tính để nhờ họ kiểm tra và cài đặt lại các file đã lỗi. Nếu như các bạn muốn tự khắc phục hãy tham khảo Cách 5 trong bài viết này.
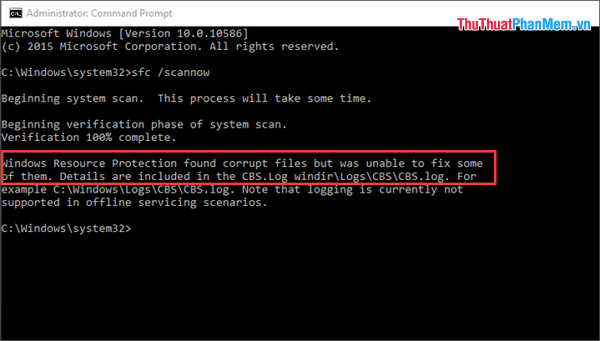
Cách 7: Theo dõi tình trạng hệ thống máy tính
Hệ thống máy tính được hợp thành từ rất nhiều linh kiện nhỏ khác nhau nên chúng cần có sự tương thích để hoạt động ổn định. Lỗi Has Stopped Working xuất hiện khi mà phần cứng máy tính của các bạn không đủ để đáp ứng nhu cầu cho phần mềm. Một trong số những phần cứng mà thường bị "full load" nhiều nhất khi dùng các ứng dụng nặng là CPU và RAM. Vì vậy, các bạn hãy xem hệ thống máy tính của mình có đủ đáp ứng yêu cầu cấu hình của phần mềm hay không? Nếu không các bạn hãy nâng cấp hoặc sử dụng phiên bản thấp hơn của phần mềm cho nhẹ.
Cách 8: Sử dụng EasUS Partition Master để khôi phục lại file đã mất
Đây là một công cụ có dung lượng nhỏ nhẹ nhưng lại hữu ích trong việc cứu các file đã mất trên hệ thống Windows.
Bước 1: Các bạn tiến hành truy cập trang chủ để tải ứng dụng.
Trang chủ: https://www.easeus.com/datarecoverywizardpro/
Bước 2: Các bạn khởi động phần mềm và Click chuột phải vào ổ đĩa cần kiểm tra các file hệ thống. Sau đó các bạn chọn Check file system.
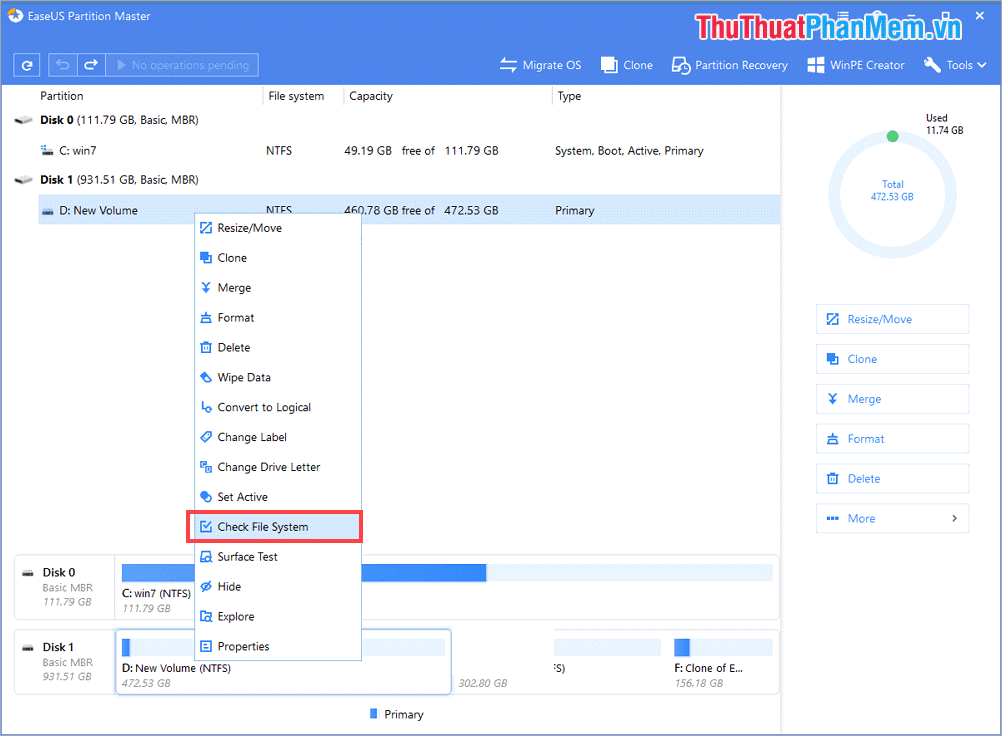
Bước 3: Các bạn hãy đánh dấu vào Try to fix errors if found để phần mềm tự động sửa lỗi khi gặp các file bị hỏng hoặc mất. Sau đó nhấn Start để bắt đầu quét.
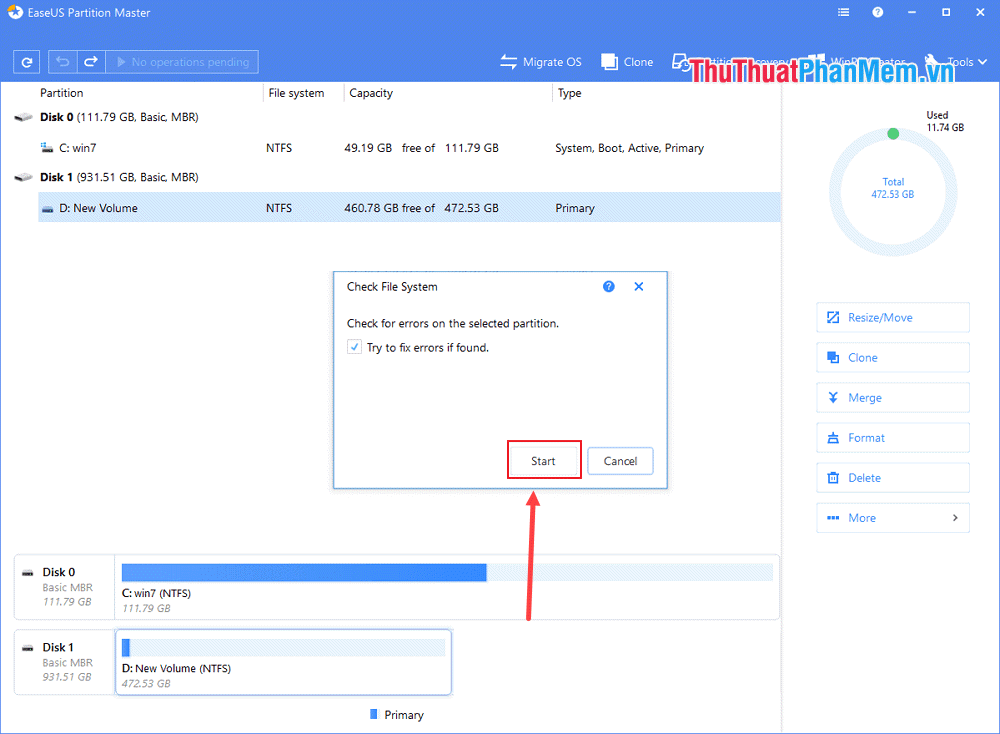
Bước 4: Hệ thống sẽ quét khoảng 10 đến 15 phút và cho các bạn kết quả. Như vậy là các bạn có thể yên tâm sử dụng máy tính của mình mà không gặp lỗi Has Stopped Working nữa.
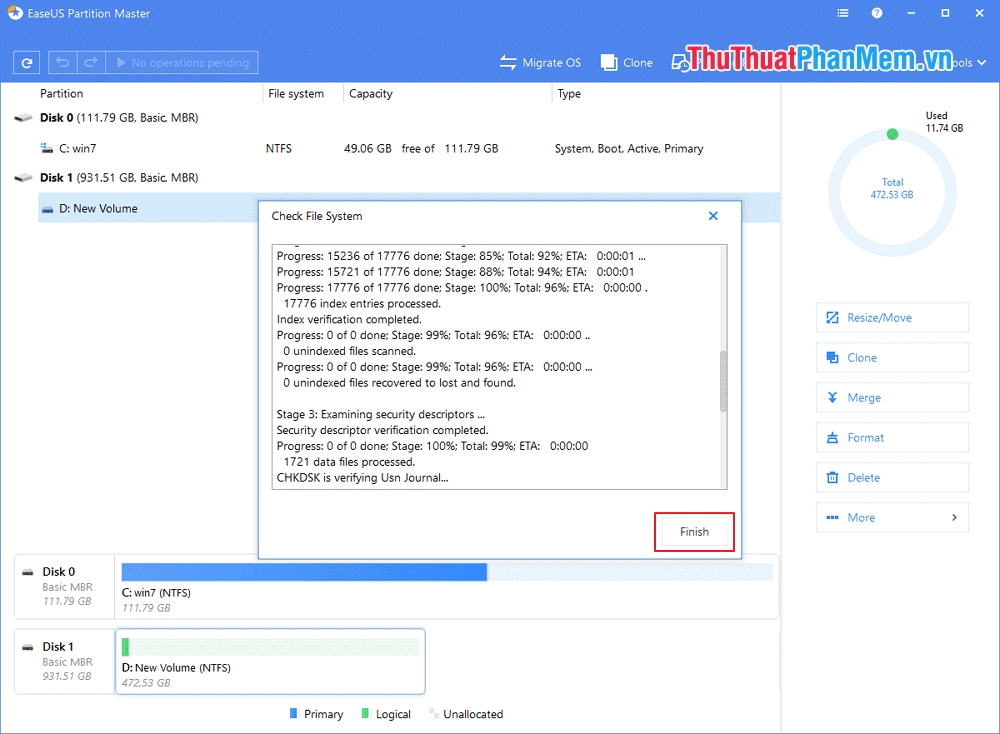
Trong bài viết này Thủ thuật phần mềm đã hướng dẫn các bạn cách xử lý lỗi Has Stopped Working trên hệ điều hành Windows. Chúc các bạn thành công!