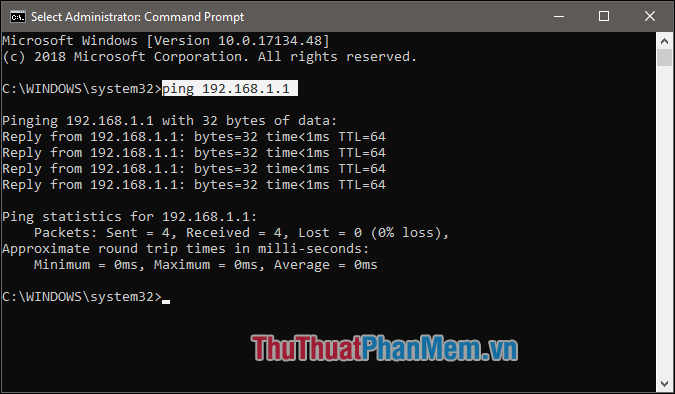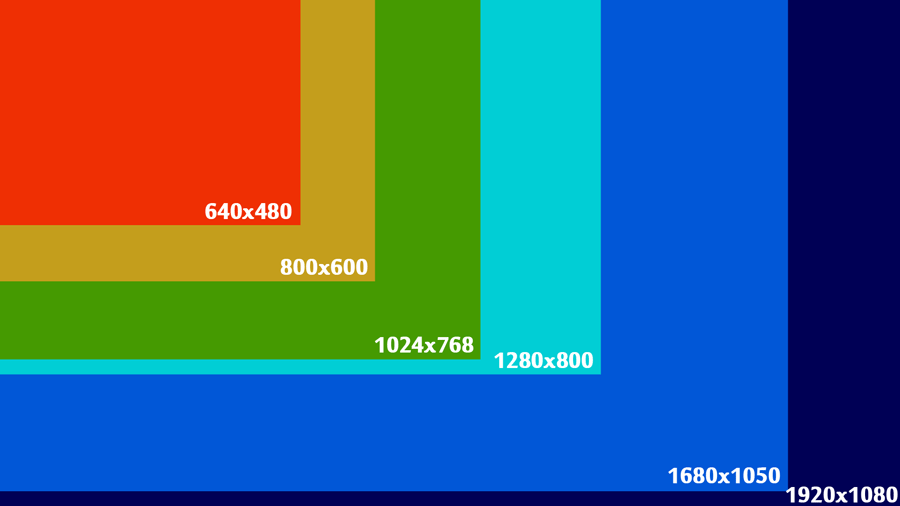Cách sửa lỗi kernel32.dll
Lỗi kernel32.dll xuất hiện khi Windows khởi động, khi mở chương trình, khi chương trình chạy hay đóng, hay bất cứ khi nào dùng Windows. Có nhiều nguyên nhân gây ra lỗi kernel32.dll, có thể do virus hoặc các phần mềm tốt ưu hệ thống đã xoá nhầm file kernel32.dll trong hệ thống của máy tính. Bài viết sau đây của Xosomienbaczone.com sẽ hướng các bạn một số cách để khắc phục lỗi này, mời các bạn tham khảo.

Bước 1: Các bạn truy cập địa chỉ dưới đây để tải file kernel32.dll về máy tính của mình:
http://www.dlldownloader.com/kernel32-dll/
Các bạn lưu ý tải đúng file phù hợp với Windows bạn đang sử dụng:
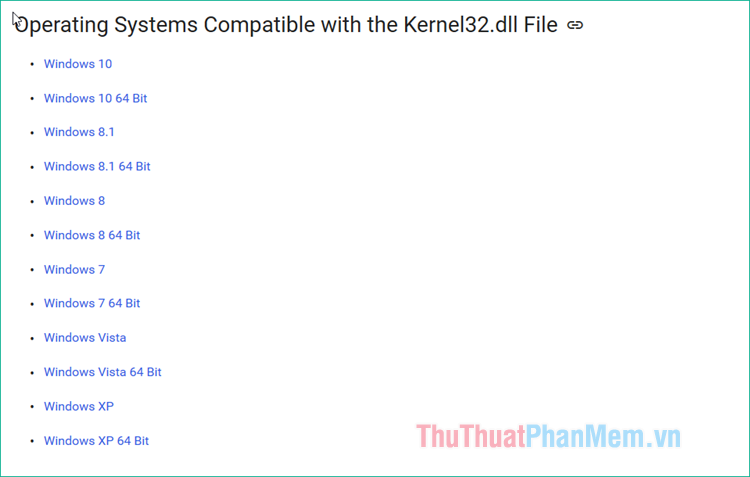
Bước 2: Sau khi tải về các bạn giải nén và sẽ được một file kernel32.dll như hình dưới:
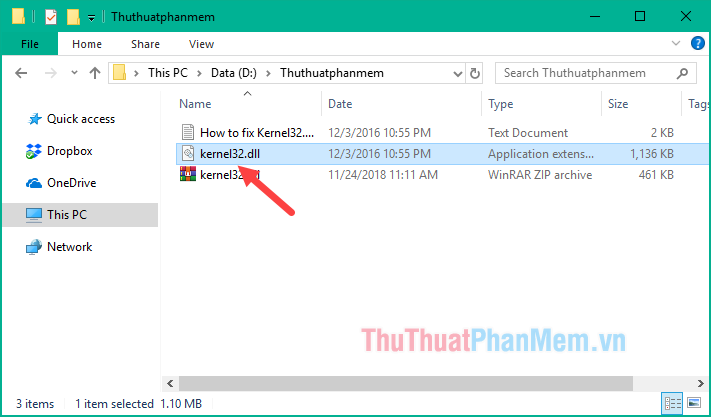
Tiếp theo các bạn hãy copy file kernel32.dll vào thư mục sau:
Đối với Windows 32bit: "C:\Windows\System32"
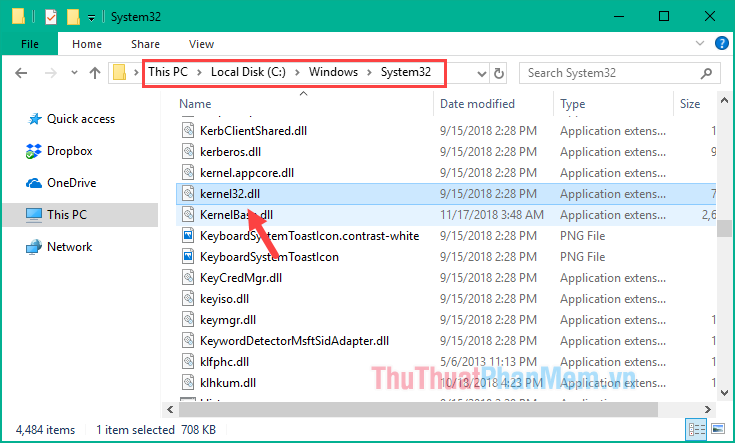
Đối với Windows 64bit: "C:\Windows\System32" và "C:\Windows\sysWOW64"
Lưu ý: Với windows 64bit thì bạn phải copy vào cả 2 thư mục System32 và sysWOW64.
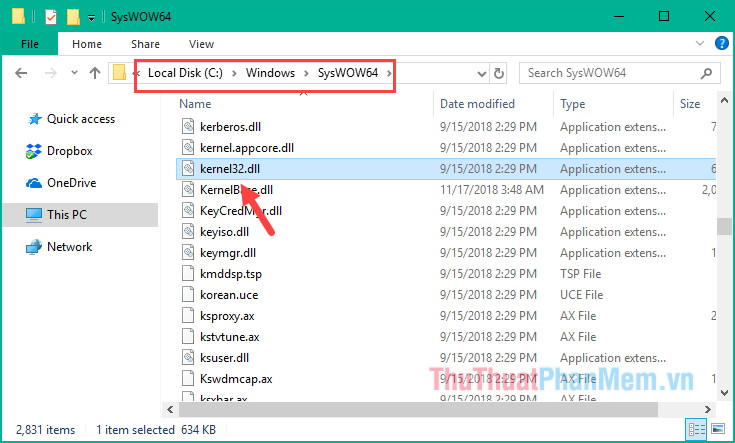
Bước 3: Các bạn hãy mở cửa sổ dòng lệnh CMD dưới quyền admin bằng cách gõ cmd trong ô tìm kiếm, khi kết quả Command Prompt hiện lên các bạn chuột phải và chọn Run as administrator
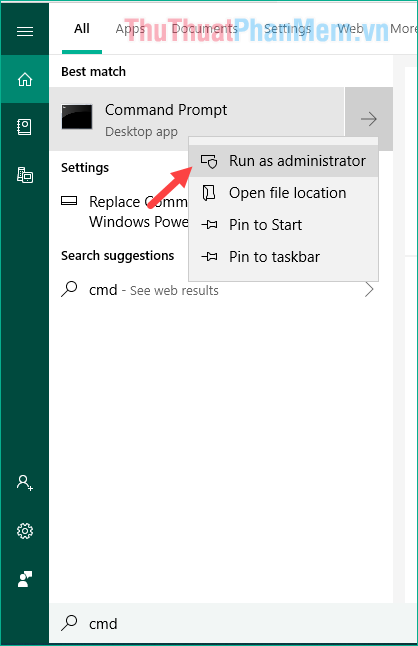
Bước 4: Khi cửa sổ CMD hiện lên các bạn copy lệnh dưới đây và dán vào cửa sổ CMD rồi nhấn Enter. Lệnh này sẽ xóa registry bị hỏng của tập tin Kernel32.dll (Nó sẽ không xóa tập tin bạn đã dán vào thư mục System32, nhưng sẽ xóa sổ đăng ký trong Regedit.
%windir%\System32\regsvr32.exe /u Kernel32.dll
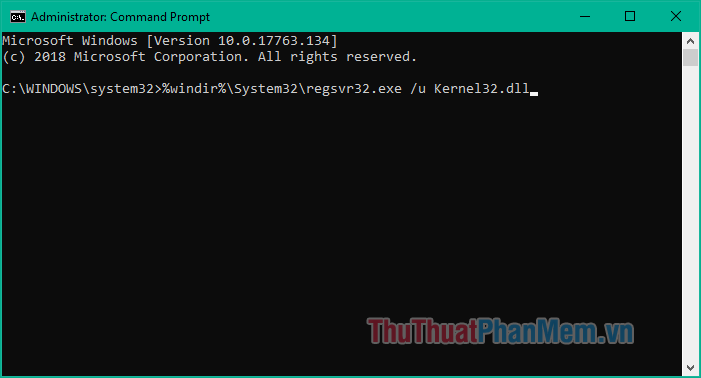
Đối với windows 64bit thì sau khi chạy lệnh bên trên bạn cần chạy thêm lệnh dưới đây:
%windir%\SysWoW64\regsvr32.exe /u Kernel32.dll
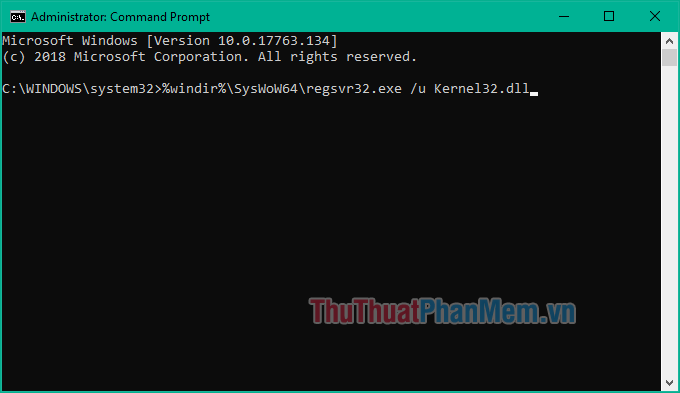
Như vậy chúng ta đã xoá Registry cũ của file Kernel32.dll, bây giờ chúng ta sẽ phải tạo lại Registry mới.
Bước 5: Vẫn trong cửa sổ CMD các bạn nhập lệnh dưới đây và nhấn Enter:
%windir%\System32\regsvr32.exe /i Kernel32.dll
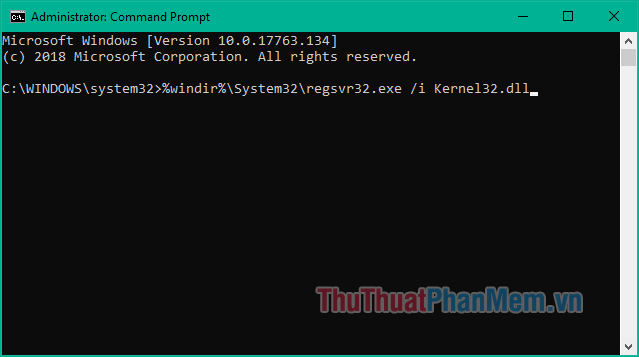
Với Windows 64bit thì sau khi nhập lệnh trên các bạn nhập tiếp lệnh dưới đây và nhấn Enter:
%windir%\SysWoW64\regsvr32.exe /i Kernel32.dll
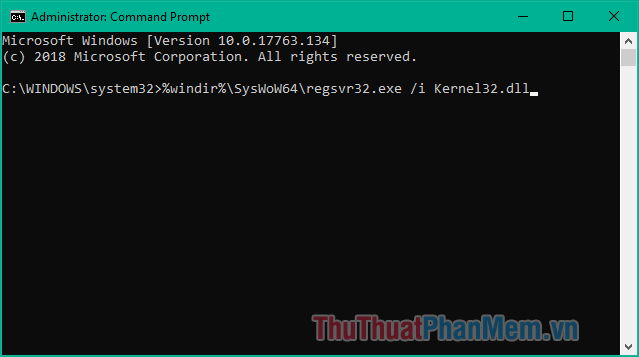
Sau khi hoàn tất các bước trên các bạn hãy khởi động lại máy tính và kiểm tra xem còn lỗi hay không nhé. Chúc các bạn thành công!