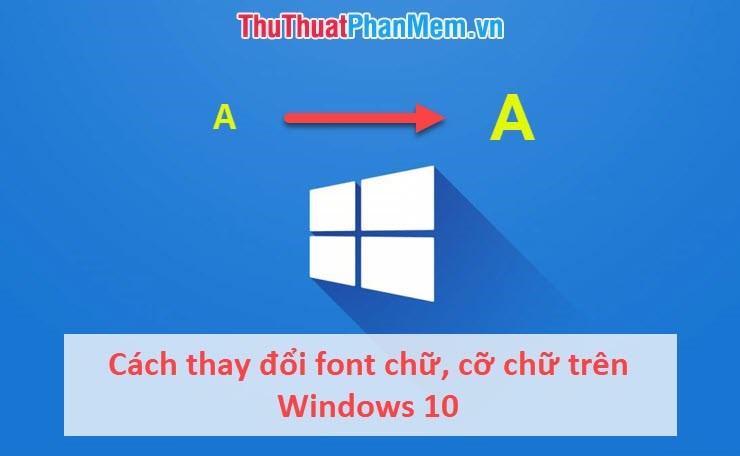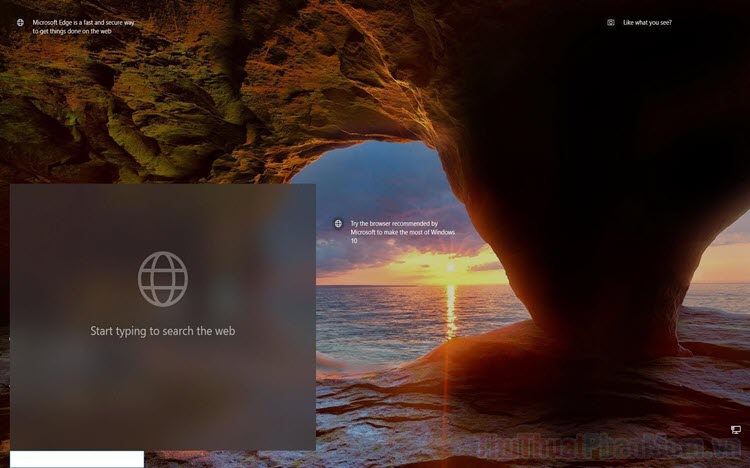Cách sửa lỗi không mở được Start Menu trên Windows 10
Trên hệ điều hành Windows 10 vẫn còn một số lỗi ngầm và chúng thường phát sinh trong quá trình sử dụng gây ảnh hưởng tới trại nghiệm của người sử dụng. Các lỗi chúng ta thường gặp trên Windows 10 là không mở được Start Menu thông qua phím tắt và thông qua Click chuột. Trong bài viết này, Thủ thuật phần mềm sẽ hướng dẫn các bạn cách sửa lỗi không mở được Start Menu trên Windows 10.
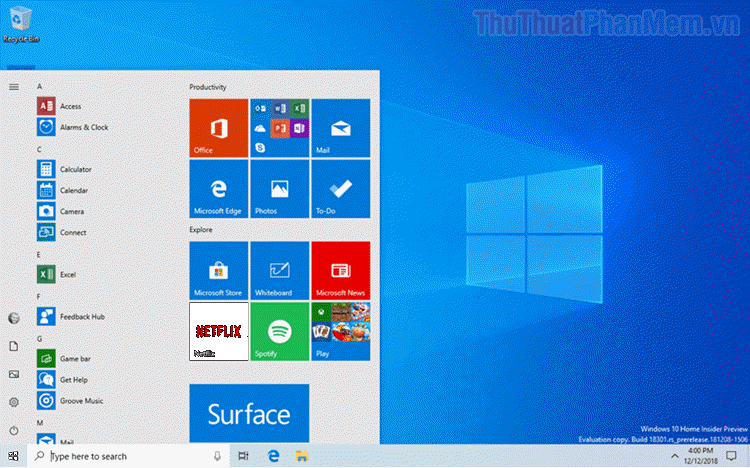
Mục lục nội dung
1. Khởi động lại dịch vụ Windows
Các khởi động lại dịch vụ Windows Services là cách hiệu quả nhất vì chúng sẽ kích hoạt lại Windows như lúc các bạn mới khởi động.
Bước 1: Các bạn nhấn Windows + R để mở cửa sổ RUN. Sau đó, các bạn nhập Services.msc và nhấn OK để mở.
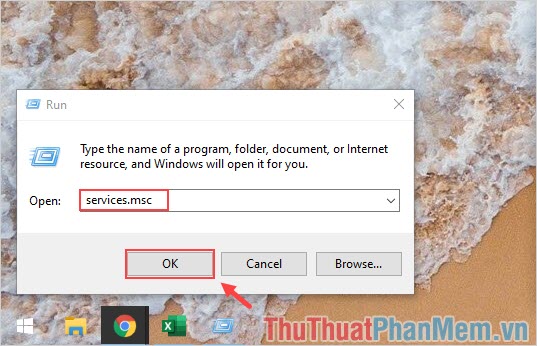
Bước 2: Tiếp theo, các bạn tìm đến mục Application Identity và nhấn Start để khởi động lại dịch vụ của Windows.
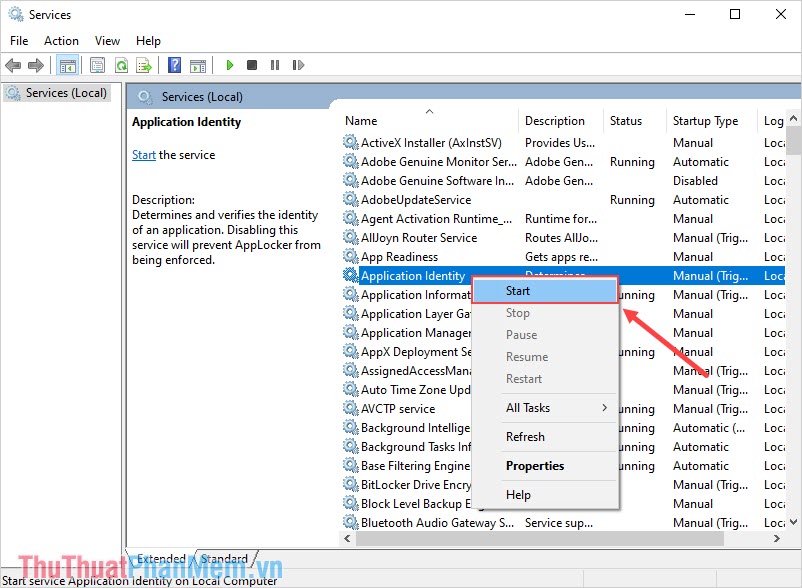
2. Quét lỗi thông qua Command Prompt
Command Prompt sẽ giúp các bạn quét ra lỗi và xử lý lỗi tự động một cách nhanh chóng, hiệu quả nhất.
Bước 1: Các bạn tiến hành mở MenuStart và nhập Cmd để mở Command Prompt. Các bạn nhớ chọn Run as Administrator để mở với quyền Admin.
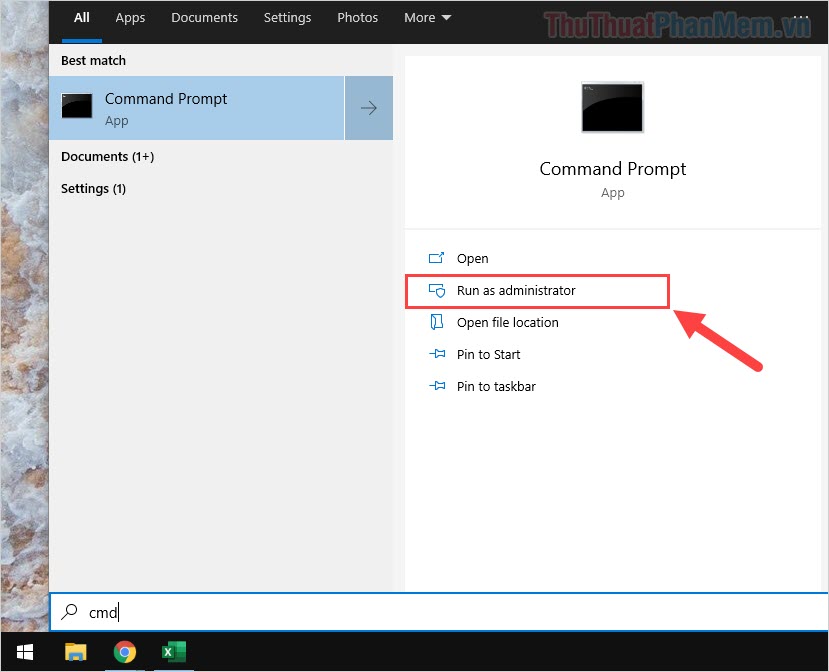
Bước 2: Tiếp theo, các bạn nhập lệnh sfc /scannow để quét.
| sfc /scannow |
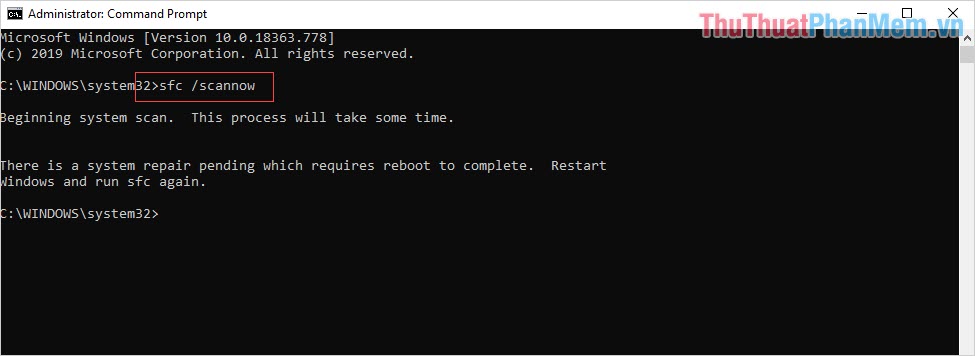
Hệ thống sẽ tự động quét và sửa lỗi cho các bạn.
3. Khởi động lại Windows Explorer
Cách khởi động lại Windows Explorer sẽ giúp cho máy tính của các bạn sẽ được kích hoạt lại hệ thống Windows, hoạt động ổn định hơn.
Bước 1: Các bạn tiến hành Click chuột phải vào MenuStart và chọn Task Manager.
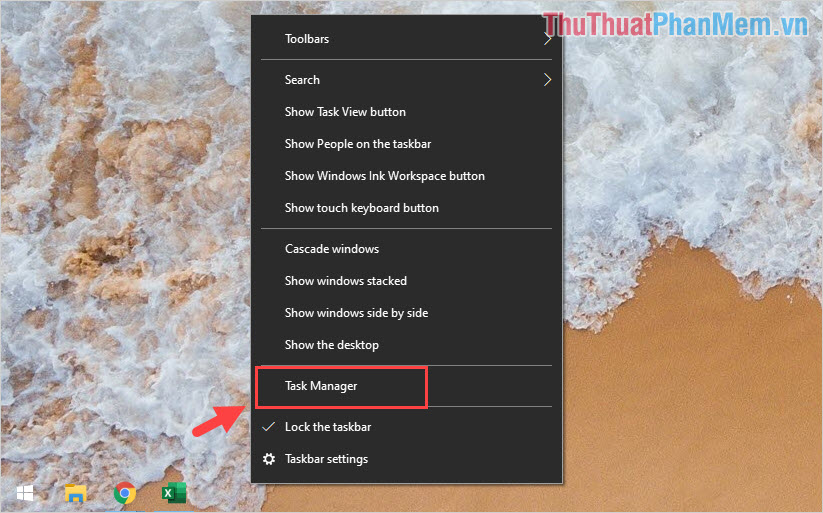
Bước 2: Sau đó, các bạn tiến hành tìm đến Windows Explorer và Click chuột phải chọn Restart để khởi động lại.
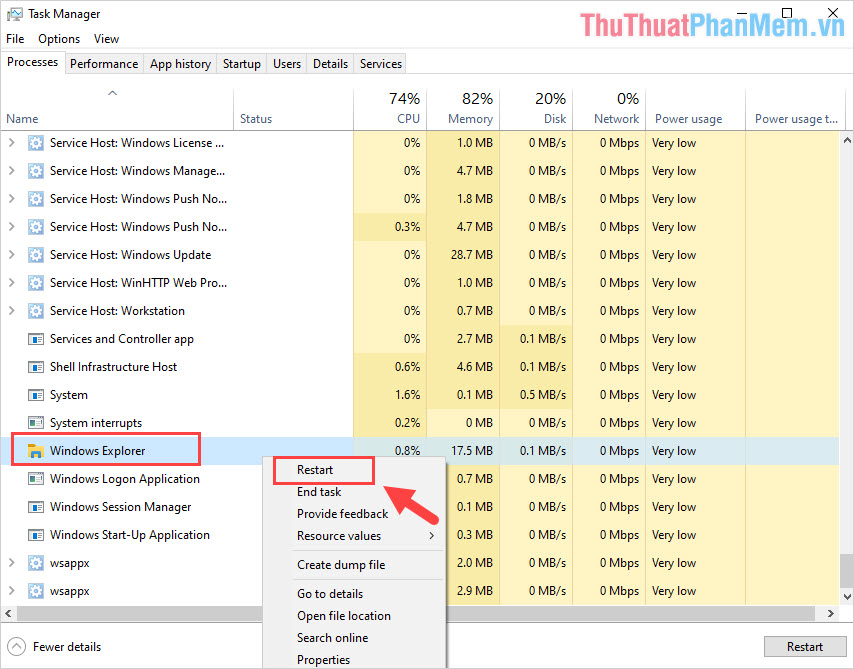
4. Đăng nhập lại tài khoản Windows
Vì là chúng ta không thể vào được MenuStart nên chúng ta buộc phải đăng xuất bằng tổ hợp phím.
Bước 1: Các bạn ấn tổ hợp Ctrl + Alt + Delete và chọn SignOut.
Bước 2: Sau đó, các bạn tiến hành nhập lại mật khẩu Windows để đăng nhập lại.
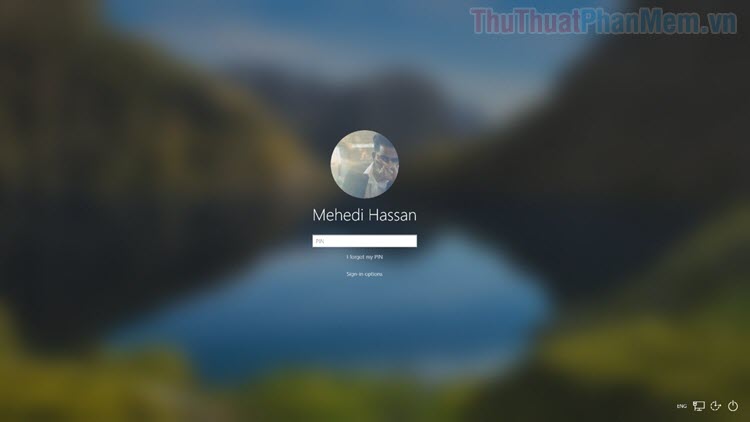
5. Sử dụng thanh MenuStart toàn màn hình
Trên Windows 10, thanh MenuStart có thể sử dụng toàn màn hình hoặc là một góc nhỏ như mặc định. Nếu như các bạn không kích hoạt được MenuStart thì các bạn có thể chuyển sang MenuStart cỡ lớn.
Bước 1: Các bạn tiến hành mở Settings thông qua phím tắt Windows + I. Sau đó, các bạn chọn Personalization để thiết lập giao diện.
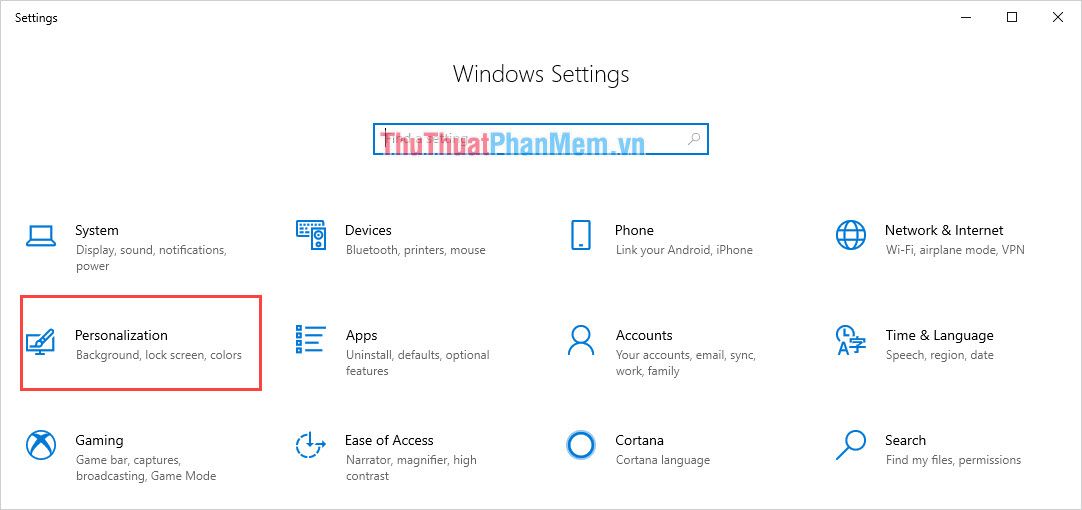
Bước 2: Tiếp theo, các bạn tìm đến mục Start và chọn Use Start full screen. Cuối cùng, các bạn hãy thử mở lại thanh Start Menu để kiểm tra.
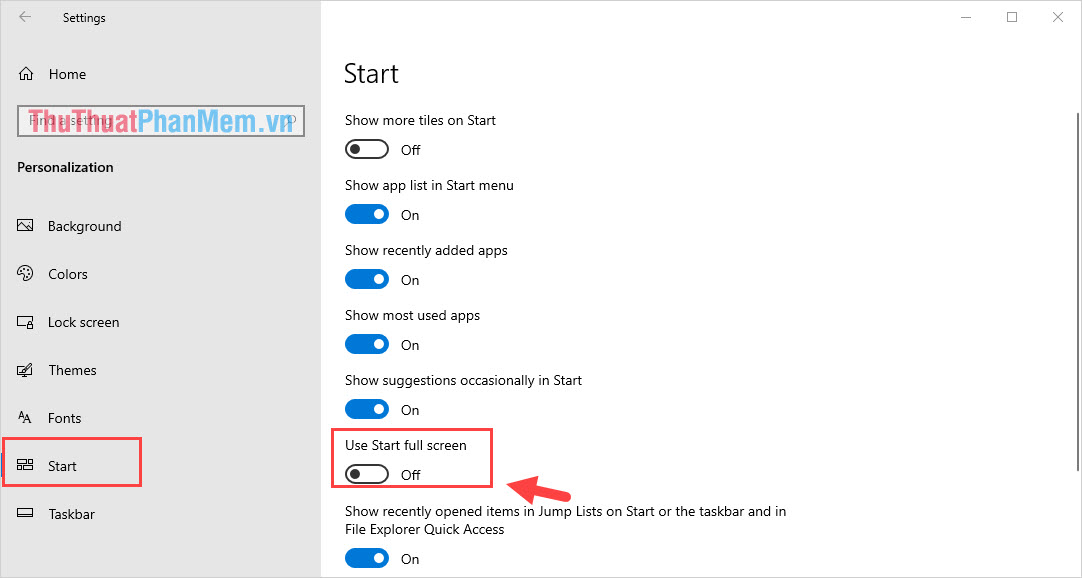
6. Cập nhật Windows lên phiên bản mới nhất
Bước 1: Các bạn tiến hành nhấn tổ hợp Windows + I để mở Settings, sau đó các bạn chọn mục Update & Security để kiểm tra cập nhật và cài đặt.
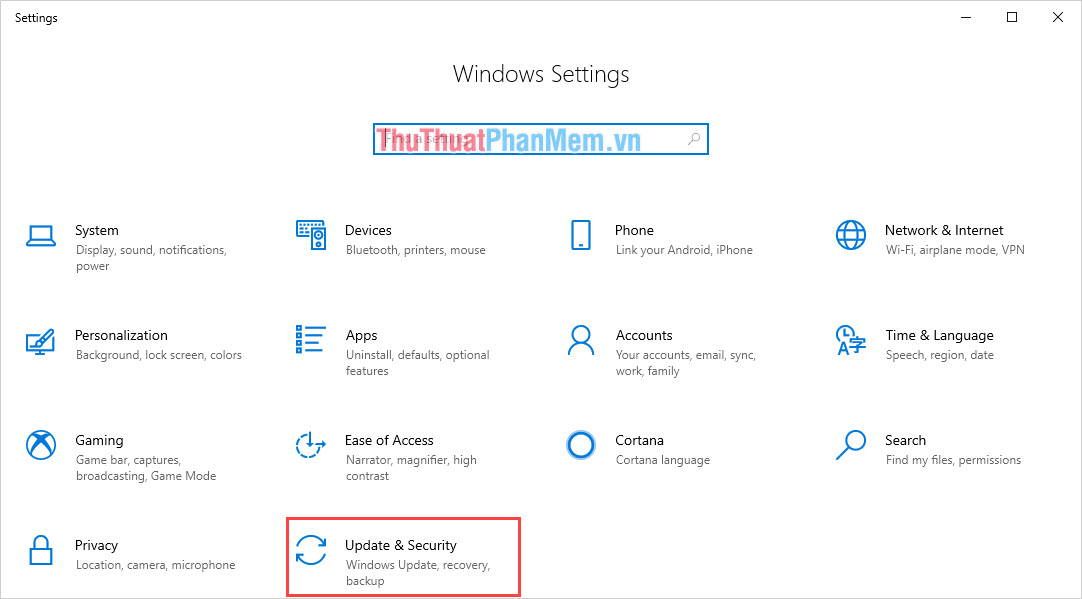
Bước 2: Tiếp theo, các bạn chọn Check updates để kiểm tra cập nhật. Khi cập nhật kiểm tra xong thì các bạn hay tiến hành cài đặt chúng.
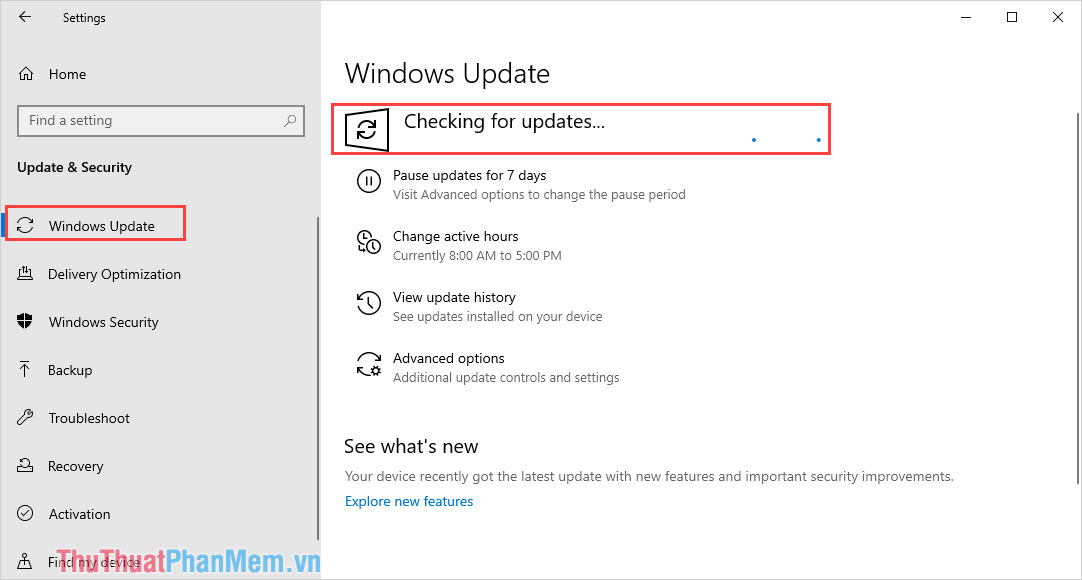
Trong bài viết này, Thủ thuật phần mềm đã hướng dẫn các bạn cách sửa lỗi không mở được Start Menu trên Windows 10 nhanh chóng và hiệu quả. Chúc các bạn thành công!