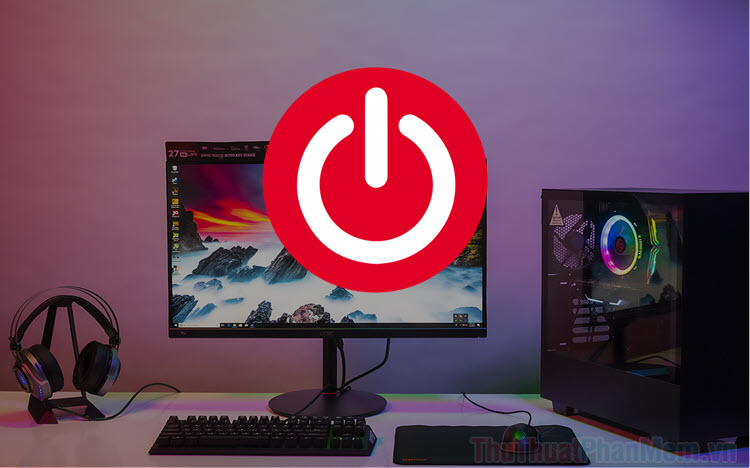Cách sửa lỗi máy tính bị đen màn hình chỉ thấy chuột
Mục lục nội dung
Chắc hẳn bạn đã từng gặp phải vấn đề máy tính bị đen màn hình, mất hết các biểu tượng và chỉ thấy chuột. Bạn đừng quá lo lắng khi gặp phải lỗi này, đây chỉ là một lỗi nhỏ trên máy tính, Laptop và dễ dàng khắc phục thông qua vài thao tác cơ bản.
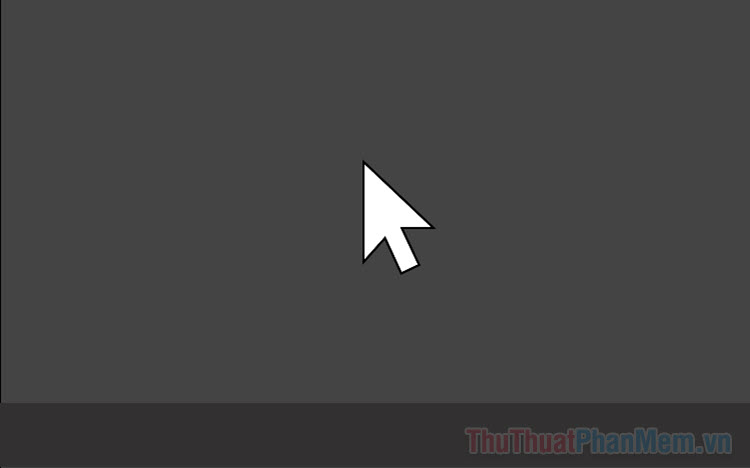
I. Tại sao máy tính bị đen màn hình chỉ thấy chuột
Những thiết bị điện tử cao cấp như máy tính, Laptop không thể tránh khỏi những lỗi từ nhỏ đến lớn mà không rõ nguyên nhân. Tuy nhiên cho dù là lỗi lớn hay bé thì cũng làm ảnh hưởng đến trải nghiệm của người dùng trên máy tính.
Lỗi màn hình máy tính bị đen, màn hình chỉ hiện trỏ chuột, mất hết ứng dụng có nhiều nguyên nhân khác nhau. Tuy nhiên, đa phần lỗi màn hình đen trên máy tính thường xuất phát từ hệ điều hành, cụ thể là xung đột hệ điều hành, phần mềm, driver… Ngoài ra, cũng có một số nguyên nhân xuất phát từ quá trình sử dụng như máy tính bị nhiễm virus.
II. Cách sửa lỗi máy tính bị đen màn hình chỉ thấy chuột
1. Khởi động lại Windows Explorer
Khi máy tính gặp lỗi màn hình đen, mất hết ứng dụng, chỉ còn trỏ chuột thì cách đơn giản nhất chính là khởi động lại Explorer để khởi động lại giao diện máy tính. Cách làm này tưởng chừng như đơn giản nhưng lại mang đến hiệu quả rất cao. Đa số mọi người gặp lỗi màn hình đen trên Laptop đều có thể khắc phục bằng cách này.
Bước 1: Bạn nhấn tổ hợp Windows + R để mở cửa sổ RUN.
Bước 2: Tiếp theo, bạn nhập “explorer.exe” và nhấn OK để chạy lệnh khởi động lại Explorer.
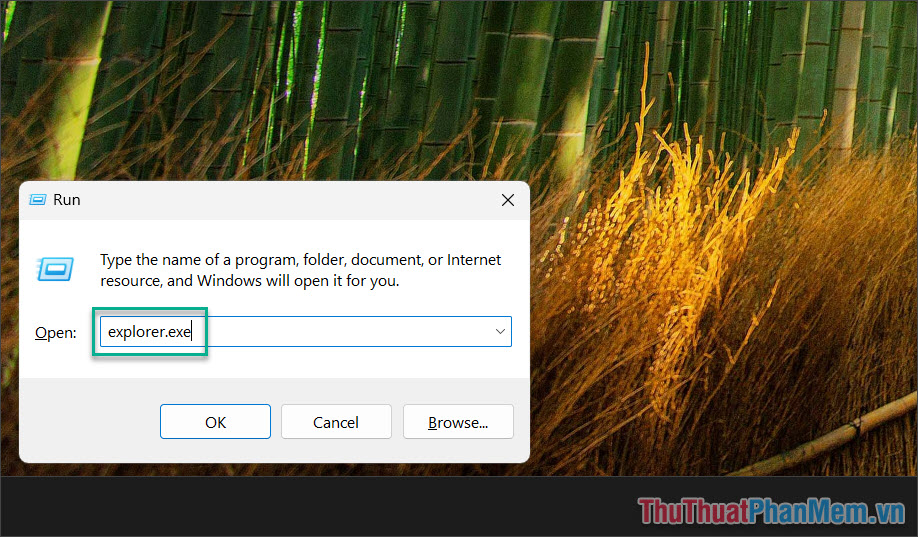
2. Sửa lỗi màn hình đen bằng Services
Lỗi Laptop màn hình đen có thể xử lý nhanh bằng cách tắt dịch vụ Services đang chạy trên máy tính Windows. Lúc này, hệ thống Windows sẽ được đưa về mặc định và lỗi màn hình đen sẽ được sửa.
Bước 1: Bạn nhấn tổ hợp Ctrl + Shift + ESC để mở Task Manager trên máy tính.
Bước 2: Bạn chọn thẻ Services, tìm kiếm AppReadiness => Click chuột phải chọn Stop.
(Trong trường hợp Stop không thể chọn như ảnh dưới đây, bạn chuyển sang Bước 3 để tiếp tục.)
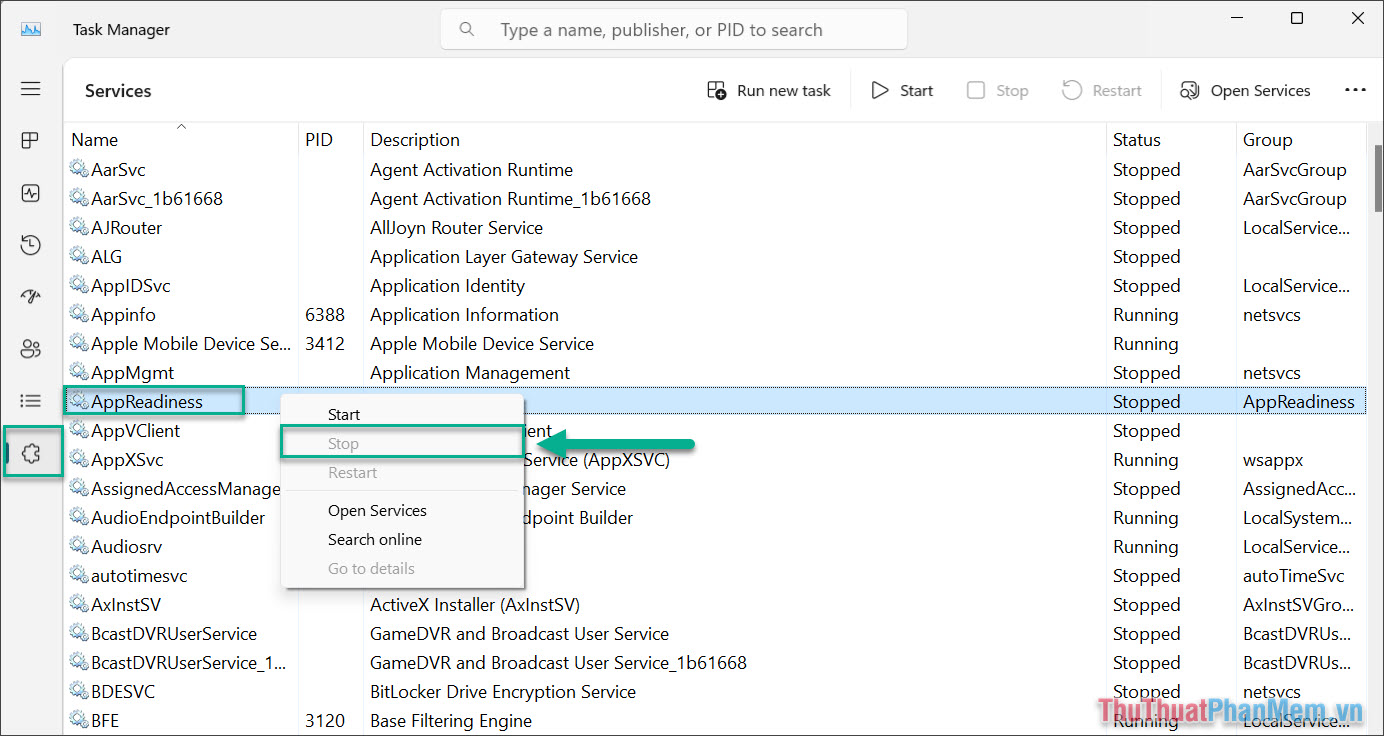
Bước 3: Nếu mục Stop bị mờ, không thể chọn thì bạn hãy chọn mục Open Services để thiết lập thủ công.
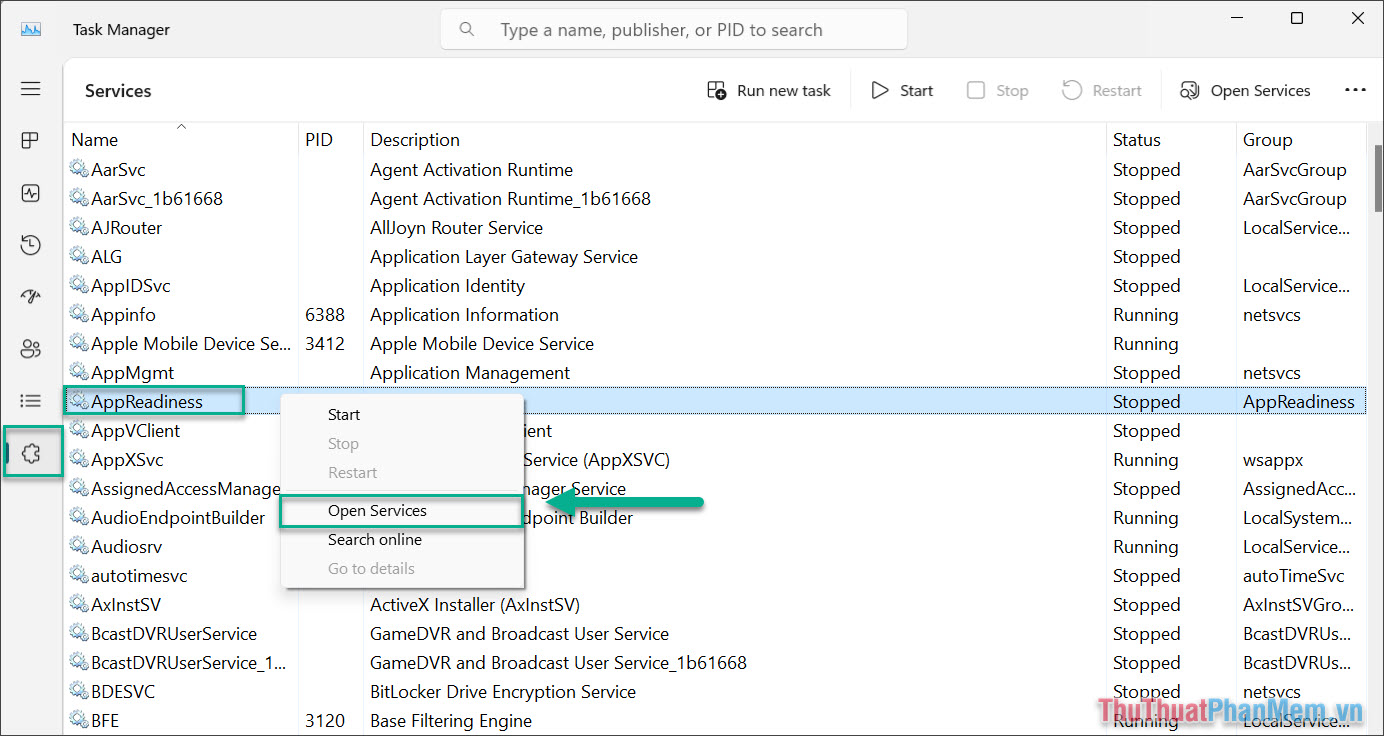
Bước 4: Bạn Click chuột phải vào App Readiness và chọn Properties để thiết lập.
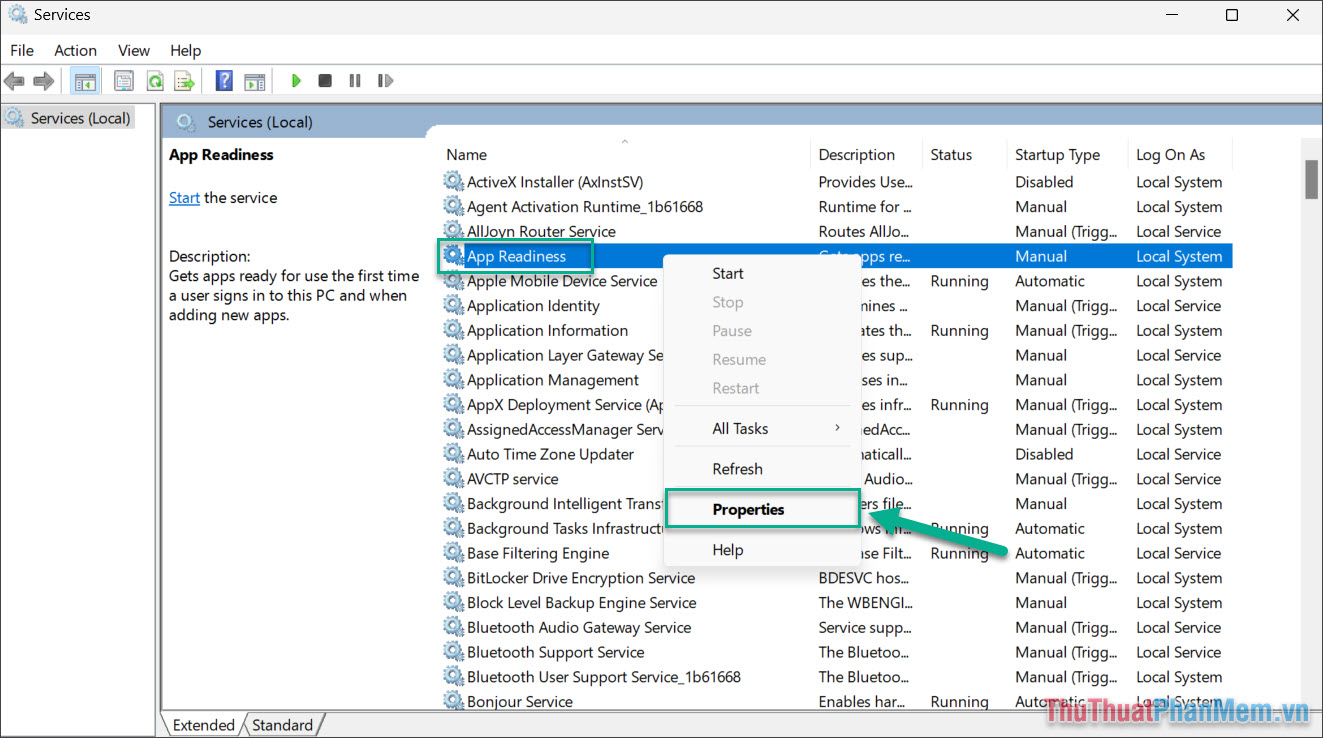
Bước 5: Trong cửa sổ App Readiness Properties, bạn chọn Startup type thành Disable và nhấn OK để hoàn tất.
Ngay lập tức, màn hình của bạn sẽ xuất hiện lại hình nền, ứng dụng, icon,… và sử dụng một cách bình thường.
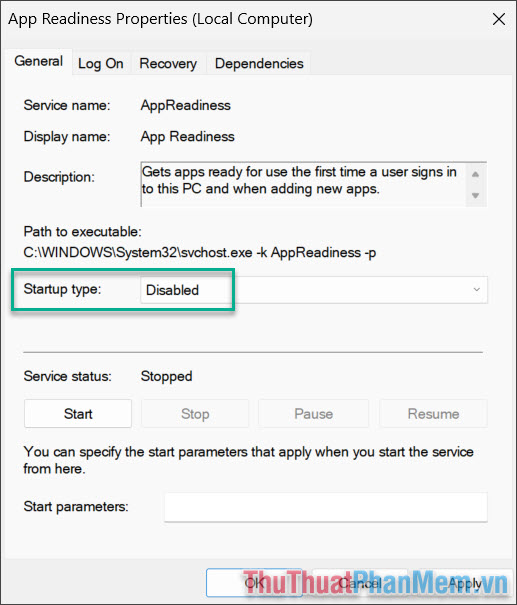
3. Sửa lỗi màn hình đen chỉ hiện chuột bằng Regedit
Regedit cho phép bạn thâm nhập sâu vào máy tính Windows, tinh chỉnh, sửa lỗi trên máy tính một cách nhanh chóng. Việc sửa lỗi màn hình đen chỉ thấy chuột bằng Regedit được nhiều người lựa chọn vì có thể khắc phục được vĩnh viễn.
Bước 1: Bạn nhấn Windows + R để mở RUN và nhập Regedit.
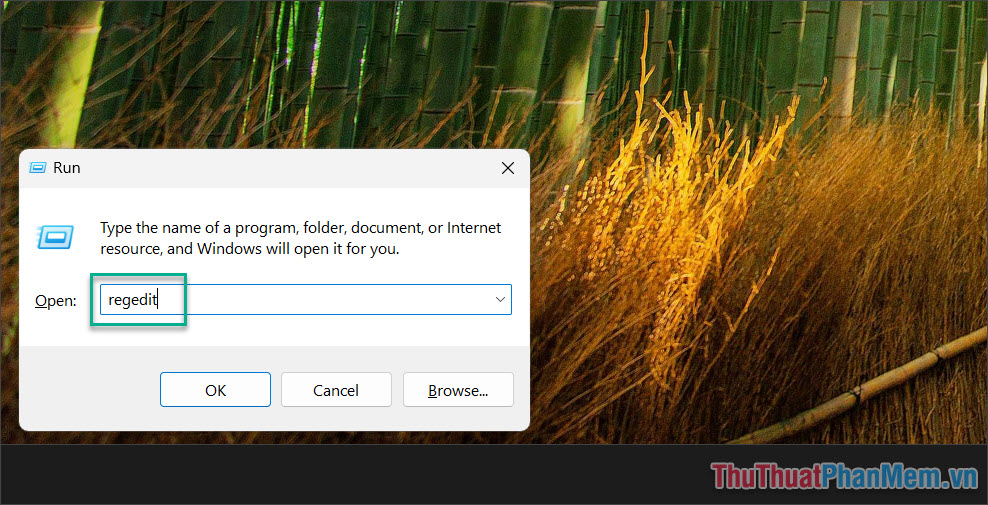
Bước 2: Sau đó, bạn lần lượt mở các thư mục theo thứ tự sau:
Computer\HKEY_LOCAL_MACHINE\SOFTWARE\Microsoft\Windows NT\CurrentVersion\Winlogon
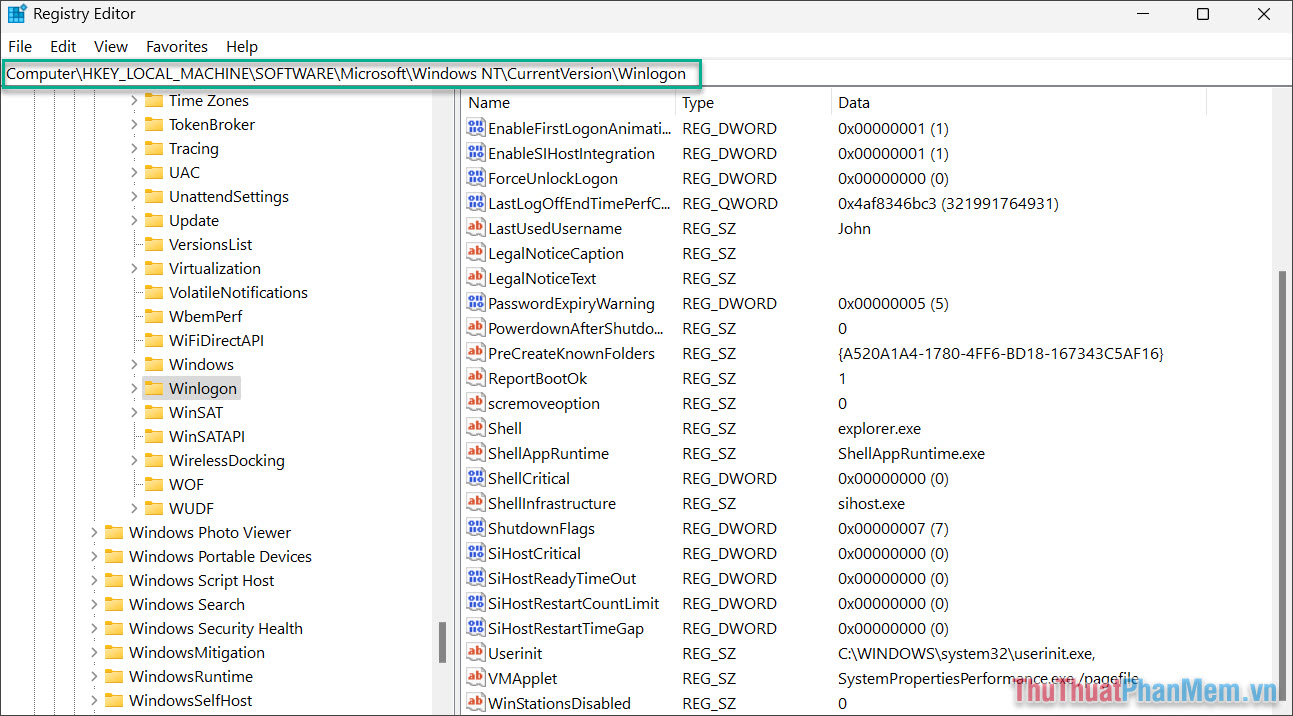
Bước 3: Bạn mở mục Shell (1), đặt Value data thành Explorer.exe (2) và chọn OK (3) để hoàn tất.
Lúc này, màn hình máy tính của bạn sẽ hiển thị lại toàn bộ nội dung như: Ảnh nền, icon, ứng dụng, các app đang mở,…
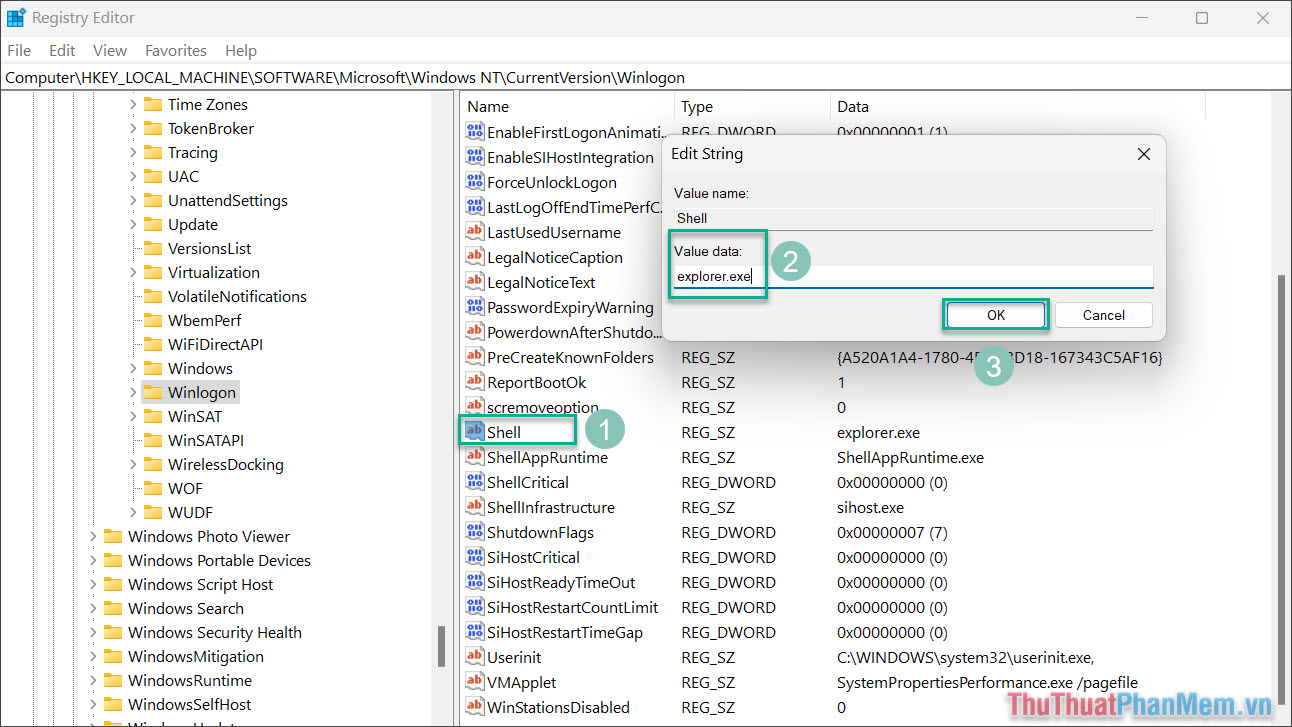
4. Sửa lỗi màn hình đen trên Laptop bằng Task Manager
Thiết lập nhỏ trong Task Manager cũng giúp máy tính, Laptop của bạn khắc phục được lỗi màn hình đen, chỉ hiện thị chuột nhanh chóng.
Bước 1: Bạn nhấn tổ hợp phím Ctrl + Shift + ESC để mở Task Manager.
Bước 2: Sau đó, bạn chọn mục Application, Windows Explorer và chọn Restart.
Lúc này, giao diện màn hình máy tính của bạn sẽ được khôi phục về như lúc đầu.
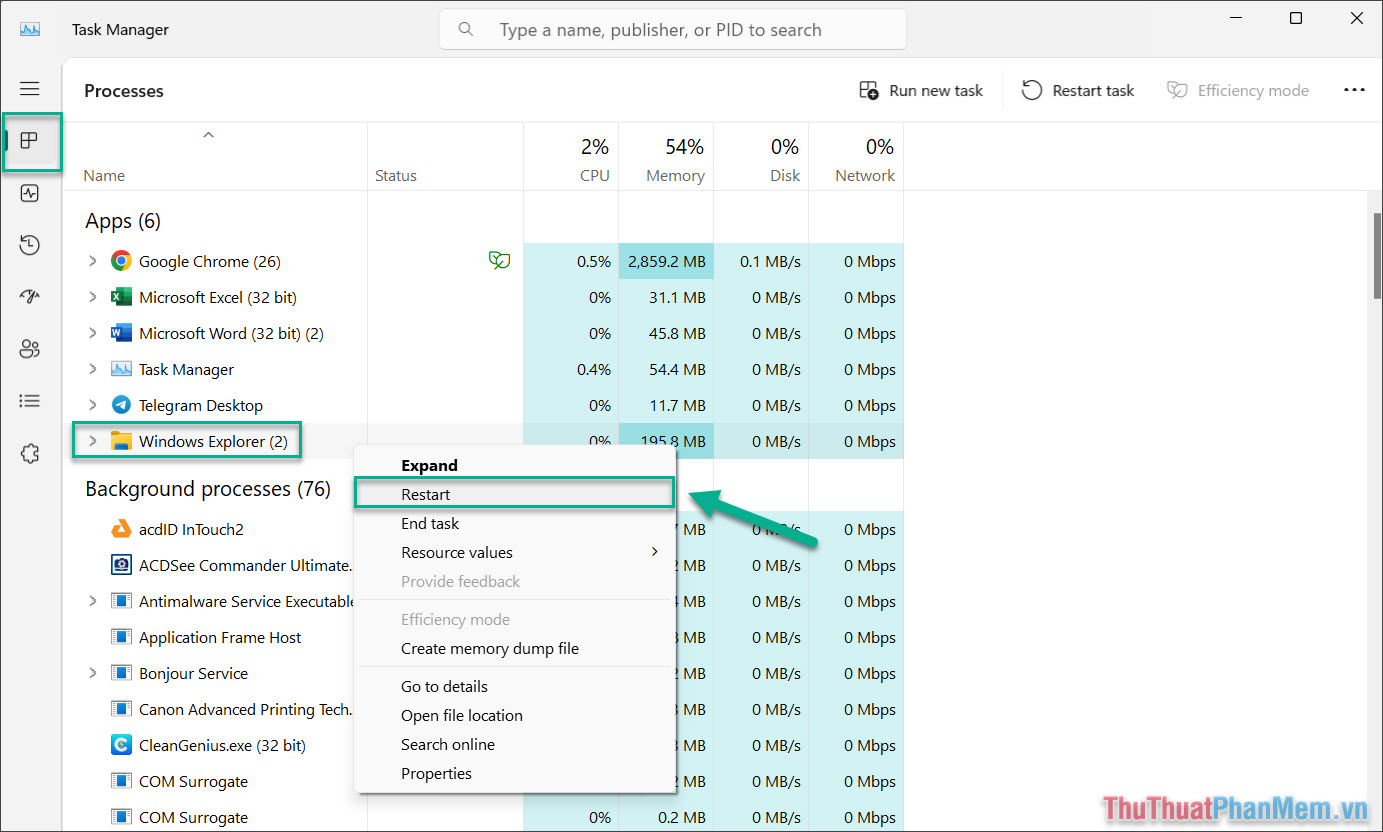
5. Sửa lỗi màn hình đen bằng cách chọn chế độ hiển thị
Máy tính Windows, Laptop có nhiều chế độ hiển thị khác nhau khi bạn kết nối thêm màn hình mở rộng thông qua cổng HDMI, DVI, DisplayPort, USB-C,… Trong trường hợp bạn kết nối nhiều màn hình vào máy tính và để nhầm chế độ hiển thị cũng khiến màn hình máy tính bị đen, chỉ xuất hiện con trỏ chuột. Đối với vấn đề này bạn khắc phục chỉ trong vài bước cơ bản.
Bước 1: Bạn nhấn tổ hợp Windows + P để mở bảng hiển thị màn hình.
Bước 2: Sau đó, bạn chuyển về chế độ PC Screen Only.

Trên bài viết này là những chia sẻ giúp bạn khắc phục lỗi Laptop, máy tính bị đen màn hình chỉ hiện trỏ chuột đơn giản. Hy vọng những chia sẻ này sẽ giúp ích cho bạn!