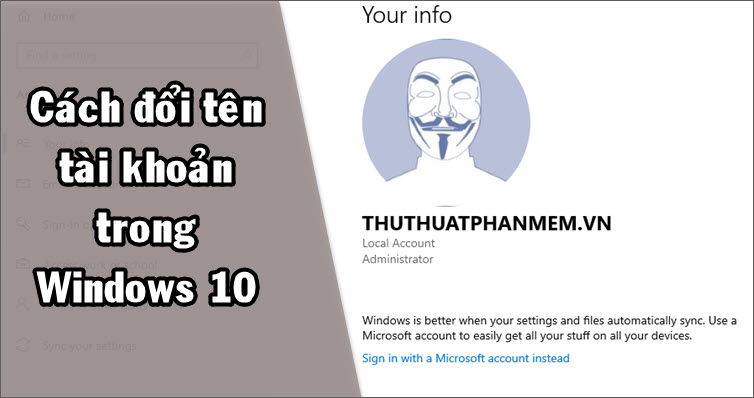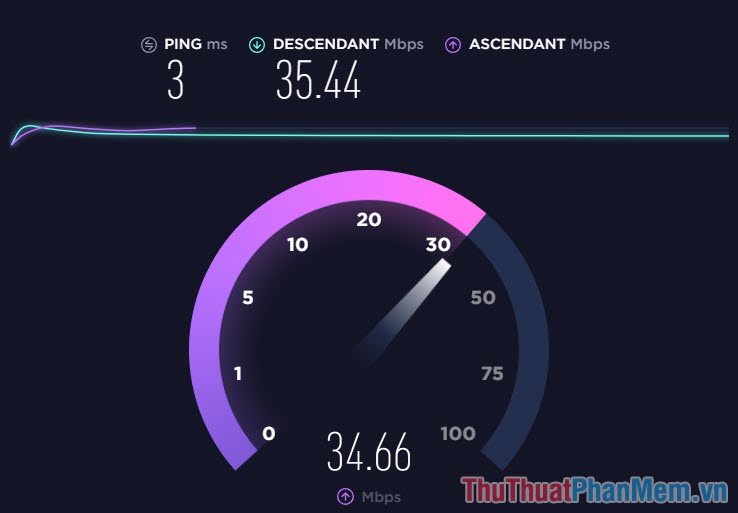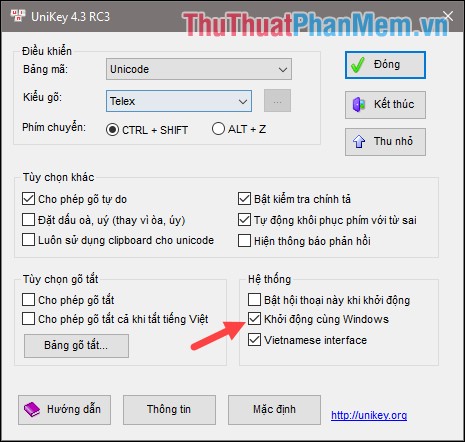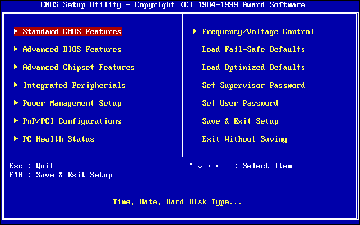Cách sửa lỗi No speaker or headphones are plugged in
Mục lục nội dung
Những người sử dụng Windows thường xuyên gặp lỗi “No speaker or headphones are plugged in” khi sử dụng Loa hoặc Tai nghe trên máy tính, đây là một lỗi tương đối phổ biến và dưới đây là cách khắc phục lỗi này.

1. Kích hoạt lại loa, tai nghe trên máy tính Windows
Bước 1: Tại giao diện chính của màn hình, các bạn mở Menu Start và nhập Control Panel để mở.
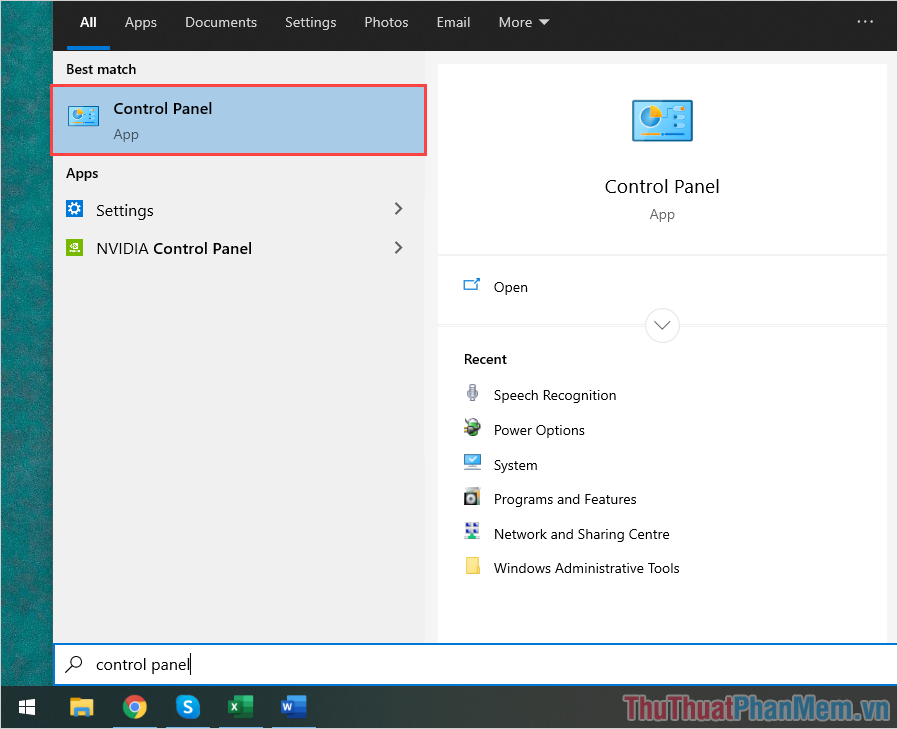
Bước 2: Sau đó, các bạn chọn mục Hardware and Sound để mở thiết lập âm thanh.
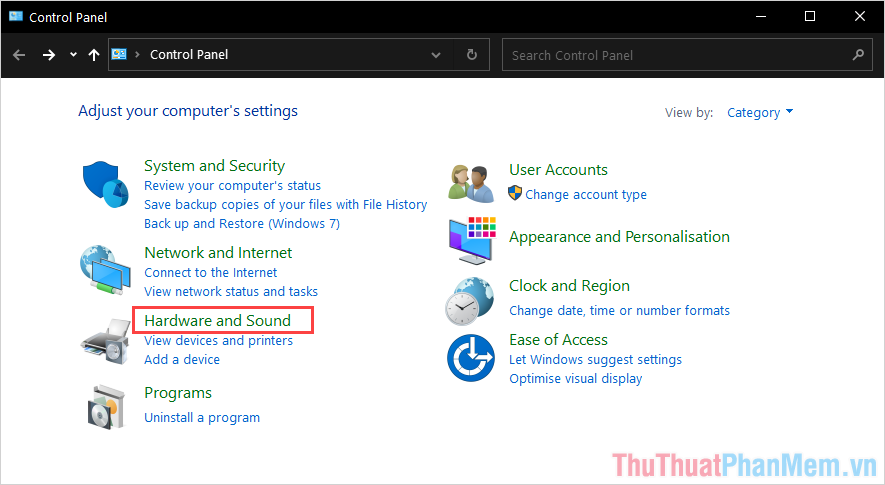
Bước 3: Tiếp theo, các bạn chọn mục Change system sound để thay đổi nguồn ra âm thanh.
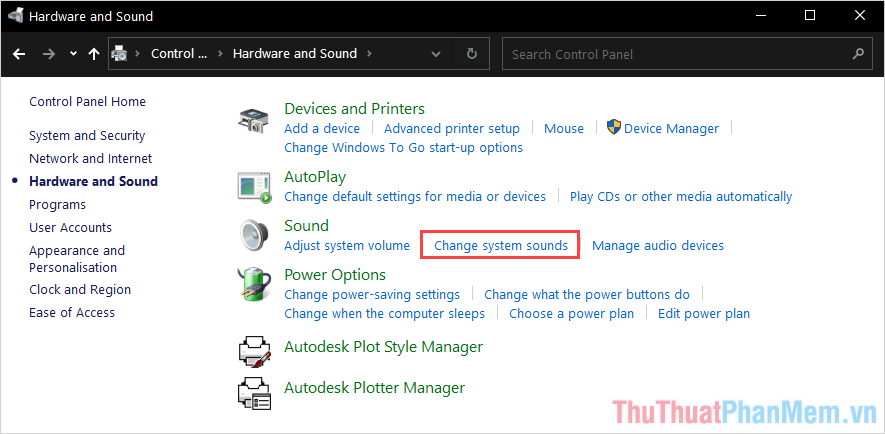
Bước 4: Tại đây, các bạn tìm đến các mục liên quan đến Loa, tai nghe (Speakers, Headphone) để Click chuột phải và chọn Enable để kích hoạt chúng.
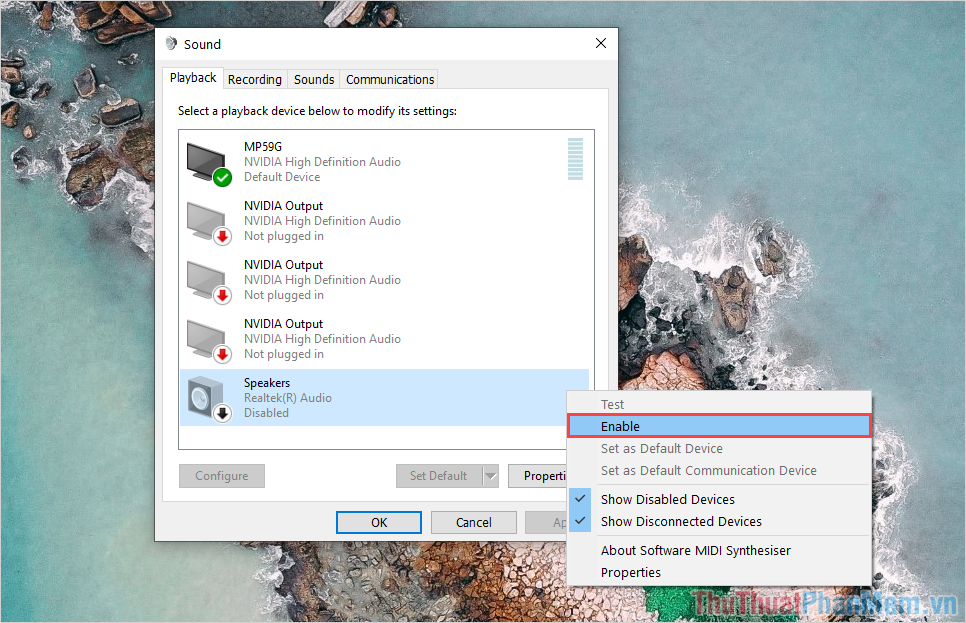
2. Quét và cập nhật Driver cho phần cứng
Trong một số trường hợp, việc không nhận diện được thiết bị và Driver cũng là nguyên nhân gây ra việc không thể khởi động được các thiết bị âm thanh. Để giải quyết vấn đề này chúng ta sẽ cần cập nhật Driver thủ công cho máy tính.
Bước 1: Các bạn tiến hành Click chuột phải vào This PC và chọn Manage.
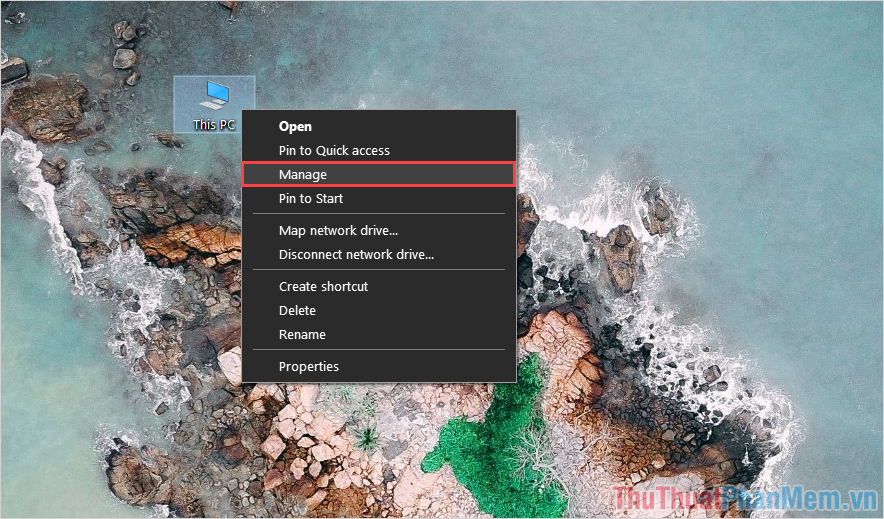
Bước 2: Sau đó, các bạn tìm đến thẻ Device Manager để quản lý các Driver kết nối trên máy tính. Tại đây, các bạn tiến hành mở mục Audio inputs and outputs để xem các nguồn âm thanh vào ra cụ thể.
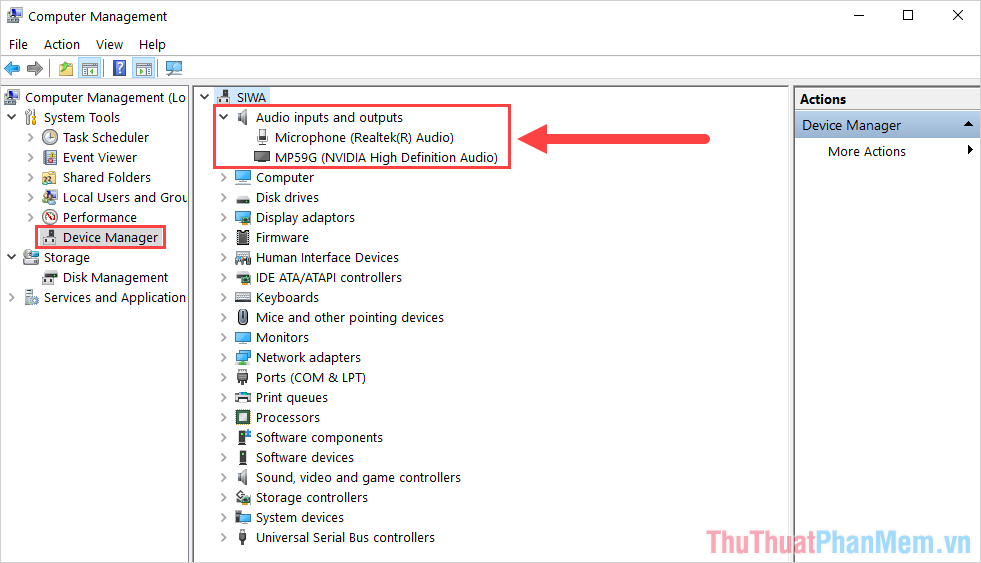
Bước 3: Trong trường hợp các bạn cảm thấy chúng thiếu một số nguồn vào âm thanh hoặc nguồn ra thì các bạn Click chuột phải vào Audio inputs and outputs để chọn Scan for hardware changes.
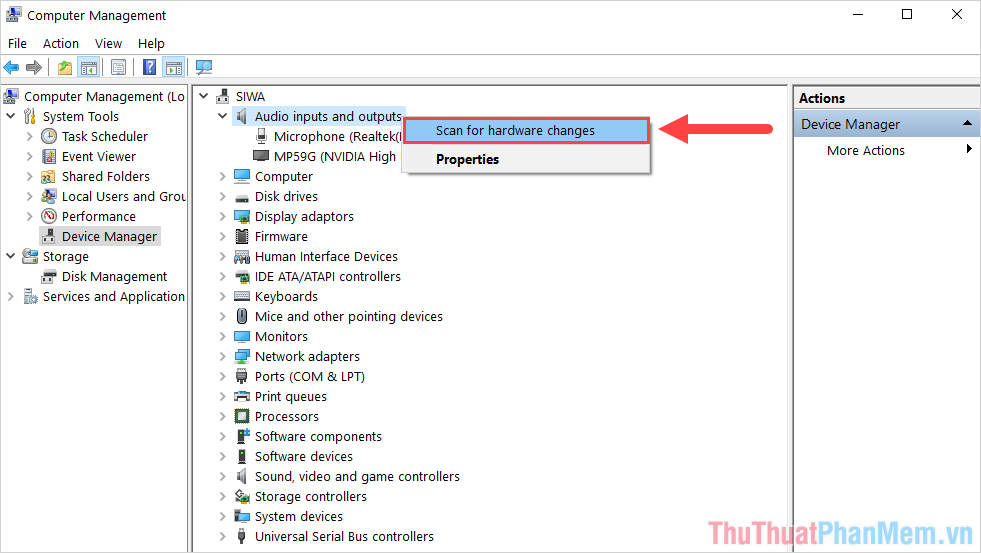
Bước 4: Cuối cùng, các bạn Click chuột phải lần lượt vào các mục nhỏ bên trong và chọn Update Driver để cập nhật Driver mới cho chúng.
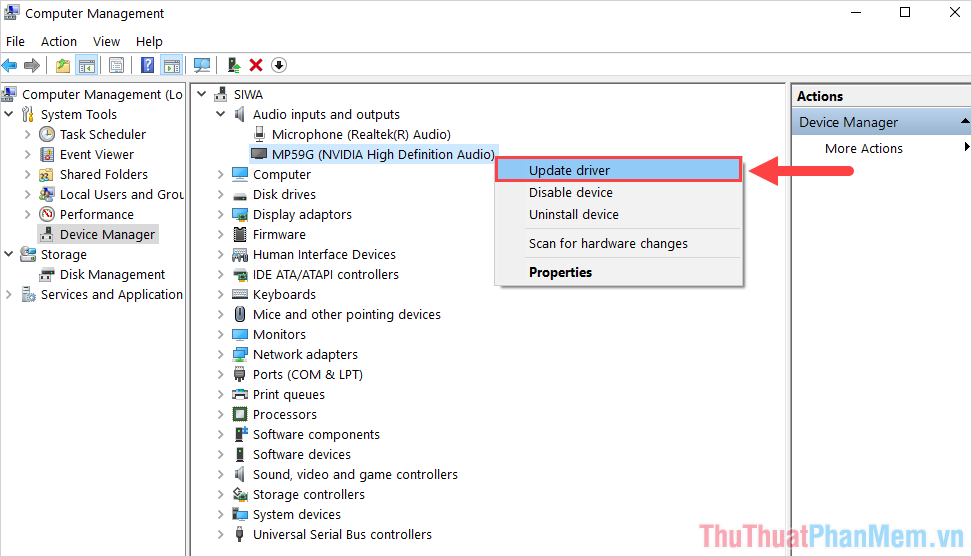
3. Sử dụng công cụ sửa lỗi của Windows
Hệ điều hành Windows được phát hành với rất nhiều tính năng hỗ trợ cho người sử dụng, đặc biệt là hỗ trợ cho trải nghiệm. Công cụ sửa lỗi trên Windows 10 có hiệu suất cao và rất hiệu quả trên máy tính.
Bước 1: Các bạn tiến hành mở Settings mở bằng cách nhấn tổ hợp Windows + I.
Bước 2: Sau đó, các bạn tiến hành chọn Update & Security.
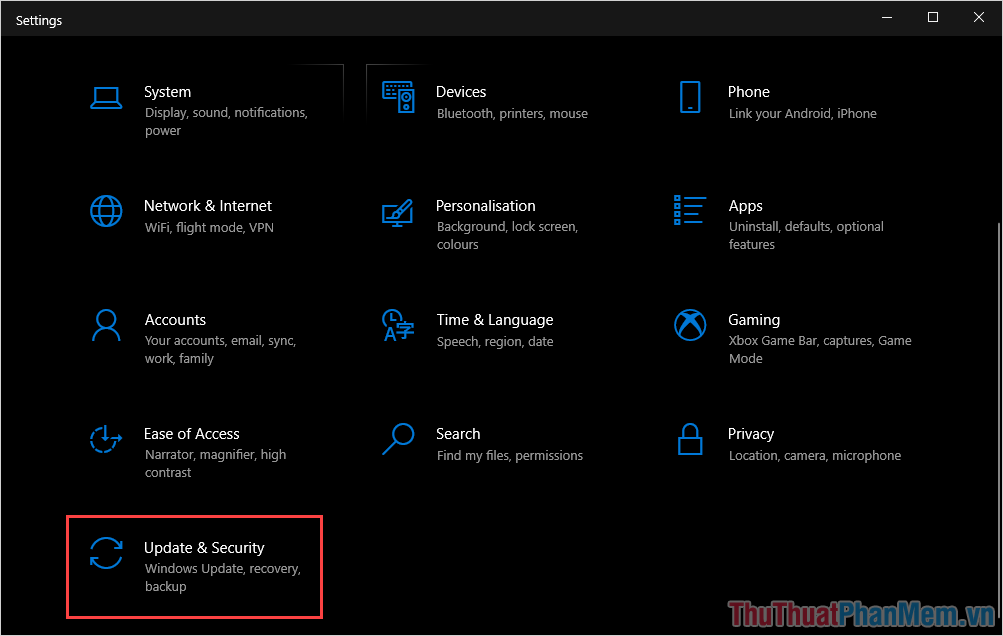
Bước 3: Trong mục Update & Security, các bạn tìm đến thẻ Troubleshoot (1) và chọn Additional troubleshooters (2).
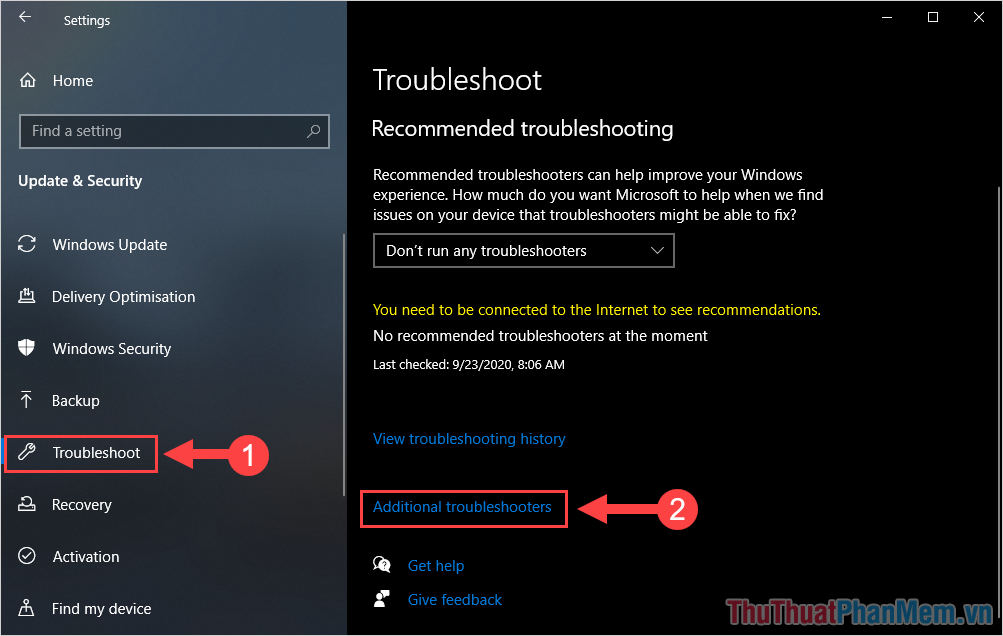
Bước 4: Cuối cùng, các bạn tìm đến thẻ Playing Audio và nhấn Run the troubleshooters để chạy trình sửa lỗi âm thanh của Windows.
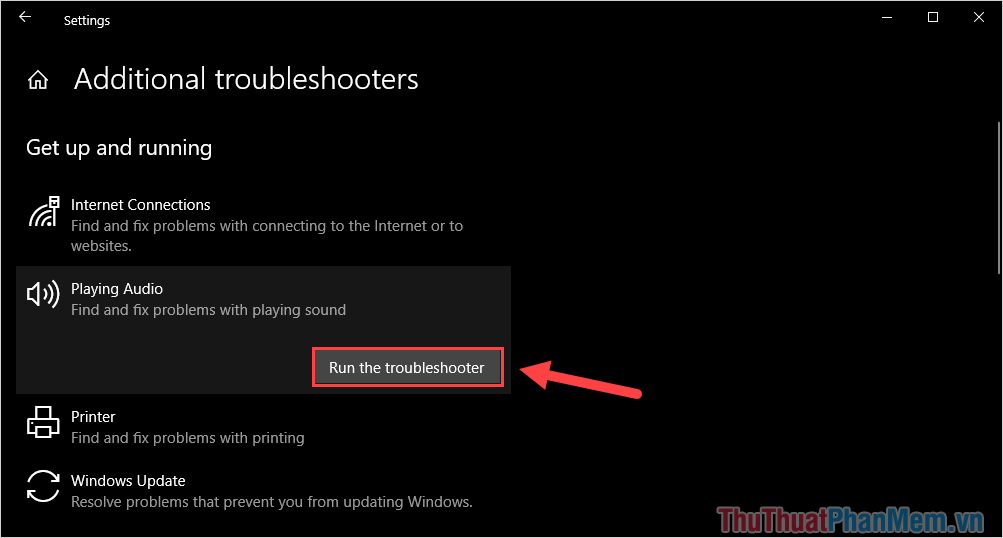
Bước 5: Bây giờ, các bạn chỉ cần chờ để hệ thống chạy công cụ sửa lỗi hoàn tất.
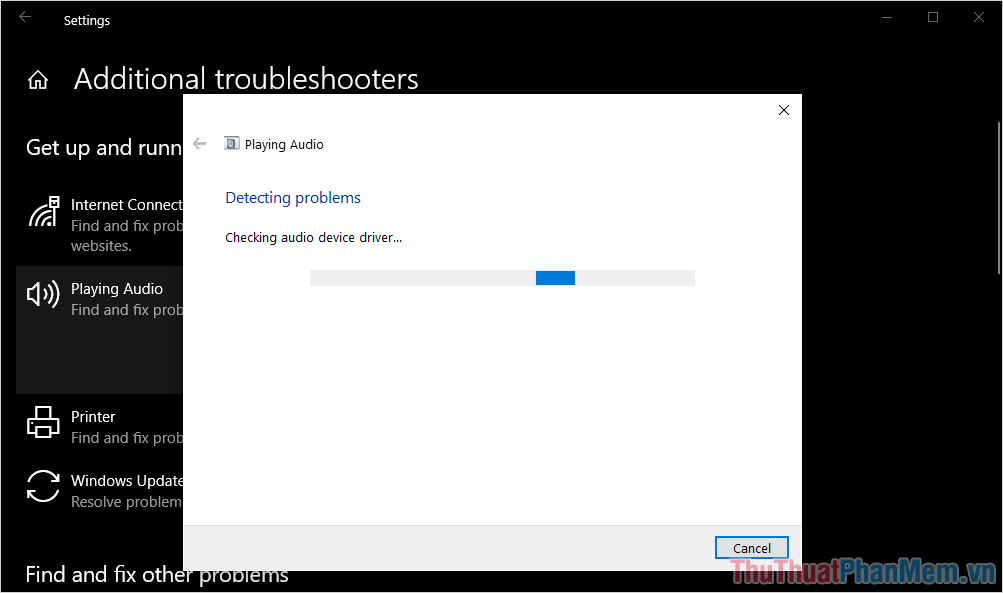
4. Sử dụng trình sửa lỗi của Command Prompt
Command Prompt là trình mã lệnh phổ biến trên Windows và chúng cho phép người sử dụng chạy rất nhiều câu lệnh khác nhau trên máy tính.
Bước 1: Các bạn tiến hành mở Menu Start và nhập Command Prompt để chọn mục Run as administrator.
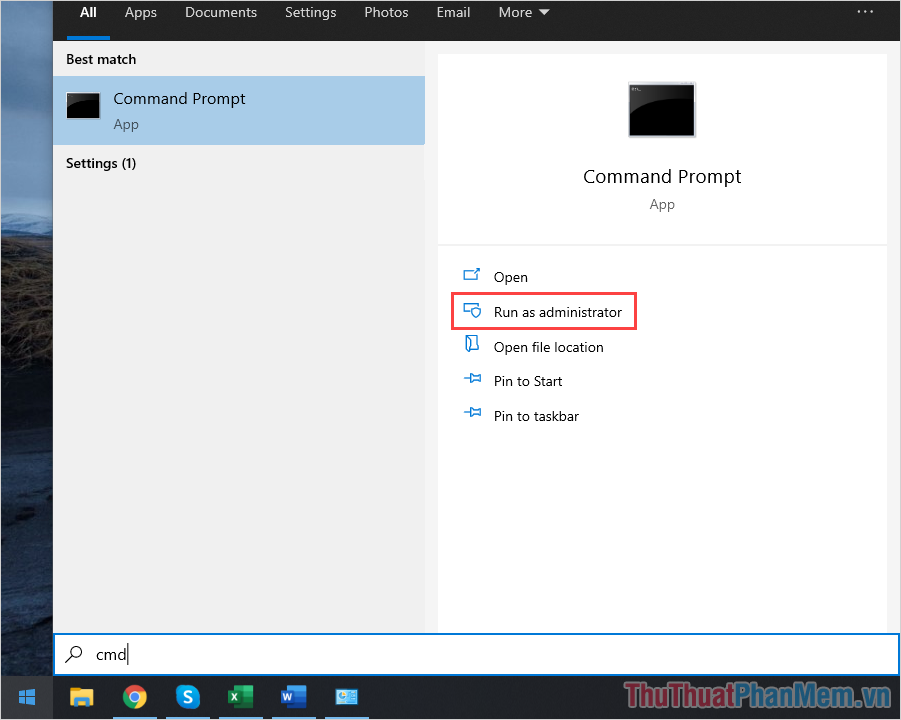
Bước 2: Tại giao diện chính của Command Prompt, các bạn tiến hành nhập lệnh sau và nhấn Enter.
| Sfc/scannow |
Sau khi lệnh được chạy đến 100% (hoàn tất) các bạn tiến hành khởi động lại máy tính để kiểm tra.
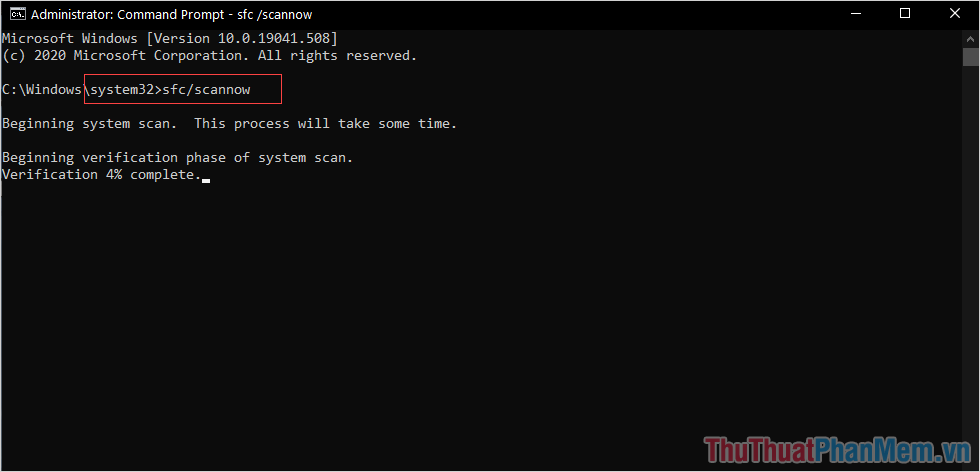
Trong bài viết này, Thủ thuật phần mềm đã chia sẻ đến các bạn cách sửa lỗi No speaker or headphones are plugged in trên máy tính nhanh chóng và hiệu quả. Chúc các bạn một ngày vui vẻ!