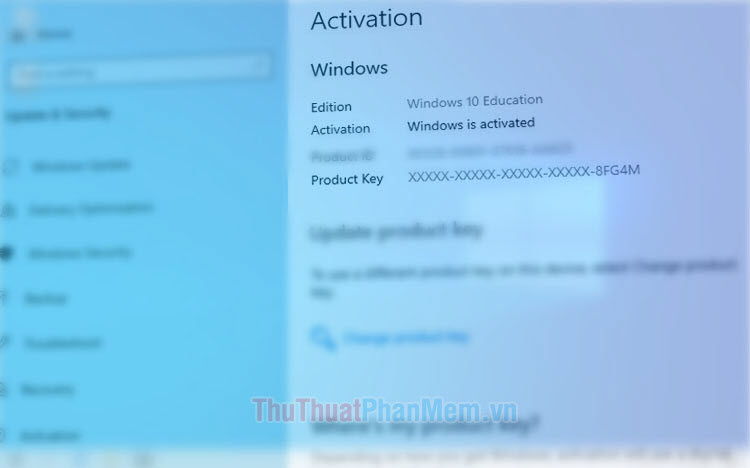Cách sửa lỗi ứng dụng bị mờ trên Windows 10
Mục lục nội dung
Ứng dụng bị mờ, nhòe là một trong số những lỗi thường xuyên gặp trên trên các máy dùng màn hình độ phân giải cao, lỗi này làm hưởng đến trải nghiệm sử dụng phần mềm của người dùng.
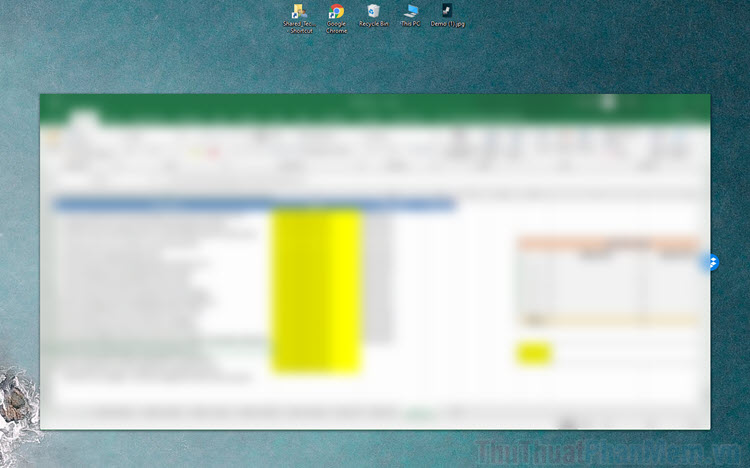
Windows 10 vẫn tồn đọng một số lỗi và phổ biến nhất trong đó chính là màn hình máy tính bị mờ, lỗi ứng dụng bị mờ, không hiển thị rõ các thông tin. Để xử lý lỗi này, người sử dụng có rất nhiều cách khác nhau và cụ thể các cách như sau:
1. Sử dụng tính năng sửa lỗi bị mờ trên Windows 10
Hệ điều hành Windows 10 được trang bị sẵn rất nhiều tính năng sửa lỗi khác nhau và điển hình đó chính là tính năng sửa lỗi màn hình bị mờ. Để kích hoạt tính năng này bạn chỉ cần thực hiện các bước như sau:
Bước 1: Bạn hãy mở Menu Start và nhập Fix apps that are blurry để kích hoạt tính năng sửa lỗi ứng dụng bị mờ trên Windows 10.
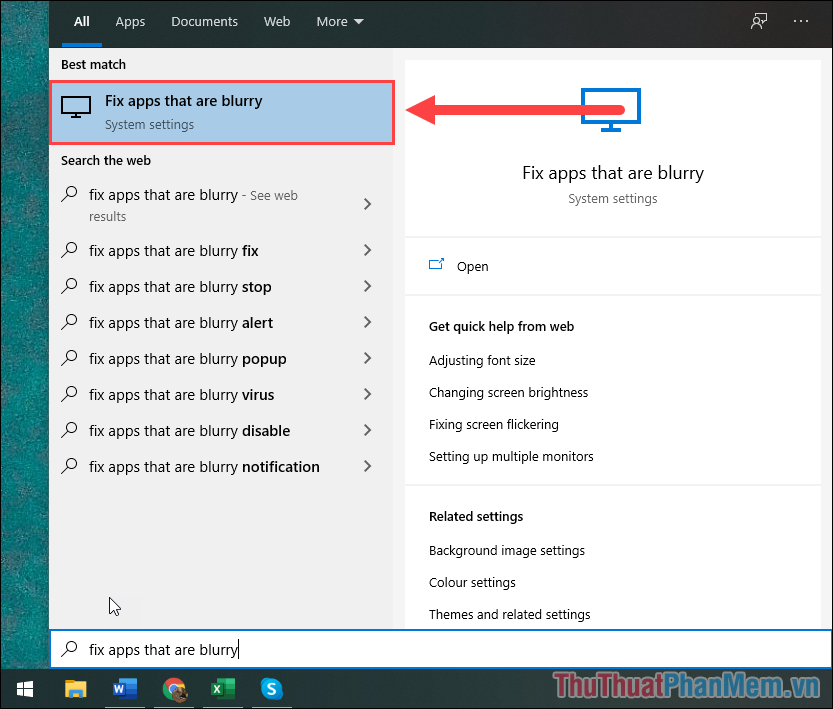
Bước 2: Sau đó, bạn chỉ cần kích hoạt tính năng Let Windows try to fix apps so they’re not blurry thành On.
Bây giờ, bạn hãy khởi động lại các ứng dụng trên màn hình máy tính và trải nghiệm tính năng sửa lỗi này của Windows.
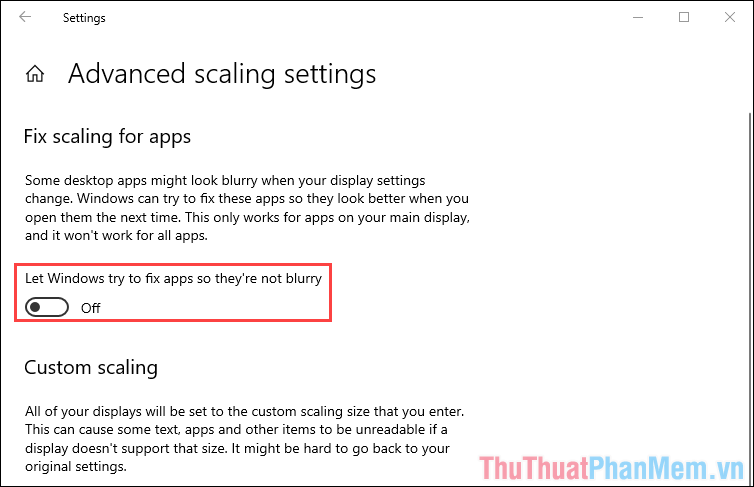
2. Kích hoạt chế độ phân giải cao trên các ứng dụng
Mỗi ứng dụng trên Windows 10 đều được thiết lập rất nhiều chế độ phân giải khác nhau và mỗi chế độ đều có khả năng hiển thị khác nhau. Khi bạn kích hoạt chế độ phân giải cao, hệ thống sẽ hiển thị theo chất lượng tối đa.
Bước 1: Bạn hãy mở Menu Start và nhập ứng dụng cần sửa lỗi bị mờ.
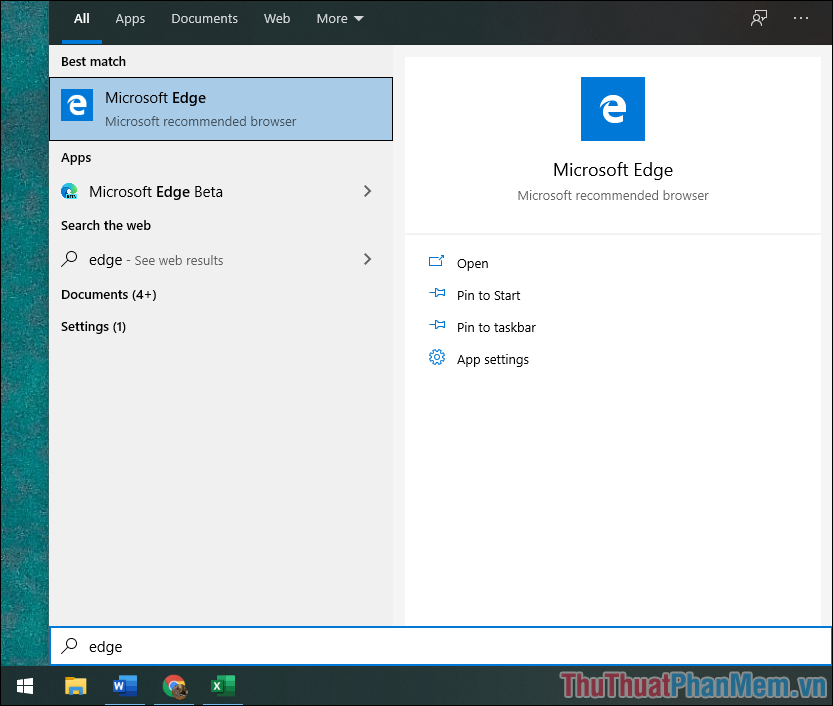
Bước 2: Sau đó, bạn hãy Click chuột phải vào ứng dụng và chọn Open file location.
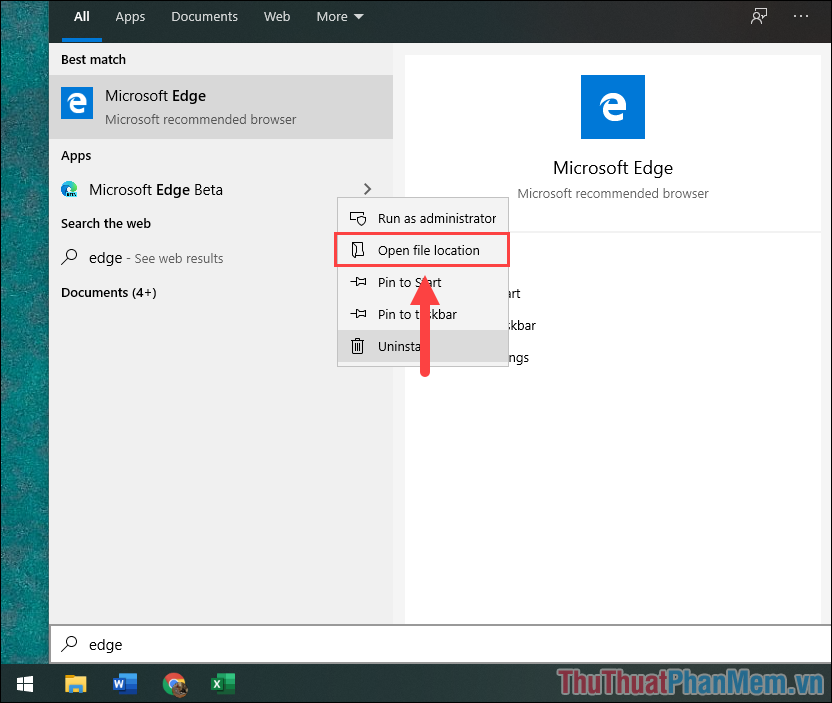
Bước 3: Bây giờ, bạn hãy tìm đến ứng dụng cần sửa lỗi trong danh sách và tiếp tục Click chuột phải để chọn Properties.
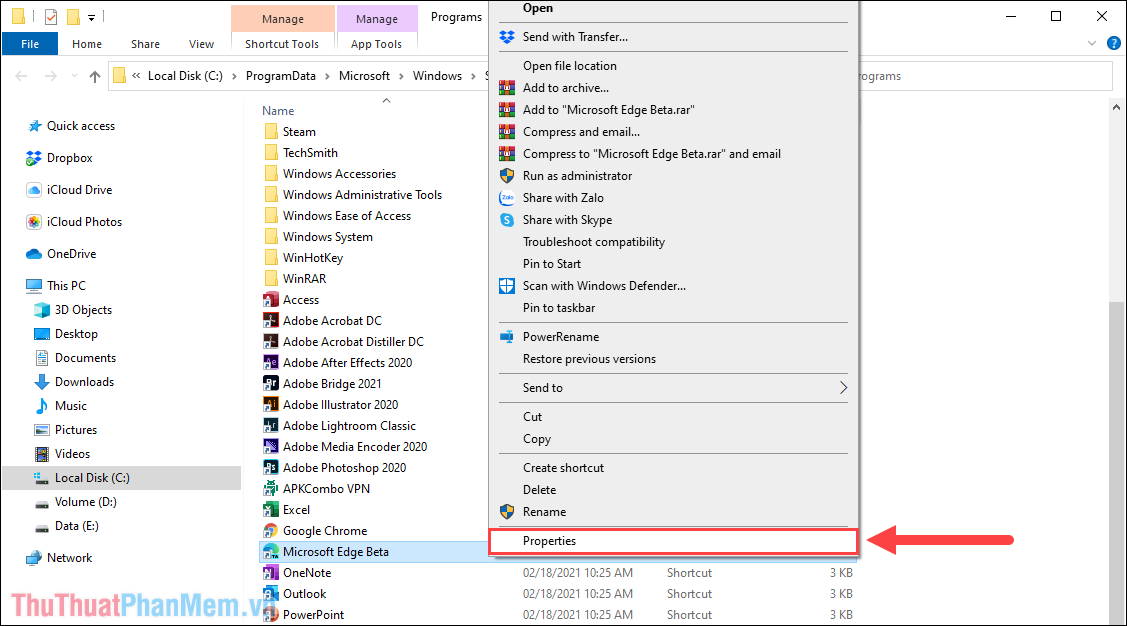
Bước 4: Trong cửa sổ Properties, bạn hãy tìm đến mục Compatibility (1) và bật chế độ Change high DPI settings (2).
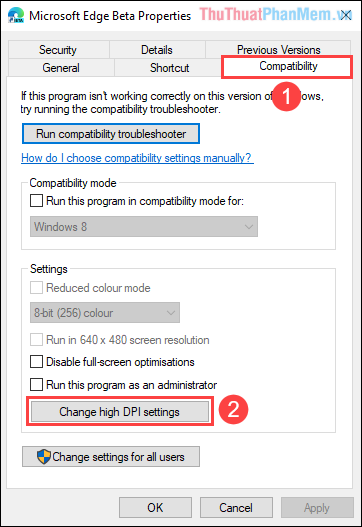
Bước 5: Để kích hoạt chế độ phân giải cao, bạn chỉ cần kích hoạt tất cả các mục trong trong cửa sổ mới và nhấn OK để lưu lại.
Cuối cùng, bạn nhấn Apply để áp dụng các thay đổi và OK để hoàn tất.
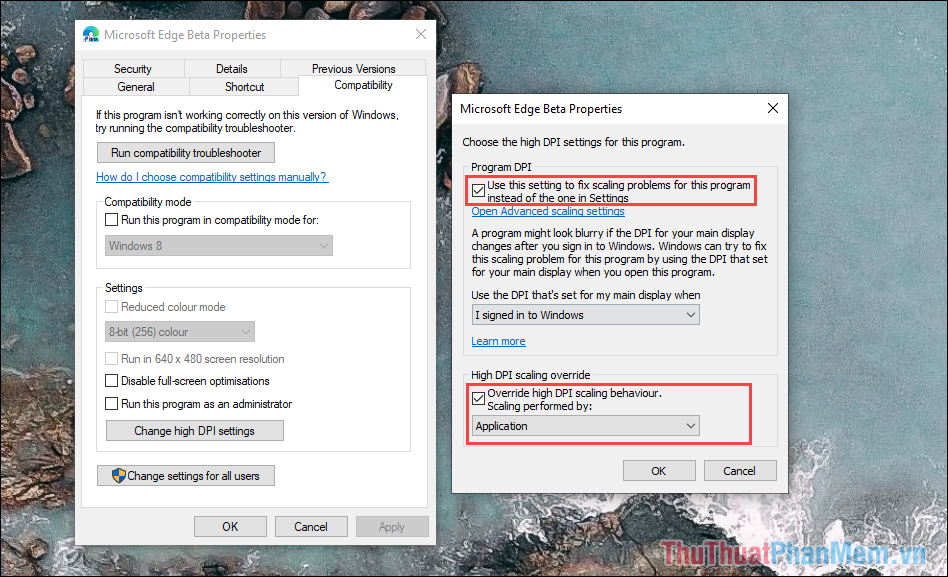
3. Sửa lỗi ứng dụng hiển thị bị mờ bằng cách chỉnh cỡ chữ và khả năng hiển thị chữ
Hệ điều hành Windows 10 cho phép bạn tinh chỉnh khả năng hiển thị của chữ viết để đem lại hiệu quả tốt nhất khi đọc văn bản cũng như xem các nội dung trên hệ thống.
Bước 1: Bạn hãy mở Menu Start và nhập Adjust ClearType text để mở công cụ điều chỉnh chữ.
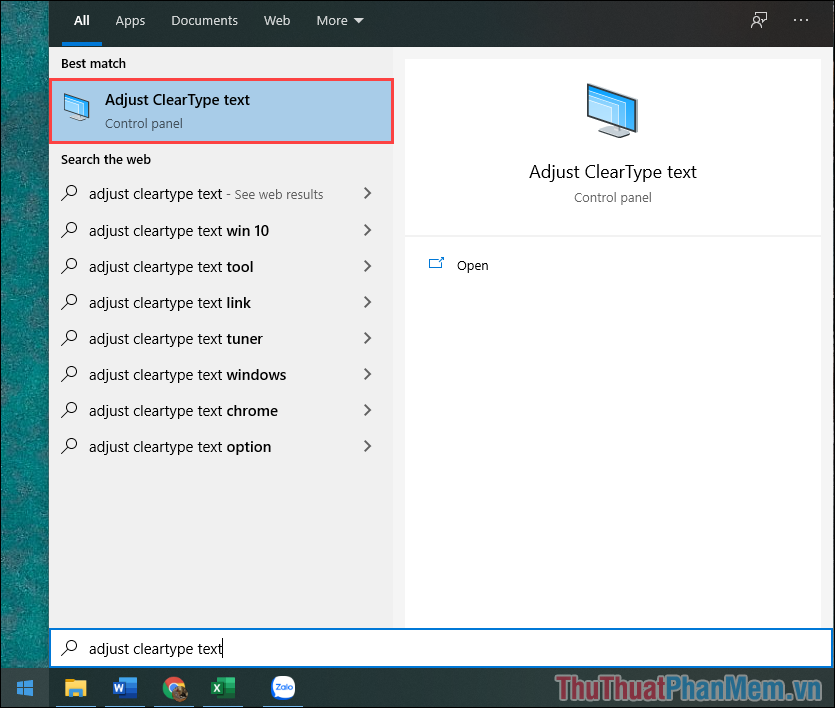
Bước 2: Sau đó, bạn hãy đánh dấu vào mục Turn on ClearType (1) và nhấn Next (2) để tiếp tục.
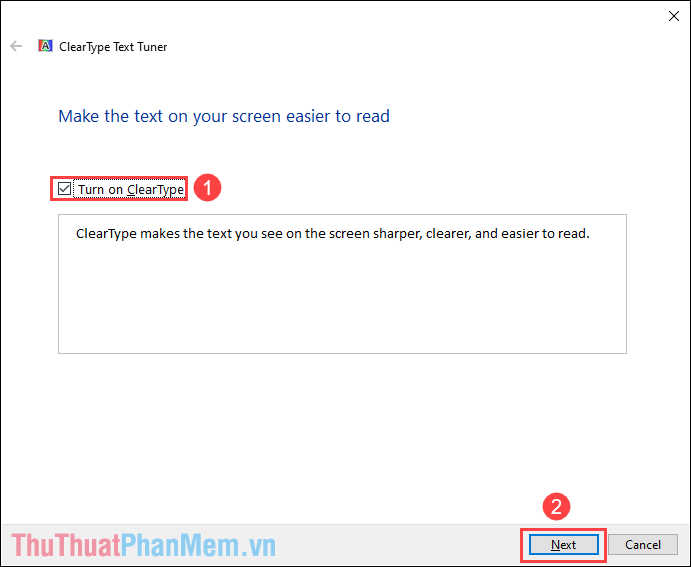
Bước 3: Nếu như bạn chỉ sử dụng một màn hình thì bạn hãy nhấn Next và trong trường hợp bạn sử dụng nhiều màn hình thì bạn sẽ có các lựa chọn như:
- Yes, I want tune all monitors now: Điều chỉnh tất cả màn hình
- No, only tune the monitor that I select: Chỉ điều chỉnh màn hình chọn
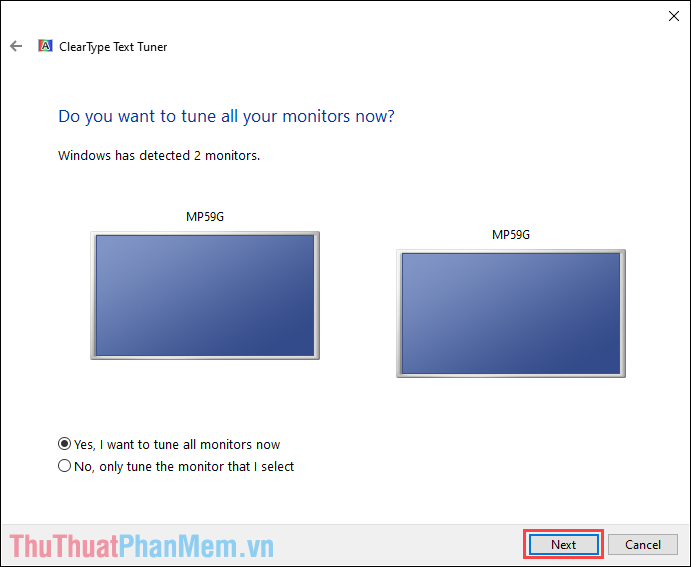
Bước 4: Trong các cửa sổ tiếp theo, bạn chỉ cần chọn các hộp thoại hiển thị chữ rõ đọc nhất so với bạn và nhấn Next để tiếp tục.
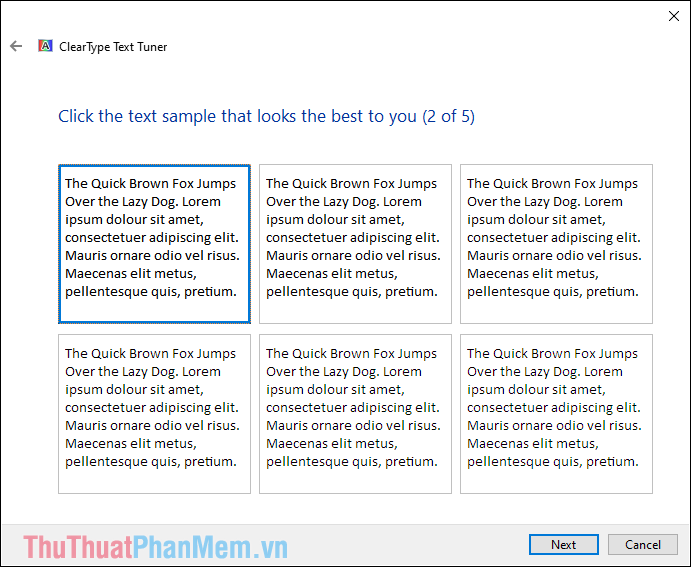
Bước 5: Sau khi tinh chỉnh xong, màn hình sẽ xuất hiện dấu tích xanh bên trái và bạn có thể khởi động lại máy tính để kiểm tra. Các ứng dụng, phần mềm bây giờ sẽ không bị hiển thị mờ nữa.
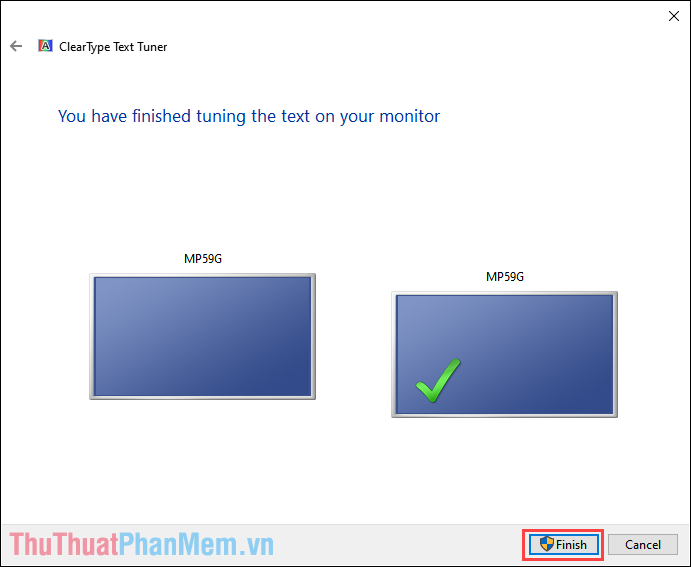
4. Thiết lập độ phân giải cho màn hình
Không sử dụng đúng độ phân giải trên màn hình cũng là nguyên nhân khiến cho ứng dụng bị mờ, không hiển thị rõ nội dung, không sắc nét,….
Bước 1: Bạn hãy mở Menu Start và nhập Settings để mở cài đặt.
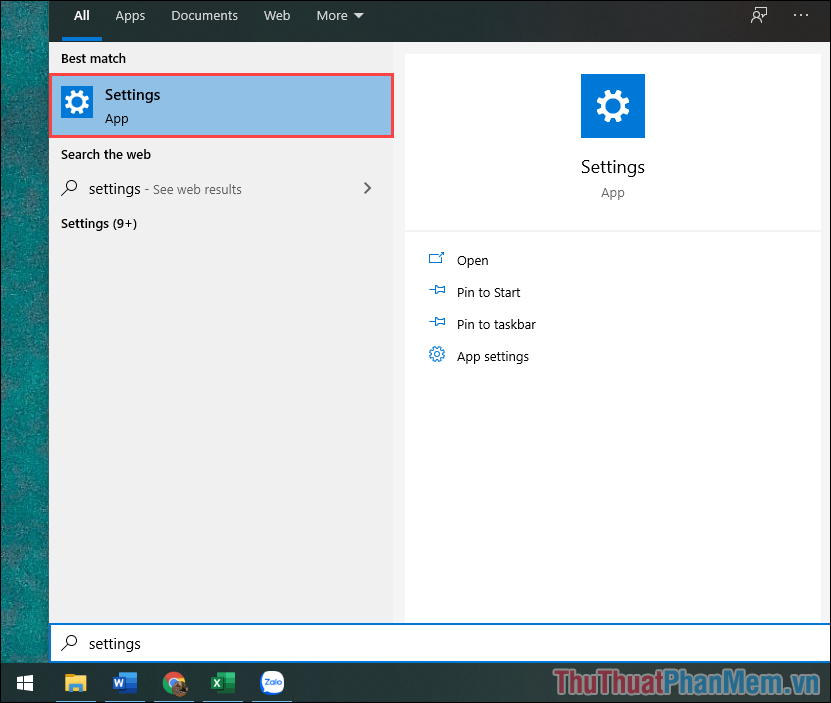
Bước 2: Sau đó, bạn hãy chọn mục System để mở thiết lập liên quan đến hệ thống.
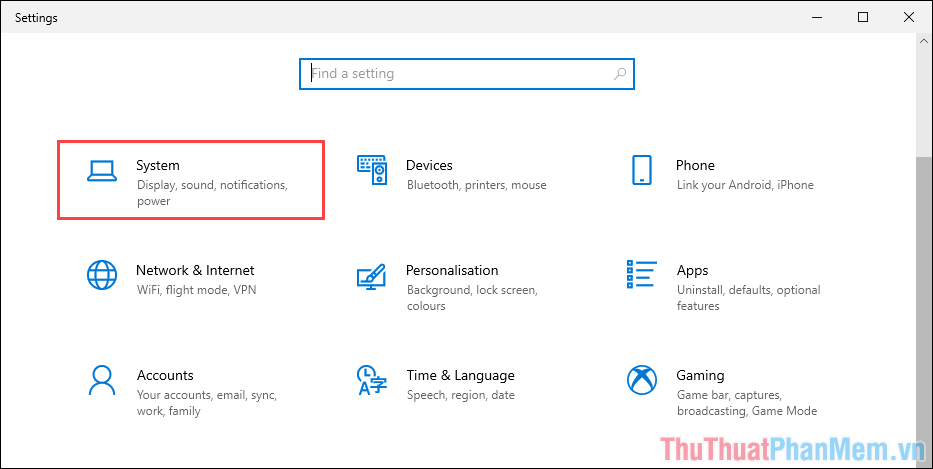
Bước 3: Bây giờ, bạn hãy chọn mục Display (1) và chỉnh phần Display Resolution (2) thành đúng độ phân giải của màn hình.
Nếu như bạn không biết chính xác độ phân giải của màn hình, bạn hãy chọn mục có dòng Recommended.
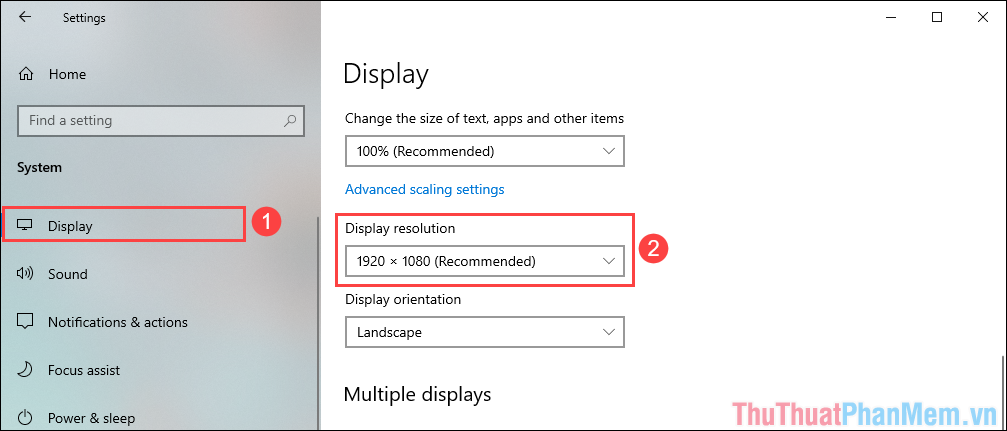
5. Cập nhật Driver cho màn hình
Trình Driver của màn hình cũng là một trong số những nguyên nhân chính gây ảnh hưởng đến khả năng hiển thị và độ phân giải. Để cập nhật driver cho màn hình bạn sẽ phải làm như sau:
Bước 1: Bạn hãy mở Menu Start và tìm đến mục Device Manager.
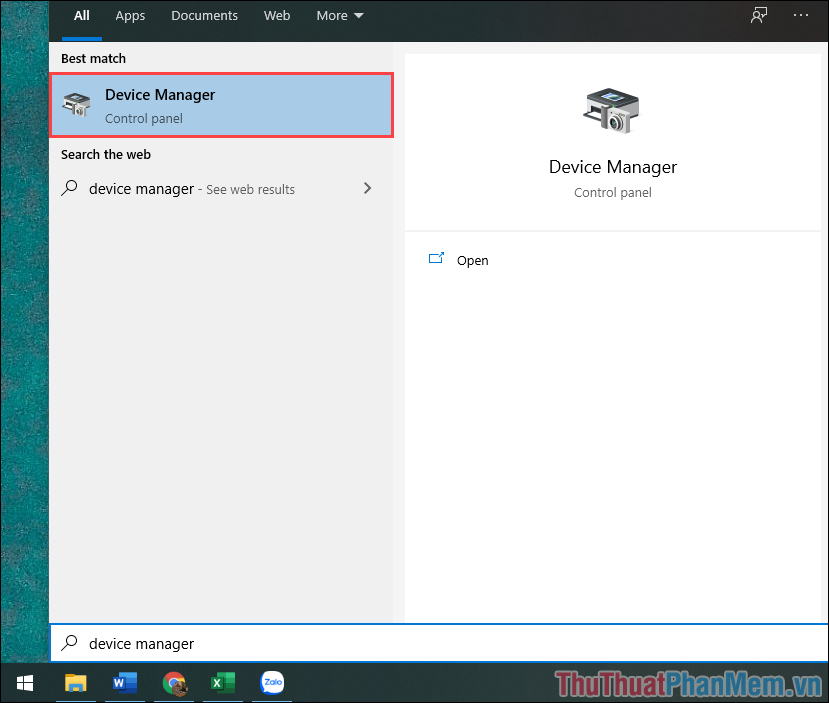
Bước 2: Bạn hãy tìm đến mục Display adapter và Click chuột phải để chọn Update Driver.
Sau đó, bạn hãy chọn Next để hệ thống tự động cập nhật Driver cho các bạn.
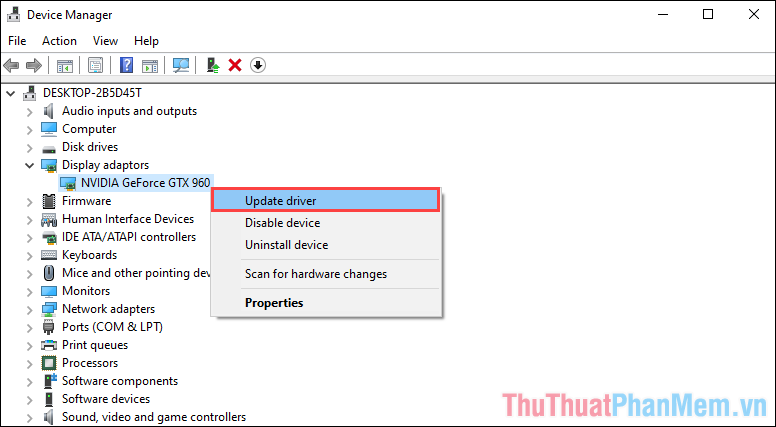
Trong bài viết này, Thủ thuật phần mềm đã hướng dẫn các bạn cách sửa lỗi ứng dụng bị mờ trên máy tính Windows 10. Chúc các bạn một ngày vui vẻ!