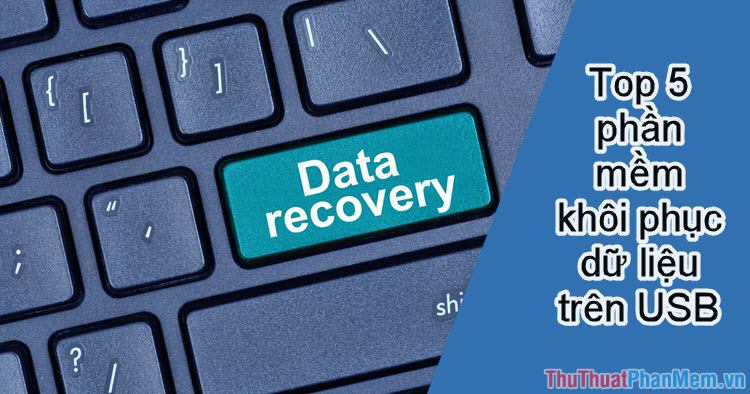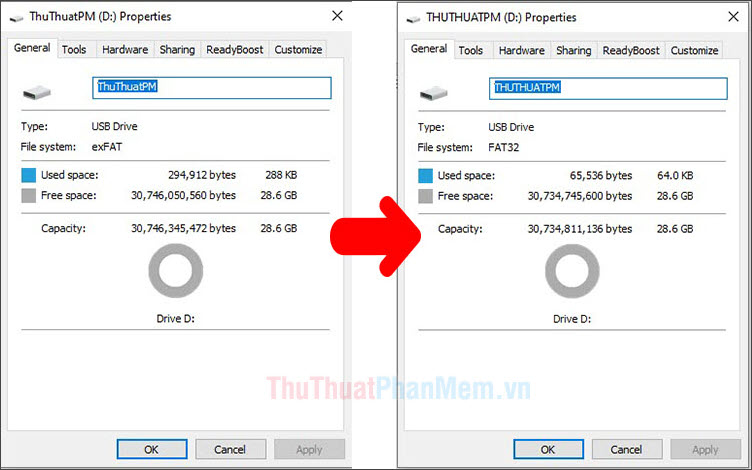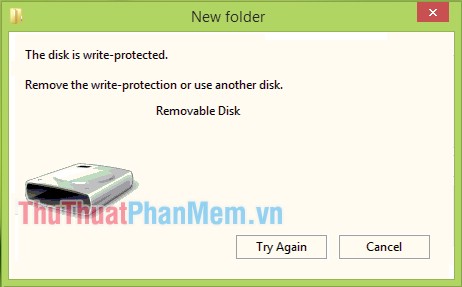Cách sửa lỗi USB bị mất dung lượng
Những thiết bị lưu trữ như USB, ổ cứng di động rất hay gặp các lỗi liên quan đến dung lượng do việc tháo lắp không đúng cách. Khi các bạn gặp phải lỗi USB mất dung lượng thì các bạn sẽ không thể sử dụng được phần dung lượng bị mất đó và đó là một thiệt hại rất lớn. Trong bài viết này, Thủ thuật phần mềm sẽ hướng dẫn các bạn cách sửa lỗi USB bị mất dung lượng.

Mục lục nội dung
Trong tường hợp này, Thủ thuật phần mềm có USB 32GB nhưng trong hệ thống Windows 10 chỉ nhận chiếc USB này với dung lượng 1.08GB. Như vậy là hơn 27GB dung lượng đã "không cánh mà bay", chúng ta hãy cùng tìm cách khắc phục nhé.
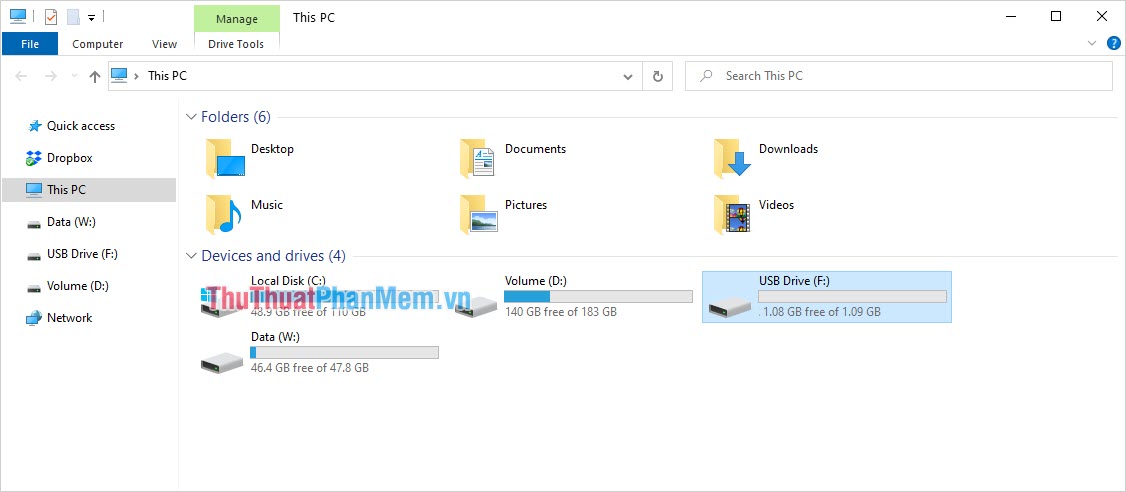
Cách 1: Sửa lỗi USB bị mất dung lượng trực tiếp trên Windows 10
Bước 1: Các bạn tiến hành mở MenuStart, nhập lệnh "Diskpart" và nhấn Enter để mở.
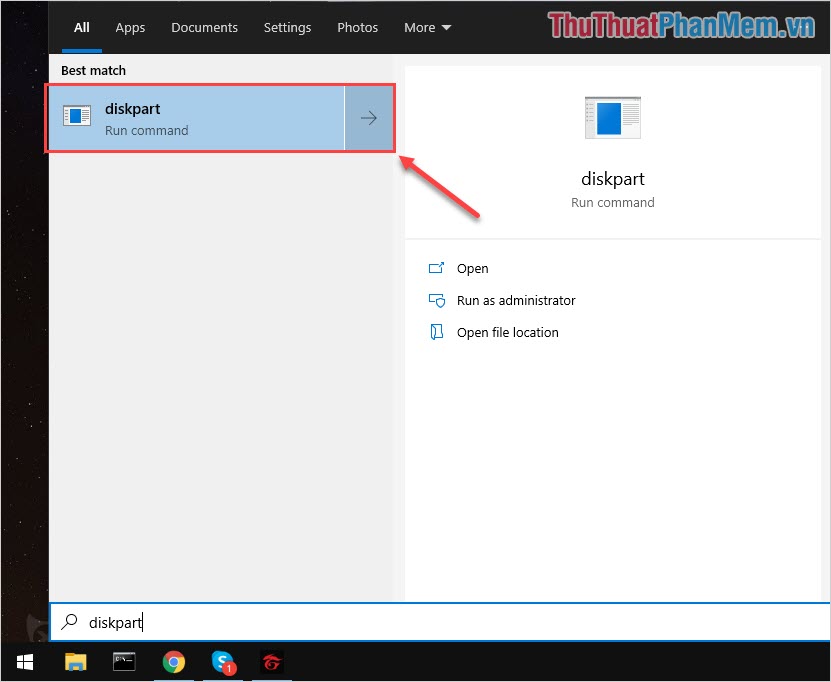
Bước 2: Khi cửa sổ Diskpart xuất hiện thì các bạn tiến hành nhập lệnh "List disk" để hiển thị toàn bộ các ổ cứng đang sử dụng trên hệ thống. Tại đây, các bạn xem ổ đĩa (Disk) nào có trùng dung lượng với USB của các bạn thì đó chính là USB của các bạn. Các bạn hãy nhớ lại số thứ tự của ổ đĩa đó.
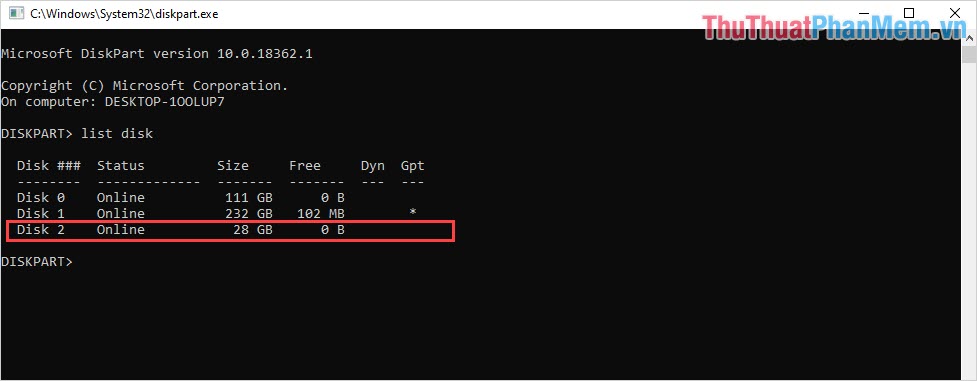
Bước 3: Tiếp theo, các bạn nhập lệnh "Select Disk #".
Trong đó, "#" chính là thứ tự ổ đĩa mà các bạn tìm được tại Bước 2.
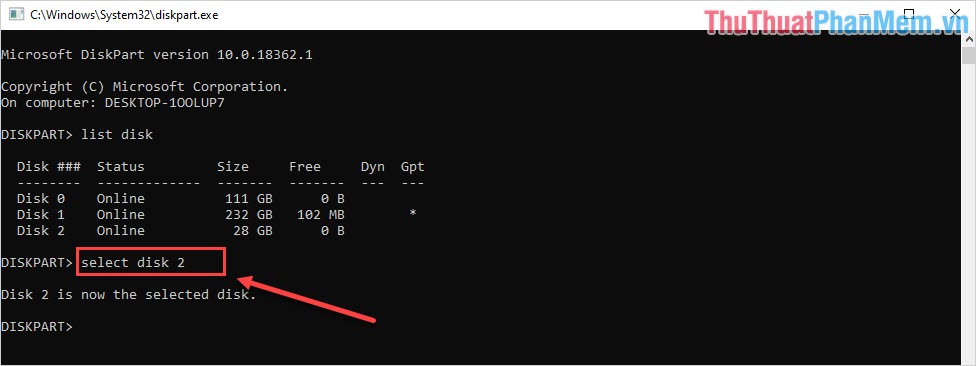
Bước 4: Khi các bạn đã chọn đúng ổ USB xong thì các bạn tiếp tục nhập lệnh "clean" để làm sạch dữ liệu trên USB.
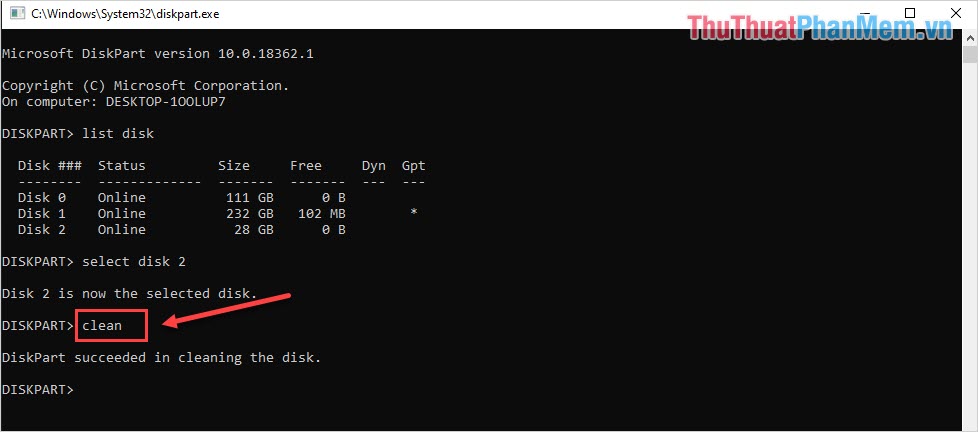
Bước 5: Khi USB đã được làm sạch dung lượng xong thì các bạn cần phân vùng lại cho chúng. Để phân vùng chúng ta sẽ sử dụng lệnh "Create partition primary".
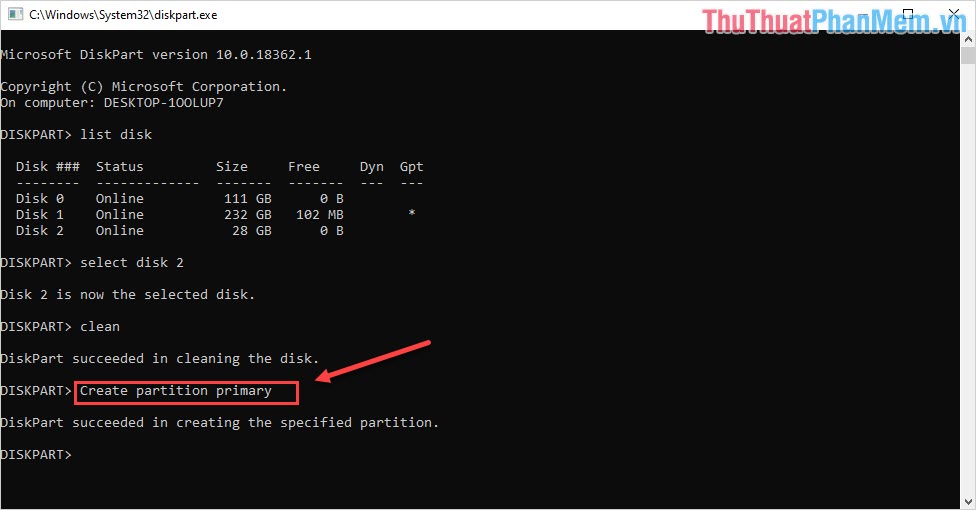
Bước 6: Cuối cùng, để thoát ra khỏi phần mềm thì các bạn sử dụng lệnh "Exit" và nhấn Enter. Hệ thống sẽ tự động đóng và các bạn đã hoàn tất việc sửa lỗi thiếu dung lượng USB.
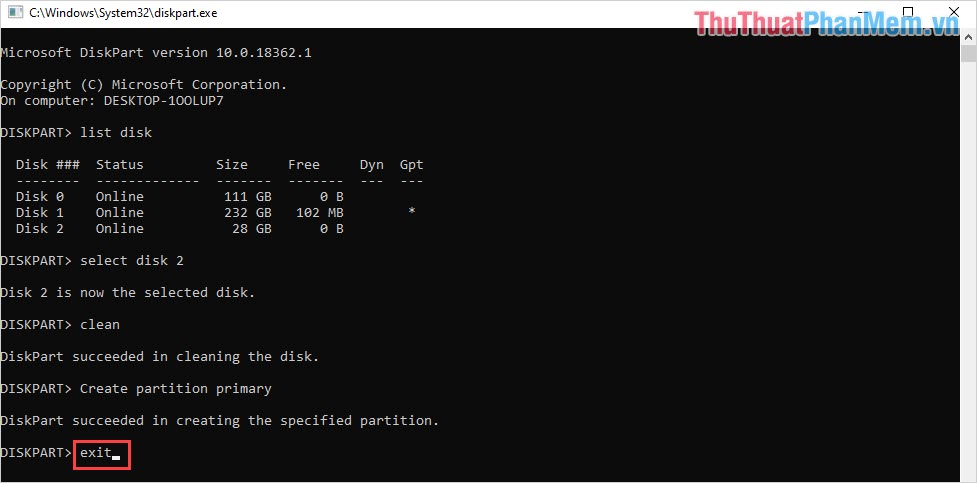
Sau khi chúng ta thực hiện các bước trên thì dung lượng USB của các bạn sẽ trở về với mặc định của nhà sản xuất. Tuy nhiên, không có bất kỳ USB nào trùng dung lượng với dung lượng mà nhà sản xuất công bố. Ví dụ: USB 32GB hãng công bố thì người sử dụng chỉ nhận được 28-29GB mà thôi.
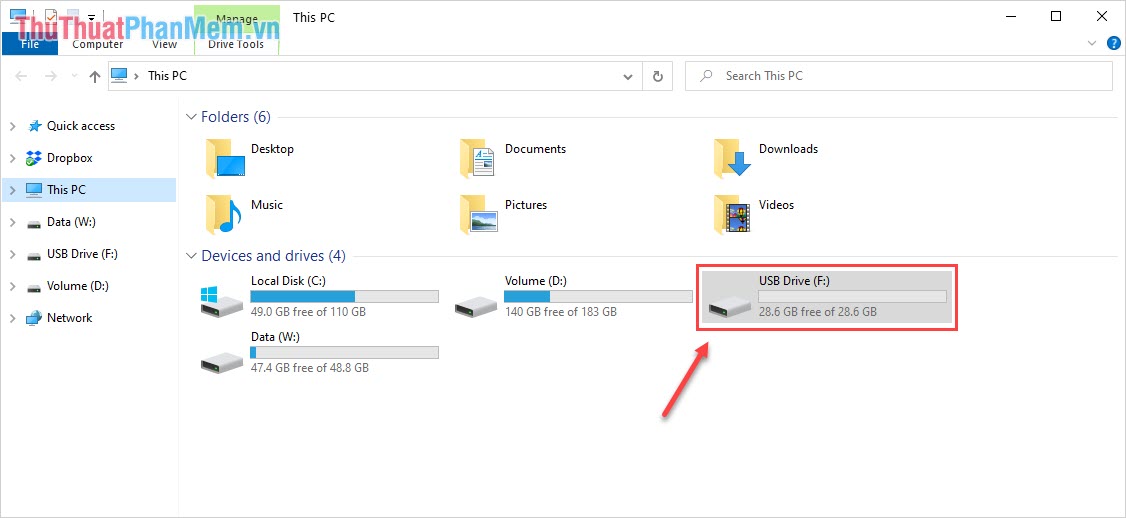
Cách 2: Sửa lỗi USB bị mất dung lượng bằng HP USB Disk Storage Format Tool
Link Download: https://www.softpedia.com/get/System/Hard-Disk-Utils/HP-USB-Disk-Storage-Format-Tool.shtml
Các bạn tiến hành tải phần mềm về máy tính và cài đặt như những phần mềm khác.
Sau khi cài đặt xong, các bạn tiến hành khởi động phần mềm và thiết lập các thông tin như sau:
- Device: Thiết bị USB bị mất dung lượng
- File System: Định dạng (để mặc đinh FAT32)
- Volume label: Tên của USB
- Format Option: Chọn Quick Format để tiết kiệm thời gian
Khi đã thiết lập đầy đủ các thông tin, các bạn nhấn Start để bắt đầu là xong.
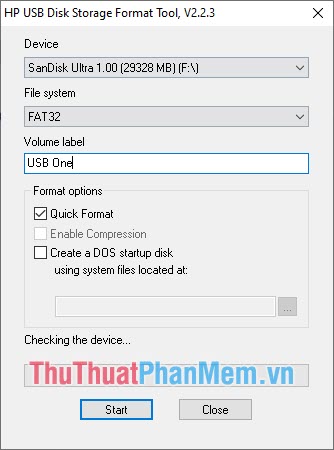
Trong bài viết này, Thủ thuật phần mềm đã hướng dẫn các bạn cách sửa lỗi USB bị mất dung lượng nhanh chóng và hiệu quả. Chúc các bạn thành công!