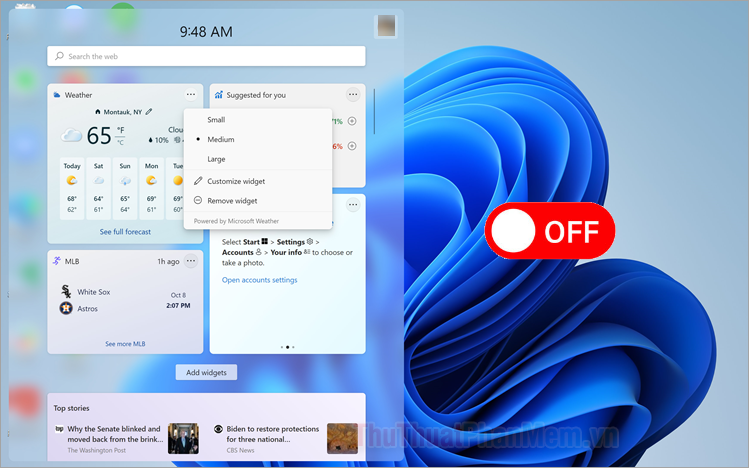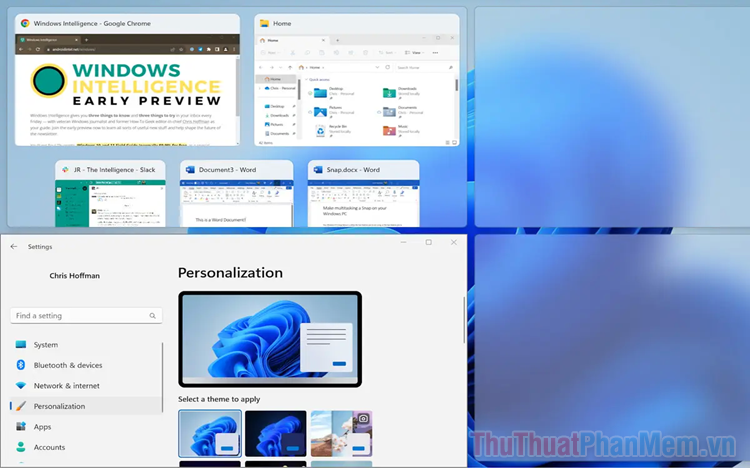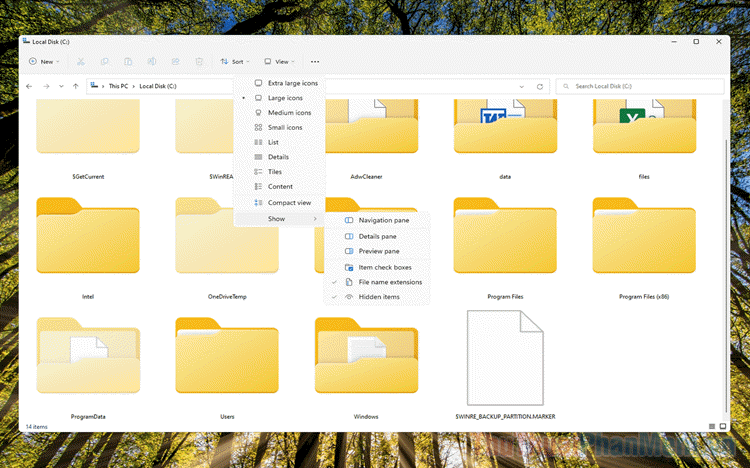Cách sửa lỗi WaasMedic.exe chiếm hết CPU và ổ cứng trên Windows 10, 11
Mục lục nội dung
Lỗi file WaasMedic.exe trên máy tính Windows 10/ 11 sẽ chiếm toàn bộ tài nguyên của CPU và ổ cứng, điều này đồng nghĩa với việc máy tính của bạn sẽ bị treo và giật lag liên tục. Có nhiều cách khác nhau để khắc phục vấn đề này một cách nhanh chóng.

1. Lỗi WaasMedic.exe là gì?
Lỗi WaasMedic.exe không phải là một tài liệu mã độc hay do virus gây ra mà chúng do Windows Update phát triển trong quá trình sử dụng. Tệp WaasMedic.exe được trang bị trong Windows Update với nhiệm vụ cập nhật dữ liệu cho hệ thống Windows. Khi máy tính được Update Windows, hệ thống sẽ tiêu tốn rất nhiều tài nguyên cho việc ghi chép dữ liệu và sử dụng CPU để điều hành các tệp tin liên quan đến việc cập nhật. Thế nhưng WaasMedic.exe gặp lỗi, chúng sẽ khiến cho máy tính của bạn bị giật lag liên tục, thậm chí là CPU và Disk luôn rơi vào trạng thái Full-Load 100% trên Task Manager. Điều này đồng nghĩa với việc máy tính của bạn sẽ chạy rất chậm.
2. Cách sửa lỗi WaasMedic.exe chiếm hết CPU và ổ cứng trên máy tính
Trên Windows 10/11 chúng ta có rất nhiều cách khác nhau để xử lý lỗi WaasMedic.exe trên máy tính. Dưới đây là những cách sửa lỗi phổ biến nhất.
Sử dụng lệnh quét SFC trong Command Prompt
Lệnh quét SFC Scan vô cùng phổ biến trên máy tính Windows 10/ 11, chúng được sử dụng để giải quyết rất nhiều lỗi khác nhau, bao gồm cả WaasMedic.exe.
Bước 1: Bạn hãy mở Menu Start, nhập cmd vào thanh tìm kiếm và chọn Run as administrator để mở với quyền Admin.
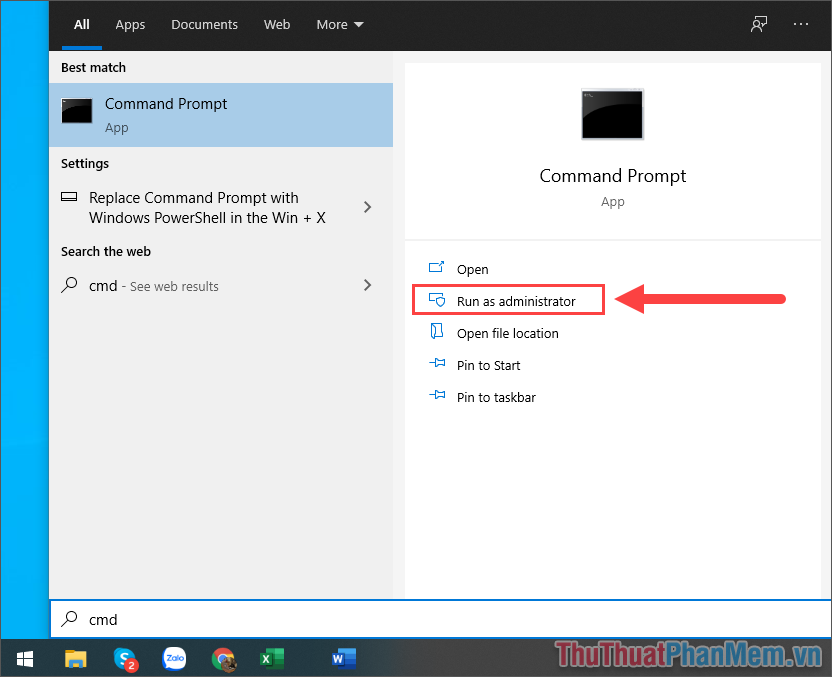
Bước 2: Sau khi cửa sổ Command Prompt xuất hiện, bạn hãy nhập lệnh dưới đây và nhấn Enter để chạy.
Sfc /scannow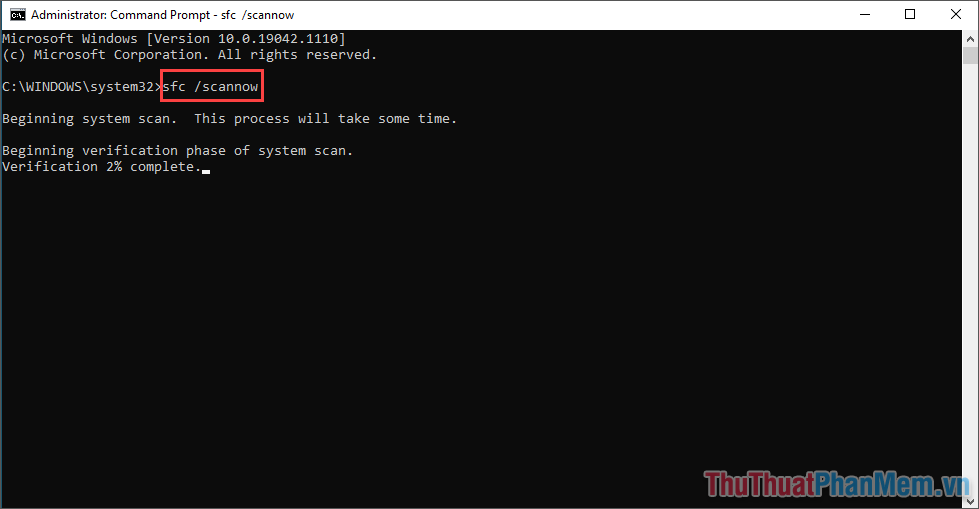
Quá trình quét dữ liệu trên máy tính sẽ kéo dài từ 3-5 phút tùy thuộc theo dung lượng dữ liệu lưu trữ. Sau khi quét thành công, bạn hãy kiểm tra lại lỗi WaasMedic.exe trên máy tính.
Sử dụng lệnh quét chuyên sâu trên Command Prompt
Ngoài lệnh quét SFC cơ bản, bạn cũng có thể sử dụng thêm lệnh Cleanup-image để xử lý dữ liệu lỗi hiệu quả hơn.
Bạn hãy mở Command Prompt và nhập lệnh sau vào trong hệ thống để bắt đầu quét.
DISM.exe /Online /Cleanup-Image /RestoreHealth /Source:C:\RepairSource\Windows /LimitAccess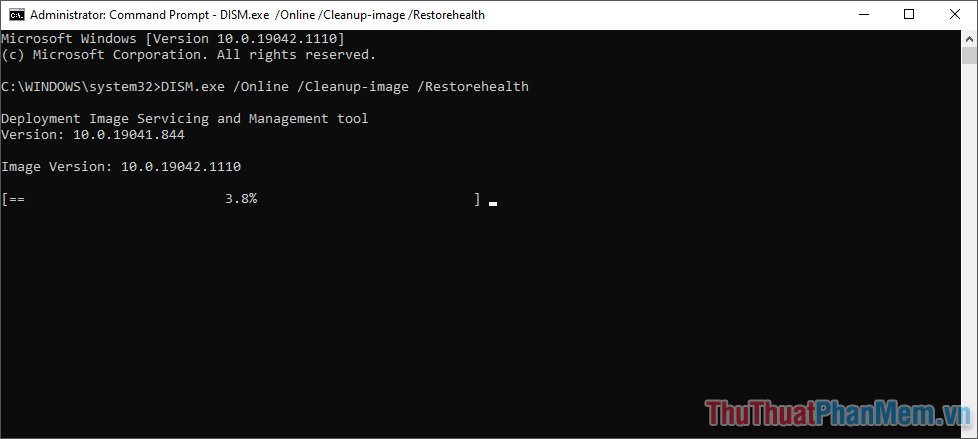
Thông thường, lệnh quét trên sẽ có thời gian tương đối lâu (khoảng 10 phút) và sau khi hoàn tất bạn sẽ phải khởi động lại máy tính để chúng hoạt động ổn định trở lại.
Tạm dừng Update Windows
Khi WaasMedic.exe gặp phải vấn đề trong quá trình cập nhật hệ thống thì cách tốt nhất chính là tạm dừng Update Windows để mọi hoạt động đều được vô hiệu hóa. Quá trình xử lý việc tạm dừng Update Windows như sau:
Bước 1: Bạn hãy mở Menu Start và chọn Settings để mở cài đặt trên máy tính.
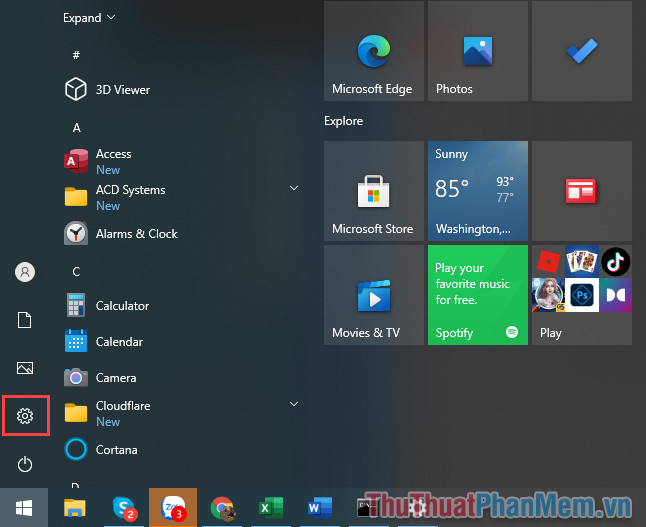
Bước 2: Sau đó, bạn hãy chọn thẻ Update & Security để mở chế độ cập nhật và bảo mật trên máy tính.
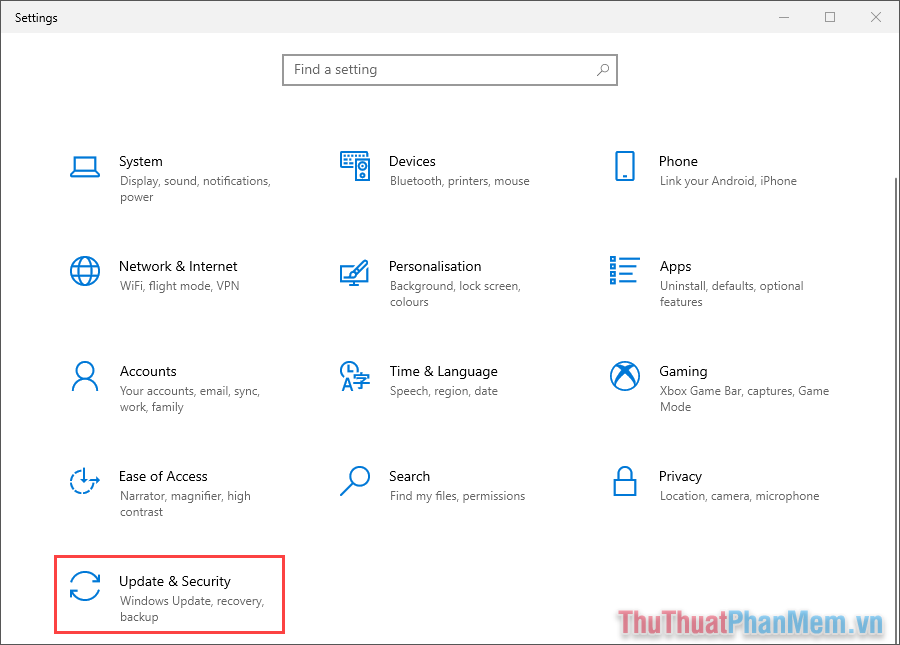
Bước 3: Trong cửa sổ được mở ra, bạn hãy chọn thẻ Windows Update (1) và chọn mục Pause updates for 7 days (2) để tạm dừng cập nhật trong một tuần.
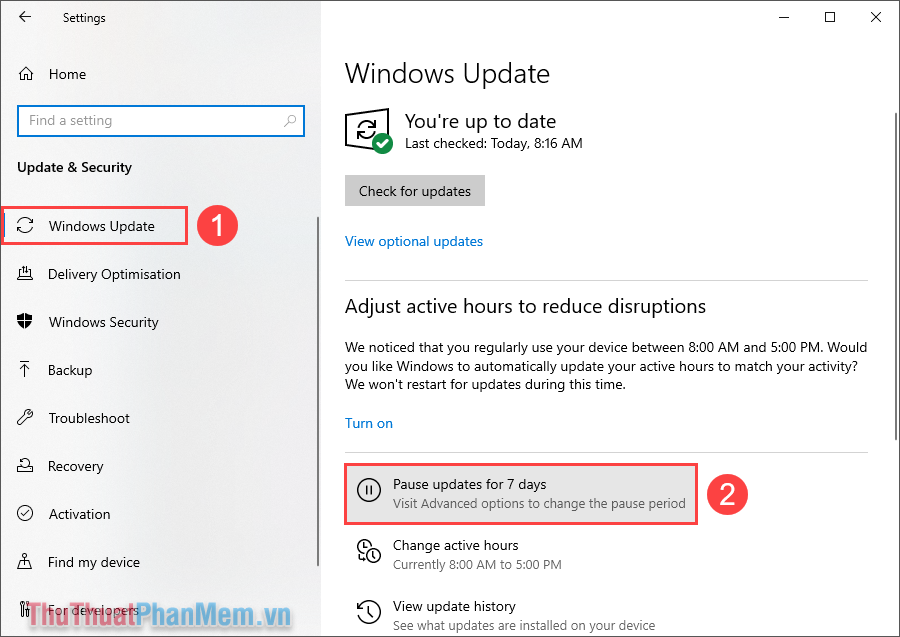
Bước 4: Ngoài ra, bạn cũng có thể nhấn nhiều lần vào mục Pause updates for 7 days để tạm dừng với thời gian dài hơn. Hiện nay, Microsoft hỗ trợ tạm dừng tới 4 tháng.
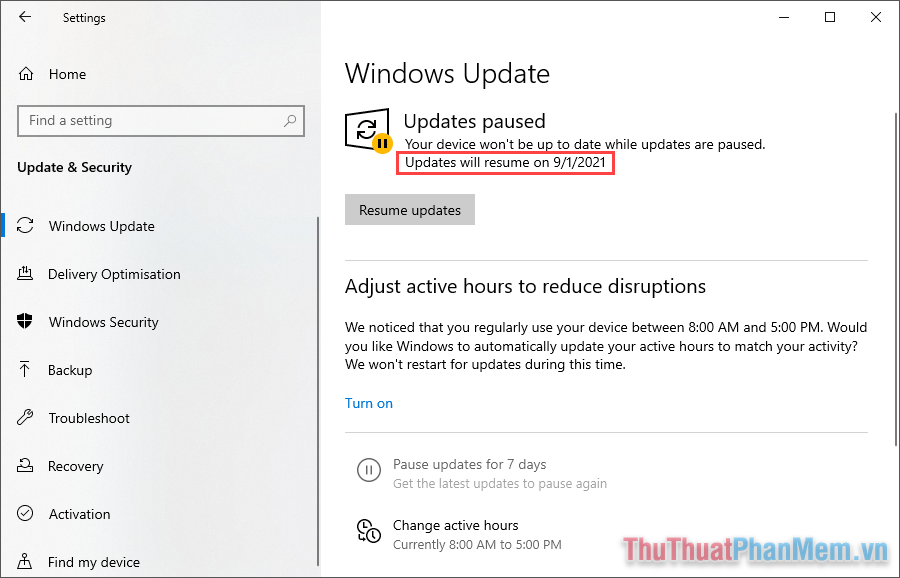
Tắt WaasMedic.exe trên máy tính
Trong trường hợp bạn không thể chặn được WaasMedic.exe sử dụng tài nguyên trên máy tính thì cách tốt nhất chính là tắt chúng để đảm bảo hiệu năng cho máy tính.
Bước 1: Bạn hãy mở Menu Start, nhập Registry Editor vào trong thanh tìm kiếm và chọn Run as administrator.
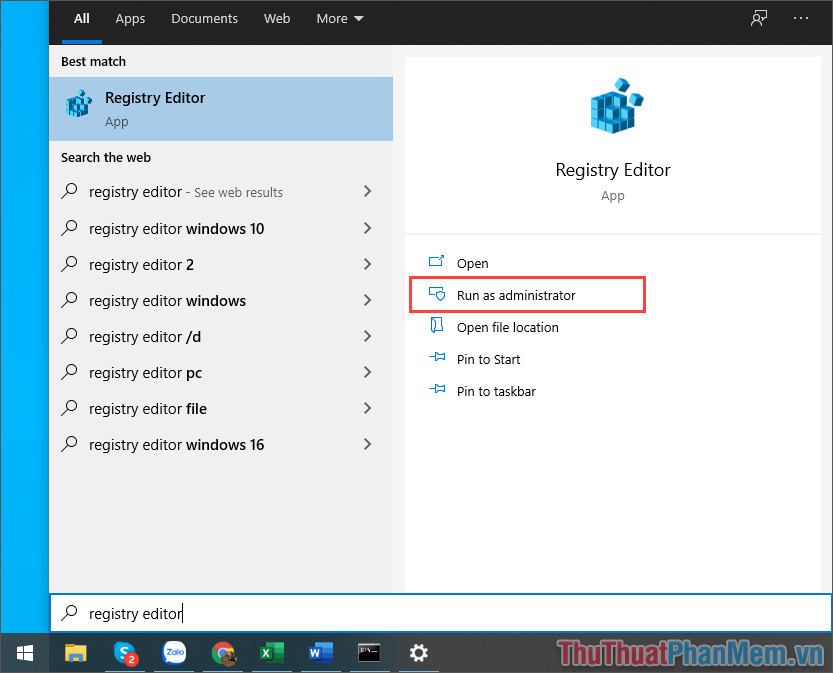
Bước 2: Để mở được vị trí lưu trữ file cho phép tắt bật WaasMedic.exe thì bạn sẽ cần phải sao chép đường dẫn dưới đây và dán vào trong thanh điều hướng.
HKLM\SYSTEM\CurrentControlSet\Services\WaaSMedicSvc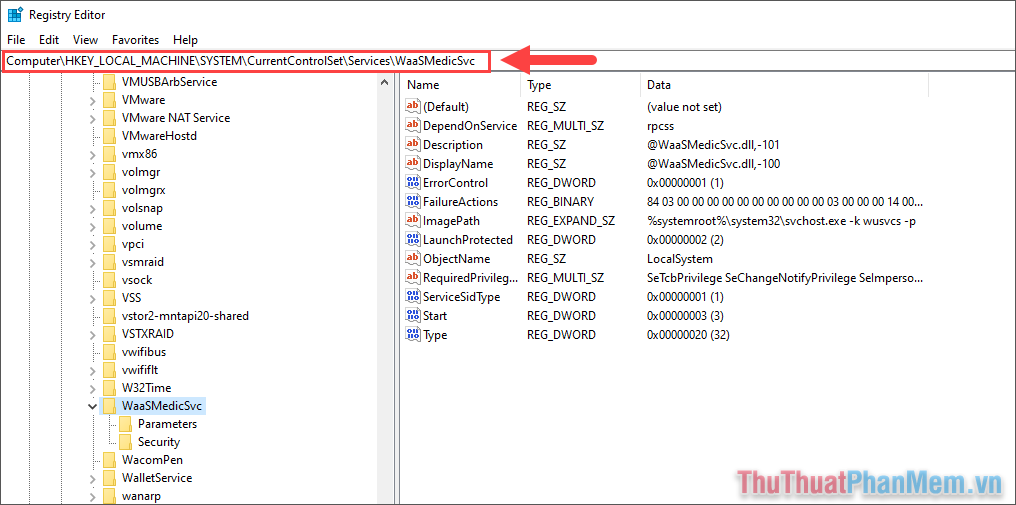
Bước 3: Trong thư mục này, bạn hãy tìm kiếm tệp có tên là Start và nhấn đúp chuột để mở chúng.
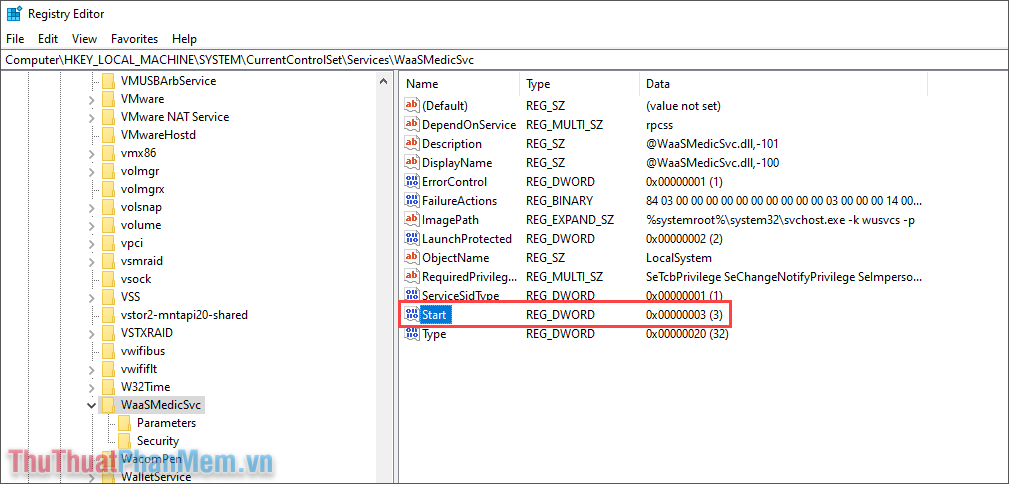
Bước 4: Khi bạn muốn tắt file WaasMedic.exe trên máy tính để tránh việc chúng làm ảnh hưởng đến tài nguyên phần cứng thì bạn hãy chuyển Value data thành giá trị 4 và nhấn OK để hoàn tất.
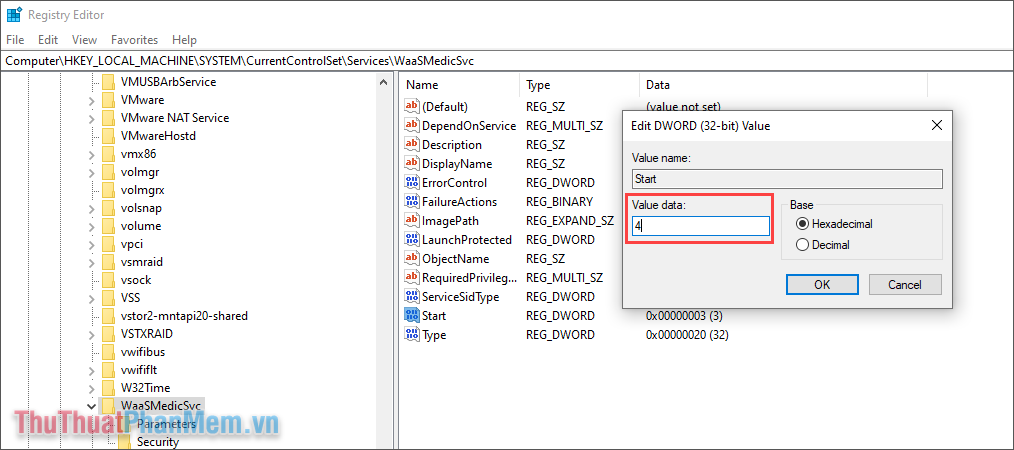
Trong bài viết này, Thủ thuật phần mềm đã hướng dẫn các bạn cách sửa lỗi WaasMedic.exe sử dụng hết tài nguyên CPU và ổ cứng trên máy tính. Chúc các bạn thành công!