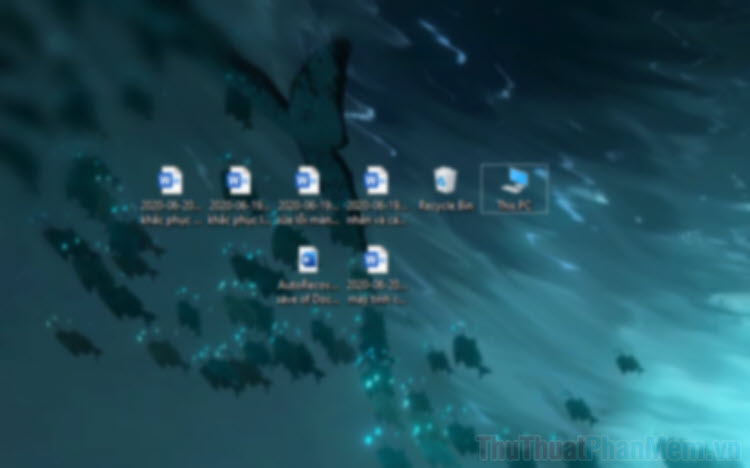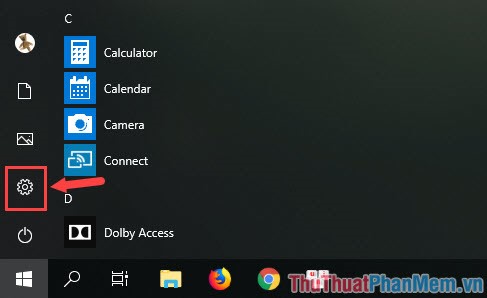Cách sửa lỗi Win 10 không nhận tai nghe
Nếu như một ngày đẹp trời, bỗng nhiên Win 10 không nhận tai nghe thì phải làm thế nào? Trong bài viết này, Thủ thuật phần mềm sẽ hướng dẫn các bạn cách sửa lỗi Win 10 không nhận tai nghe.

Mục lục nội dung
1. Kiểm tra Driver Windows 10
Như chúng ta đã biết, Windows 10 có khả năng tự động cập nhật đầy đủ các Driver mỗi khi chúng ta cài Win. Thế nhưng câu chuyện nằm ở chỗ trong quá trình sử dụng Driver có thể gặp lỗi do Virus, mã độc,… vậy nên việc đầu tiên của chúng ta là kiểm tra toàn bộ Driver âm thanh đang có trên Windows 10.
Bước 1: Các bạn nhập This PC vào trong thanh tìm kiếm của Menu Start và chọn Manage.
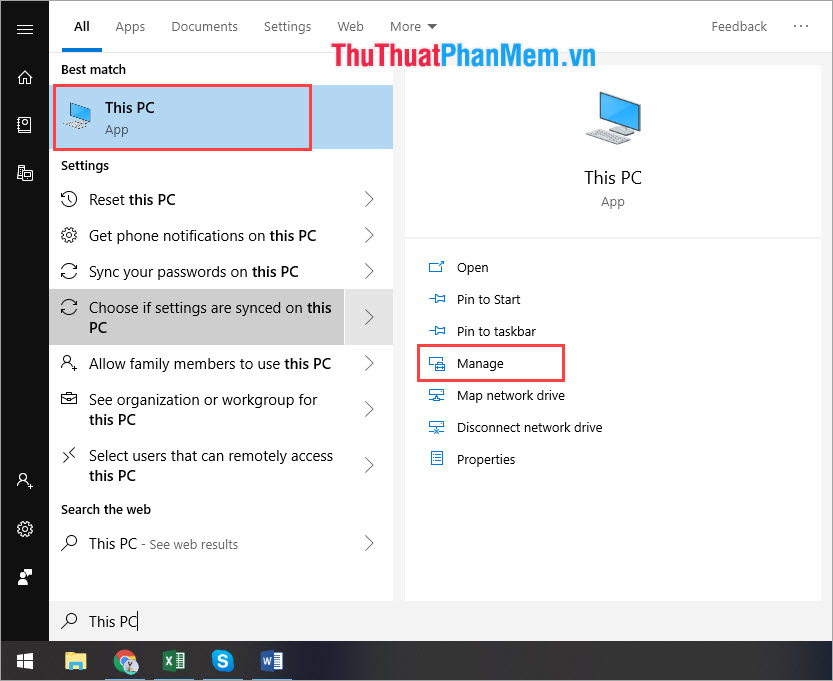
Bước 2: Sau đó các bạn chọn mục Device Manage và mở rộng phần Sound, video and game controllers.
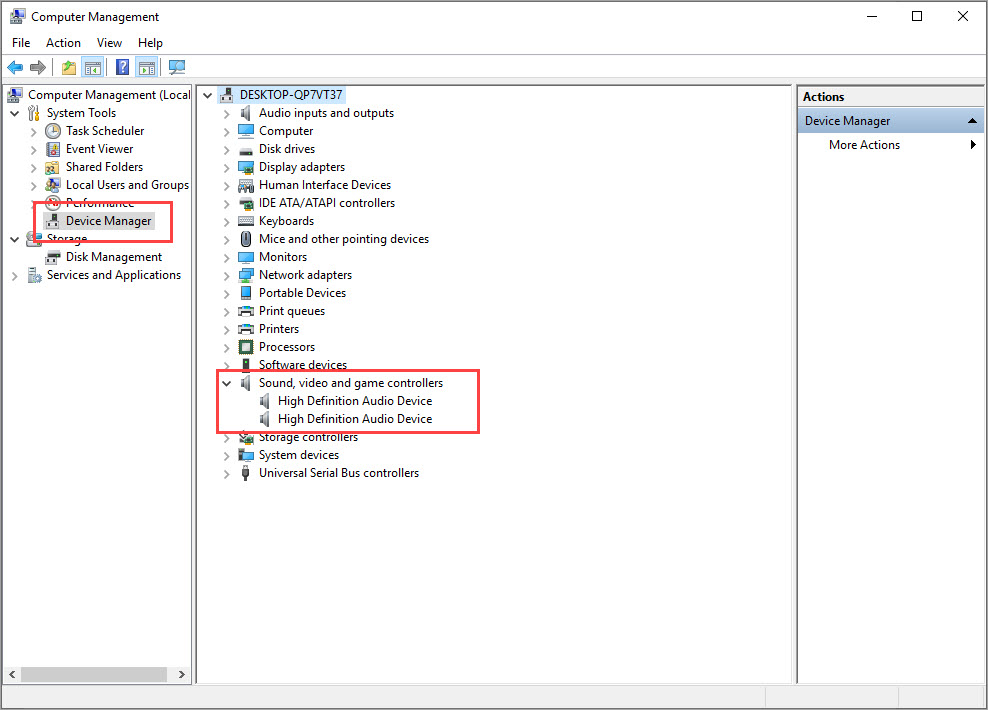
Bước 3: Tiếp đó các bạn lần lượt Click chuột phải vào tất cả các mục con bên trong và chọn Unistall Device.
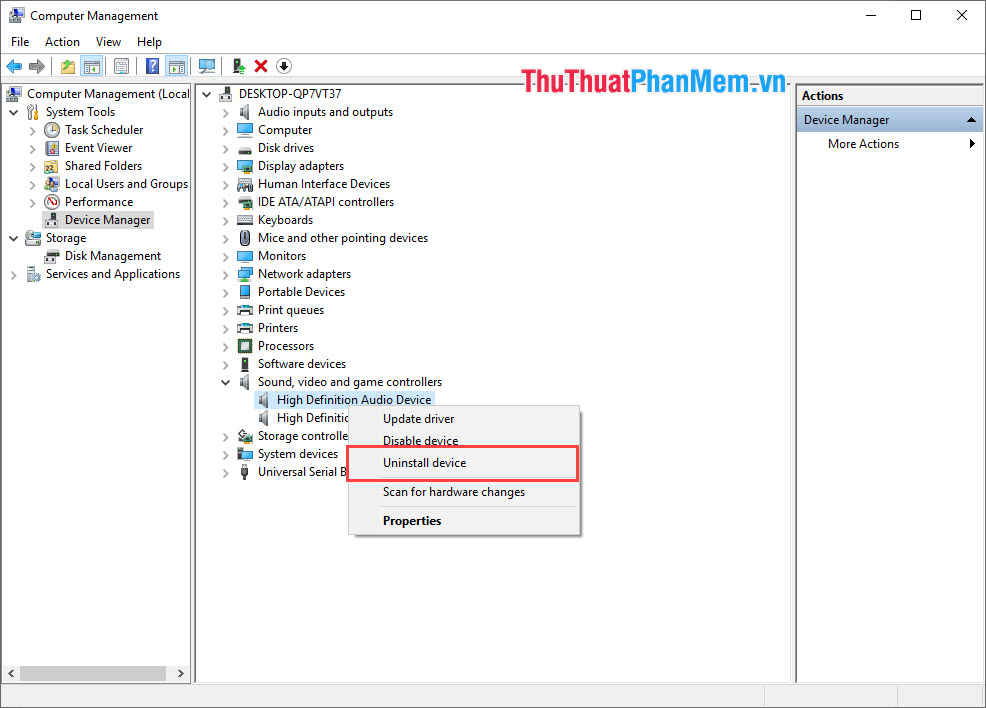
Bước 4: Sau khi Unistall Device xong, các bạn Click chuột phải vào Sound, video and game controllers và chọn Scan for hardware changes.
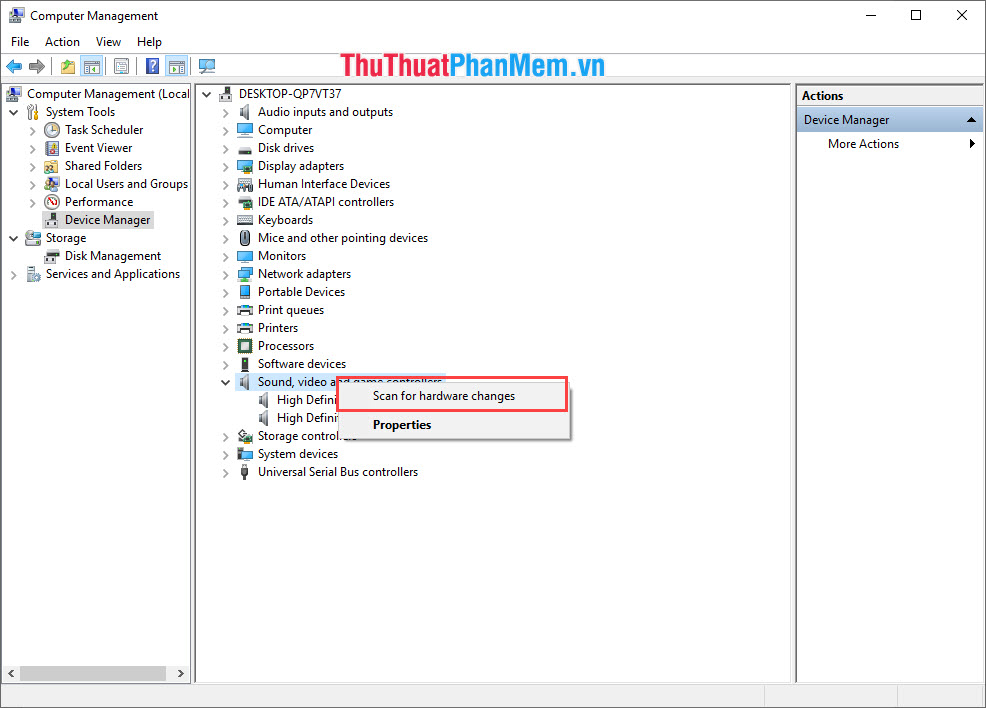
Bước 5: Sau khi các bạn cài lại Driver cho máy tính của mình xong, các bạn có thể chọn Update driver một lần nữa để được cập nhật lên phiên bản mới nhất cho chắc chắn.
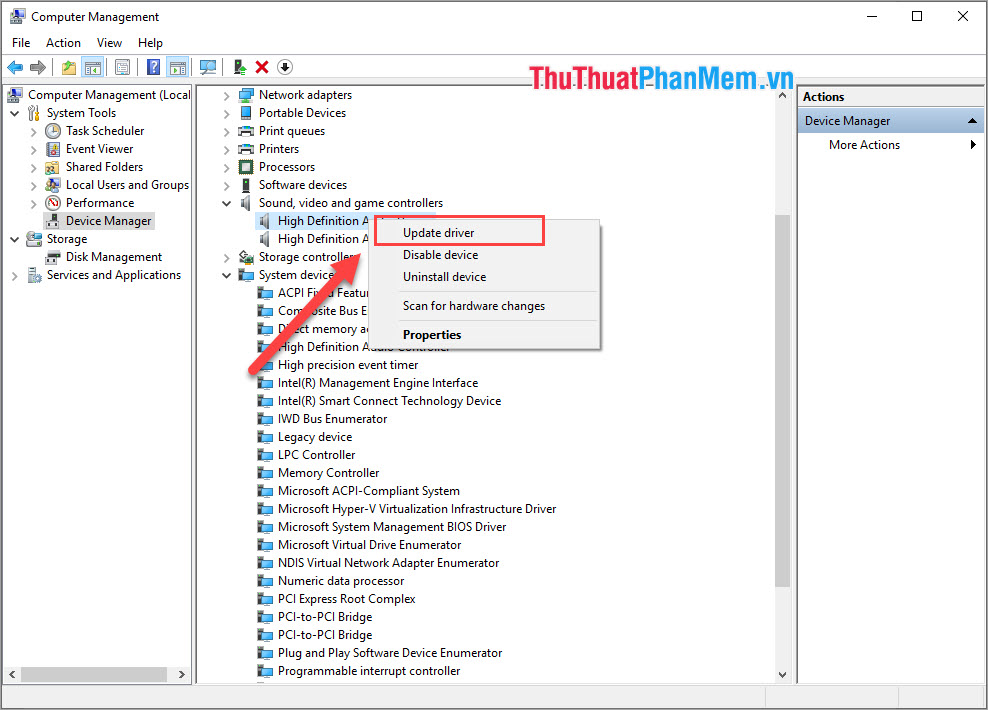
2. Kích hoạt tính năng tự động tìm kiếm và sửa lỗi tai nghe
Microsoft cung cấp công cụ tự động sửa lỗi cho mọi phiên bản Windows và trên Windows 10 chúng được tối ưu hóa mạnh mẽ hơn rất nhiều.
Bước 1: Các bạn click chuột phải vào biểu tượng âm thanh và chọn Troubleshoot sound problems.
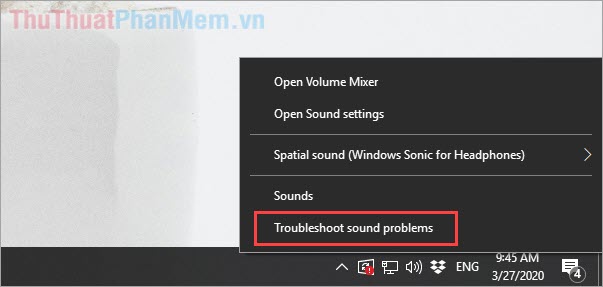
Bước 2: Sau đó phần mềm sẽ tự động quét tất cả các thiết bị đầu vào liên quan tới âm thanh và tiến hành sửa lỗi. Các bạn nhấn Next để phần mềm tự động xử lý.
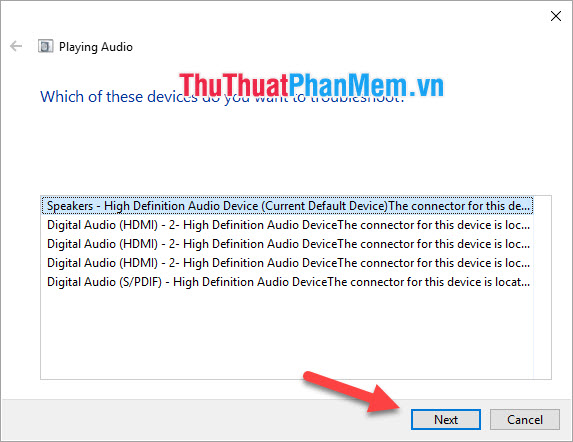
3. Kiểm tra nguồn âm thanh đang phát
Đôi khi có lẽ là các bạn chưa có nguồn phát âm thanh chứ không phải là Windows 10 không nhận tai nghe. Các bạn hãy kiểm tra xem máy tính của mình đã có nguồn phát hay chưa.
Bước 1: Các bạn click chuột phải vào biểu tượng âm thanh và chọn Open Volume Mixer.
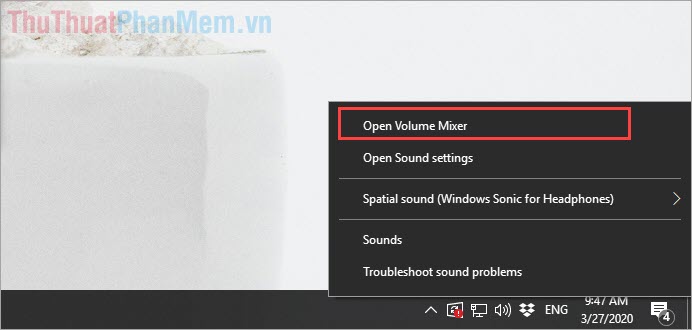
Bước 2: Tại đây các bạn theo dõi những nguồn phát âm thanh trên máy tính. Nếu như có nguồn phát âm thanh các bạn sẽ thấy cột sóng nhảy. Nếu như ai đó đã tắt âm thanh các bạn kéo thanh âm lượng lên để bật.
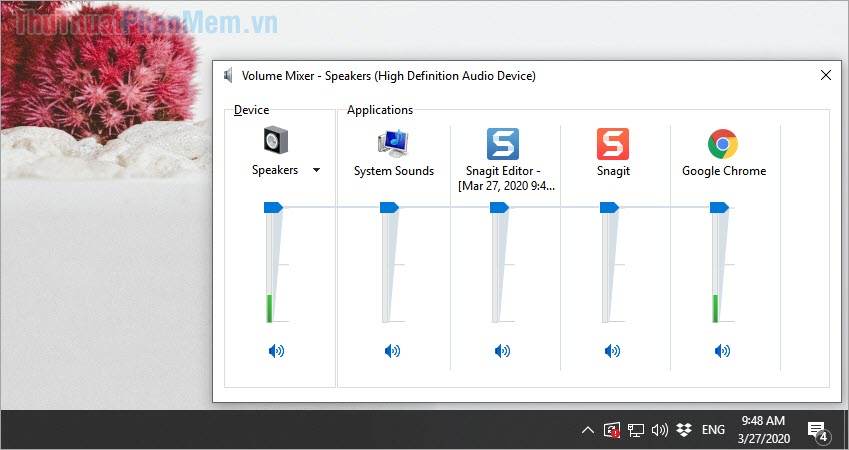
4. Thay đổi nguồn ra âm thanh
Nếu như các bạn sử dụng cả loa và tai nghe thì đôi khi Windows 10 sẽ không nhận tai nghe làm thiết bị phát mặc định.
Các bạn Click chuột vào biểu tượng Loa và chọn lần lượt các đầu ra âm thanh để kiểm tra.
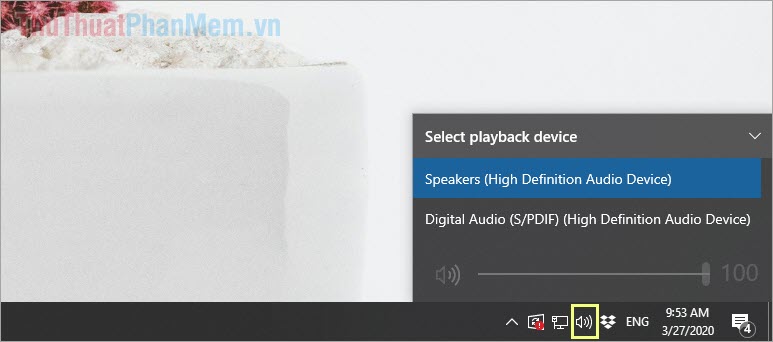
5. Kiểm tra cổng kết nối
Nếu như các bạn sử dụng máy tính Windows 10 Desktop thì các bạn sẽ có 02 nguồn cắm jack âm thanh (1 trên bo mạch chủ, 1 trên vỏ máy tính). Thế nhưng, Card âm thanh trên bo mạch chủ chỉ có thể phát được 1 trong 2 nguồn cắm một lúc. Để sử dụng được cả 02 nguồn cắm jack âm thanh cùng một lúc thì buộc các bạn phải sử dụng đến Card âm thanh rời.

Khi các bạn cắm Jack âm thanh của tai nghe trên Windows 10 Desktop thì các bạn có 01 đầu xanh, 01 đầu đỏ. Trong đó, đầu đỏ là MIC và đầu xanh là tai nghe, các bạn cần kết nối đúng màu của jack với đầu kết nối trên PC.
6. Vệ sinh cổng tai nghe

Chuẩn bị:
- Tăm bông
- Cồn 90 độ (để mau khô)
Các bạn sử dụng cồn để làm ướt tăm bông và tiến hành vệ sinh cổng kết nối tai nghe trên máy tính. Khi các bạn sử dụng bông tăm để vệ sinh thì các bạn hãy xoay tròn chúng và đẩy sâu vào từ từ, các bạn không nên đẩy thẳng bông tăm vào sâu trong lỗ luôn vì chúng sẽ làm bụi bẩn bám sâu vào hơn. Nếu không có cồn 90 độ các bạn có thể dùng cồn 70 độ vì chúng bay hơi rất nhanh và không làm ảnh hưởng đến các link kiện.
7. Khởi động lại máy tính
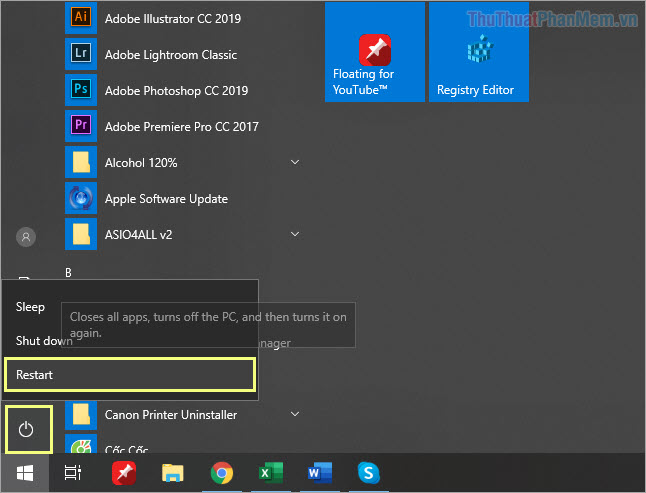
Đôi khi Windows 10 trong quá trình Boot và khởi động gặp vấn đề khiến cho phần mềm bị xung đột không thể kích hoạt được tai nghe. Các bạn hãy thử khởi động lại Windows 10 vài lần để các thành phần Driver, phần mềm hoạt động ổn định và gắn kết với nhau hơn.
Trong bài viết này, Thủ thuật phần mềm đã hướng dẫn các bạn cách khắc phục lỗi Windows 10 không nhận tai nghe. Chúc các bạn thành công!