Cách tách file Word thành nhiều file nhỏ
Mục lục nội dung
Bạn đang tìm cách tách file Word thành nhiều file nhỏ để phục vụ cho việc lưu trữ và sử dụng? Trong bài viết này, Thủ Thuật Phần Mềm chia sẻ với bạn cách tách file Word thành nhiều file nhỏ nhanh và chính xác nhất.

1. Cách tách file Word thành nhiều file nhỏ bằng VBA
Những người thành thạo Word không còn xa lạ gì với VBA - Microsoft Visual Basic for Applications để tách một file thành nhiều file nhỏ dựa vào các dấu mốc đã định sẵn trong văn bản.
Để tách file Word thành nhiều file nhỏ bằng VBA, bạn phải hiểu được các bước thực hiện mới có thể làm chính xác.
- Tạo “dấu mốc” tách nhỏ file Word.
- Sử dụng Code trong VBA để tách nhỏ file Word tự động.
Bước 1: Việc cần làm đầu tiên khi muốn tách file Word thành nhiều file nhỏ chính là tạo “dấu mốc” tại các vị trí muốn chia nhỏ file Word.
| Đoạn mã tạo dấu tách file Word |
//-//-// |
Bạn mở file Word cần tách thành nhiều file nhỏ, tìm đến những vị trí muốn tách nhỏ file Word, muốn chia sang file Word nhỏ mới và đặt dấu mốc “//-//-//” vào vị trí đó.
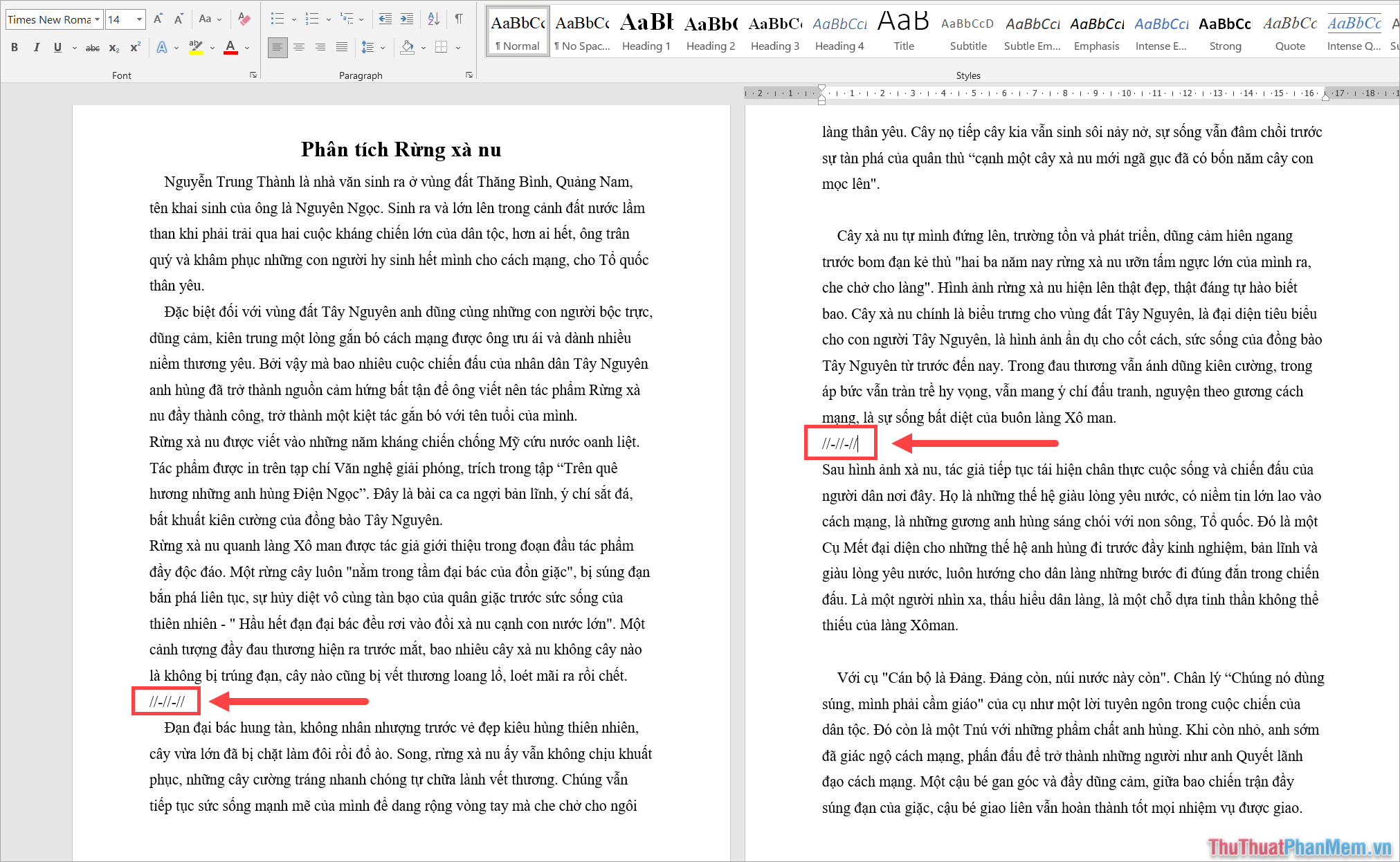
Lưu ý: Khi chia nhỏ file Word bằng VBA, bạn có thể cắt tại vị trí bất kỳ trong file Word chứ không nhất thiết phải là vị trí cuối cùng của trang. Bất kỳ điểm nào bạn đặt dấu mốc “//-//-//” đều có thể tách sang một file Word mới.
Bước 2: Sau khi đánh dấu được toàn bộ những đoạn cần chia nhỏ file Word, bạn nhấn tổ hợp phím Alt + F11 để mở VBA trên Word.
Trong cửa sổ VBA, bạn chọn mục Insert ➜ Module để mở trình soạn thảo code trong VBA và thực hiện câu lệnh tách file Word.
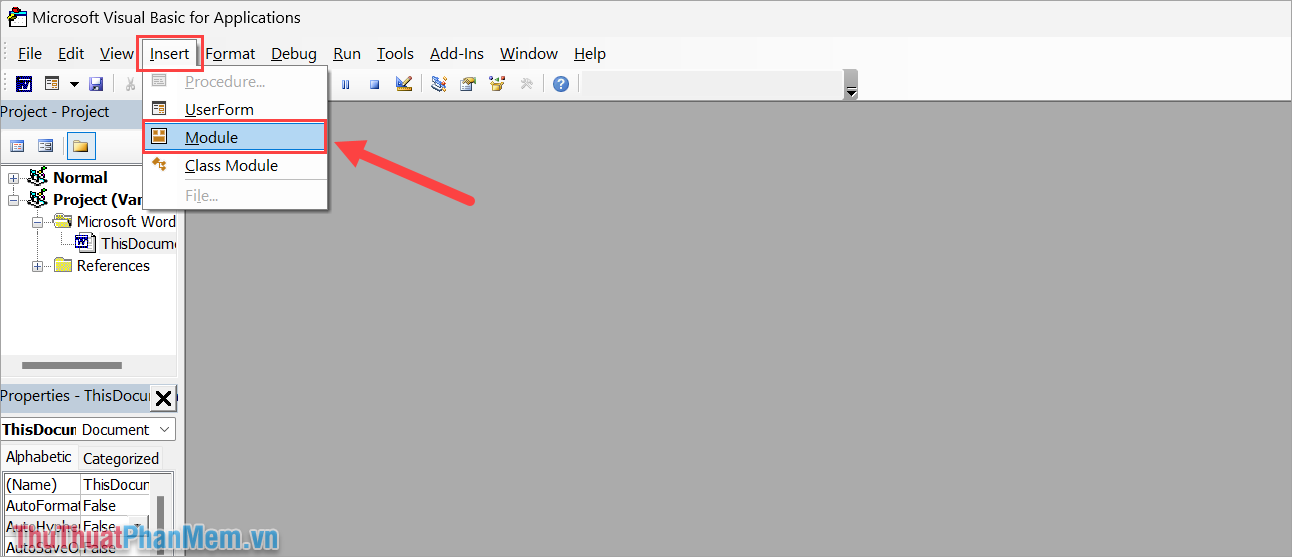
Bước 3: Khi cửa sổ soạn thảo Code xuất hiện, bạn sao chép toàn bộ đoạn code dưới đây và dán vào cửa sổ VBA.
Sub SplitNotes(delim As String, strFilename As String)
Dim doc As Document
Dim arrNotes
Dim I As Long
Dim X As Long
Dim Response As Integer
arrNotes = Split(ActiveDocument.Range, delim)
Response = MsgBox("This will split the document into " & UBound(arrNotes) + 1 & " sections.Do you wish to proceed?", 4)
If Response = 7 Then Exit Sub
For I = LBound(arrNotes)To UBound(arrNotes)
If Trim(arrNotes(I))<> "" Then
X = X + 1
Set doc = Documents.Add
doc.Range = arrNotes(I)
doc.SaveAs ThisDocument.Path & "\" & strFilename & Format(X, "000")
doc.Close True
End If
Next I
End Sub
Sub test()
'delimiter & filename
SplitNotes "//-//-//", "DAT TEN O DAY "
End Sub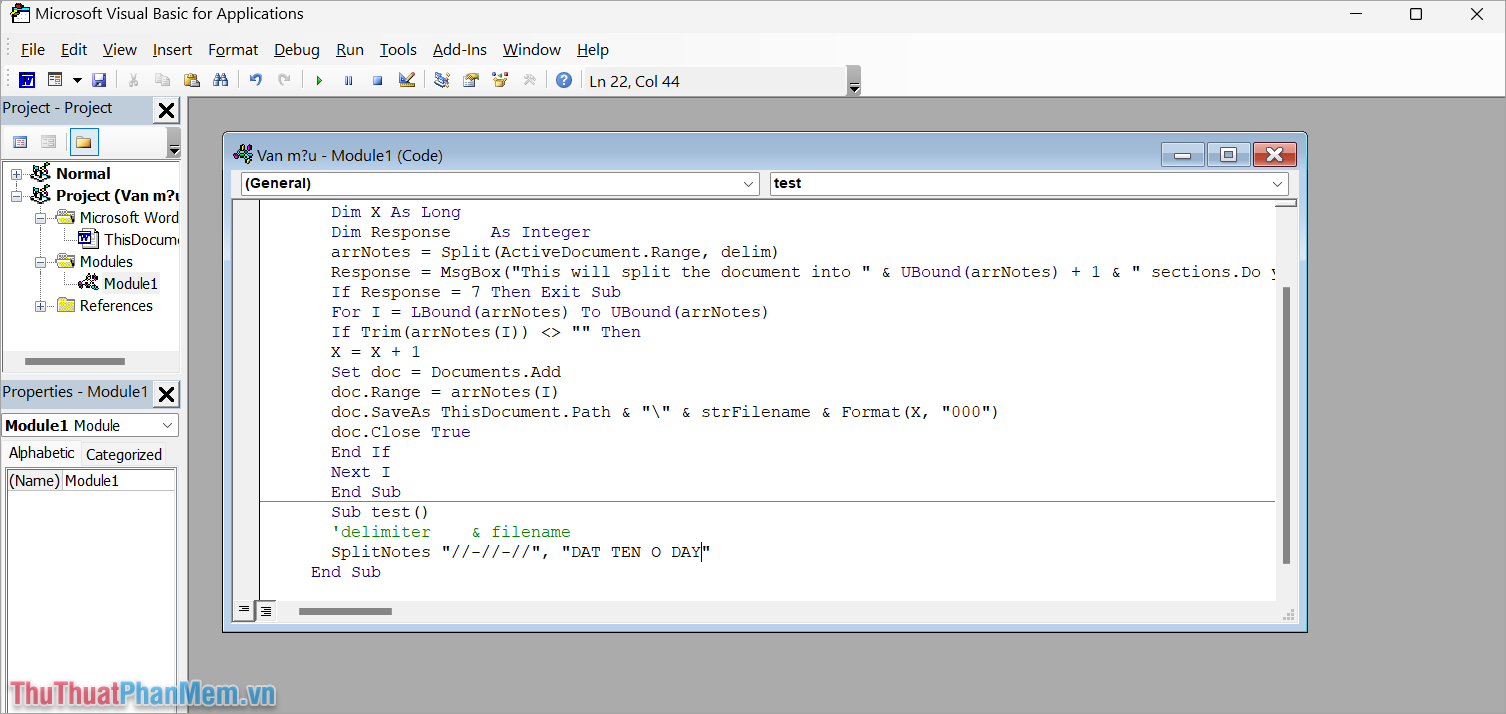
Bước 4: Sau khi dán đoạn code vào trong cửa sổ VBA thành công, bạn tiến hành đặt tên cho file Word sau khi tách nhỏ. Khi đặt tên cho file Word sau khi tách nhỏ, bạn chỉ thay đổi phần nội dung trong ngoặc kép “” và không được xóa ngoặc kép “”.
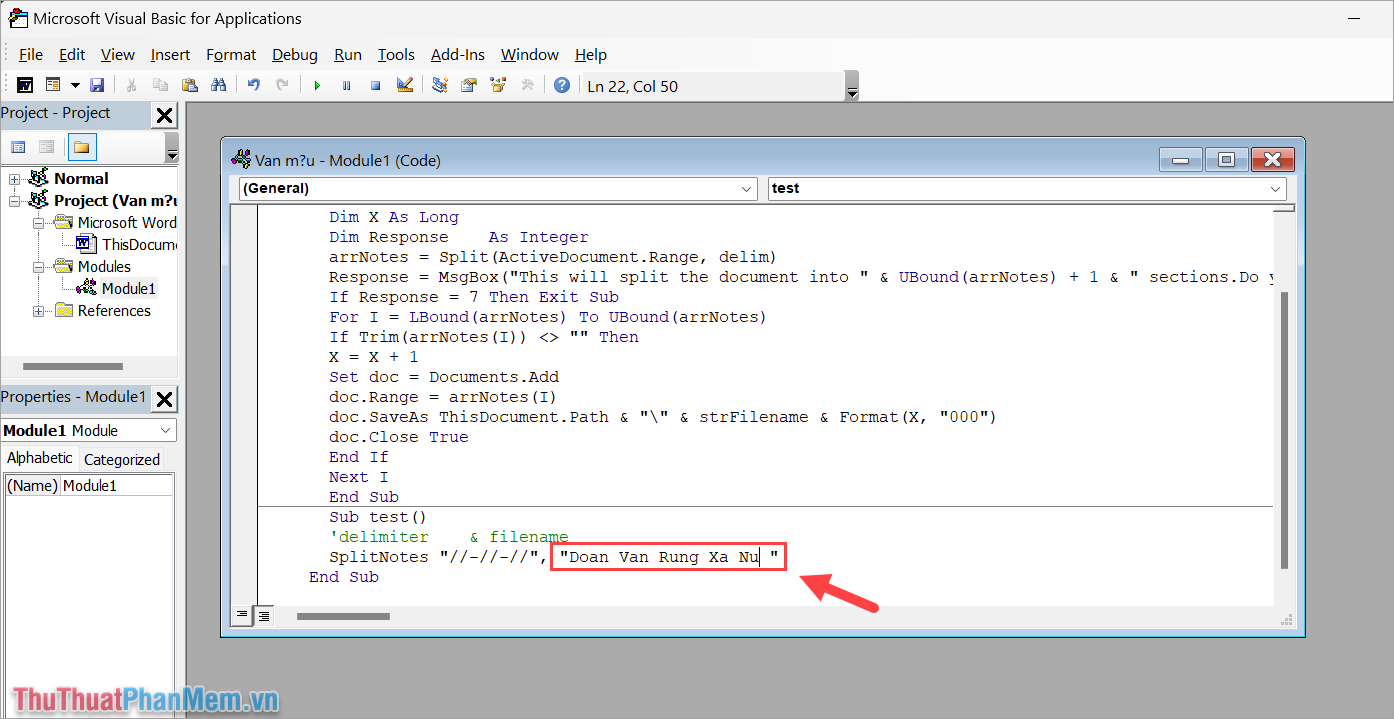
Lưu ý: Tên bạn đặt trong dấu ngoặc kép sẽ là tên file chính, các file sau khi tách nhỏ sẽ lần lượt được đặt tên như sau: Tên file chính + 000, Tên file chính + 001,…Tên file chính + 099.
Bước 5: Tiếp theo, bạn chọn Run ➜ Run Macro hoặc nhấn phím F5 để chạy đoạn Code chia nhỏ file Word.
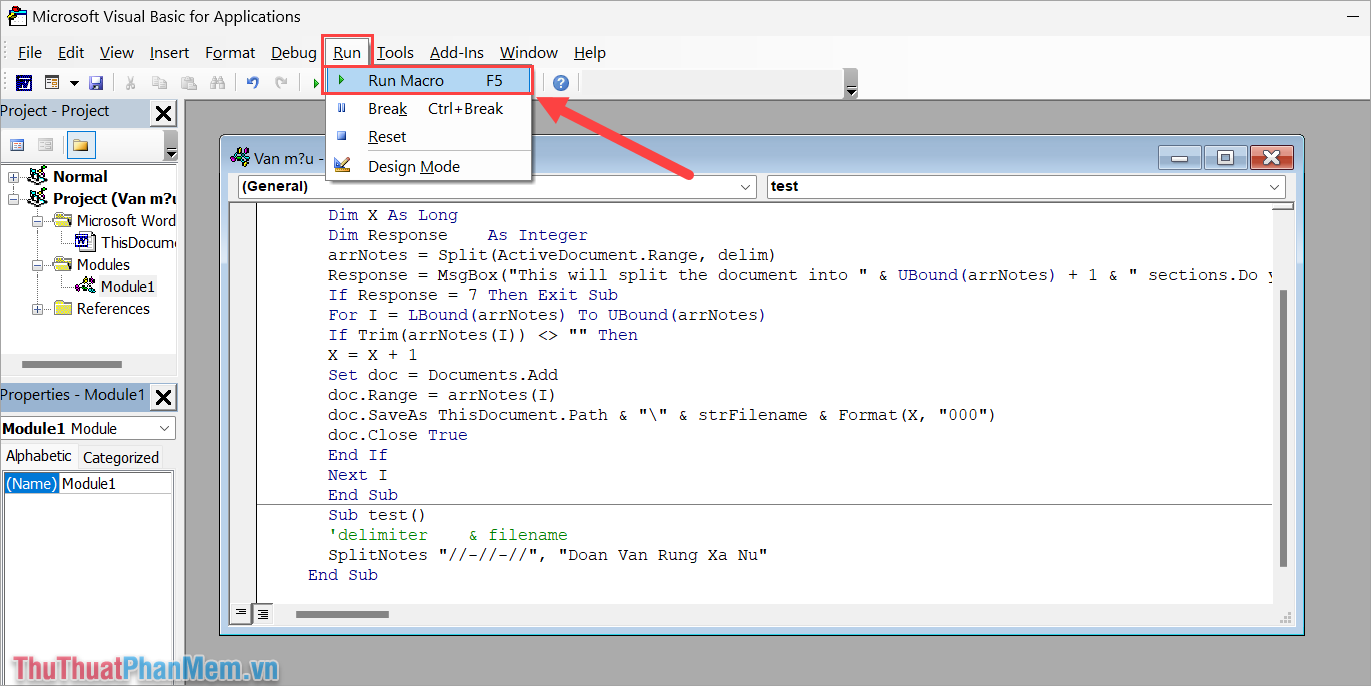
Bước 6: Trong cửa sổ xác nhận lệnh chia nhỏ file, bạn chọn Yes để hệ thống tự động tách nhỏ file Word.
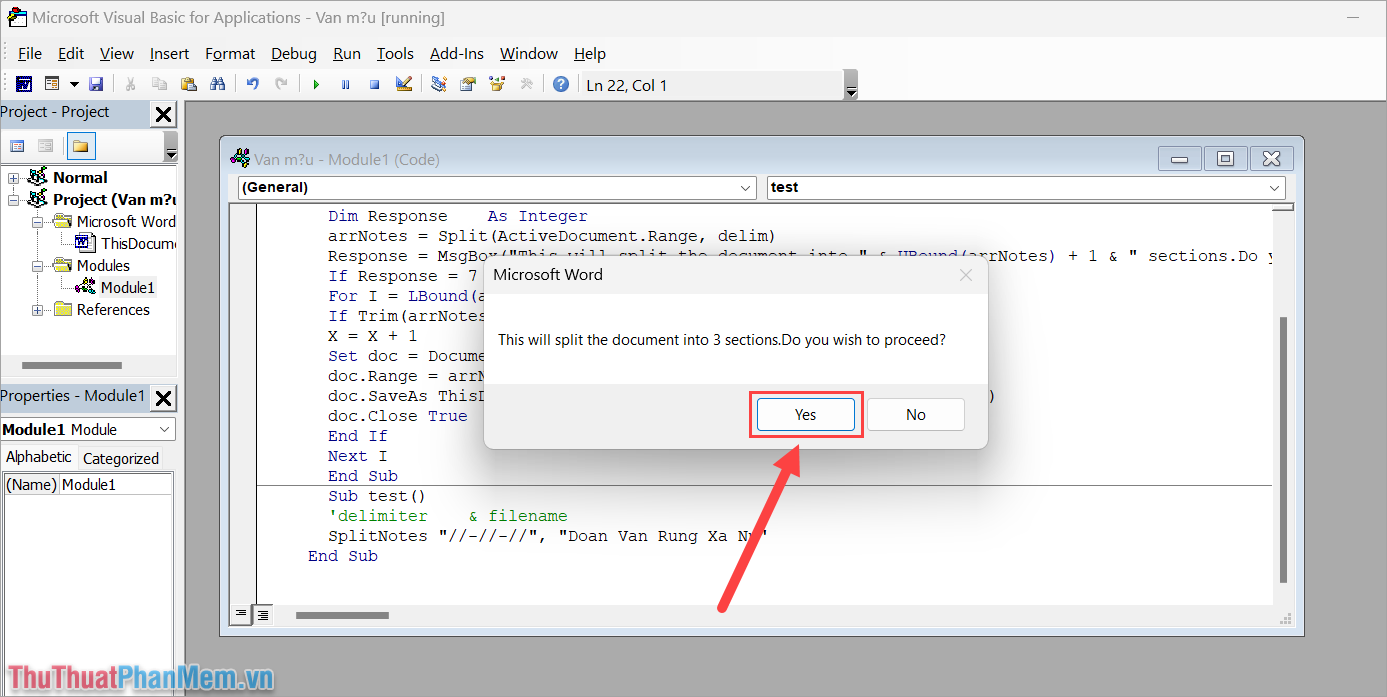
Bước 7: Như vậy, bạn đã hoàn tất tách file Word thành nhiều file nhỏ khác nhau trực tiếp trong phần mềm Word mà không cần đến công cụ thứ 3.

2. Cách tách file Word thành nhiều file nhỏ bằng công cụ Online
Trong trường hợp bạn không có phần mềm Word trên máy tính, bạn có thể sử dụng những công cụ Online khác nhau để tách file Word thành nhiều file nhỏ khác nhau. Các công cụ tách file Word Online hiện đang rất đa dạng và hoàn toàn miễn phí.
2.1 Hướng dẫn tách file Word bằng Apose Online
Bước 1: Bạn truy cập trang chủ Aspose Online và chọn Choose Word files để tải file Word cần tách nhỏ vào hệ thống.
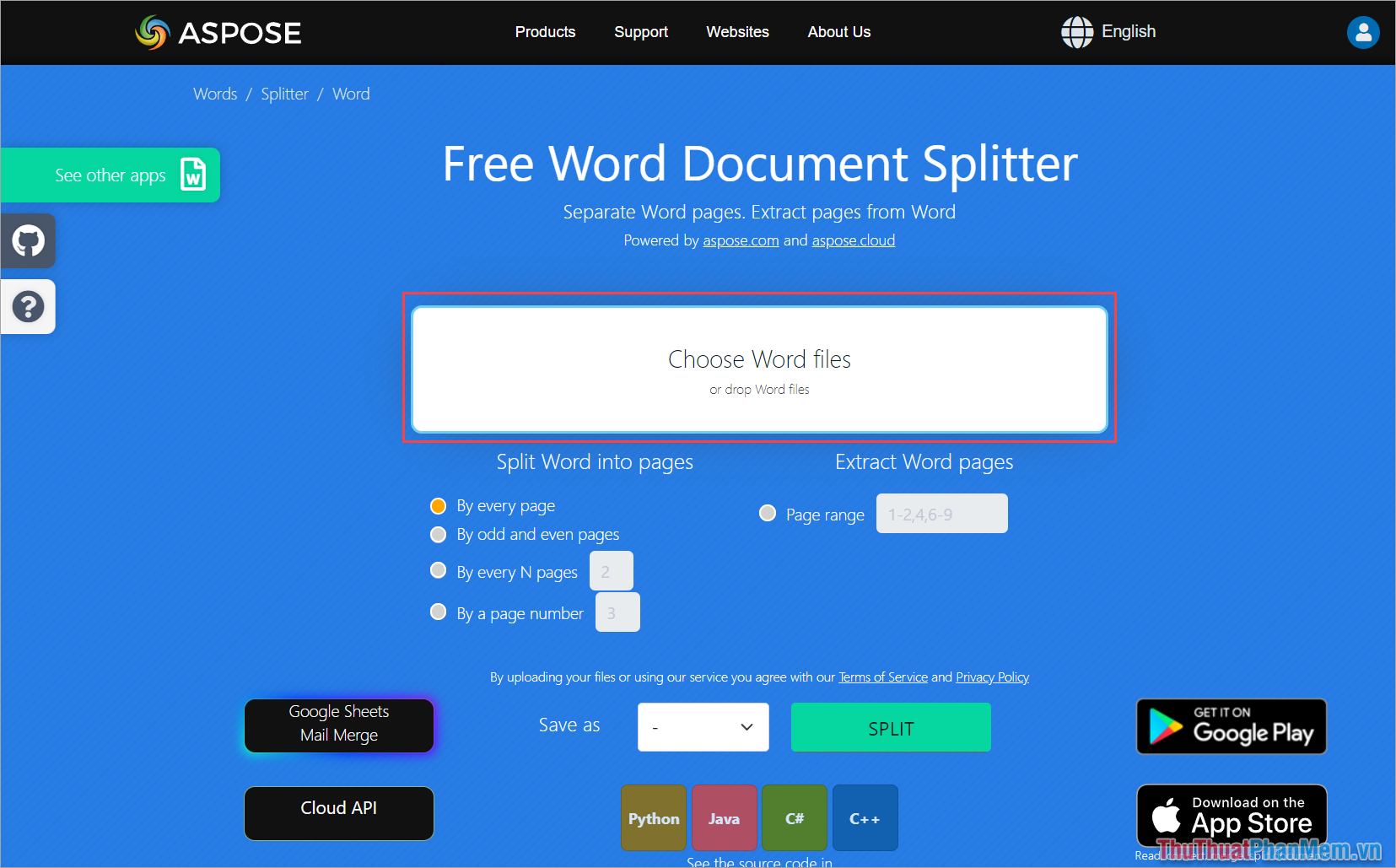
Bước 2: Sau khi tải văn bản cần tách nhỏ thành công, bạn chọn chế độ tách file Word phù hợp.
- By every page: Tự động chia nhỏ sau mỗi trang
- By odd and even pages: Tự động chia nhỏ theo trang chẵn và trang lẻ
- By every N pages: Tự động chỉ nhỏ sau mỗi N (Số) trang
- By a page number: Chia nhỏ theo số trang
- Page range: Chia nhỏ theo khoảng số trang
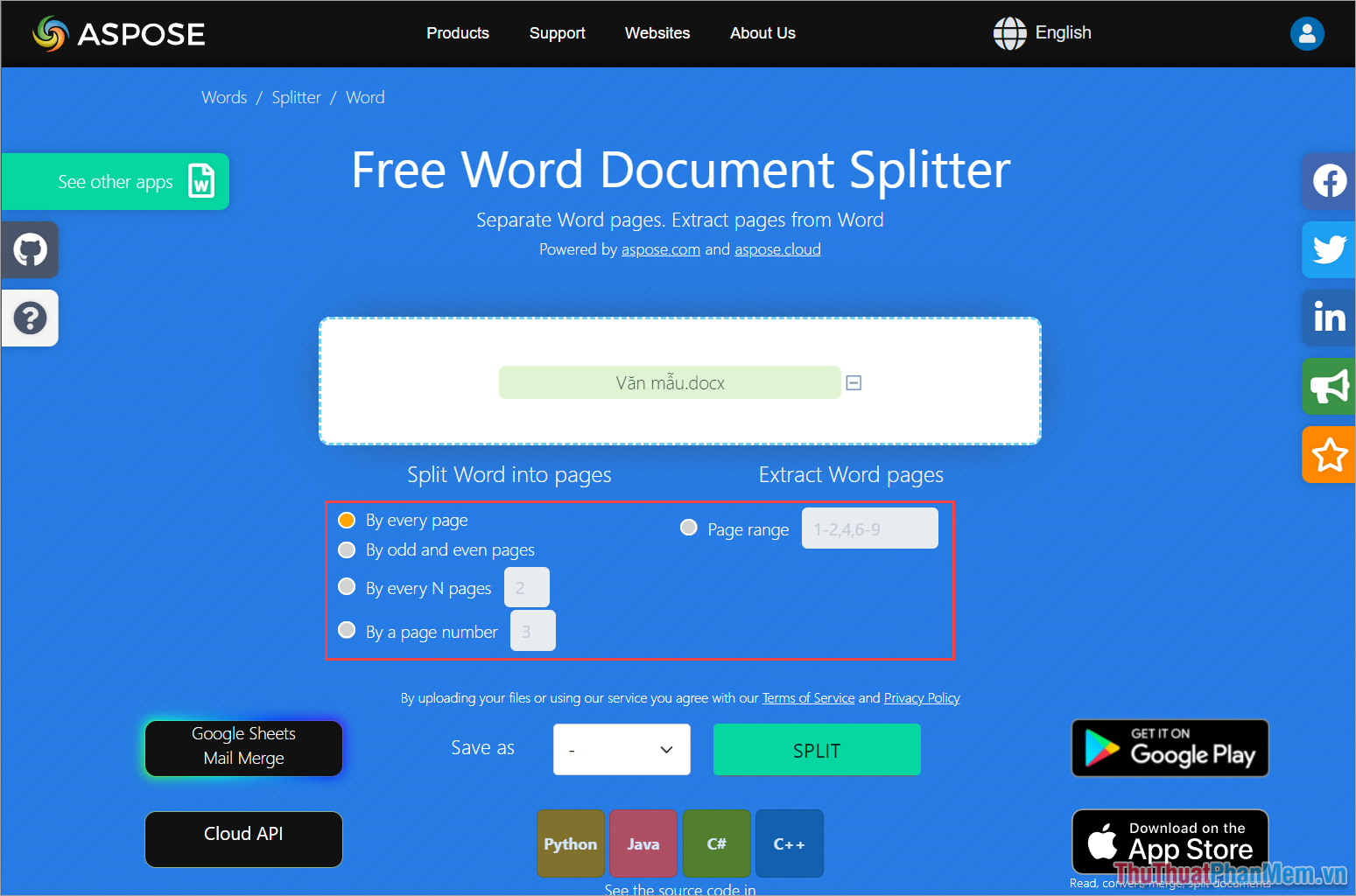
Bước 3: Cuối cùng, bạn chọn Split ➜ Download để tải file Word đã tách nhỏ về máy tính.
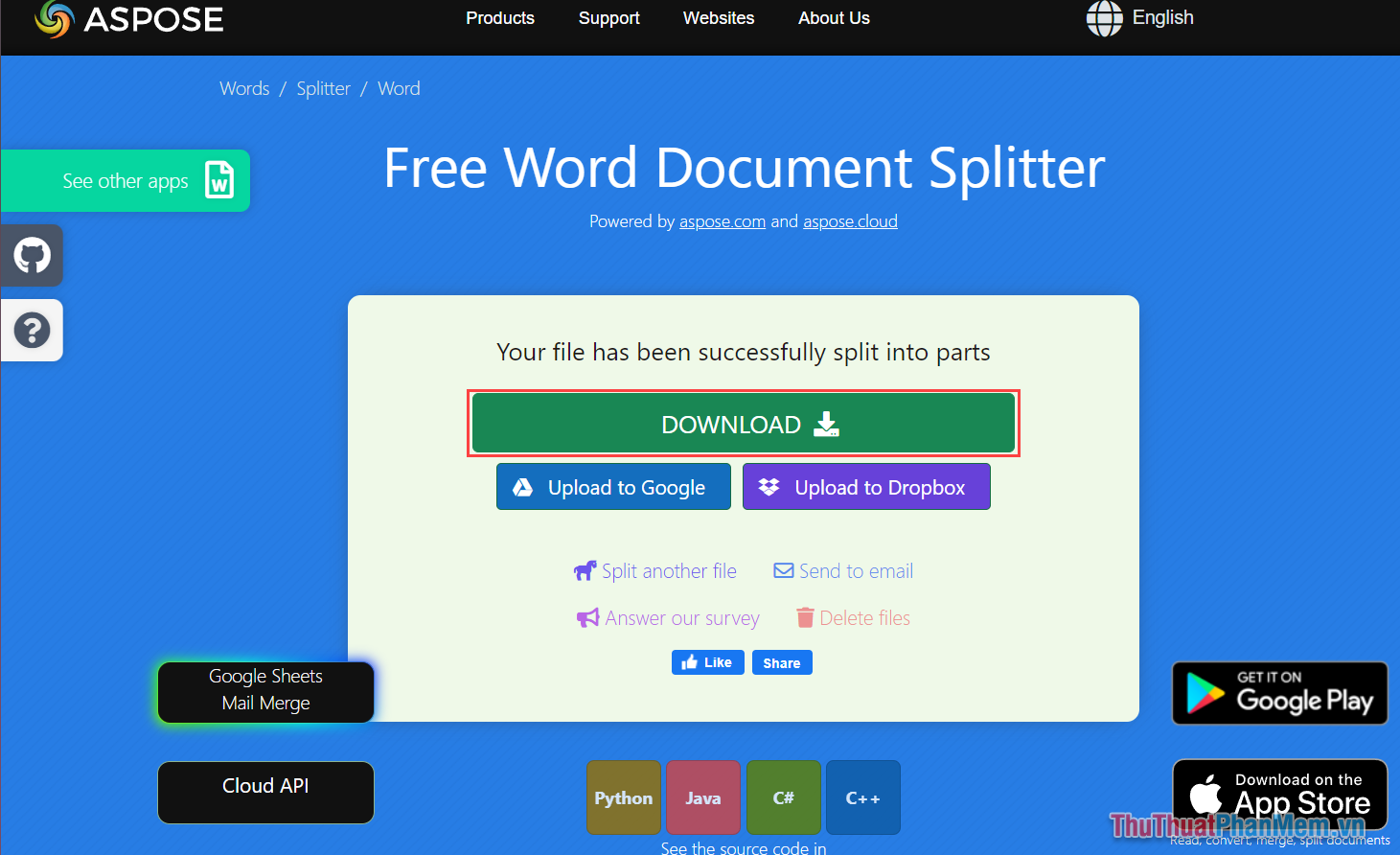
2.2 Một số nền tảng tách file Word Online khác miễn phí
Ngoài Aspose, bạn có thể sử dụng một số nền tảng khác nhau để chia nhỏ file Word nhanh chóng. Các nền tảng tách file Word Online miễn phí bạn có thể sử dụng như sau:
- DocSOSO – Tách nhỏ file Word miễn phí Online
- GroupDocs – Chia nhỏ file Word Online
- Conholdate – Tách file Word trực tuyến miễn phí
Trong bài viết này, Thủ Thuật Phần Mềm đã chia sẻ đến bạn cách tách file Word thành nhiều file nhỏ đơn giản và nhanh chóng. Chúc bạn một ngày vui vẻ!
























