Cách tách, gộp họ tên trong Excel
Thông thường bạn nhập danh sách nhân viên, học sinh, sinh viên…. Trường họ và tên nằm trên cùng 1 cột. Tuy nhiên trong quá trình làm việc với 1 số phần mềm cần lấy riêng trường họ và tên do vậy file dữ liệu đầu vào phân tách riêng cột họ và tên thành 2 cột, mà dữ liệu file gốc của bạn trường họ và tên là 1 cột. Bạn đừng vội đi nhập lại toàn bộ dữ liệu nhé, Xosomienbaczone.com hướng dẫn chi tiết tới các bạn Cách tách, gộp họ tên trong Excel giúp bạn giải quyết vấn đề trên 1 cách nhanh chóng.
Ví dụ có file dữ liệu gốc trường họ và tên trên cùng 1 cột:
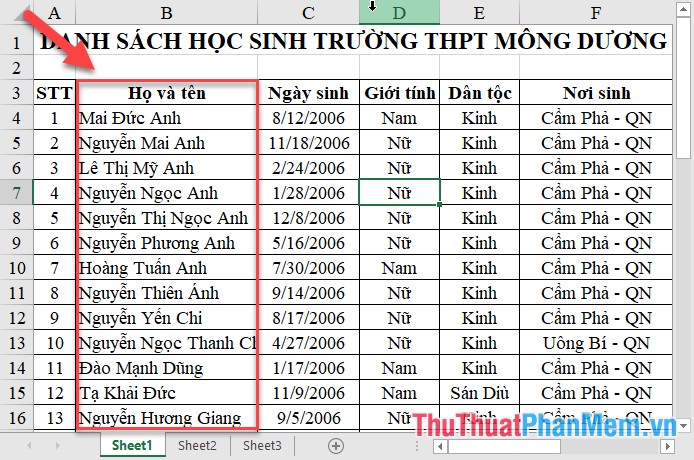
Khi cần nhập dữ liệu vào hệ thống Lạc Việt file dữ liệu yêu cầu nhập riêng họ tên thành 2 cột Ten và HoLot:
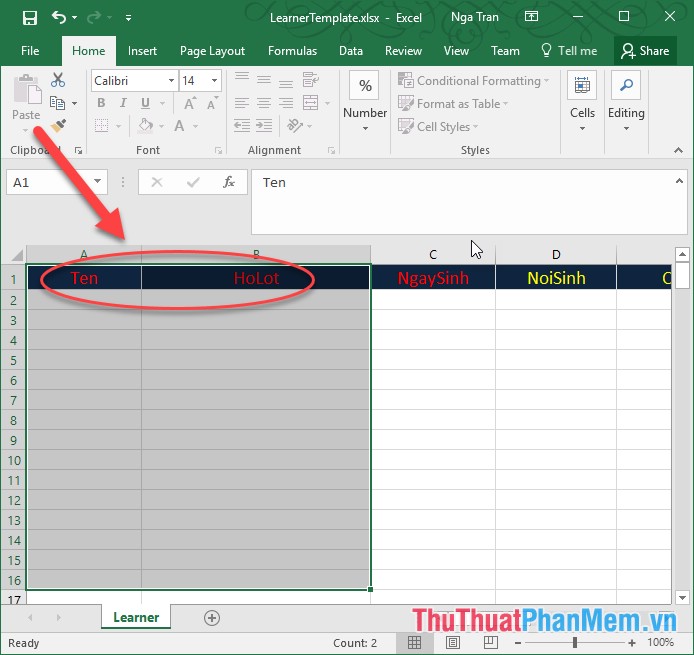
Rất đơn giản các bạn thực hiện theo các bước sau:
Bước 1: Trong file dữ liệu gốc bạn tạo thêm 2 cột bên cạnh cột Họ và tên với tiêu đề Họ lót và Tên -> Copy toàn bộ nội dung cột Họ và tên sang cột Tên:
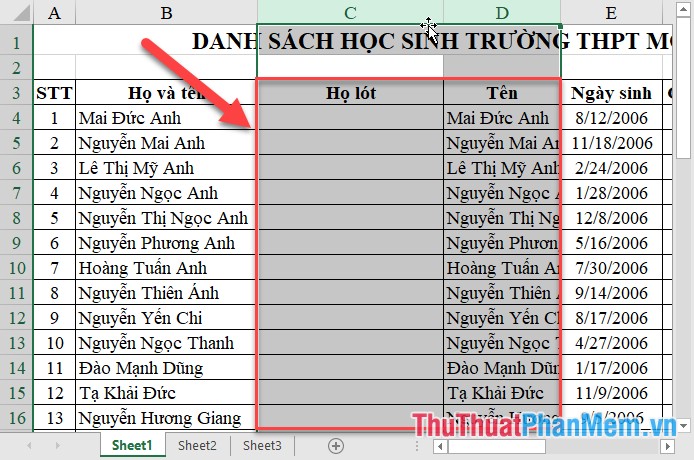
Bước 2: Bôi đen toàn bộ nội dung cột Tên -> nhấn tổ hợp phím Ctrl + H -> hộp thoại xuất hiện:
- Trong mục Find what nhập dấu * và dấu cách (viết liền nhau)
- Mục Replace with: để trồng không ghi gì cả
Nhấn Replace All để thay thế toàn bộ nội dung trước dấu cách bằng chuỗi rỗng:
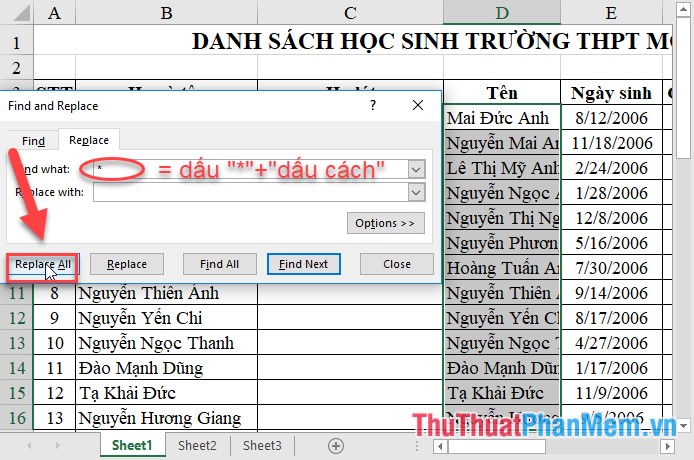
Bước 3: Hộp thoại thông báo xuất hiện đã thay thế -> kích chọn OK:
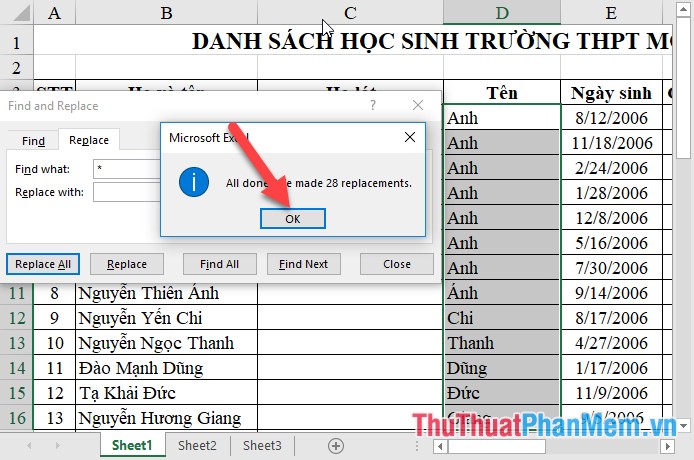
Kết quả đã lấy được Tên từ cột Họ và tên
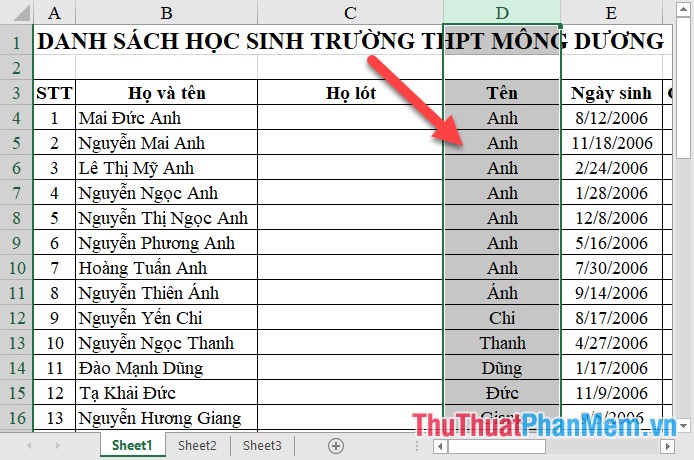
Bước 4: Nhập công thức =LEFT(C4,LEN(C4)-LEN(E4)) để lấy các kí tự bên trái cột Họ và tên với số kí tự bằng độ dài chuỗi trong cột họ và tên trừ đi số kí tự trong cột Tên:
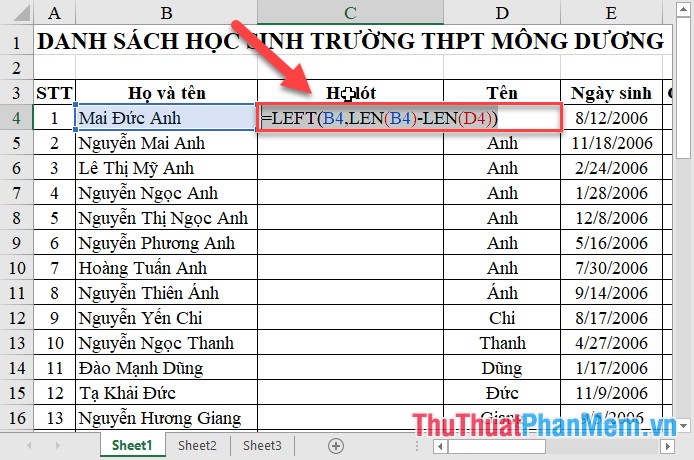
Bước 5: Nhấn Enter -> sao chép công thức cho các giá trị còn lại được kết quả:
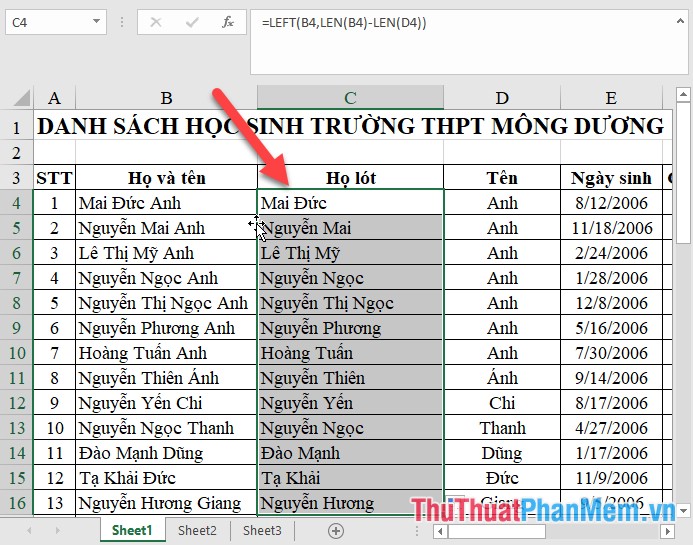
Bước 6: Việc còn lại bạn copy và dán lại vào cột họ lót và tên theo kiểu dán giá trị để có thể sao chép và xóa cột họ và tên:
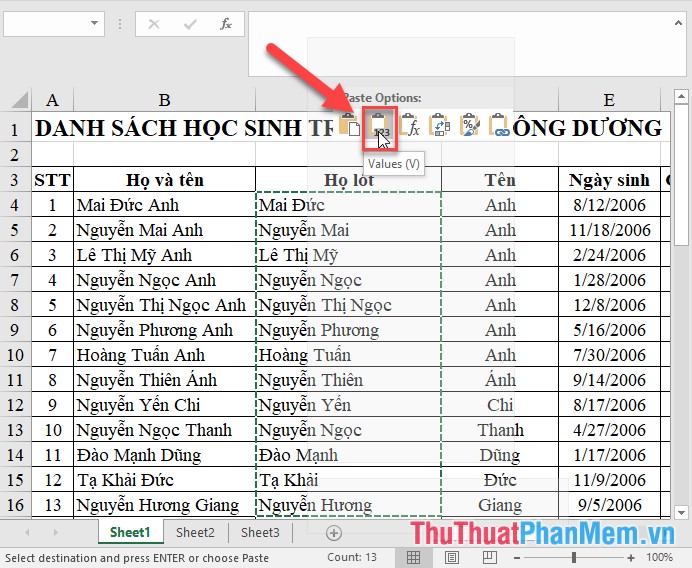
Bước 7: Bây giờ bạn có thể sao chép nội dung cột Họ lót và Tên sang file dữ liệu:
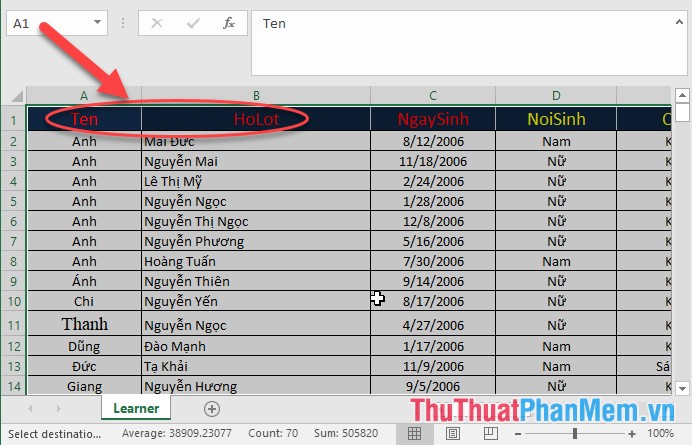
Ngoài ra nếu bạn muốn tách riêng tại file dữ liệu gốc -> thực hiện xóa bỏ cột Họ và tên:
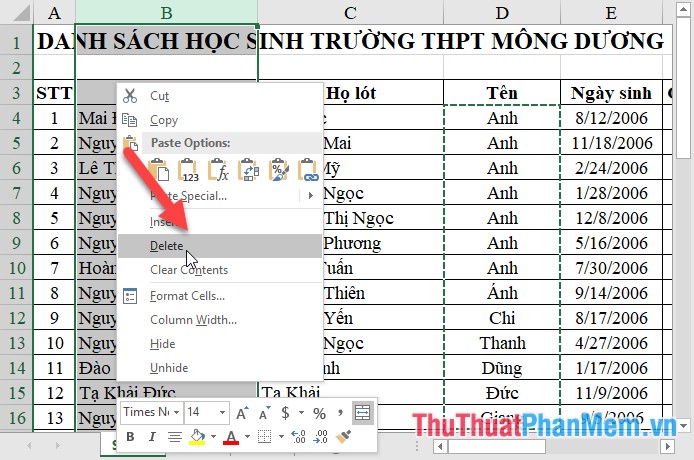
Kết quả sau khi xóa bỏ cột Họ và tên:
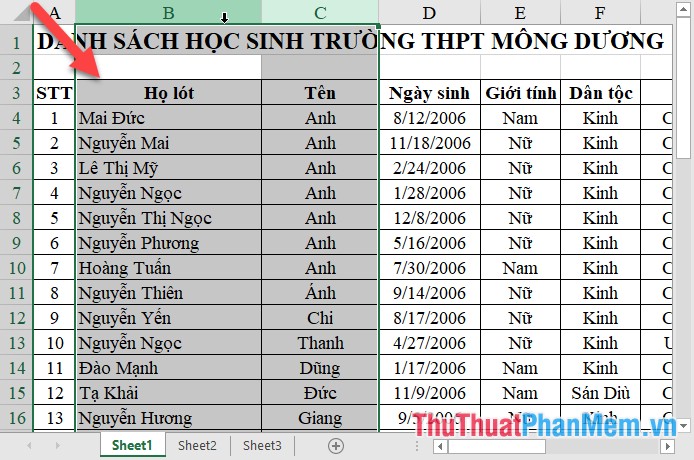
Nếu bạn không sao chép và dán lại theo kiểu giá trị Values trong 2 cột Họ lót và tên khi sao chép hoặc xóa cột Họ và tên báo lỗi:
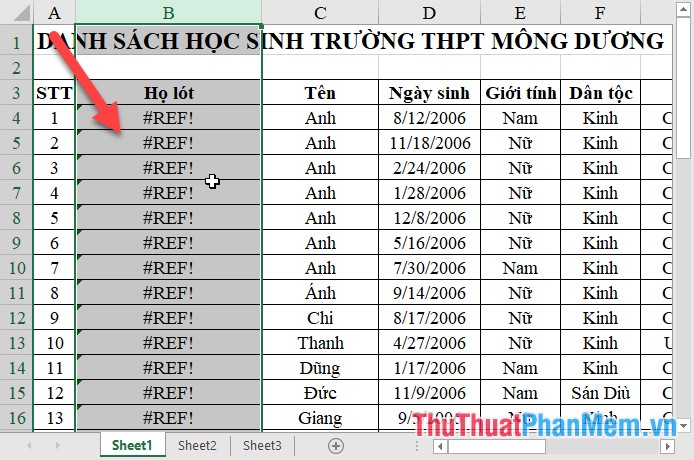
Gộp họ tên trong Excel
Trong trường hợp sau khi tách riêng 2 cột bạn muốn gộp cột Họ lót và Tên thành 1 cột thực hiện như sau:
Tạo thêm 1 cột Họ và tên bên cạnh cột Họ lót -> nhập công thức: = C4&” “&D4 (ký tự bên trong dấu nháy kép là dấu cách):
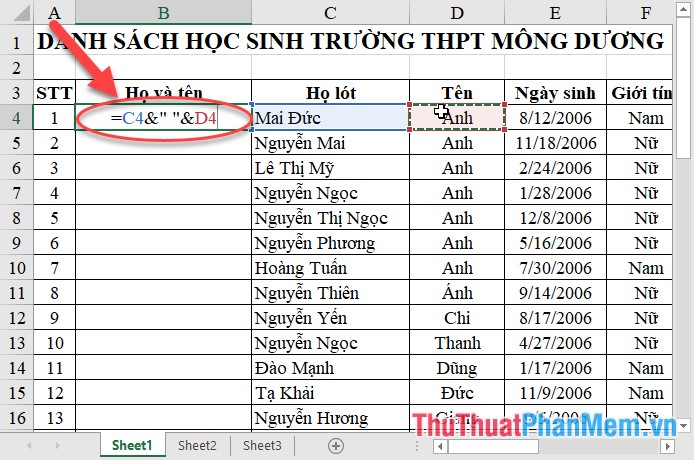
Nhấn Enter sao chép công thức cho các giá trị còn lại được kết quả:
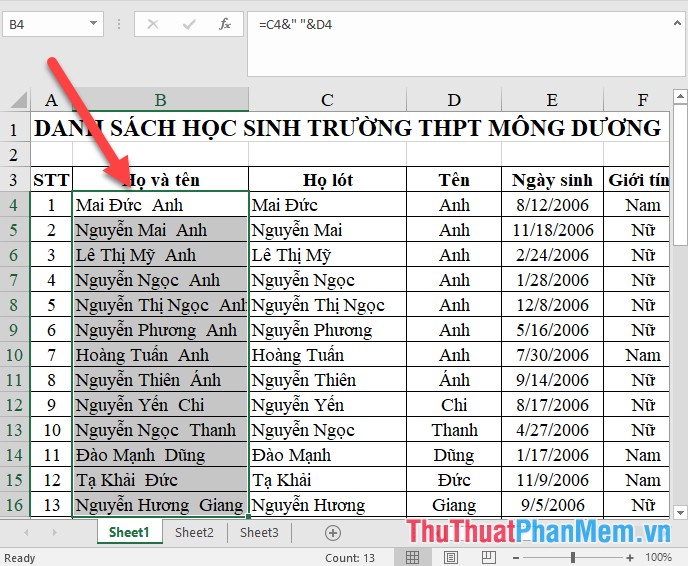
Thực hiện Copy và dán lại theo kiểu giá trị tránh xảy ra lỗi khi sao chép hoặc xóa bỏ các cột có liên quan:
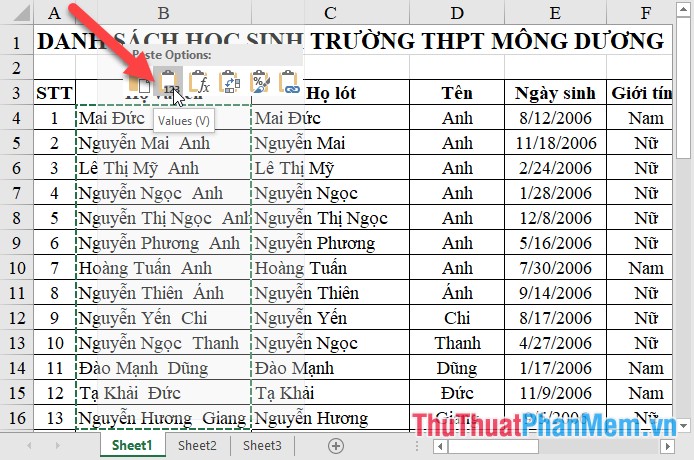
Bây giờ bạn có thể xóa bỏ 2 cột Họ lót và tên mà không xảy ra bất kì lỗi nào:
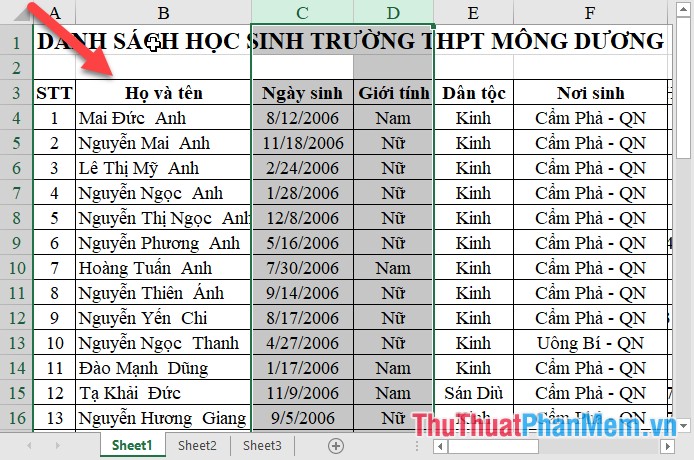
Trên đây là hướng dẫn chi tiết cách tách, gộp họ tên trong Excel. Chúc các bạn thành công!






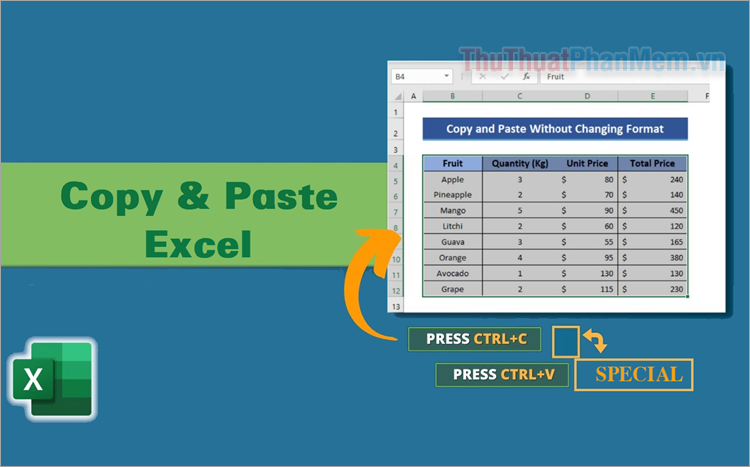



















Bạn hướng dẫn cách tách họ tên trên rất chi tiết và tuyệt vời, nhưng mình gặp khó khi tách địa chỉ (ấp, xã, huyện, tỉnh) ra từng cột trong EXCEL 2003, 2007. Bạn giúp mình nghe. Cảm ơn bạn nhiều