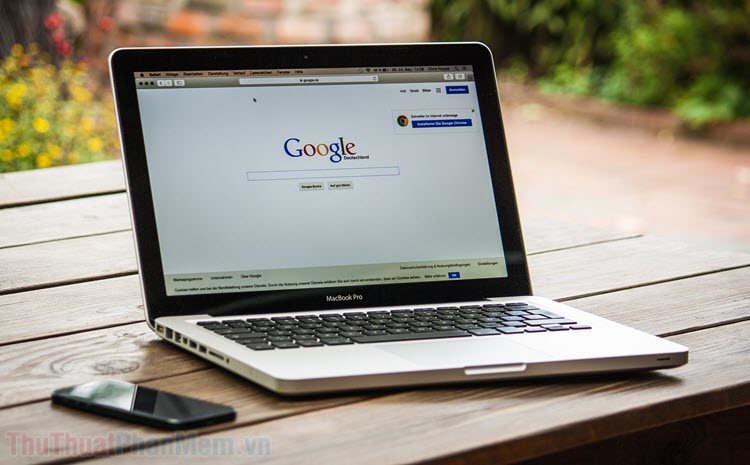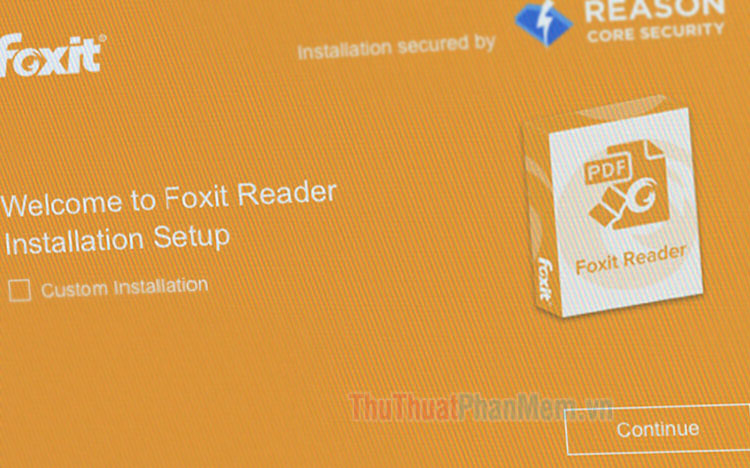Cách tách hình ảnh từ file PDF nhanh và đơn giản nhất nhất (3 cách)
Mục lục nội dung
Nếu như bạn muốn tách hình ảnh trong một trang PDF mà không biết làm như thế nào thì bạn hãy thực hiện theo các bước dưới đây.
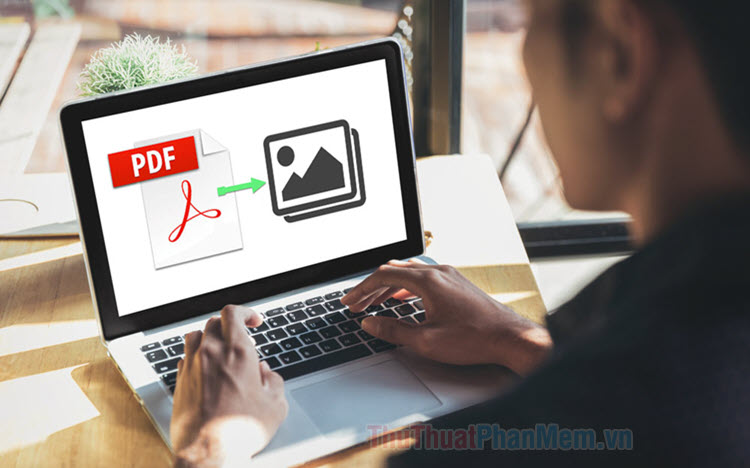
1. Tách hình ảnh từ file PDF trực tuyến
Bước 1: Bạn truy cập trang web https://smallpdf.com/vi/pdf-to-jpg
Tiếp theo, bạn click vào Chọn tệp để upload tệp lên trình chuyển đổi.
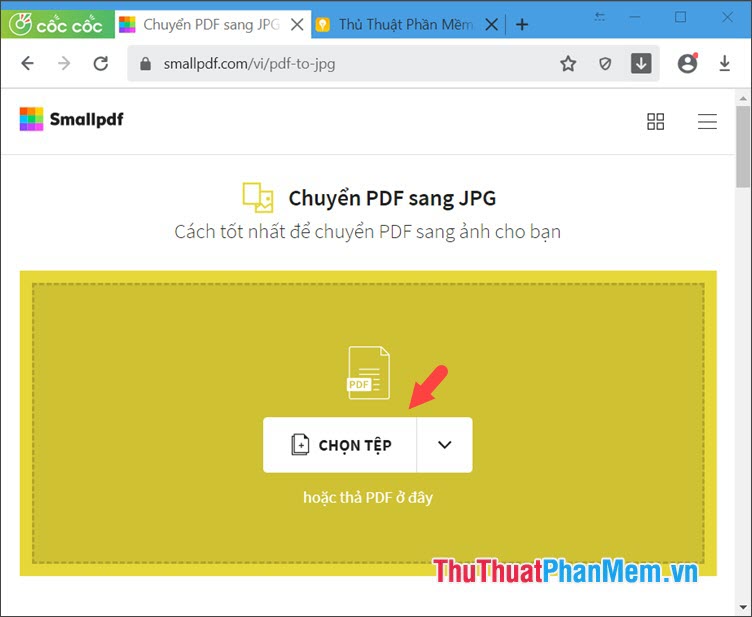
Sau đó, bạn tìm đến file PDF (1) trên máy tính của bạn và ấn Open (2) để mở.
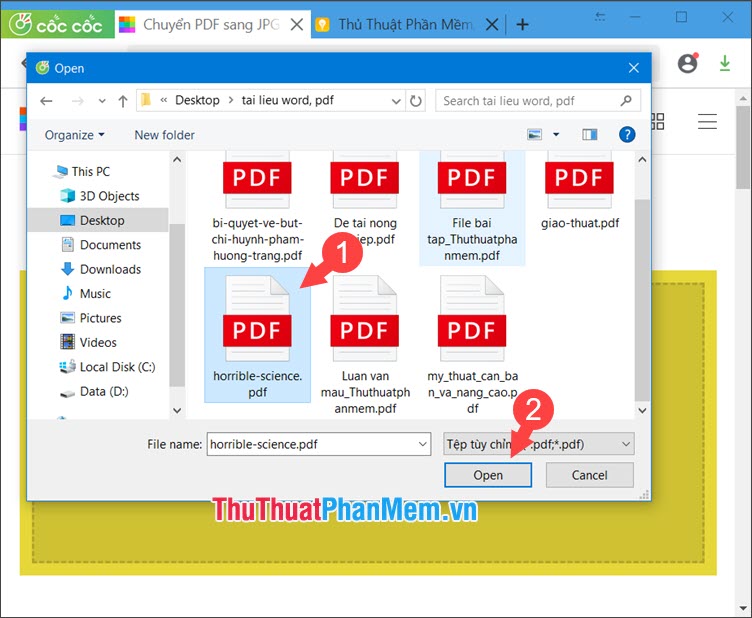
Bước 2: Bạn và chọn mục Chuyển đổi toàn trang (1) => Chọn tuỳ chọn (2).
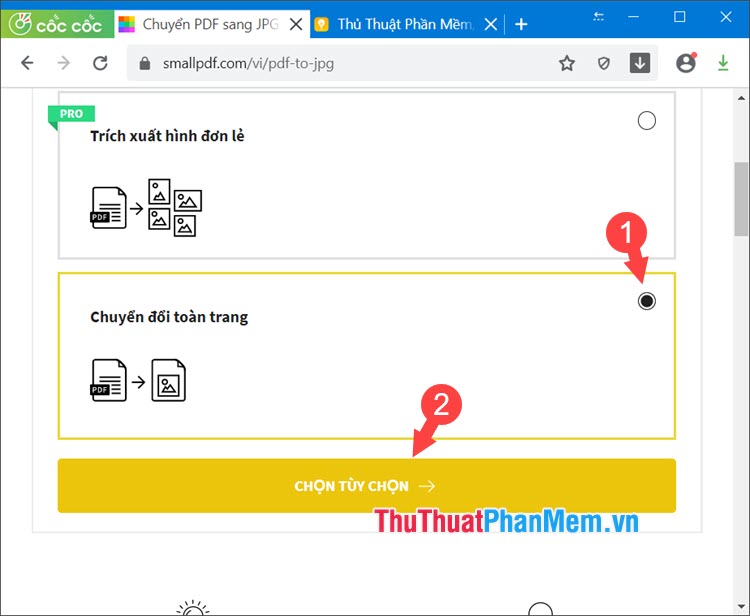
Bước 3: Sau khi chuyển đổi xong, bạn click vào Tải file xuống.
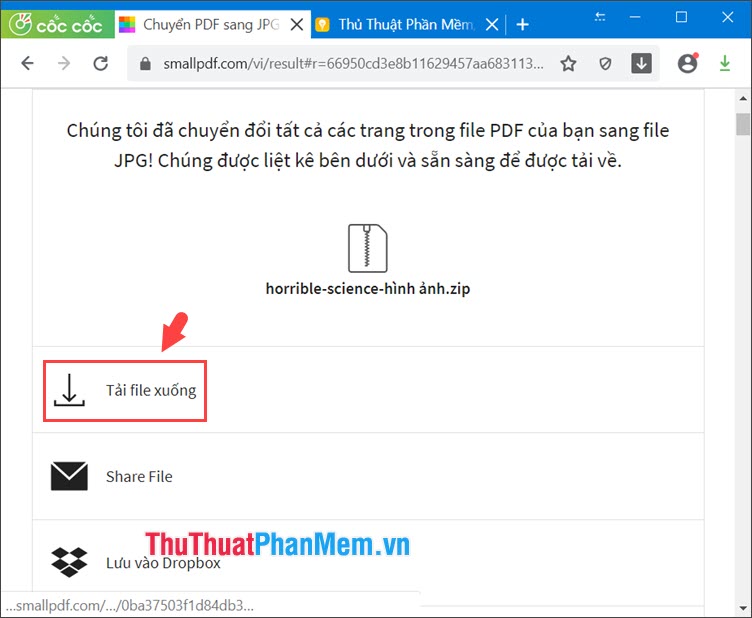
Bước 4: Bạn giải nén file vừa tải về và tìm hình ảnh bạn mong muốn. Nếu trong trang PDF có lẫn cả chữ và hình ảnh thì bạn hãy sử dụng các phần mềm chỉnh sửa ảnh như Paint, Photoscape... để cắt phần ảnh mong muốn.
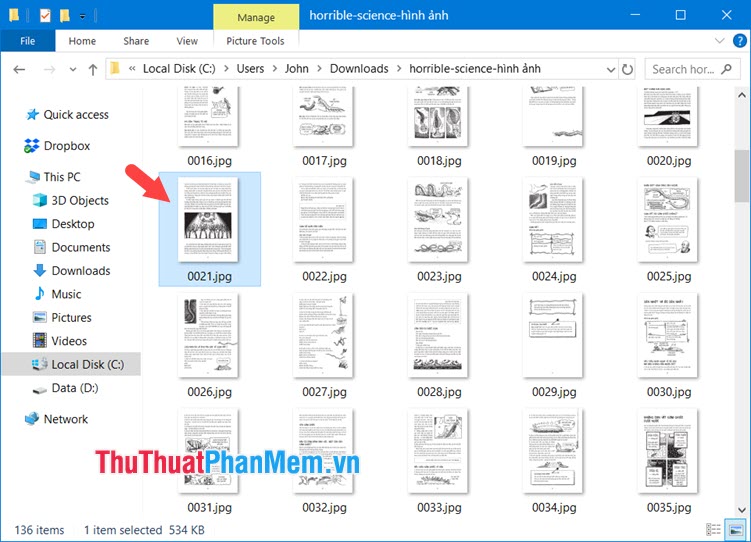
2. Tách hình ảnh từ file PDF bằng cách chụp màn hình
Bước 1: Bạn mở file pdf trên máy tính bằng phần mềm đọc file PDF như Foxit PDF, Acrobat Reader. Đối với Windows 10 thì bạn chỉ cần click vào file pdf và xem trên trình duyệt Edge.
Tiếp theo, bạn phóng to màn hình và bấm phím Prt Scr trên bàn phím để chụp ảnh màn hình.
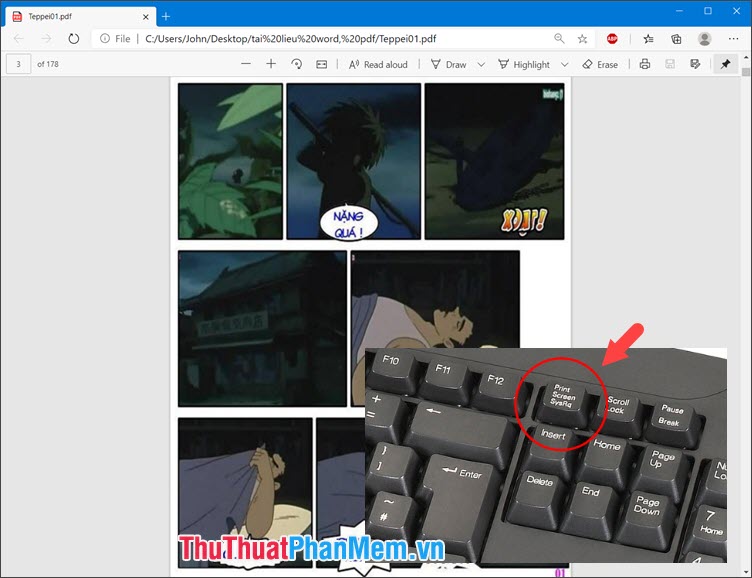
Bước 2: Bạn mở phần mềm Paint và bấm tổ hợp phím Ctrl + V để dán ảnh chụp màn hình vào trong Paint.
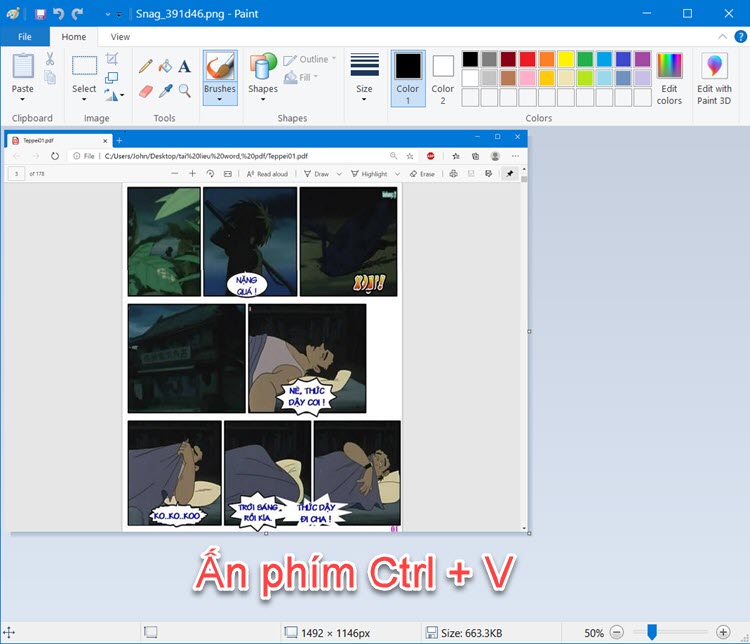
Bước 3: Bạn click vào công cụ Select (1) => Rectangular selection (2) để tạo vùng chọn.
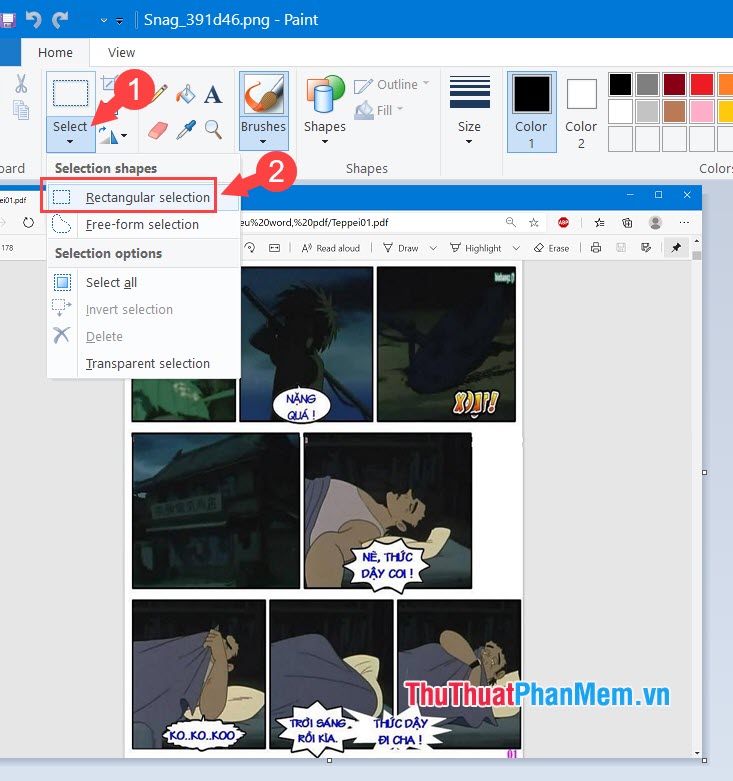
Tiếp theo, bạn click và giữ chuột trái rồi tiến hành khoanh vùng ảnh bạn muốn.
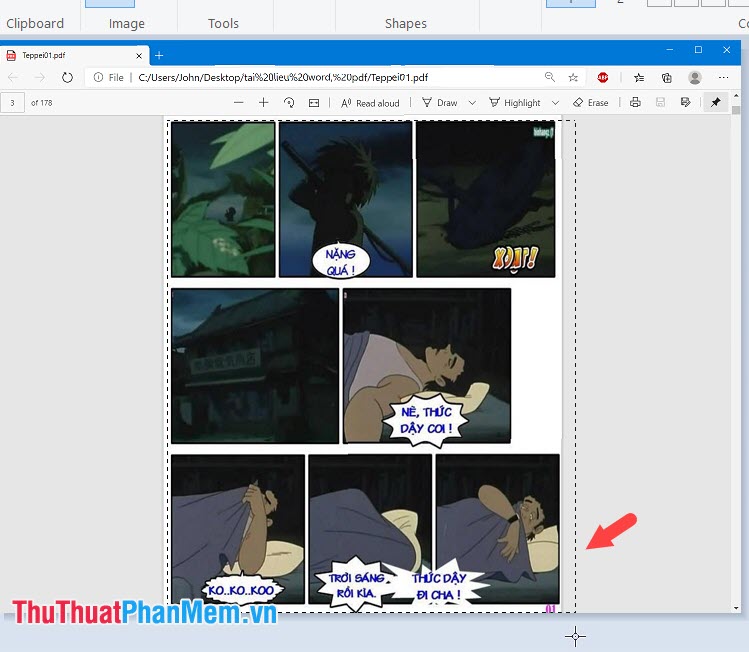
Bước 4: Bạn click chuột phải vào màn hình và chọn Cut.
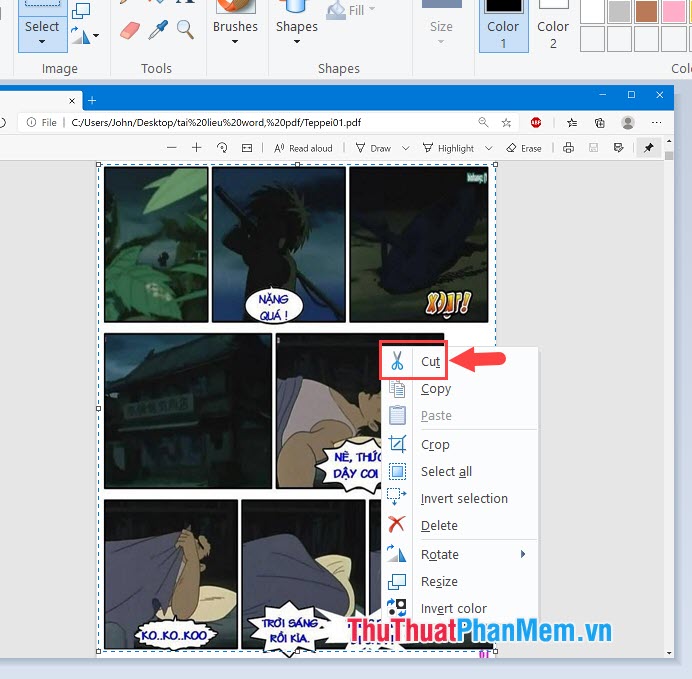
Bước 5: Bạn vào menu File (1) => New (2).
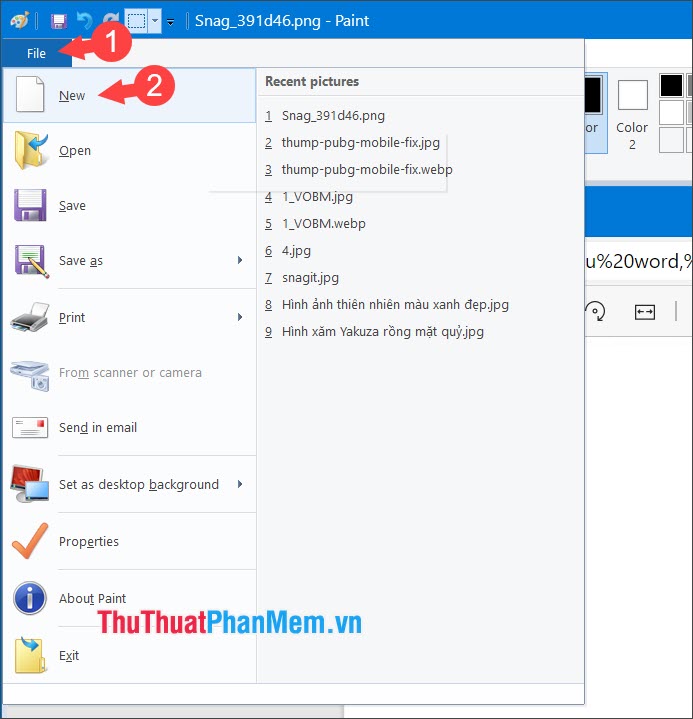
Nếu có thông báo như hình dưới hiện lên thì bạn bấm Don’t Save.
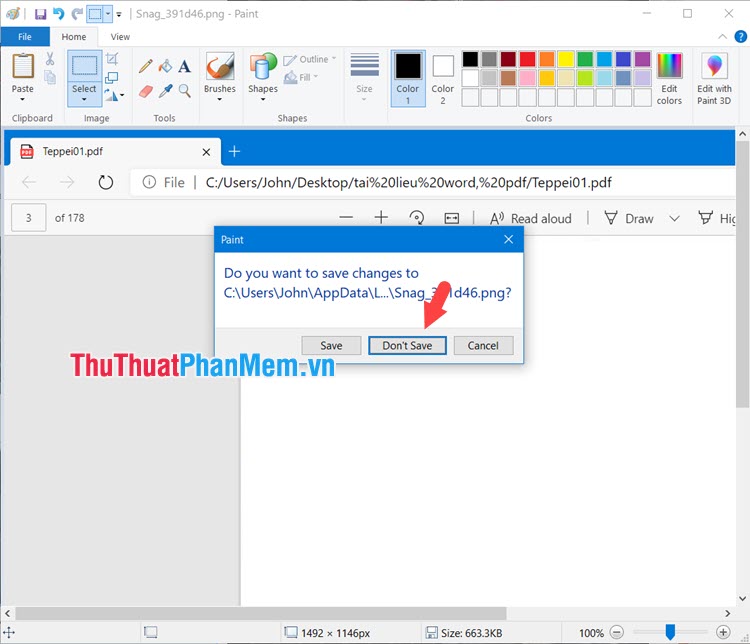
Bước 6: Bạn click chuột phải vào màn hình làm việc và chọn Paste.
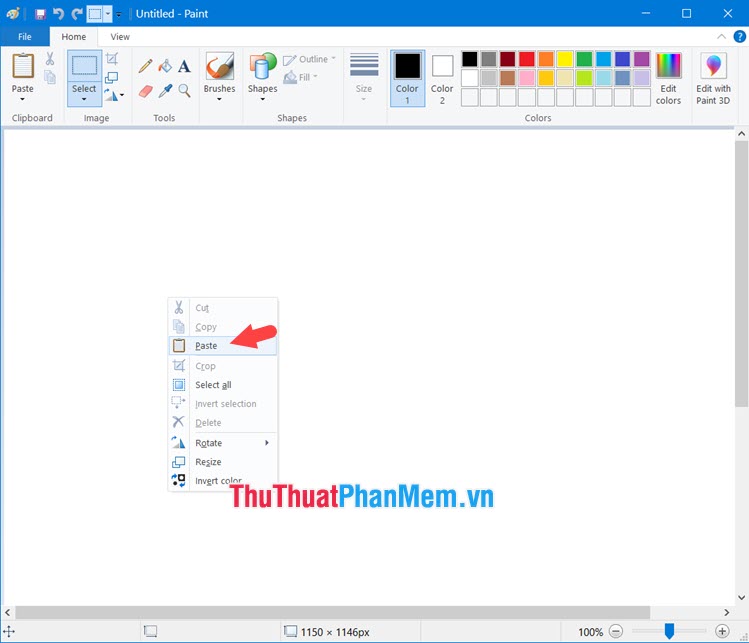
Sau đó, phần ảnh cắt của bạn sẽ hiện lên. Bạn hãy bấm tổ hợp phím Ctrl + S để lưu lại ảnh.
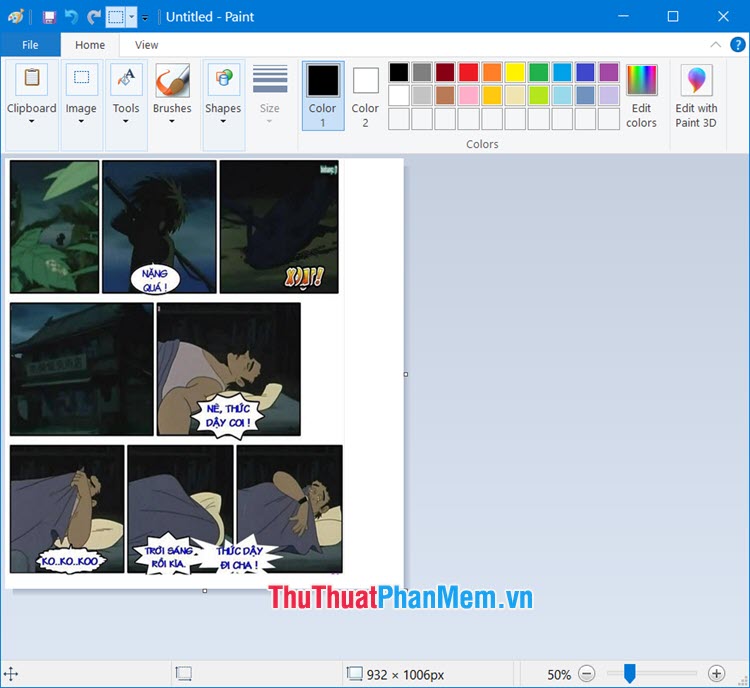
3. Tách hình ảnh từ file PDF với Photoshop
Bước 1: Bạn mở Photoshop lên và vào menu File (1) => Open... (2).
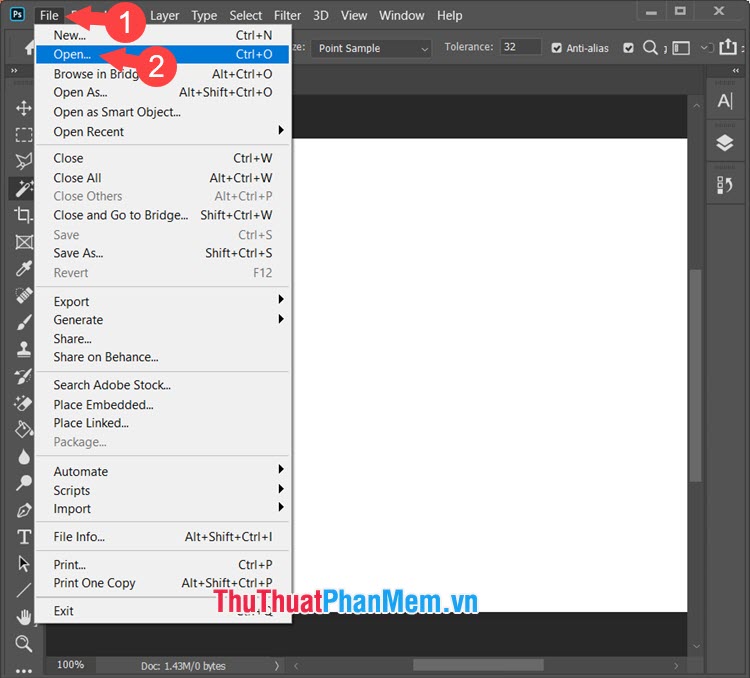
Bước 2: Bạn chọn file PDF (1) => Open (2) để mở.
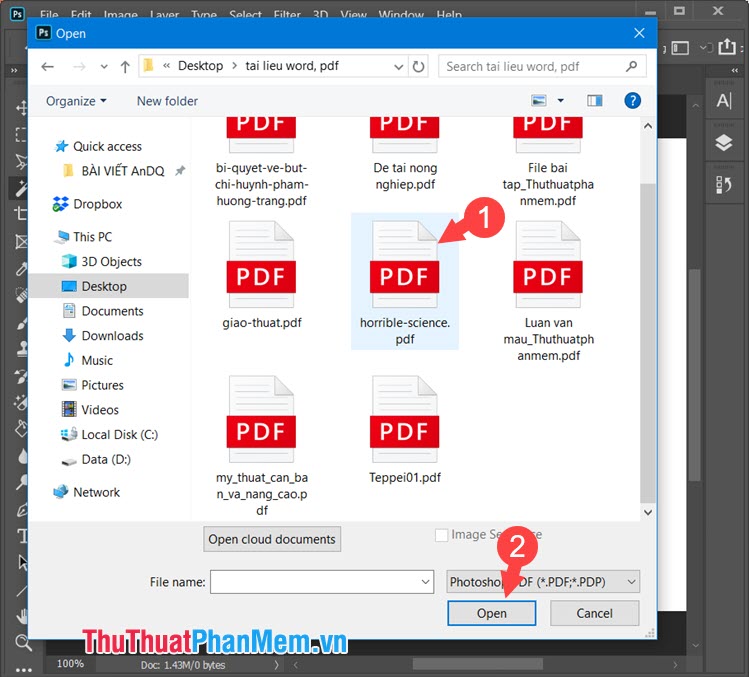
Bước 3: Bạn chọn trang PDF chứa ảnh (1) bạn thích => OK (2).
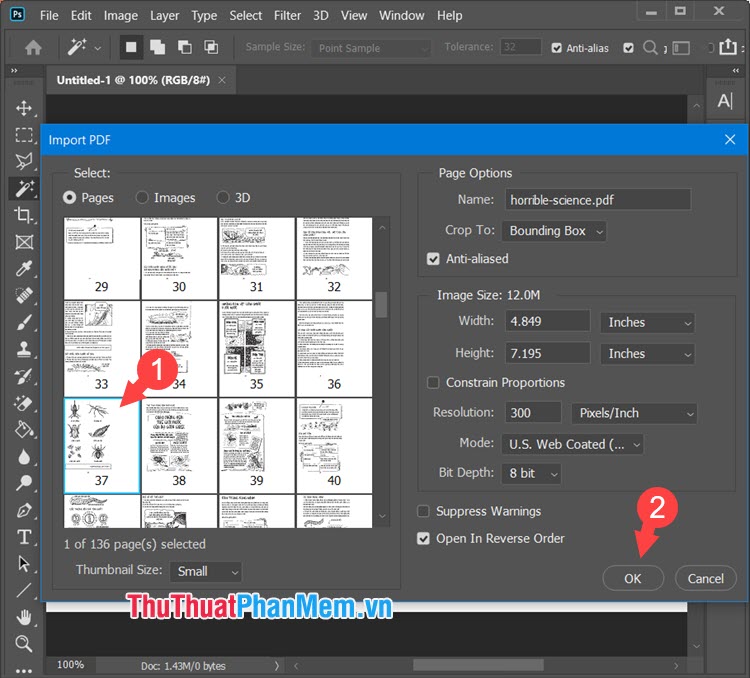
Bước 4: Bạn click vào công cụ Rectangular Marquee Tool (1) và khoanh vùng ảnh bạn cần cắt (2).
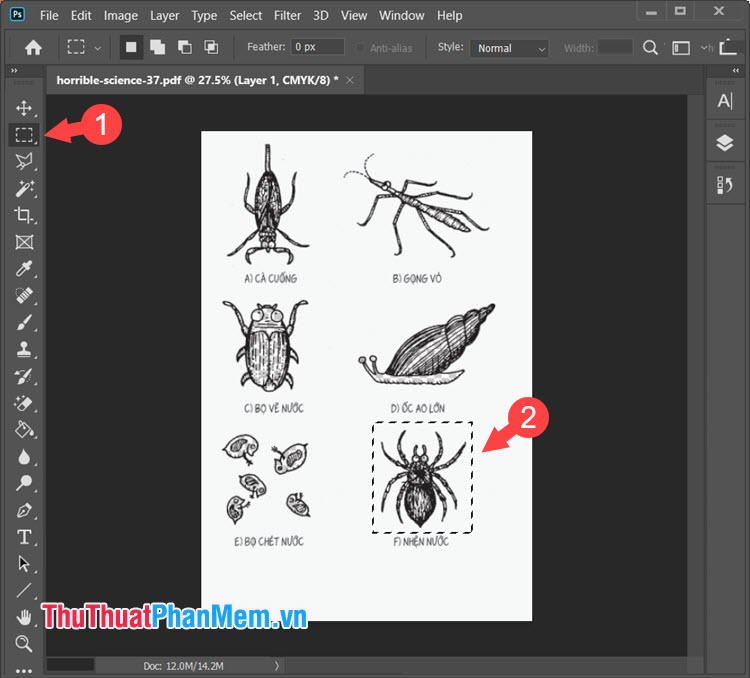
Bước 5: Bạn click chuột phải vào vùng ảnh (1) vừa chọn => Layer Via Cut (2).
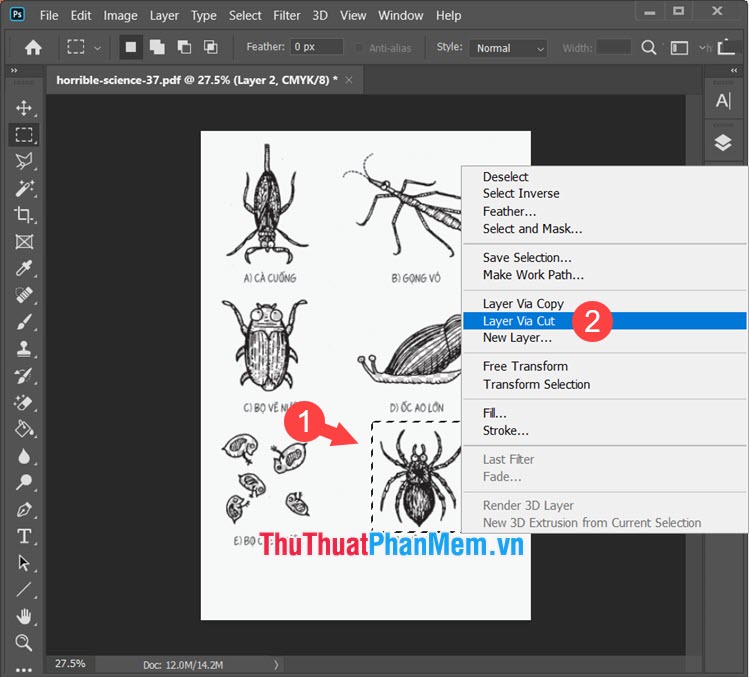
Bước 6: Bạn click vào Layer gốc (1) => chọn Delete (2).
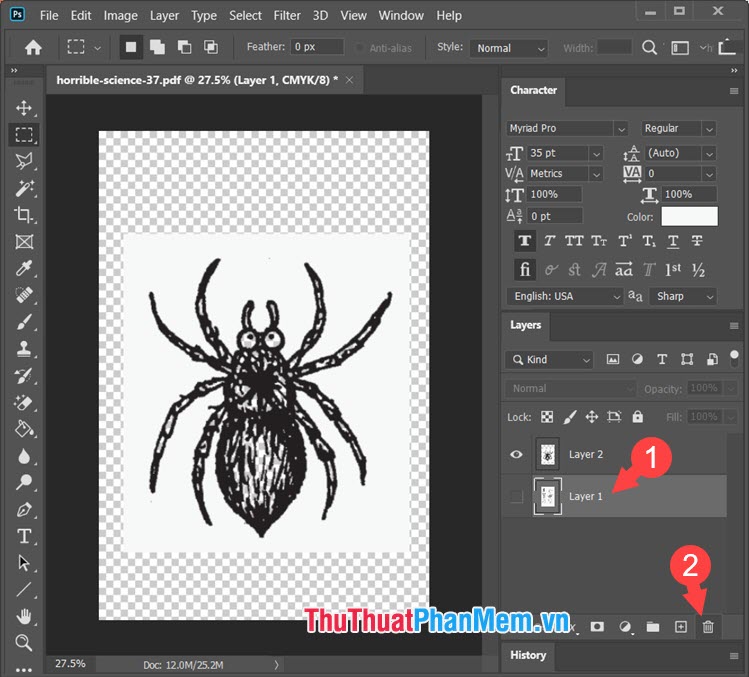
Sau đó, bạn bấm Yes để xác nhận xoá.
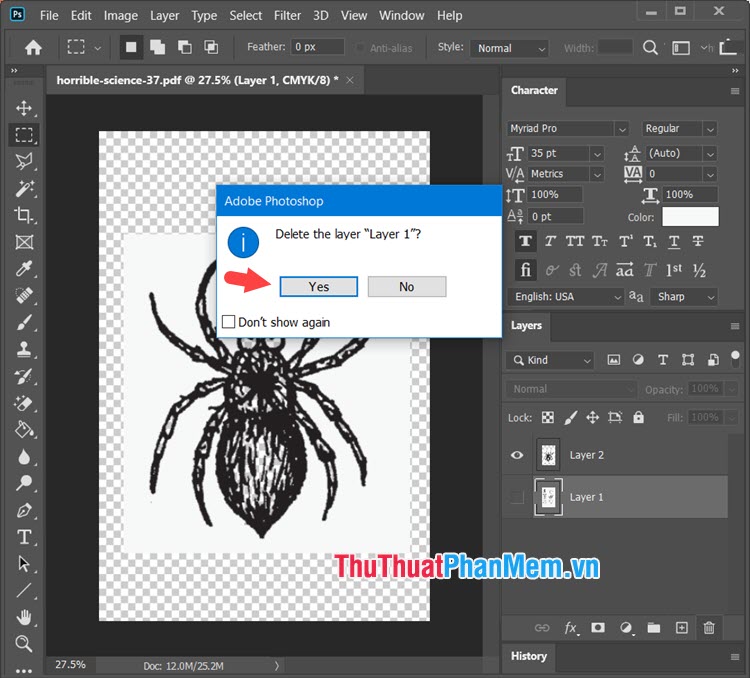
Bước 7: Cuối cùng thì bạn cũng có bức ảnh cắt từ file PDF chuẩn nhất, bạn hãy lưu lại với định dạng JPG hoặc PNG để sử dụng.
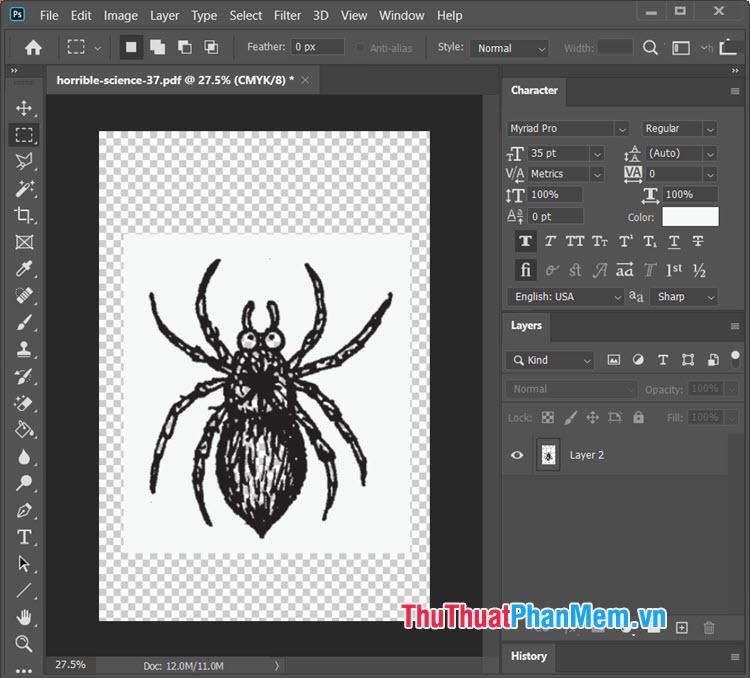
Với hướng dẫn trong bài viết, bạn có thể dễ dàng tách những file ảnh từ file PDF để sử dụng cho mục đích riêng. Chúc các bạn thành công!