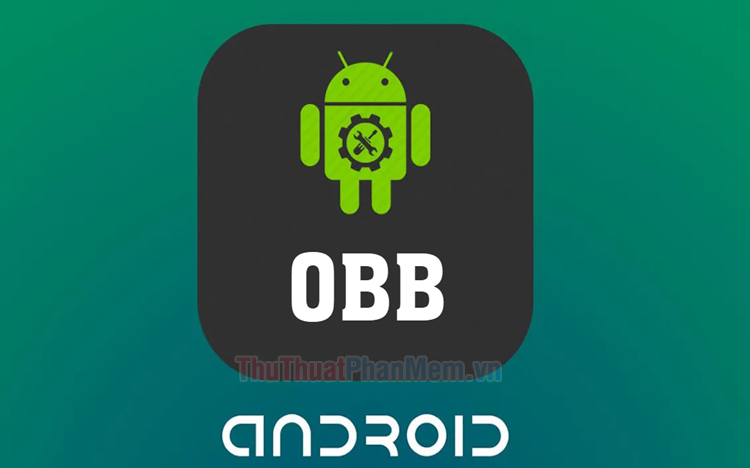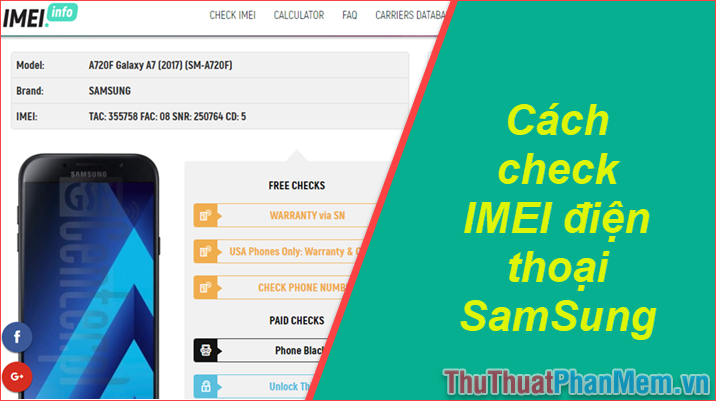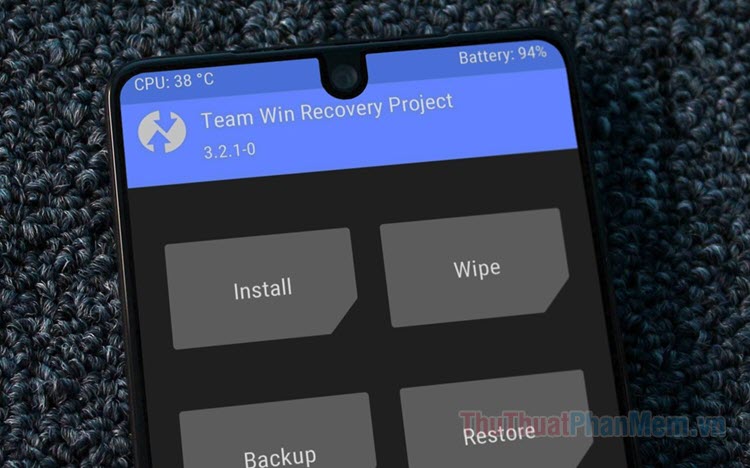Cách tải CH Play về máy tính Windows
CH Play được biết đến là cửa hàng ứng dụng độc quyền dành cho hệ điều hành Android, tuy nhiên bạn cũng có thể cài CH Play trên máy tính Windows một cách dễ dàng theo hướng dẫn dưới đây.
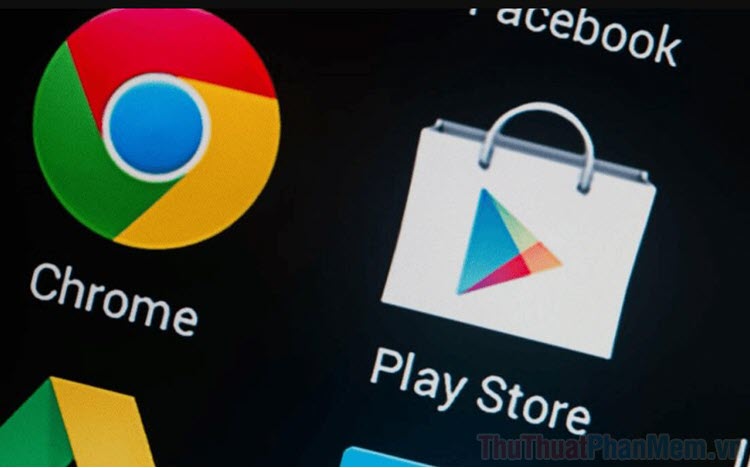
Các phần mềm giả lập sẽ giúp cho các bạn không chỉ tải được CH Play về máy tính Windows mà còn giúp các bạn còn có thể chơi được những tựa game độc quyền trên hệ điều hành Android. Để giả lập hệ điều hành Android, chúng ta có rất nhiều công cụ khác nhau như: BlueStacks, Nox Player,.. Tuy nhiên, trong bài viết này Thủ thuật phần mềm sẽ giới thiệu đến các bạn phần mềm BlueStacks vì đây là trình giả lập được nhiều người sử dụng tin dùng nhất.
Trang chủ: https://www.bluestacks.com/
Bước 1: Các bạn tiến hành truy cập trang chủ của BlueStacks và chọn Tải BlueStacks để tải phần mềm về máy tính.
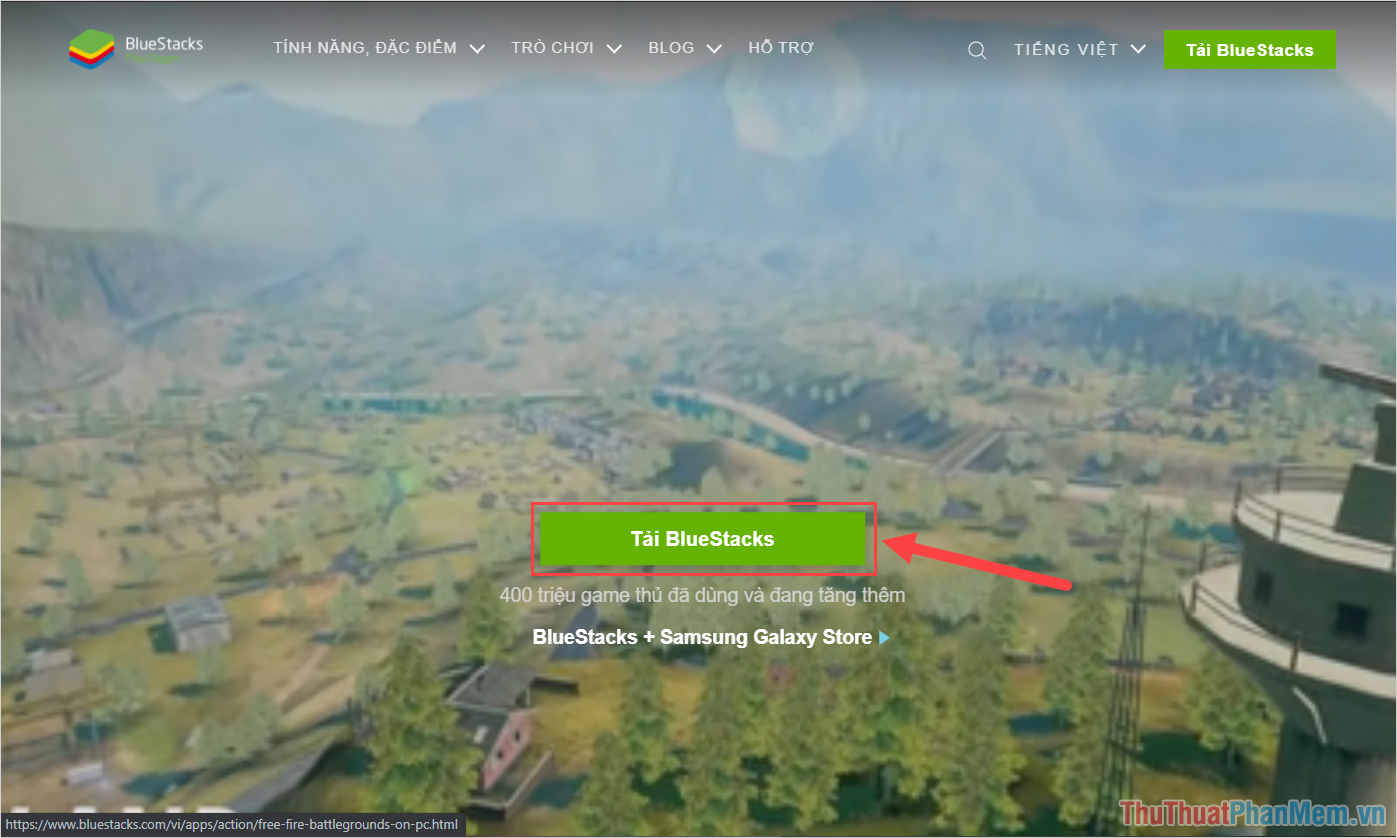
Bước 2: Sau khi phần mềm được tải về máy tính, các bạn tiến hành Click chuột phải và chọn Run as administrator để cài đặt phần mềm.
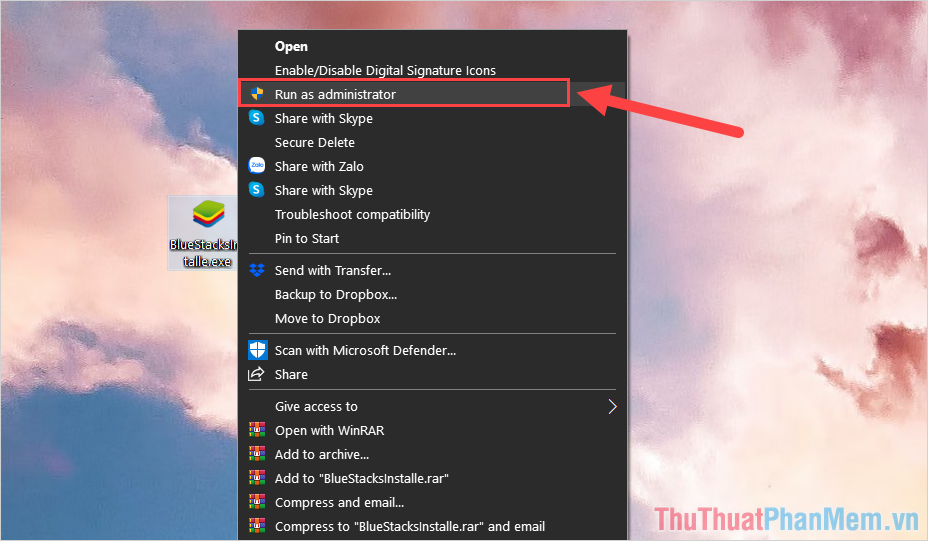
Bước 3: Tại giao diện cài đặt chính, các bạn chọn Install để hệ thống tự động tải và cài đặt những file còn thiếu của hệ thống.
Quá trình cài đặt BlueStacks thường kéo dài từ 3-5 phút và chúng phụ thuộc vào tốc độ mạng Internet của các bạn.
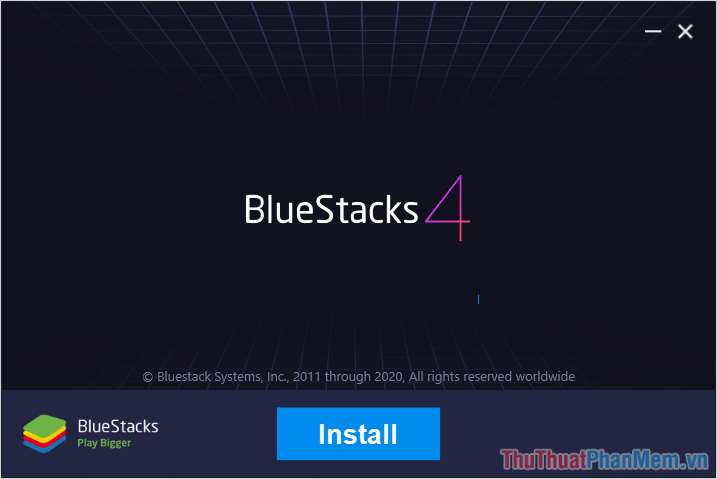
Bước 4: Khi phần mềm được cài đặt hoàn tất, các bạn tiến hành khởi động BlueStacks để sử dụng.
Trong giao diện chính của BlueStacks, các bạn tiến hành chọn mục My Games (1) và tại đây các bạn sẽ thấy ứng dụng Google Play Store – CH Play (2) .
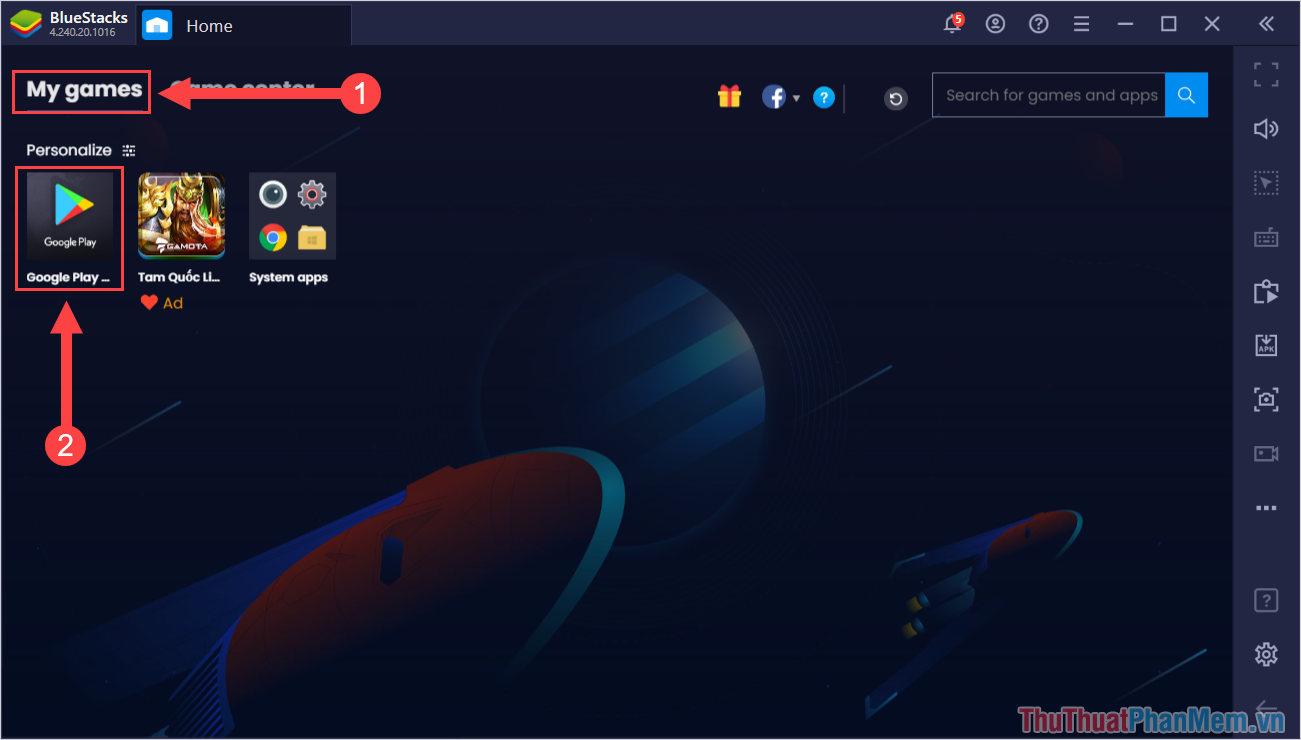
Bước 5: CH Play trên BlueStacks tương tự như trên điện thoại nên các bạn có thể thoải mái tìm kiếm ứng dụng và cài đặt chúng để sử dụng.
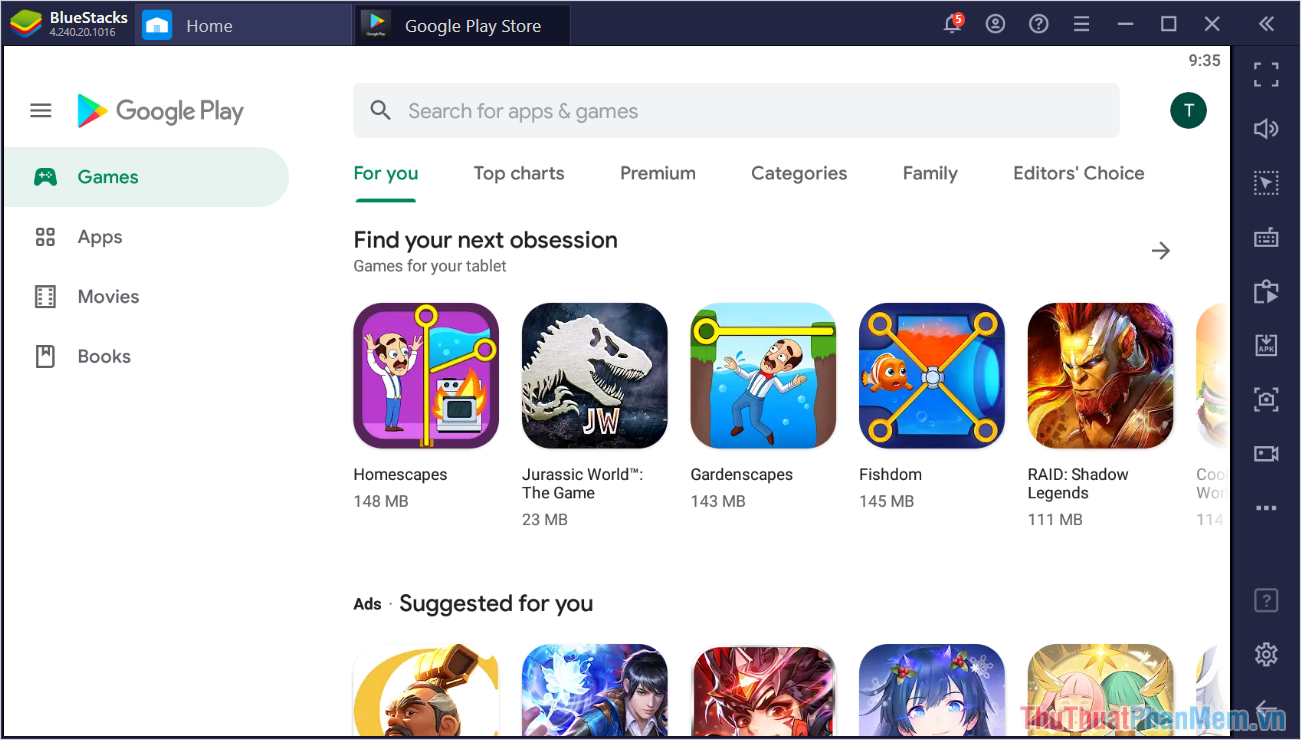
Bước 6: Trong trường hợp các bạn muốn xoay dọc để dễ dàng thao tác và sử dụng thì các bạn hãy chọn More => Rotate.
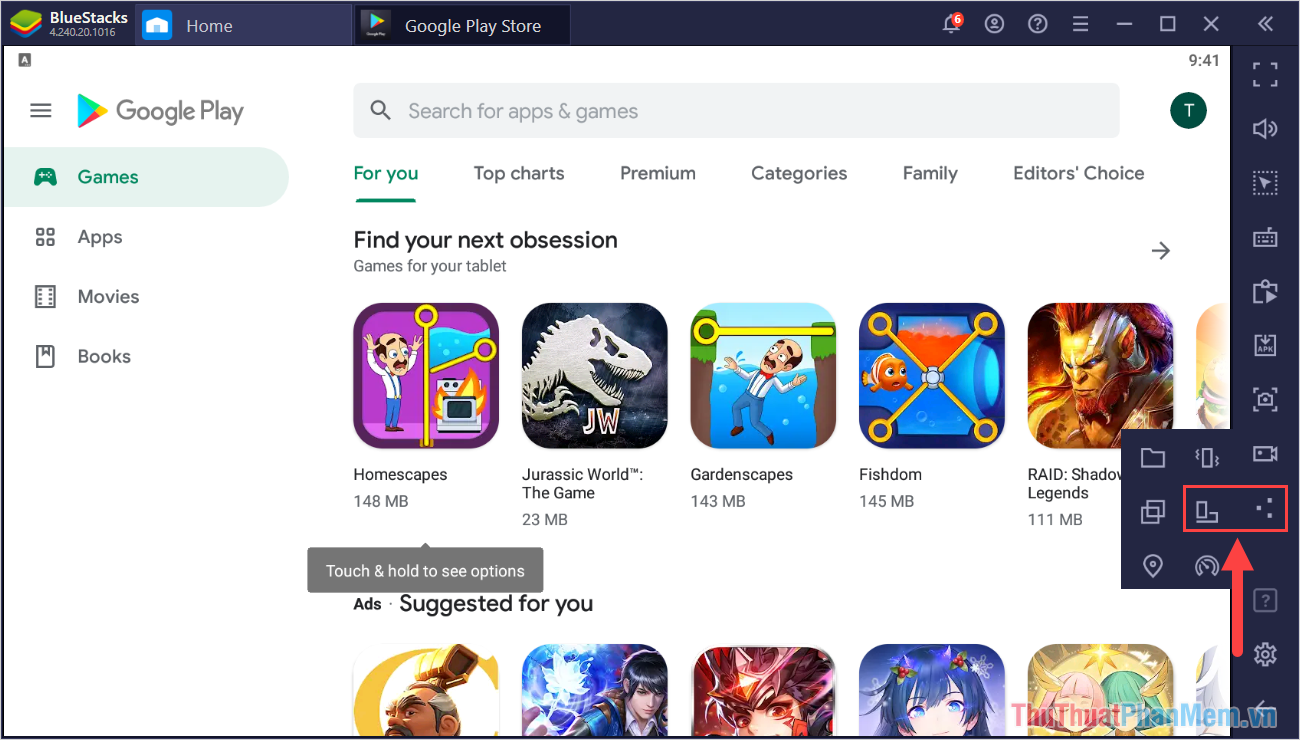
Bước 7: Để cài đặt ứng dụng trên BlueStacks, các bạn chỉ cần chọn Install và nhấn Open để mở khi quá trình cài đặt hoàn tất.
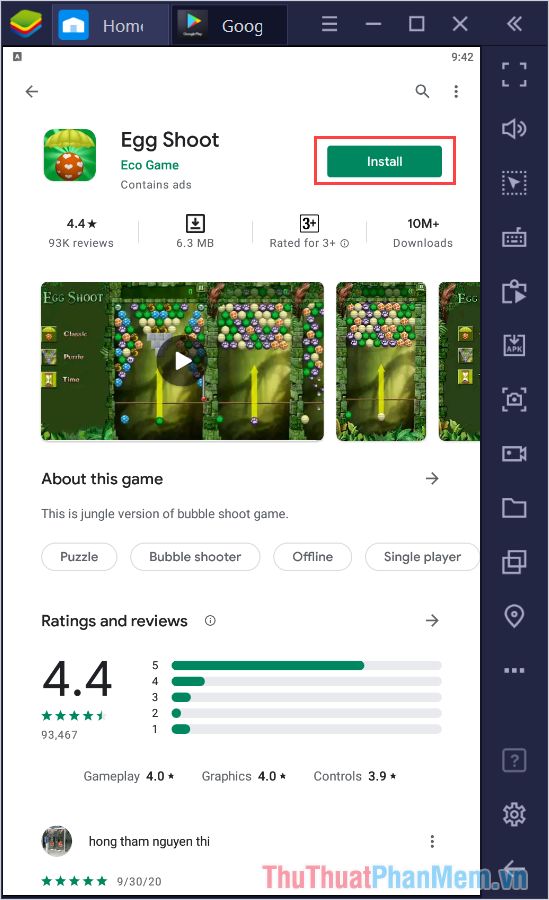
Trong bài viết này, Thủ thuật phần mềm đã hướng dẫn các bạn cách cài đặt CH Play trên hệ điều hành Windows nhanh chóng và hiệu quả. Chúc các bạn một ngày vui vẻ!