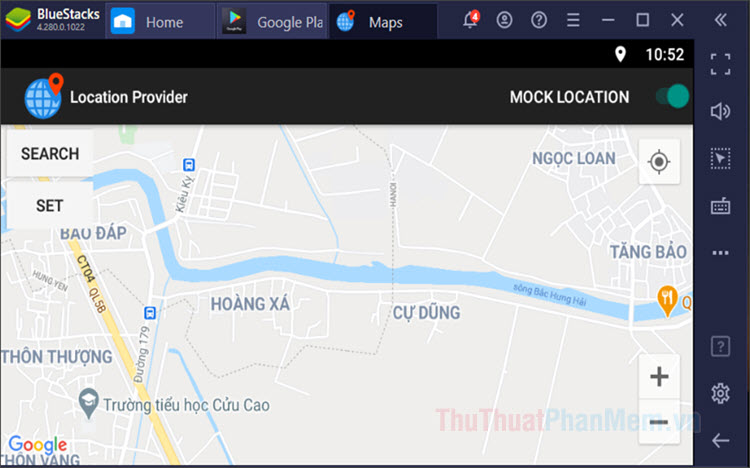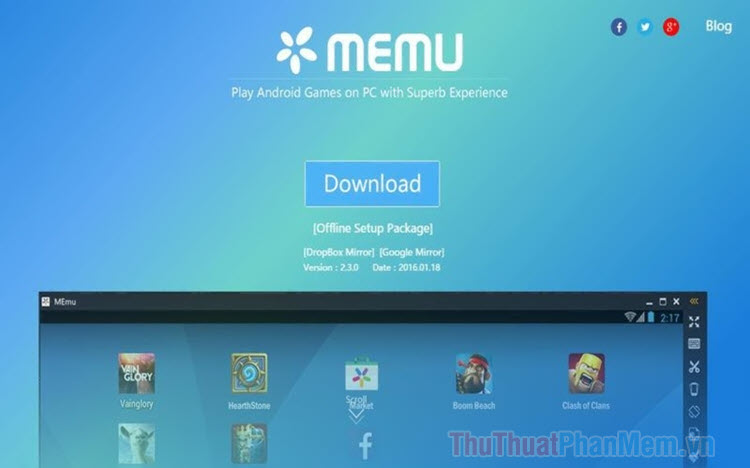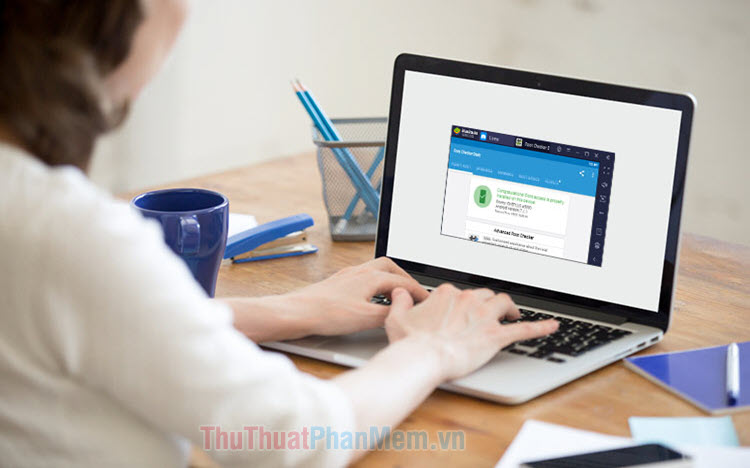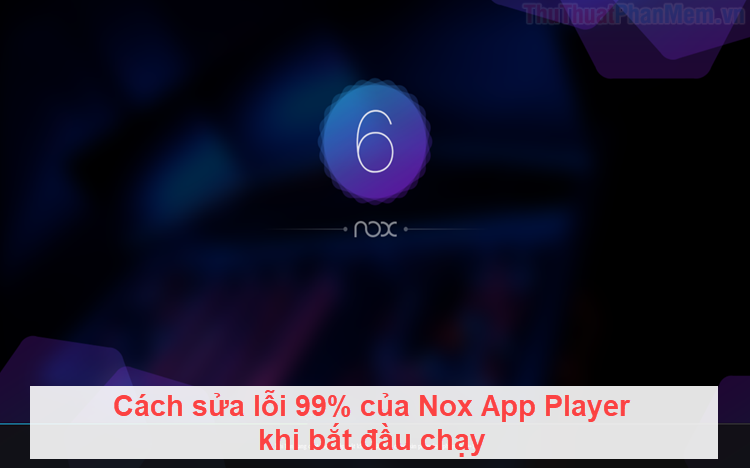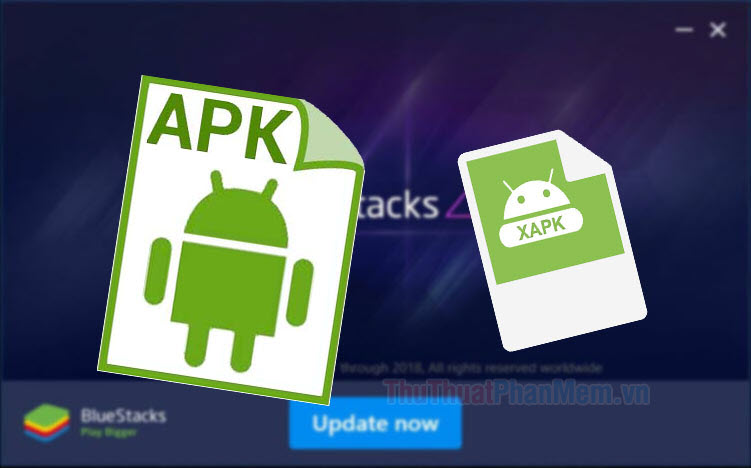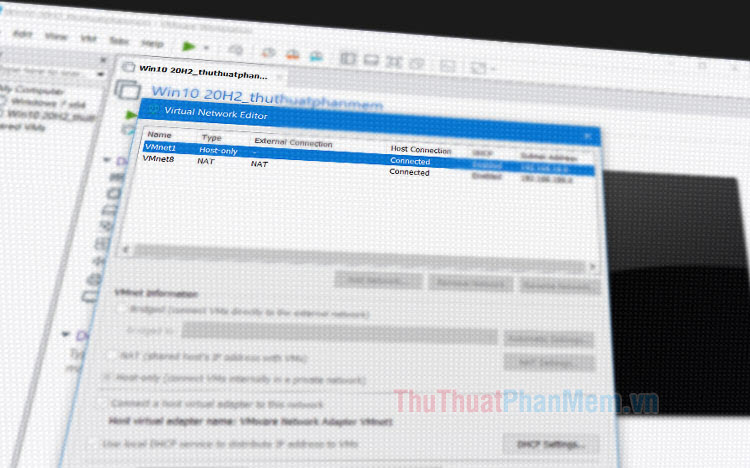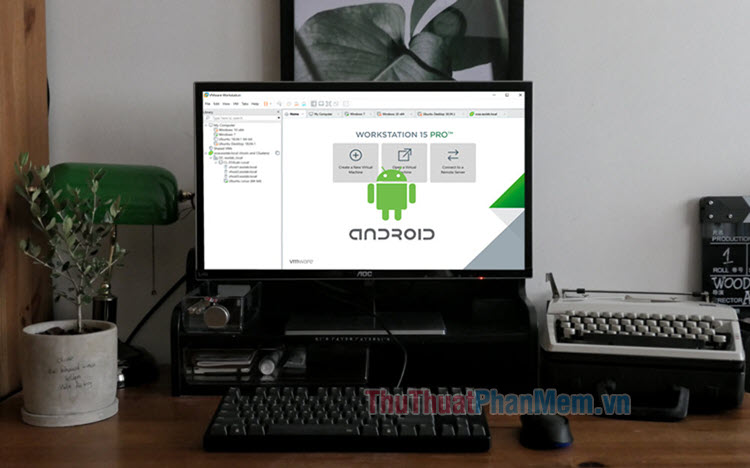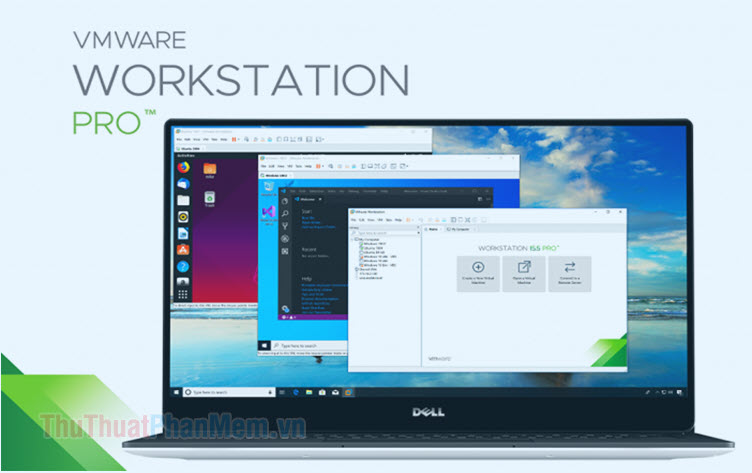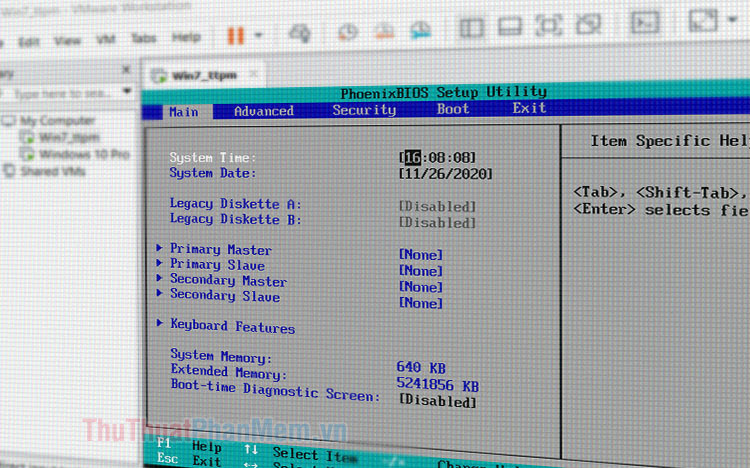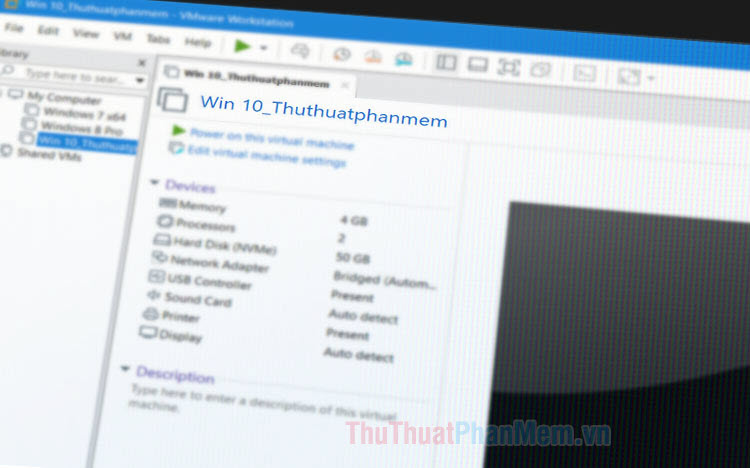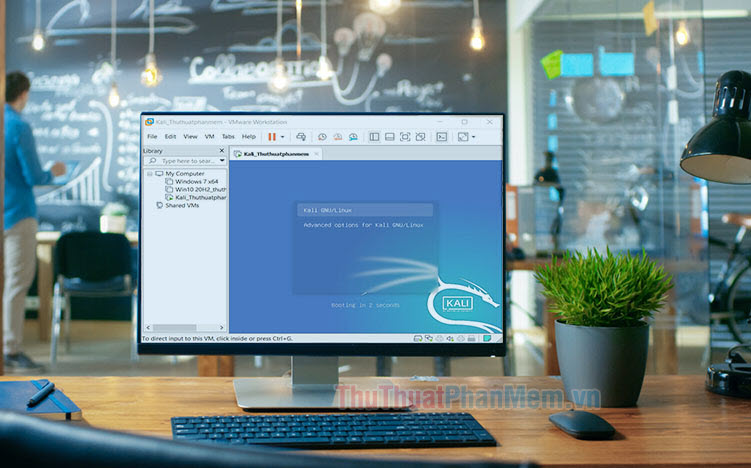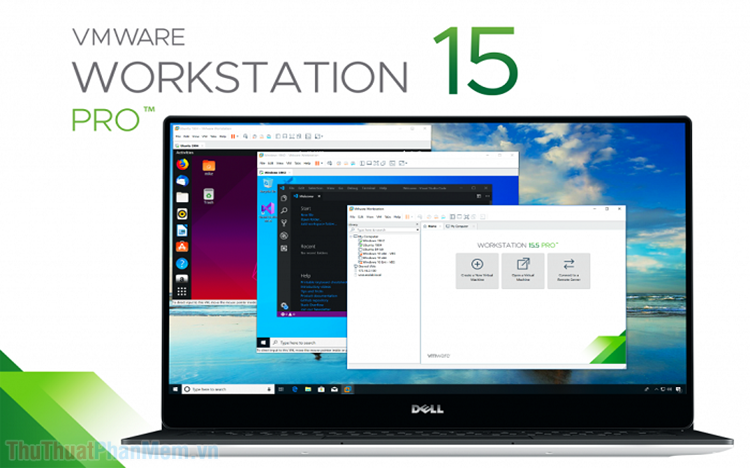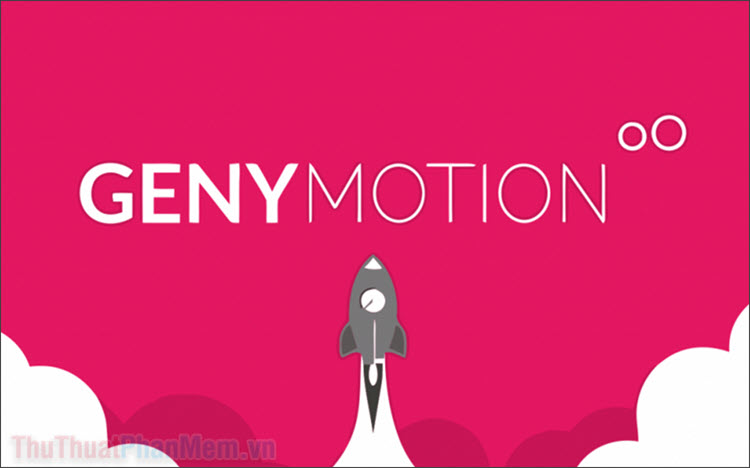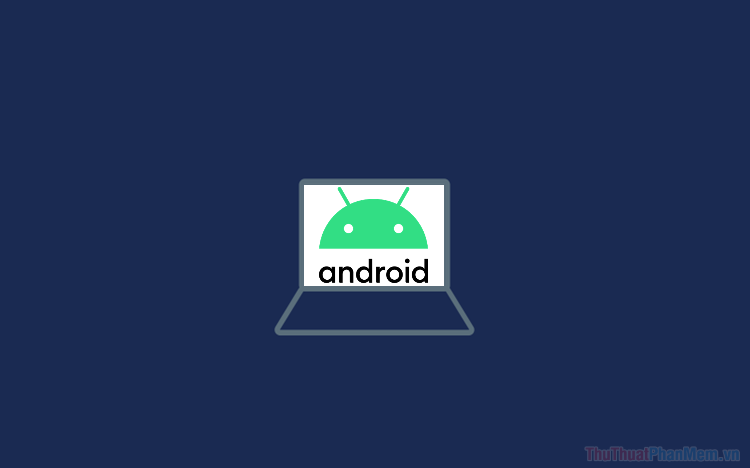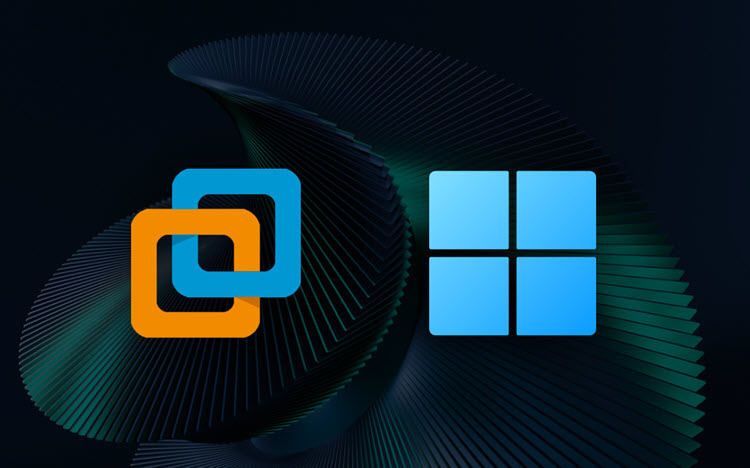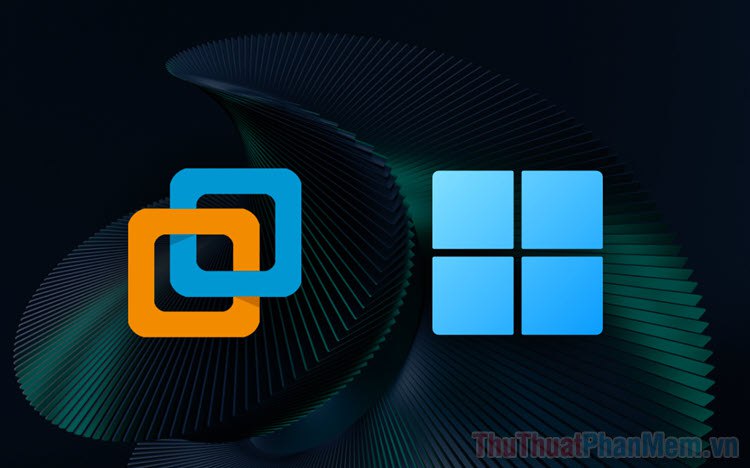Cách tăng dung lượng ổ cứng cho máy ảo Vmware
Mục lục nội dung
Việc tăng thêm dung lượng ổ cứng cho máy ảo VMware rất đơn giản, mời các bạn cùng theo dõi hướng dẫn dưới đây nhé.

1. Thiết lập tăng dung lượng ổ cứng trên VMware
Bước 1: Đầu tiên, các bạn mở phần mềm máy ảo VMware và chọn máy ảo mình muốn tăng thêm dung lượng ổ cứng.
Khi chọn một máy ảo trên VMware thì chúng sẽ hiện ra những thông tin phần cứng chúng ta thiết lập. Trong đó có Hard Disk (SCSI), các bạn nhấn vào nó để mở cài đặt.
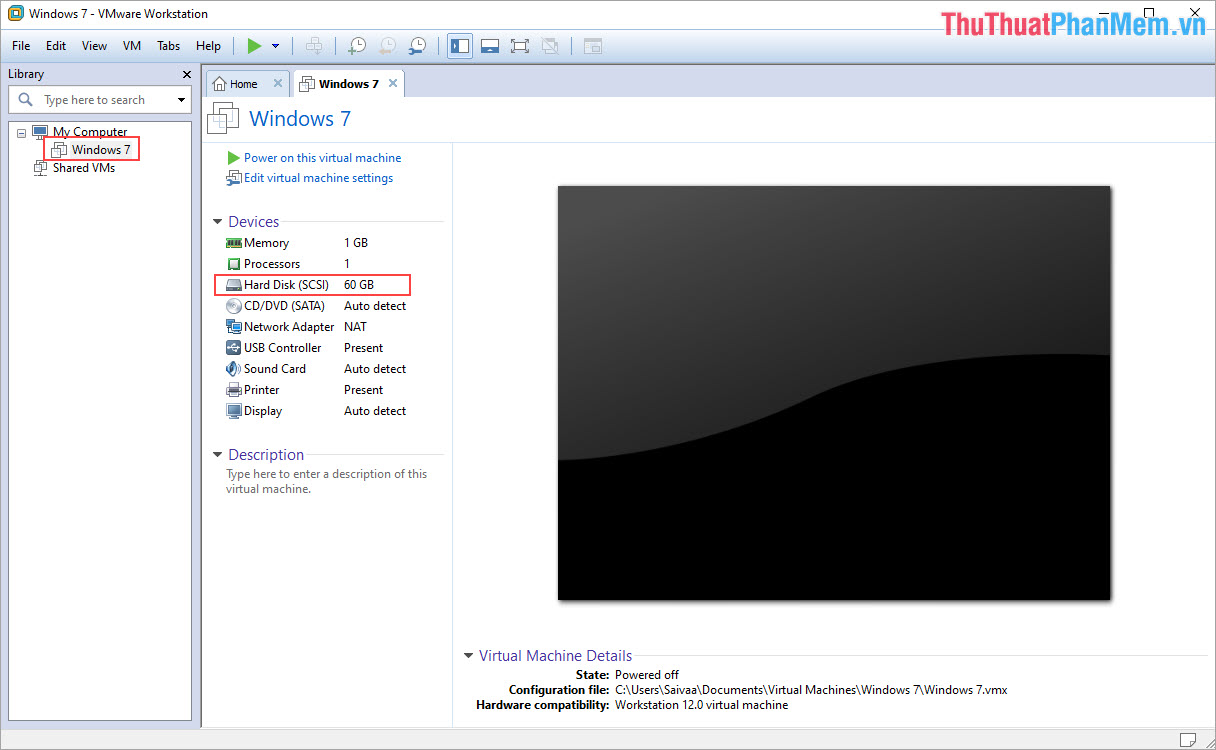
Bước 2: Khi cửa sổ Settings xuất hiện, các bạn chọn Hard Disk (SCSI) và chọn mục Expand… để mở rộng ổ đĩa cho VMware.
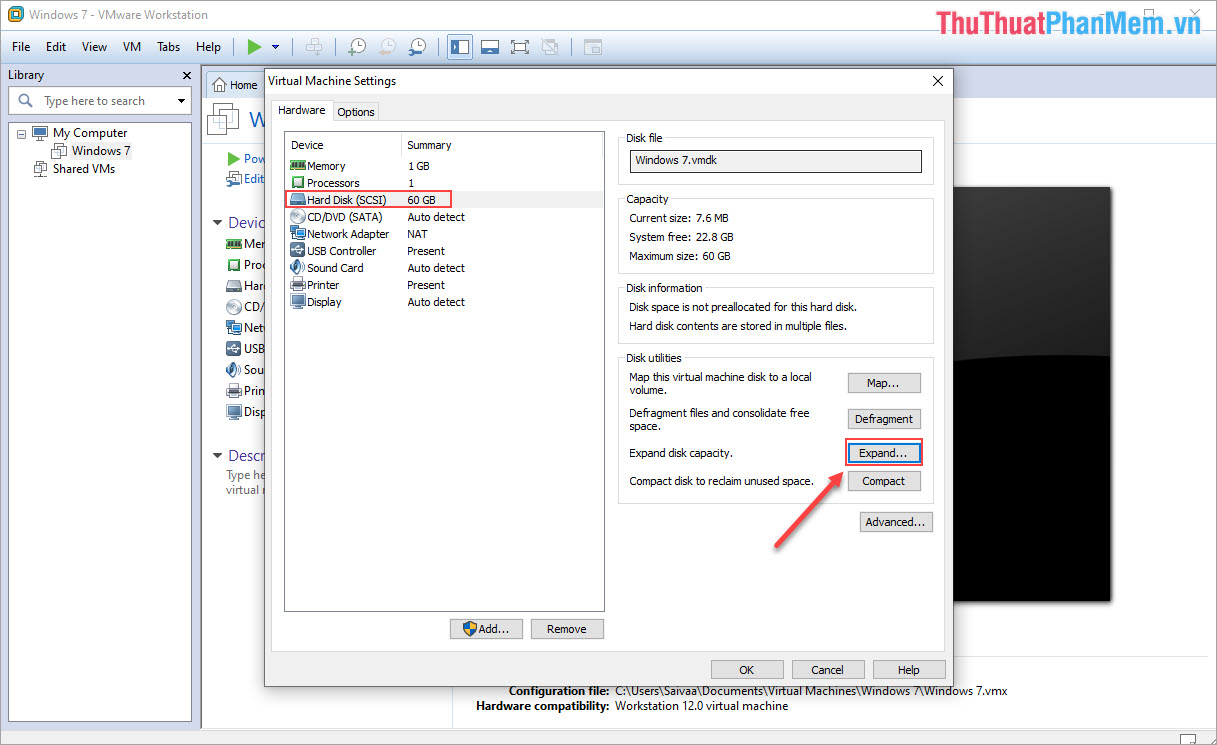
Bước 3: Tại hộp thoại Expand Disk Capacity, các bạn tiến hành nhập dung lượng ổ cứng các bạn mong muốn mở rộng (tối đa) cho VMware và nhấn Expand để hoàn tất.
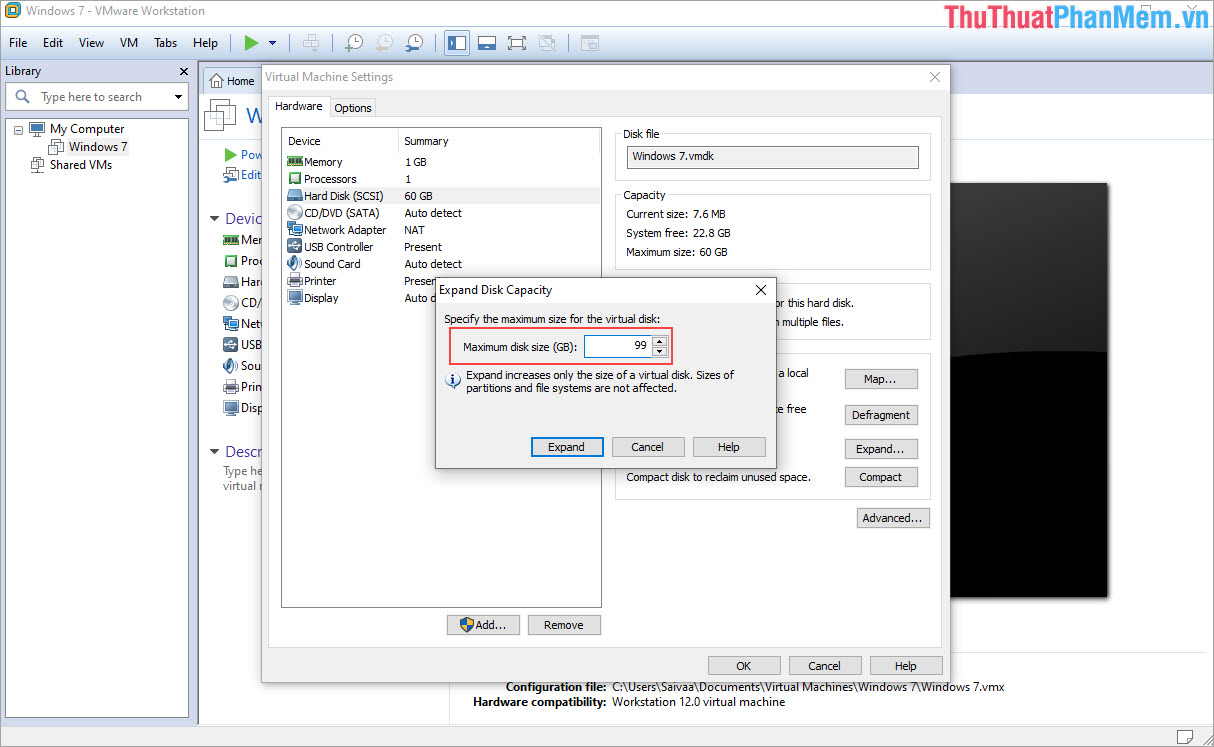
Bước 4: Khi tăng dung lượng ổ cứng thành công, bạn sẽ nhận được thông báo và chỉ cần nhấn OK để hoàn tất.
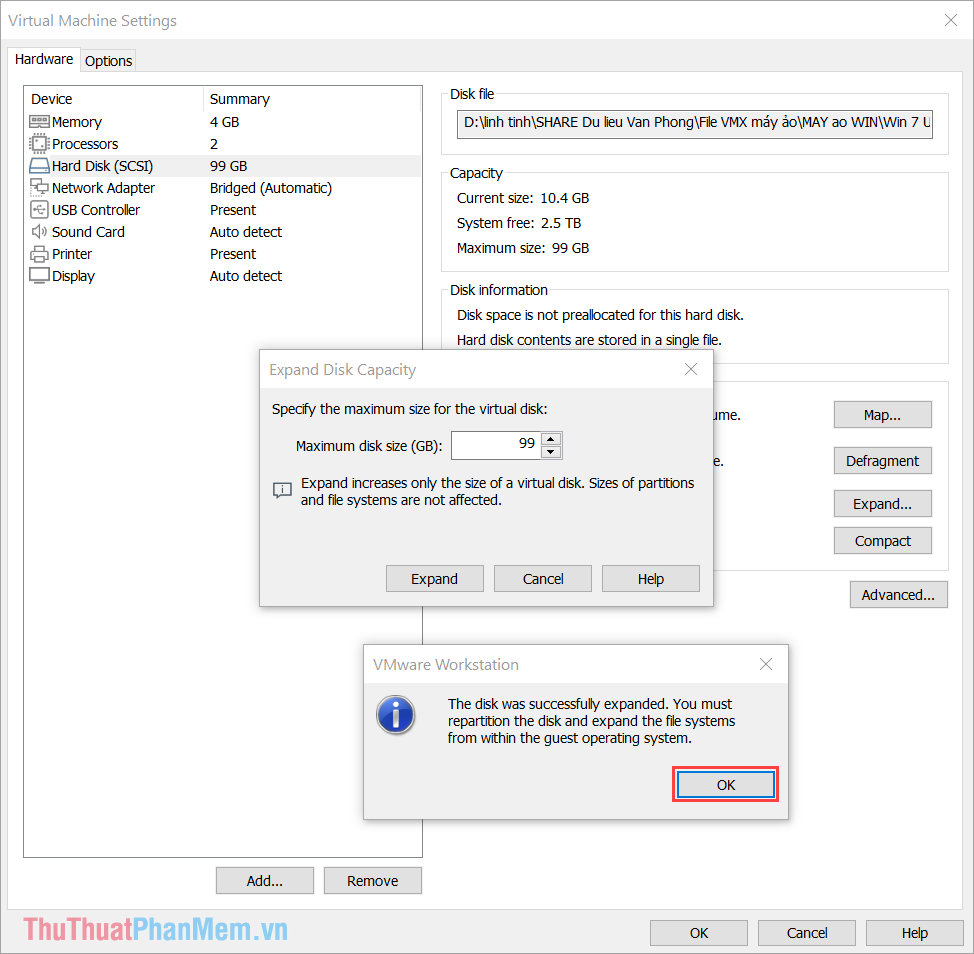
Bước 5: Ngay sau khi hoàn tất, các bạn sẽ thấy Hard Disk (SCSI) của máy ảo tăng lên.
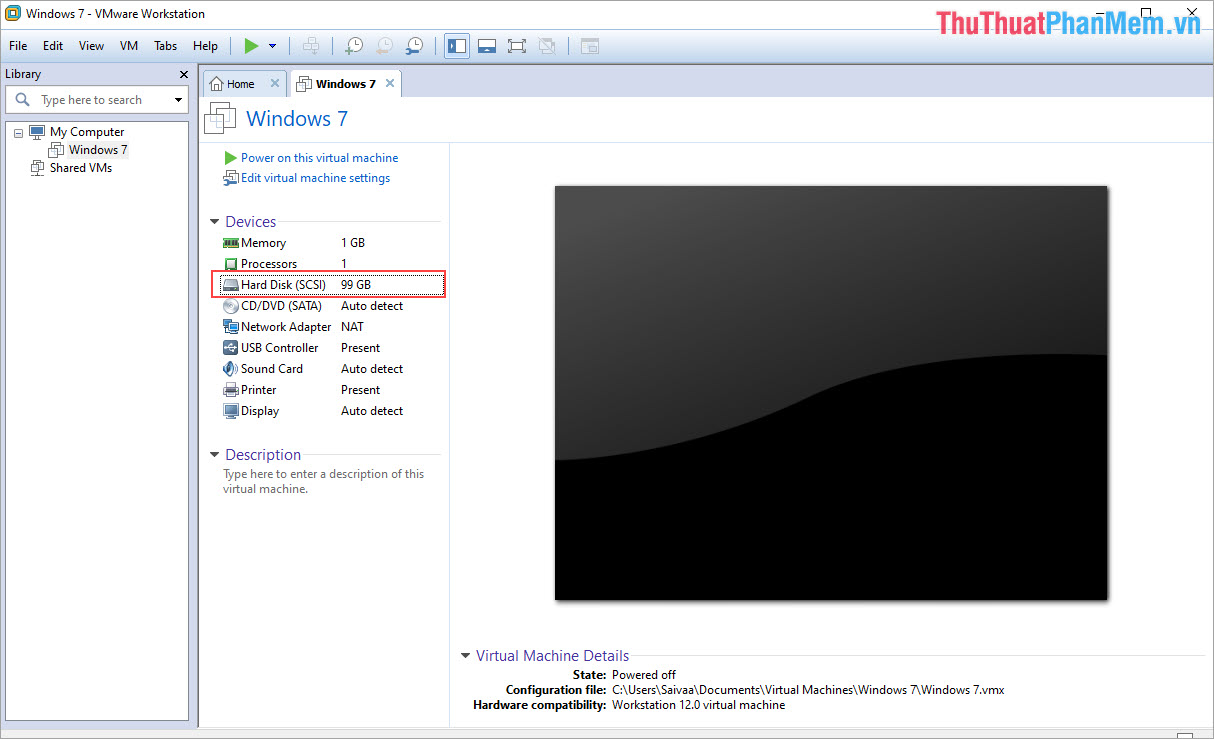
Lưu ý: Trên VMware, hệ thống sẽ không bao giờ sử dụng hết toàn bộ dung lượng ổ cứng các bạn thiết lập cho chúng. Chúng chỉ tăng dung lượng khi các bạn tải, thêm dữ liệu vào trong máy ảo. Chính vì điều đó mà các bạn hãy đặt dung lượng cho ổ cứng của máy ảo lớn để tránh việc máy ảo hết dung lượng. Khi nào dung lượng ổ cứng máy ảo tăng thì chúng mới bắt đầu trừ dung lượng ổ cứng thật của các bạn nên đừng lo.
2. Thiết lập dung lượng ổ cứng trên máy ảo sau khi tăng trên VMware
Sau khi tăng dung lượng ổ cứng trên VMware xong bạn chưa thể sử dụng được ngay. Bạn sẽ phải thiết lập trong hệ điều hành (cụ thể là định dạng phần ổ cứng mới tạo).
Bước 1: Tại giao diện chính của hệ điều hành, bạn Click chuột phải vào Computer và chọn Manage.
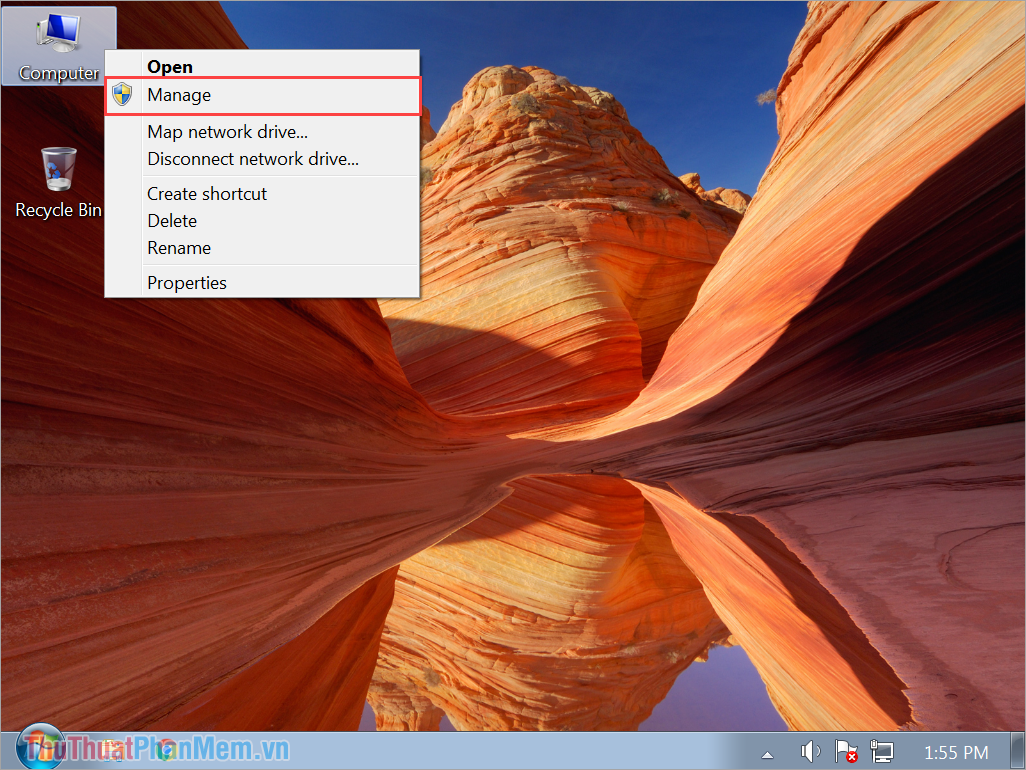
Bước 2: Sau đó, bạn chọn thẻ Disk Management để xem thiết lập ổ đĩa và phân vùng trên máy tính.
Lúc này, bạn sẽ thấy một phân vùng đĩa mới chưa được sử dụng (màu đen), đây chính là phần ổ cứng chúng ta mới tăng dung lượng trong Phần 1.
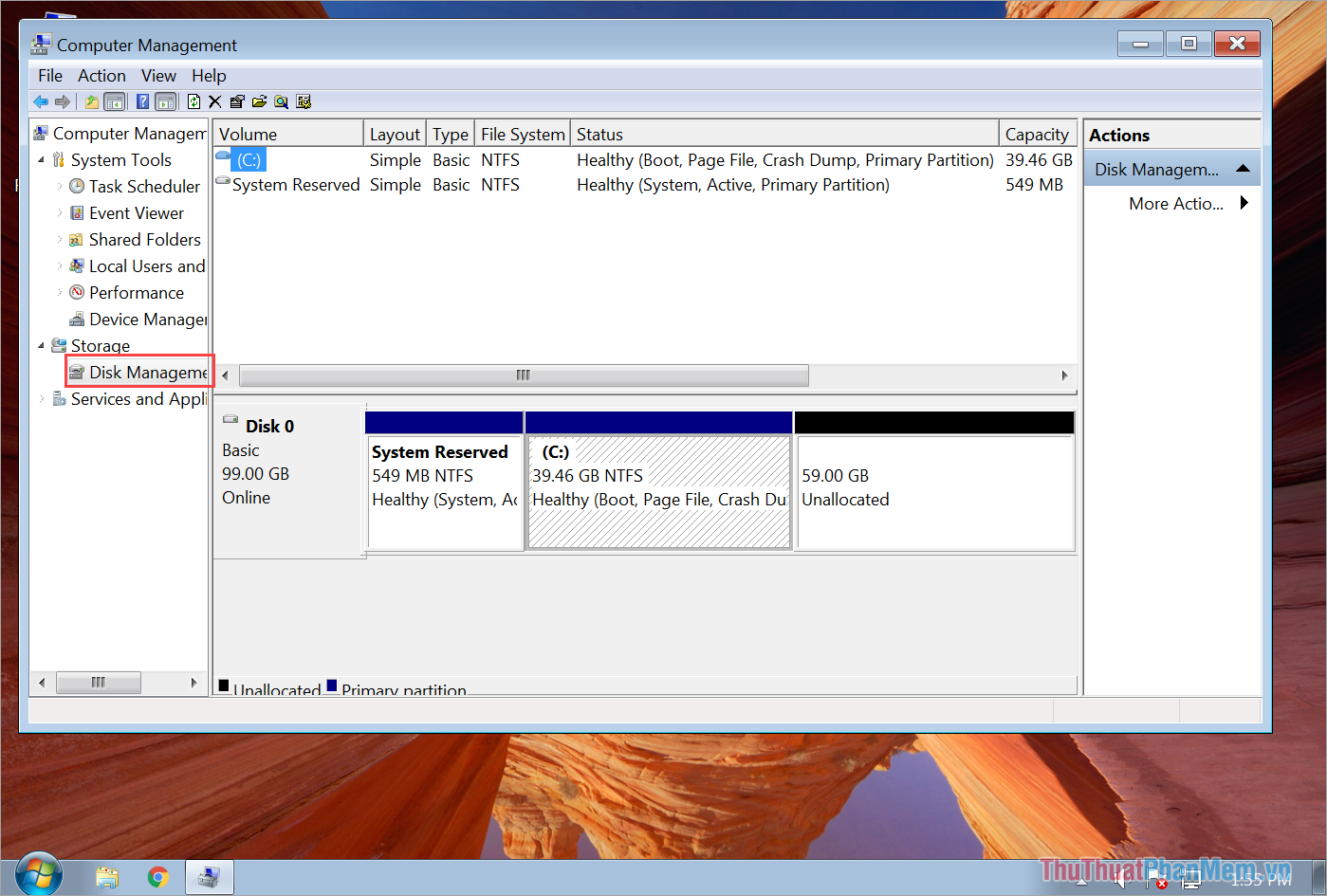
Bước 3: Để kích hoạt phần ổ cứng mới tăng thêm trong VMware, bạn Click chuột phải vào phân vùng màu đen và chọn New Simple Volume…

Bước 4: Khi cửa sổ New Simple Volume Wizard xuất hiện, bạn chọn Next để tiếp tục.

Bước 5: Trong cửa sổ chia dung lượng, mặc định hệ thống sẽ sử dụng hết dung lượng của phân vùng đó để tạo thành ổ mới. Nếu bạn muốn chia thành nhiều ổ nhỏ thì hãy nhập dung lượng muốn chia và nhấn Next.
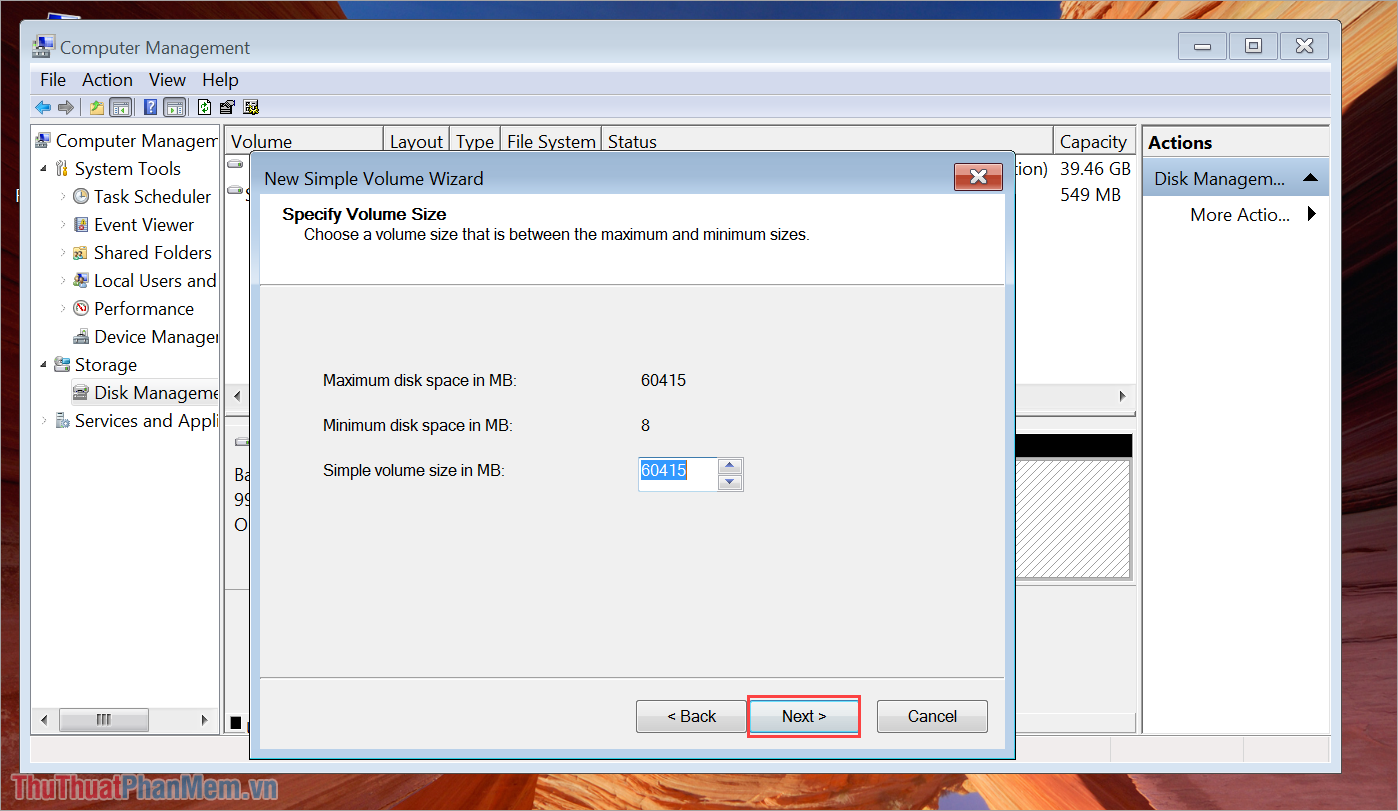
Bước 6: Cuối cùng, bạn chỉ cần chọn Finish để hệ thống tự phân tách và tạo thành ổ mới trên máy ảo VMware.
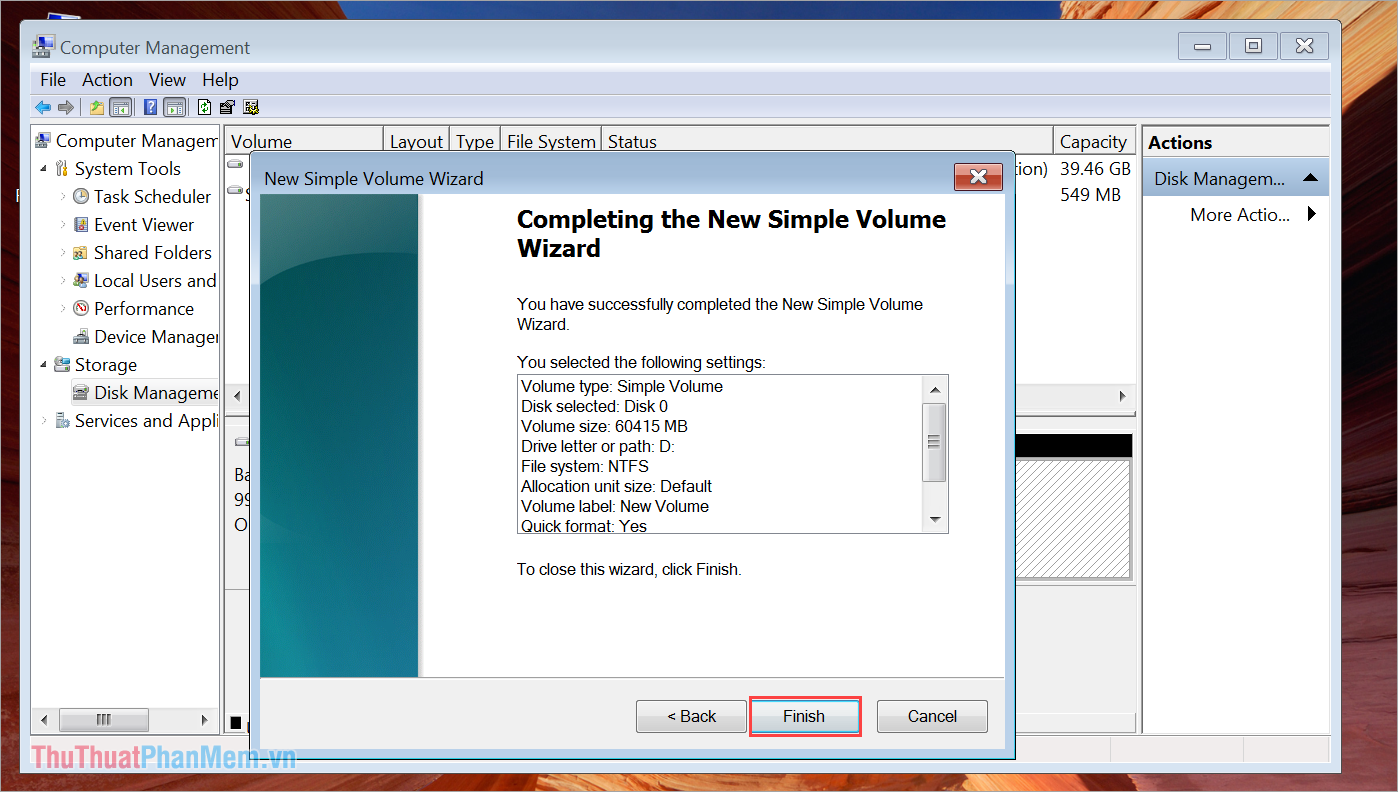
Bước 7: Như vậy, bạn đã hoàn thành việc tăng dung lượng ổ cứng cho máy ảo VMware.
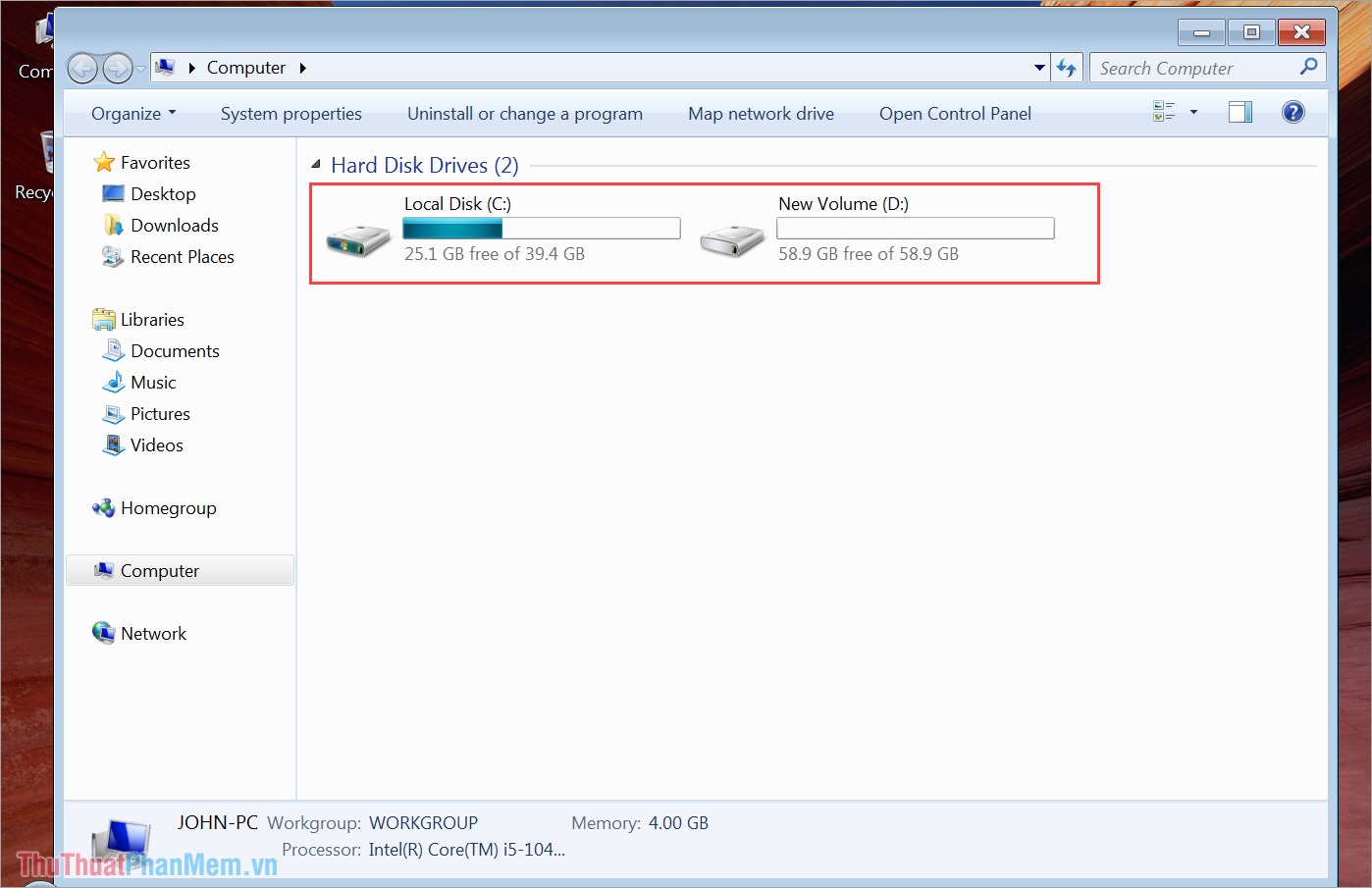
Trong bài viết này, Thủ thuật phần mềm đã hướng dẫn các bạn cách tăng dung lượng ổ cứng cho máy ảo VMware nhanh chóng. Chúc các bạn một ngày vui vẻ!