Cách tăng giảm công suất CPU
Mục lục nội dung
Quản lý năng lượng của CPU là yếu tố chính quyết định thời lượng pin của laptop hoặc lượng điện mà PC tiêu thụ. Việc sử dụng công suất không phù hợp có thể dẫn đến những hậu quả ảnh hưởng trực tiếp tới phần cứng. Trong bài viết này, chúng ta sẽ cùng thảo luận về cách bạn tối ưu hóa hiệu suất CPU, để đặt mức tiêu thụ điện chính xác.

I. Các trạng thái của CPU
Trạng thái của CPU được xác định theo chức năng hiện tại của nó, bao gồm:
- Trạng thái P
- Trạng thái C
1. Trạng thái P
Bộ xử lý ở trạng thái P khi nó đang hoạt động với chức năng bình thường. Đó là một cách để chia tỷ lệ tần số chạy tần số hoạt động của bộ xử lý, so với điện áp mà tại đó nó tiêu thụ điện năng tối thiểu.
Trước khi tiếp tục, điều quan trọng bạn phải hiểu các khái niệm về tần số và điện áp của bộ xử lý.

Chúng ta đã nghe về tần số của CPU, chẳng hạn như 2.2 GHz hoặc 2.4 GHz,… Đây là tần số xung nhịp mà CPU thực hiện chức năng của nó. Lấy ví dụ về một CPU 2.4GHz thực hiện một tác vụ nhanh nhất trong 1 giây. Theo logic, khi tần số giảm đi một nửa thì CPU đó sẽ mất 2 giây để xử lý.
Đây là trường hợp của các hệ CPU cũ. Tuy nhiên, các CPU mới không tuân theo quy tắc này. Thay vào đó, chúng điều chỉnh điện áp đầu vào để thực hiện nhiệm vụ một cách hiệu quả.
Do đó, mỗi CPU có các trạng thái P của riêng mình, đây là trạng thái điều chỉnh tần số cũng như điện áp đầu vào để tối ưu hóa hiệu suất và hoàn thành tác vụ nhanh nhất có thể.
2. Trạng thái C
Trạng thái C không phức tạp như trạng thái P. CPU đạt được trạng thái C khi nó chạy không tải. Trạng thái C phụ thuộc vào những chức năng mà bộ xử lý cắt bỏ để tiết kiệm dung lượng. Nó càng dừng nhiều chức năng và tác vụ thì càng tiết kiệm được nhiều điện năng.
II. Trạng thái CPU tối thiểu và tối đa là gì?
Trạng thái CPU tối thiểu xác định tần số tối thiểu mà tại đó một bộ xử lý đang không tải. Theo mặc định, Windows 10 đặt trạng thái CPU tối thiểu là 5%, có thể điều chỉnh ở mức thấp nhất là 0%.

Trạng thái CPU Tối đa là tỷ lệ phần trăm mà CPU đạt được khi hoạt động bận rộn nhất. CPU sẽ xếp hàng chờ các nhiệm vụ và xử lý lần lượt khi đạt ngưỡng hoạt động tối đa. Theo mặc định, Trạng thái CPU tối đa được đặt thành 100%, bạn cũng có thể giảm xuống để duy trì nhiệt độ CPU.
III. Cách tăng/giảm công suất CPU trong Windows 10
Việc tăng/giảm công suất CPU sẽ tùy thuộc vào trải nghiệm của người dùng. Ví dụ: nếu bạn đang làm những việc nặng và khiến CPU phải chạy ở mức 90%, máy tính trở nên quá nóng, thì hãy đặt trạng thái CPU tối đa là 70% để nó không quá nóng. Nhưng thời gian xử lý công việc sẽ giảm xuống một chút.
Hãy thử nghiệm để biết được điều chỉnh điện năng CPU như thế nào sao cho phù hợp với máy tính của bạn.
Bước 1: Nhấn Windows + X và chọn Power options từ menu hiện lên.
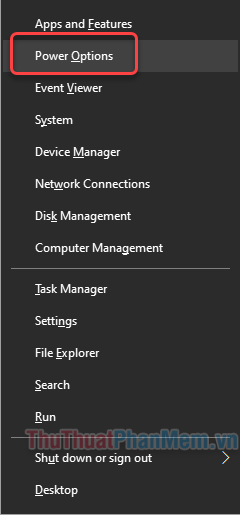
Bước 2: Cửa sổ Cài đặt hiện lên, bạn bấm vào dòng chữ Additional power settings.
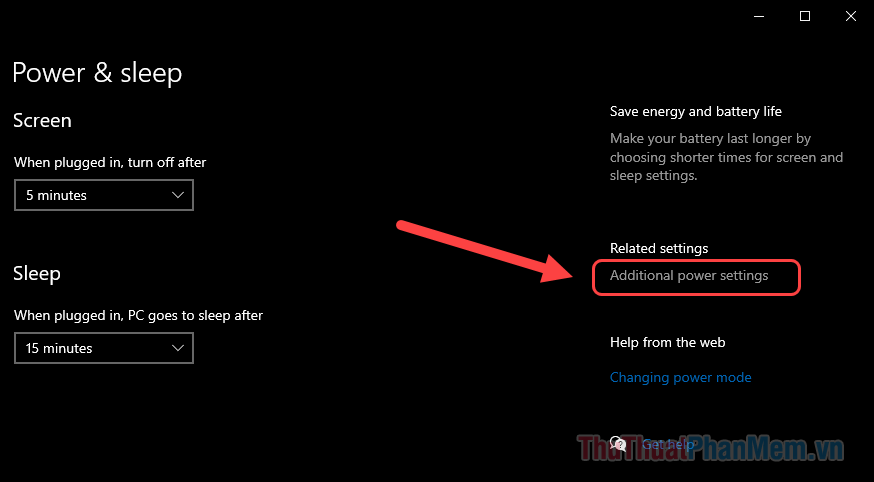
Bước 3: Nhấn Change plan settings bên cạnh gói năng lượng mà bạn đang sử dụng (mặc định là Balanced).
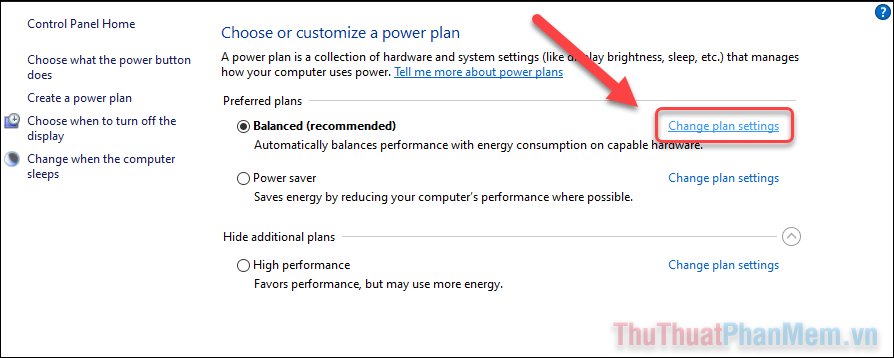
Bước 4: Bây giờ nhấp vào Change advanced power settings.
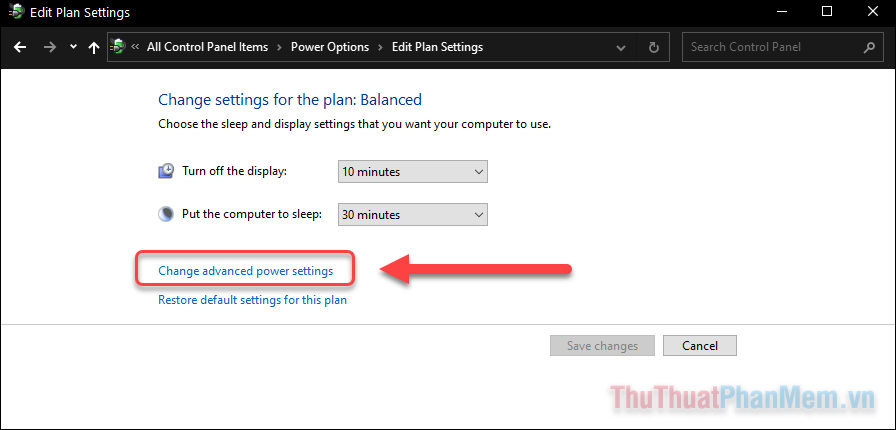
Bước 5: Trong cửa sổ Power Options, hãy mở rộng Processor power management.
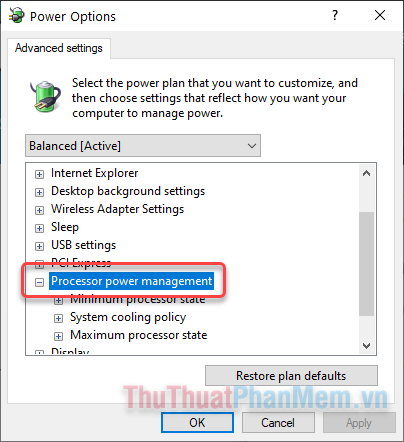
Bước 6: Thiết lập Trạng thái bộ xử lý Tối thiểu (Minimum) và Tối đa (Maximum) theo nhu cầu sử dụng của bạn.
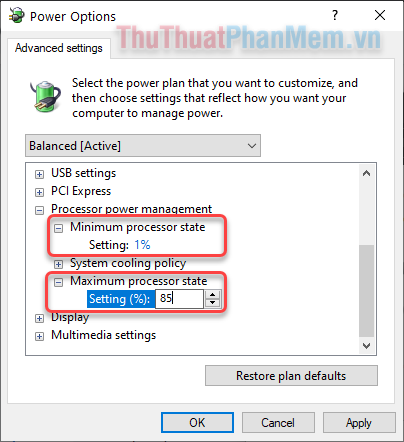
Bước 7: Sau khi hoàn tất hãy nhấp vào Apply và OK.
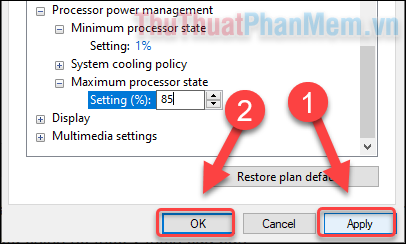
Cài đặt quản lý công suất CPU của bạn sẽ được thực hiện ngay lập tức. Nếu như bạn muốn cài đặt lại như cũ, chỉ cần quay lại cửa sổ Power Options và chọn Restore plan defaults.
Kết
Như đã đề cập trước đó, việc điều chỉnh tăng/giảm công suất CPU phục thuộc và trải nghiệm sử dụng máy tính của bạn. Nhưng Thuthuatphanmem.vn khuyên bạn không nên đặt trạng thái Tối đa của CPU ở mức quá cao, khi thấy máy có hiện tượng nóng và quạt chạy quá nhanh. Nhiệt độ cao sẽ làm hư hại máy tính của bạn.




![Main H310 hỗ trợ CPU nào? [Cập nhật 2025] Main H310 hỗ trợ CPU nào? [Cập nhật 2025]](https://img7.thuthuatphanmem.vn/uploads/2023/08/05/main-h310-ho-tro-cpu-nao_050309553.jpg)
![Main H110 hỗ trợ CPU nào? [Cập nhật 2025] Main H110 hỗ trợ CPU nào? [Cập nhật 2025]](https://img7.thuthuatphanmem.vn/uploads/2023/08/05/main-h110-ho-tro-cpu-nao_043543566.jpg)
![Main H81 hỗ trợ CPU nào? [Cập nhật 2025] Main H81 hỗ trợ CPU nào? [Cập nhật 2025]](https://img7.thuthuatphanmem.vn/uploads/2023/08/05/main-h81-ho-tro-cpu-nao_034423154.jpg)









