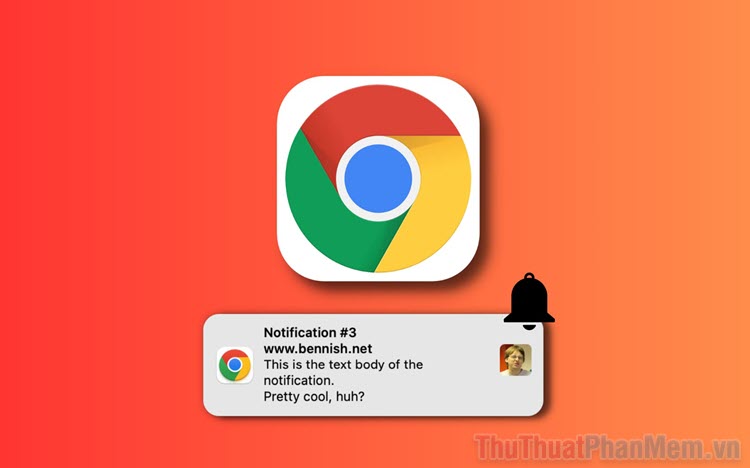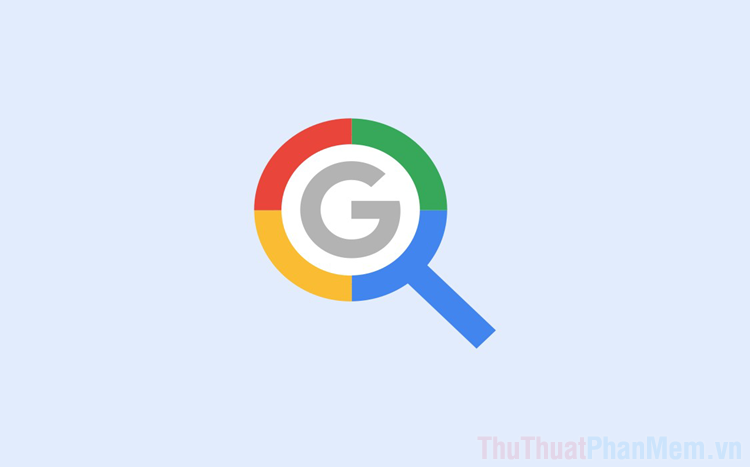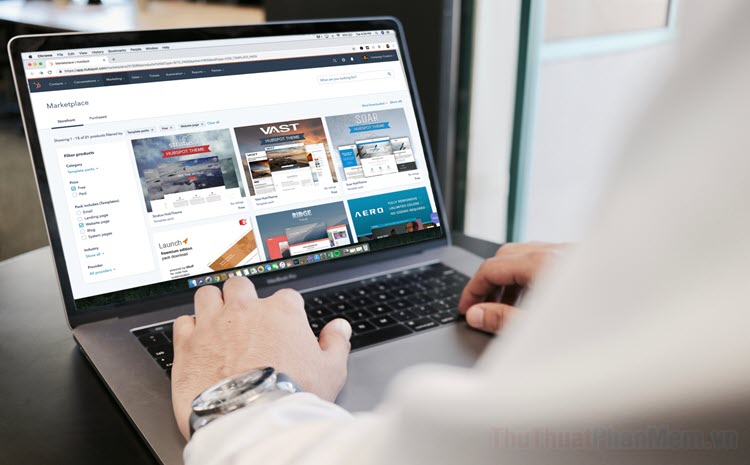Cách tăng tốc Chrome hiệu quả nhất
Chrome được đánh giá là trình duyệt có lượng người sử dụng lớn nhất và là trình duyệt nhận được nhiều đánh giá tích cực nhất từ người dùng. Tuy vậy, Chrome vẫn mắc phải một số nhược điểm như tốn bộ nhớ Ram, lướt web chậm chạp do tràn bộ nhớ đệm hay file rác nhiều. Lúc này, để Chrome hoạt động ổn định và hiệu quả, chúng ta cần thực hiện một số thủ thuật sau đây.

Tắt những tiện ích mở rộng (Extensions)
Bước 1: Các bạn click vào dấu 3 chấm ở góc trên cùng bên phải màn hình để mở ra menu rồi chọn More tools (Công cụ khác) và chọn Extensions (Tiện ích mở rộng).
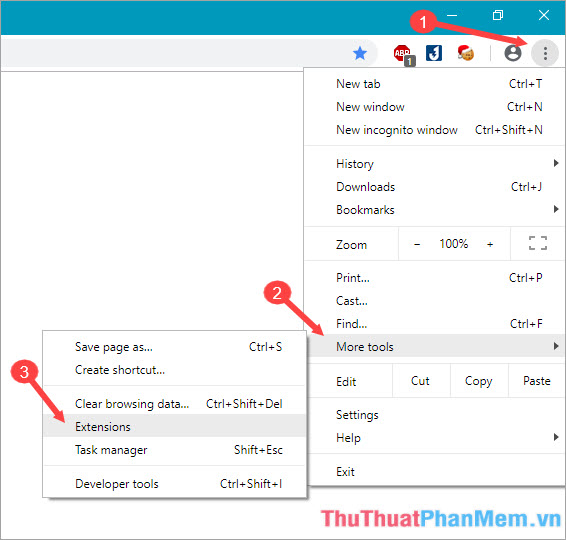
Bước 2: Tại bảng Extensions sẽ hiện lên các tiện ích mở rộng mà bạn đã từng cài đặt. Nếu không thích các tiện ích này, các bạn có thể gạt công tắc màu xanh thành màu xám để tắt nó đi, còn nếu bạn muốn gỡ nó khỏi Chrome thì các bạn có thể bấm vào Remove (Gỡ bỏ).
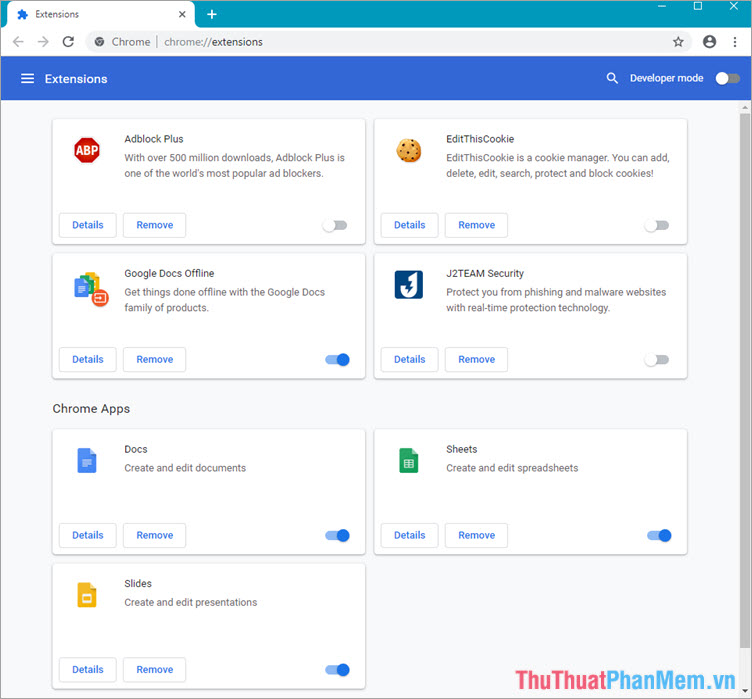
Xoá dữ liệu duyệt web (Lịch sử, Bộ nhớ đệm Cookie…)
Trong quá trình sử dụng lâu dài, trình duyệt Chrome sẽ trở nên ì ạch do những file rác như lịch sử, Cookie tích tụ trong quá trình sử dụng lâu dài. Để xoá những file rác đó, chúng ta xử lý như sau:
Bước 1: Các bạn kích chuột vào dấu 3 chấm như hình dưới rồi chọn History (Lịch sử) hoặc bấm tổ hợp phím Ctrl + H.
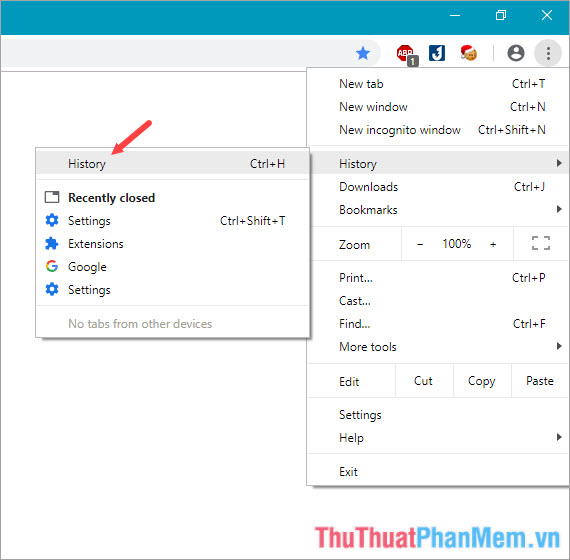
Bước 2: Các bạn bấm vào Clear browsing data (Xoá dữ liệu duyệt web) như hình dưới.
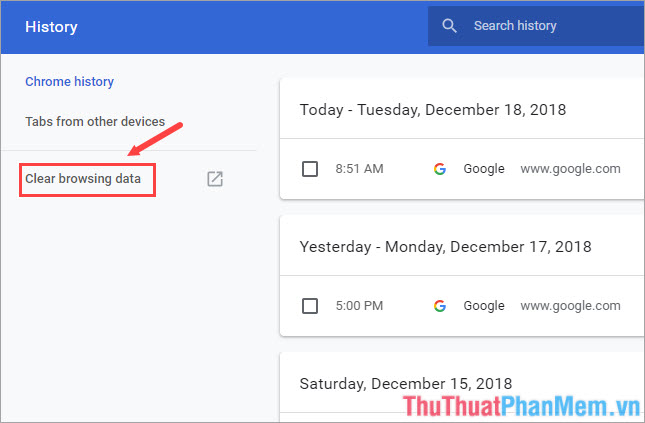
Bước 3: Cửa sổ xoá dữ liệu duyệt web hiện lên, các bạn chuyển sang thẻ Advanced (Nâng cao). Sau đó bạn chọn mục All time (Mọi thứ), tích dấu xanh chọn tất cả rồi bấm Clear Data (xoá dữ liệu).
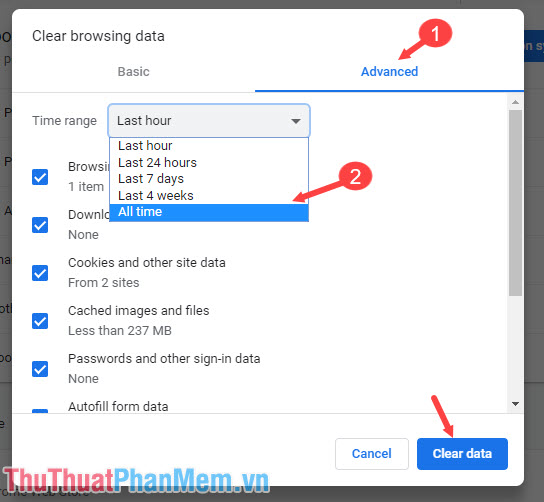
Tắt chế độ tăng tốc phần cứng khi khả dụng
Chế độ tăng tốc phần cứng khi khả dụng trong Chrome có thể khá hữu ích trong một vài trường hợp bởi nó sẽ tận dụng tài nguyên của CPU, GPU để tăng tốc quá trình xử lý dữ liệu. Tuy nhiên, điều này có thể gây xung đột hệ thống và làm trình duyệt trở nên chậm chạp hơn, giải pháp lúc này là tắt tính năng này đi. Các bạn làm theo hướng dẫn sau.
Bước 1: Các bạn click chuột vào dấu 3 chấm ở góc phải màn hình rồi chọn Cài đặt (Settings).
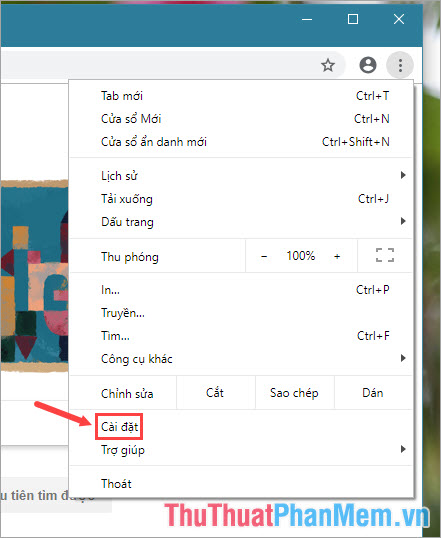
Bước 2: Trong bảng cài đặt, các bạn chọn vào Nâng cao (Advanced).
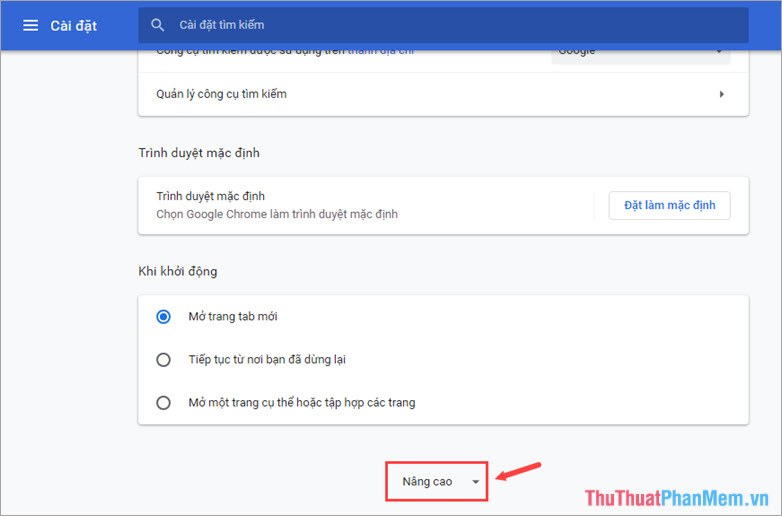
Bước 3: Các bạn cuộn xuống dưới ở mục Hệ thống (Systems) và tích bỏ chọn mục Sử dụng chế độ tăng tốc phần cứng khi khả dụng (Use hardware accelerator when available).

Cài đặt lại trình duyệt Chrome
Sau khi thử các cách trên mà trình duyệt Chrome của bạn vẫn chậm chạp, lúc này chúng ta có thể thử gỡ cài đặt Chrome và cài lại để Chrome hoạt động mượt mà và ổn định hơn.
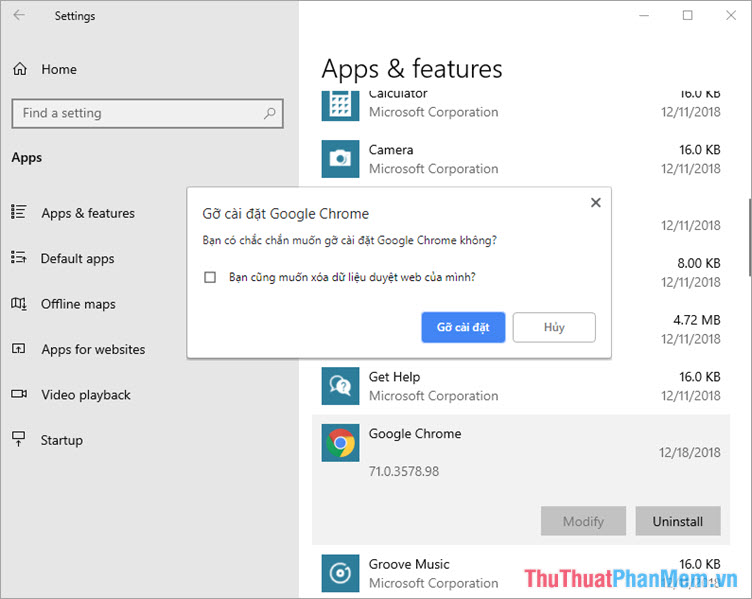
Với 4 cách đơn giản để tăng tốc Chrome hiệu quả nhất, hi vọng các bạn có thể thực hiện thành công và khắc phục được lỗi chậm chạp, ì ạch của Chrome. Chúc các bạn thành công!