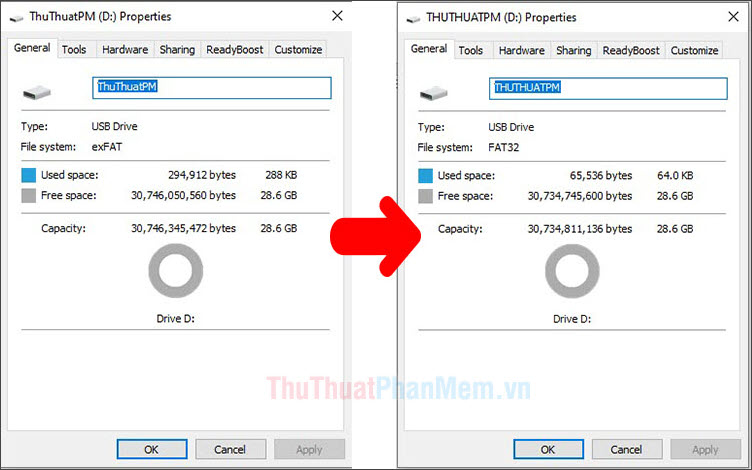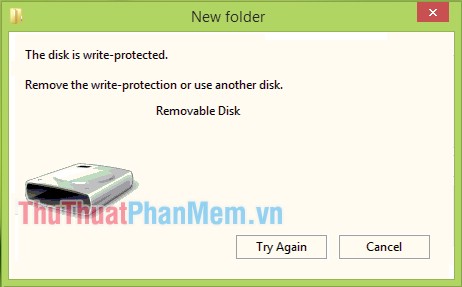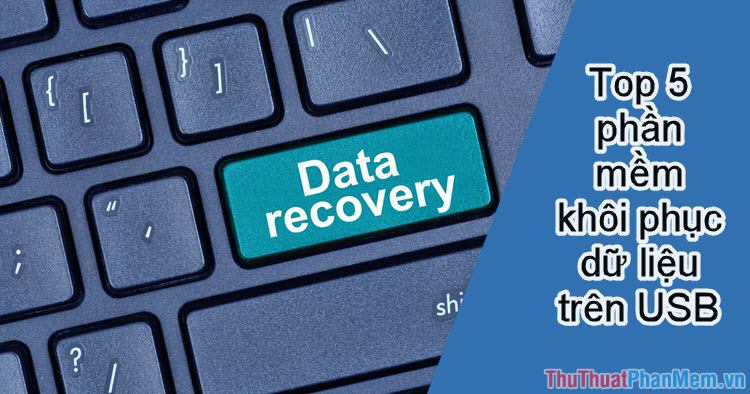Cách tăng tốc độ copy cho USB
Mục lục nội dung
Tốc độ của Copy của USB phụ thuộc vào rất nhiều thành phần khác nhau trên máy tính, tuy nhiên chúng ta cũng có một số mẹo để tăng tốc độ Copy của USB một cách hiệu quả và nhanh chóng. Trong bài viết này, Thủ thuật phần mềm sẽ hướng dẫn các bạn cách tăng tốc độ copy cho USB.

1. Cắm đúng cổng USB 3.0 hoặc cao hơn
Công nghệ USB hiện nay đã phát triển mạnh mẽ hơn rất nhiều và đa số các USB lưu trữ đều hỗ trợ công nghệ USB 3.0 trở lên. Tuy nhiên, để kích hoạt được công nghệ USB 3.0 thì các bạn cũng cần đến một hệ thống máy tính có hỗ trợ. Đa số các bo mạch chủ từ 3 năm trở lại đây – tức là từ năm 2017 thì đã được trang bị công USB 3.0 để cải thiện tốc độ truyền tải dữ liệu.
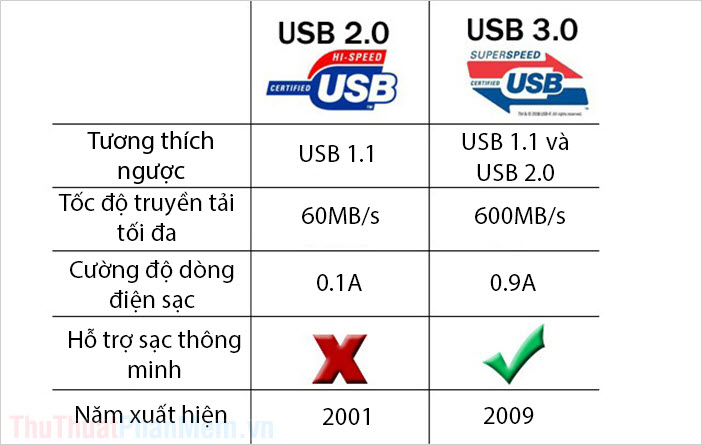
Khác với USB 2.0, công nghệ USB 3.0 có tốc độ truyền tải gấp 10 lần – lên tới 600MB/s. Điều này đồng nghĩa với việc tốc độ Copy của USB sẽ được tăng lên 10 lần (trong điều kiện thích hợp).

Để sử dụng công nghệ USB 3.0 thì các bạn không cần cài bất kỳ phần mềm hay công cụ gì hết. Các bạn chỉ cần kết nối USB 3.0 vào đúng cổng USB 3.0 trên máy tính. Đa số các nhà sản xuất sẽ đánh dấu cổng USB 3.0 bằng một màu nổi bật khác biệt như: Xanh dương, xanh lam, đỏ…. Các cổng USB màu đen mặc định là USB 2.0 như thông thường.
2. Cắm USB vào cổng kết nối phía sau (máy tính để bàn)

Nếu như các bạn chưa biết thì toàn bộ khu vực I/O (Input/ Output) phía sau của máy tính để bàn sẽ được hàn liền vào bao mạch chủ và tốc độ của chúng rất ổn định. Trong khi đó những cổng I/O phía trước là thuộc về vỏ case và chúng được kết nối với bo mạch chủ bằng một hệ thống dây dẫn. Theo như các bài kiểm tra thì tốc độ cổng USB được hàn liền vào bo mạch chủ luôn luôn nhanh hơn so với các cổng sử dụng dây dẫn từ vỏ case.
3. Updates Driver cho USB
Các thiết bị điện tử đều có Driver để chúng có thể liên kết được với máy tính và hoạt động ổn định. Bản cập nhật Driver cũng ảnh hưởng trực tiếp đến tốc độ Copy của USB, thậm chí tốc độ nhanh hay chậm cũng là do Driver. Nếu như USB của các bạn sử dụng những bản Driver cũ thì hiệu năng của chúng cũng bị giảm sút một cách đáng kể.
Bước 1: Các bạn mở MenuStart và nhập Device Manager để mở.
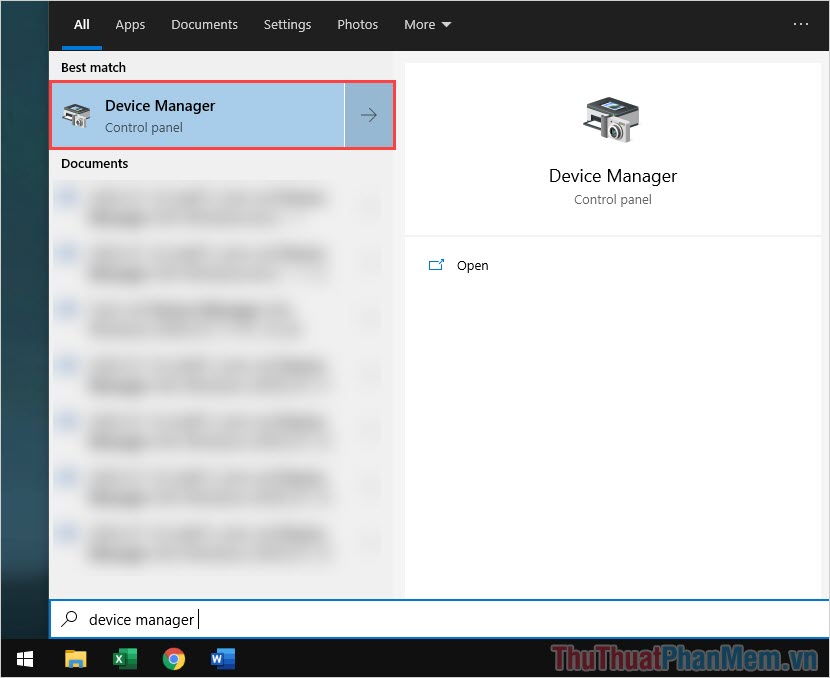
Bước 2: Sau đó, các bạn mở mục Disk Drives để xem toàn bộ các thiết bị lưu trữ được kết nối trên máy tính. Các bạn tìm đến tên của USB và Click chuột phải để chọn Update Driver.
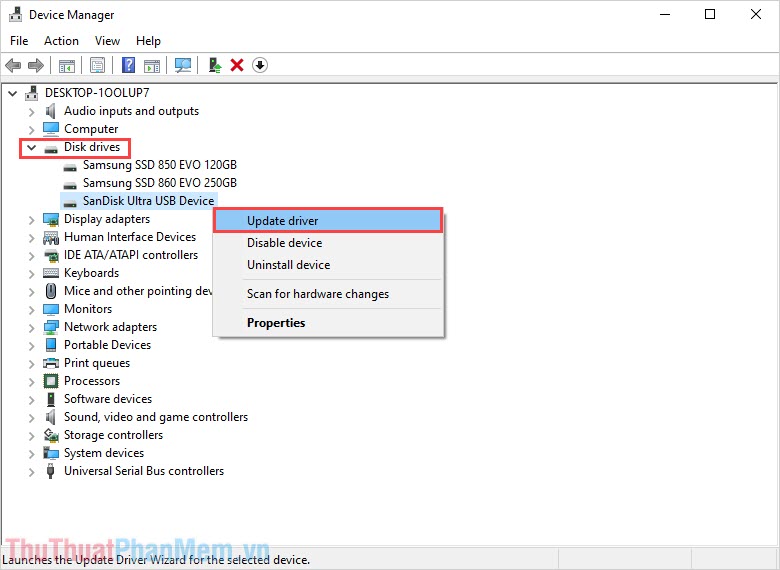
4. Sử dụng công cụ Tera Copy
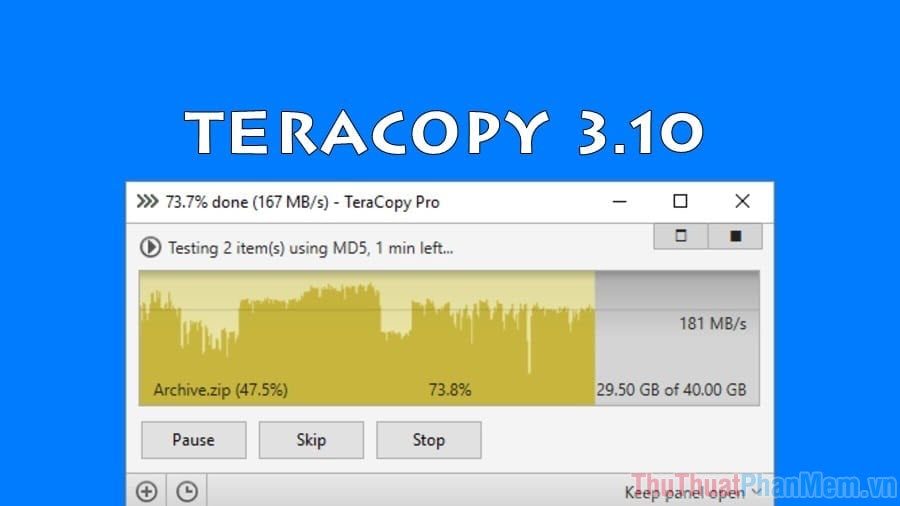
Tera Copy là một phần mềm hỗ trợ tăng tốc độ Copy qua lại giữa các thiết bị lưu trữ trên máy tính. Tốc độ Copy khi sử dụng phần mềm Tera Copy được cải thiện một cách rõ rệt và các bạn dễ dàng thấy được. Phần mềm có dung lượng nhẹ, hoạt động ổn định trên mọi nền tảng máy tính và hỗ trợ mọi loại Copy dữ liệu khác nhau nên các bạn có thể an tâm sử dụng.
Trang chủ: https://www.codesector.com/teracopy
5. Thiết lập mức hiệu suất cao cho USB (Format USB)
Mặc định thì mức thiết lập USB của các bạn chỉ nằm ở Quick Remove – chế độ bình thường, không có hiệu suất cao. Để bật tính năng hiệu suất cao các bạn tiến hành làm như sau:
Bước 1: Đầu tiên, các bạn mở This PC và Click chuột phải vào USB để chọn Format…
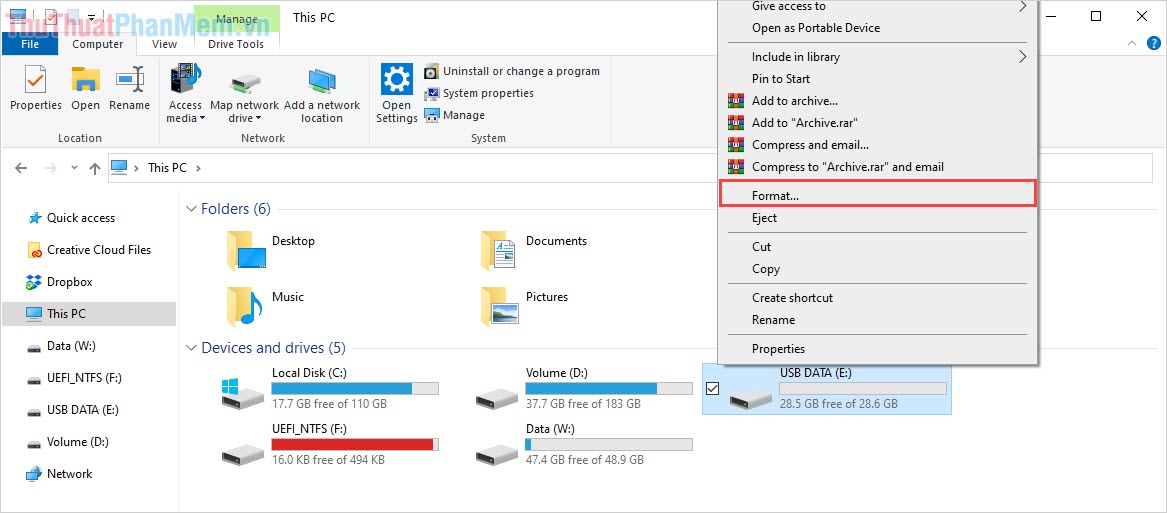
Bước 2: Khi Format, các bạn thiết lập các thông số như dưới hình và chọn Start để bắt đầu.
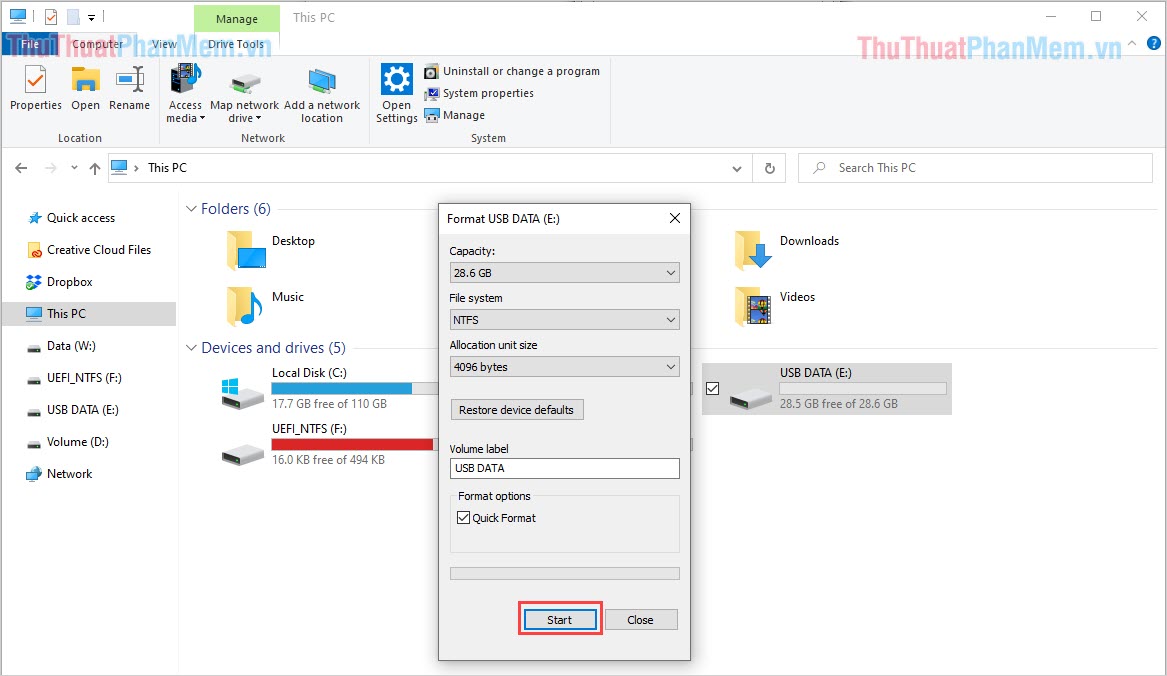
Bước 3: Khi USB đã được Format xong, các bạn Click chuột phải vào USB và chọn Properties.
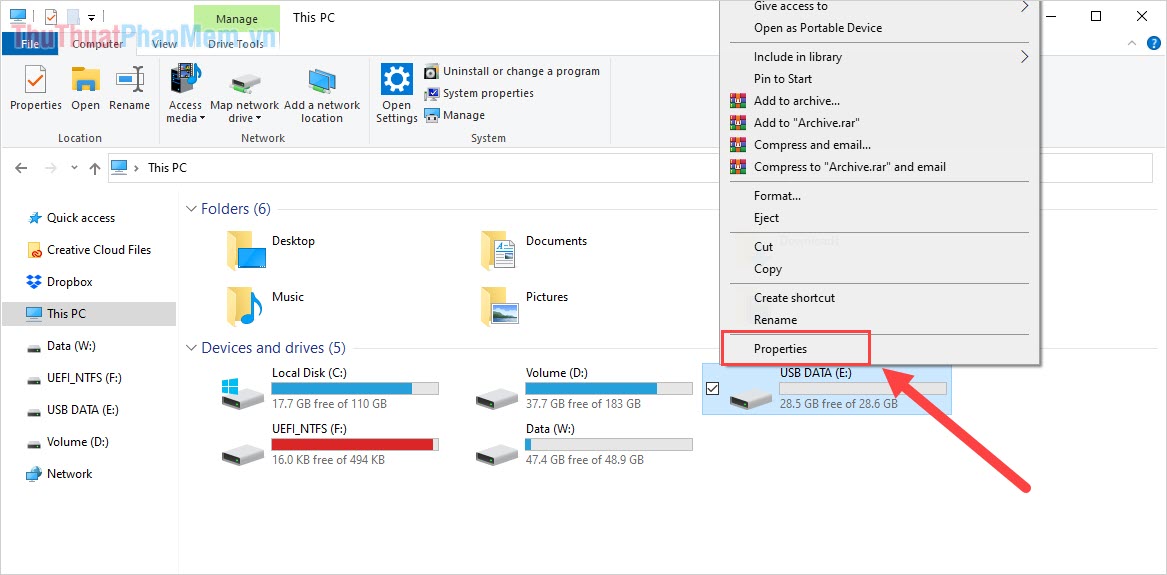
Bước 4: Các bạn tìm đến tên của USB và chọn Properties để mở thiết lập.
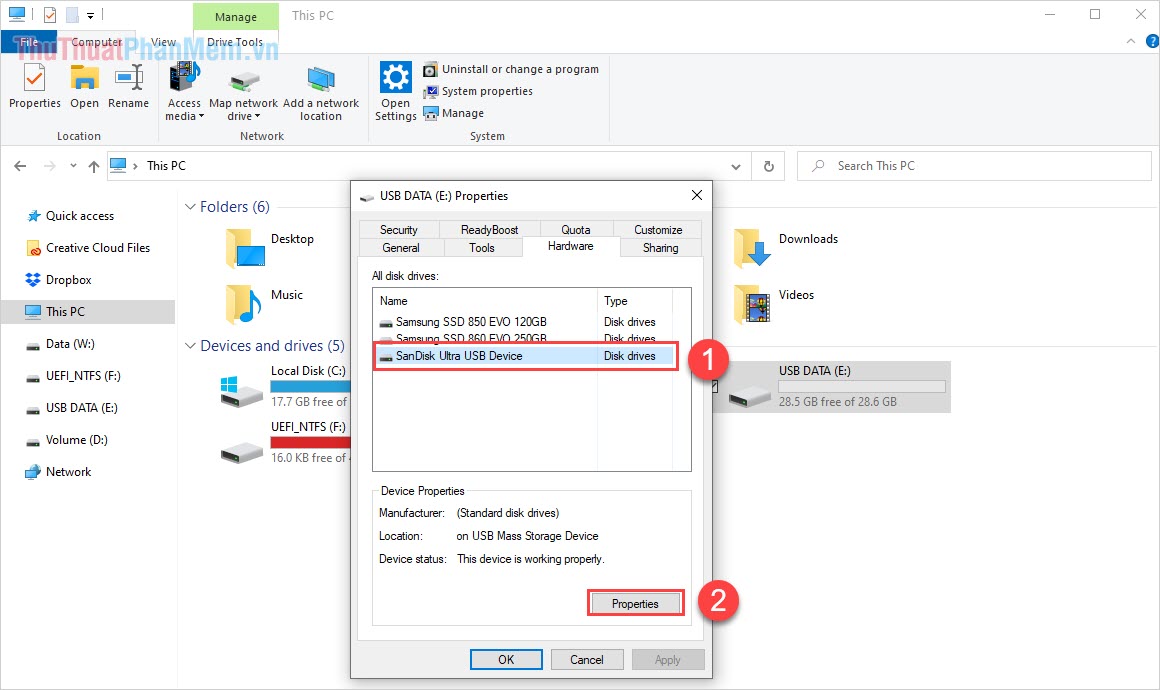
Bước 5: Cửa sổ Properties của USB xuất hiện, các bạn chọn Change Settings để thay đổi thiết lập bên trong.
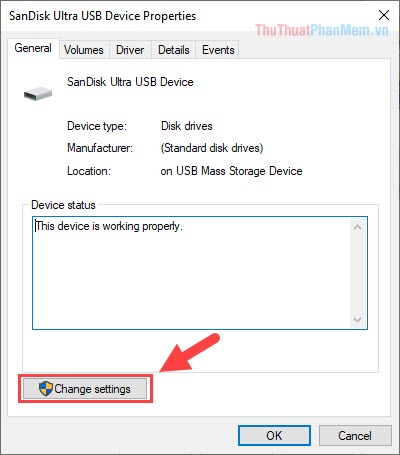
Bước 6: Lúc này các bạn hãy chọn mục Policies và bật tính năng Better Perfomance là xong.
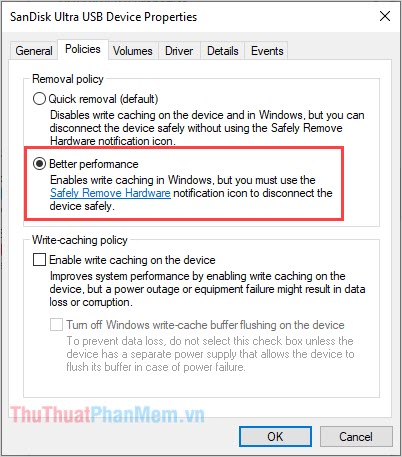
Tuy nhiên, khi bật tính năng này thì các bạn phải tháo USB đúng cách. Điều này có nghĩa là trước khi rút USB các bạn phải Click chuột phải chọn Eject trước.
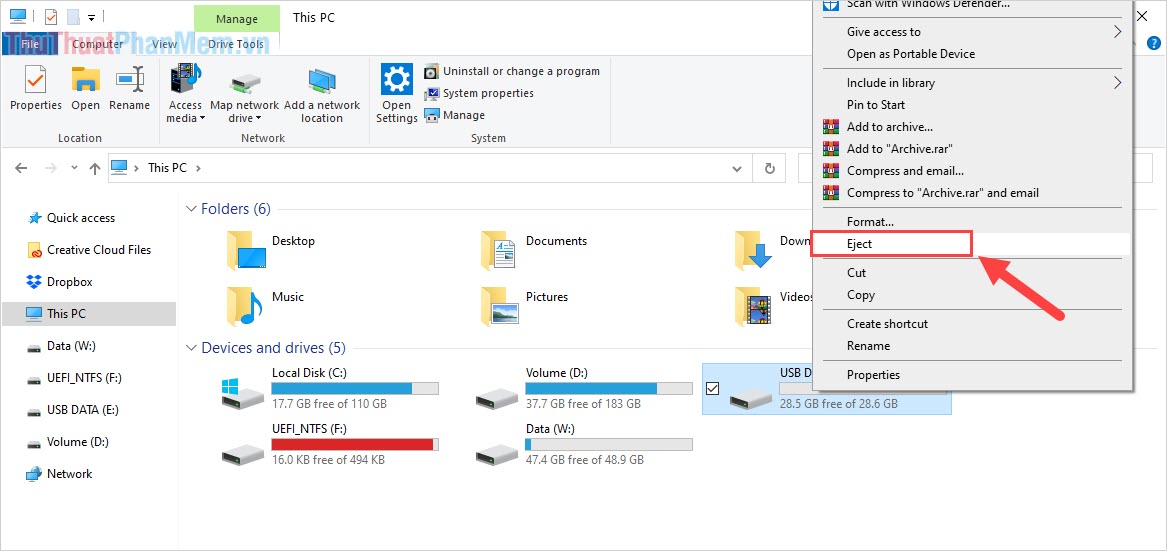
Trong bài viết này, Thủ thuật phần mềm đã chia sẻ đến các bạn cách tăng tốc độ Copy cho thiết bị USB hiệu quả nhất. Chúc các bạn một ngày vui vẻ!