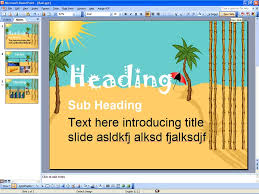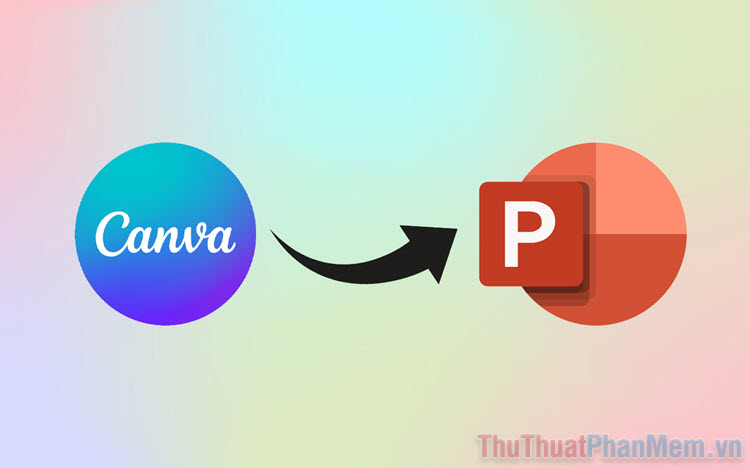Cách tạo Album ảnh trong PowerPoint
Bài viết dưới đây giới thiệu chi tiết tới các bạn cách tạo Album ảnh trong PowerPoint.
Bạn không cần sử dụng một phần mềm chuyên dụng nào cả, với PowerPoint 2013 1 cách dễ dàng bạn có thể tạo Album cho riêng mình.
Bước 1: Vào thẻ Insert -> Images -> Photo Album -> New Photo Album…
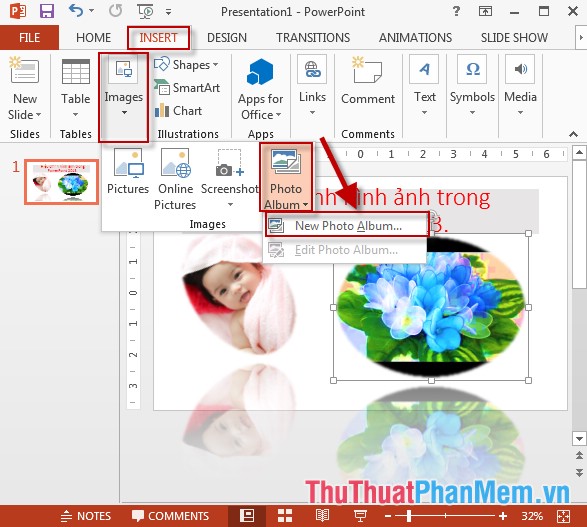
Bước 2: Hộp thoại xuất hiện kích chọn File/Disk để lựa chọn đường dẫn tới hình ảnh cần tạo Album:
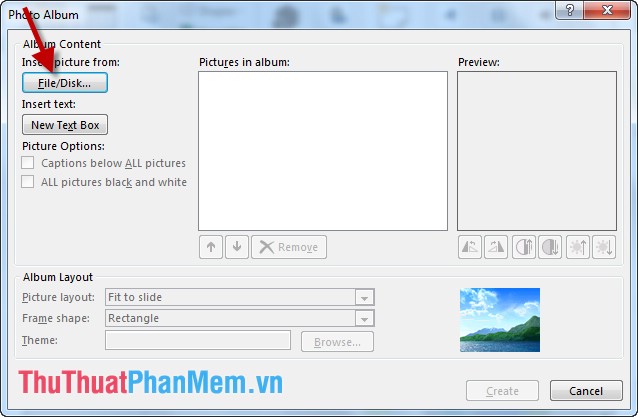
Bước 3: Hộp thoại Insert New Pictures xuất hiện -> lựa chọn hình ảnh muốn tạo Album -> kích chọn Insert:
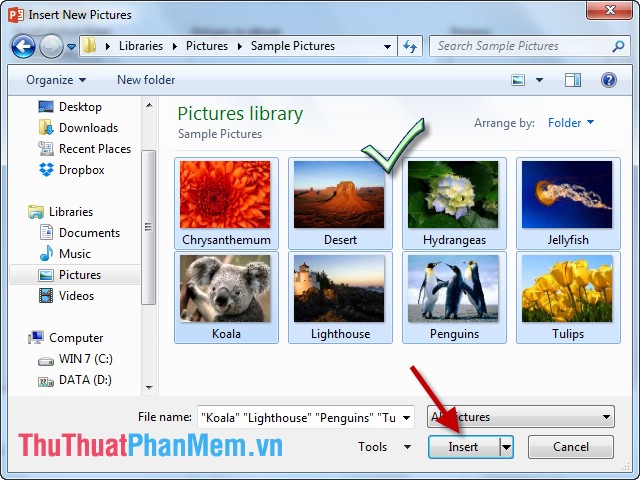
Bước 4: Hình ảnh đã chọn được gán trong hộp thoại -> muốn thay đổi vị trí của hình ảnh -> tích chọn hình ảnh cần thay đổi -> sử dụng mũi tên hướng xuống và lên để di chuyển hình ảnh theo mong muốn, nếu muốn xóa hình ảnh khỏi Album kích chọn Remove:
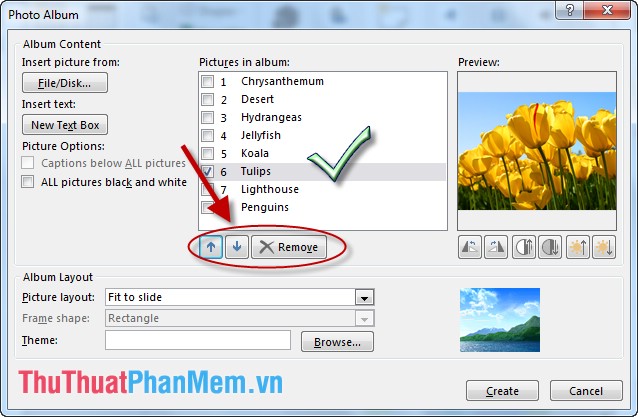
Bước 5: Tích chọn toàn bộ hình ảnh lựa chọn Fit to Slide để tất cả hình ảnh có kích thước vừa với Slide:
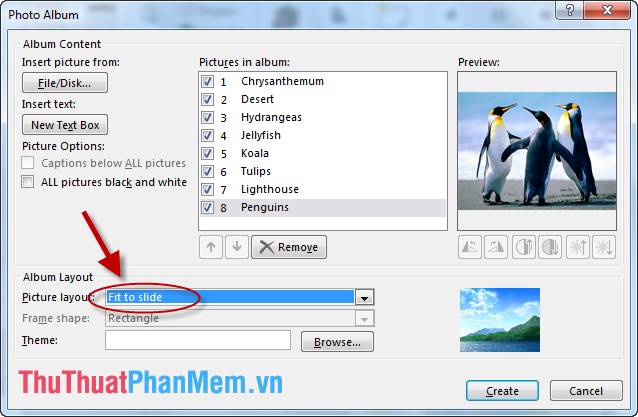
Bước 6: Thay đổi độ sáng tối của hình ảnh bằng cách kích chọn biểu tượng bên phải:
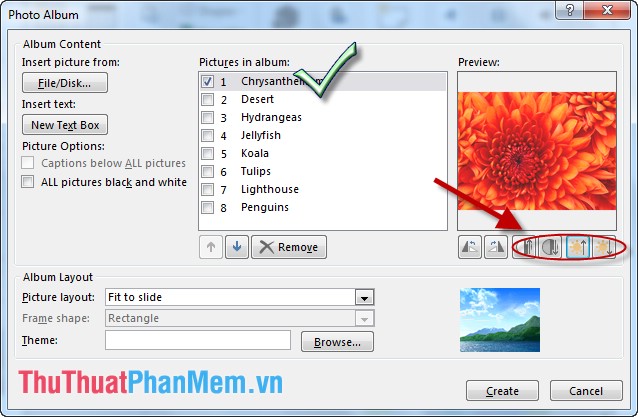
Bước 7: Thay đổi hướng và góc quay của hình anh bằng cách kích chọn biểu tượng bên phải:
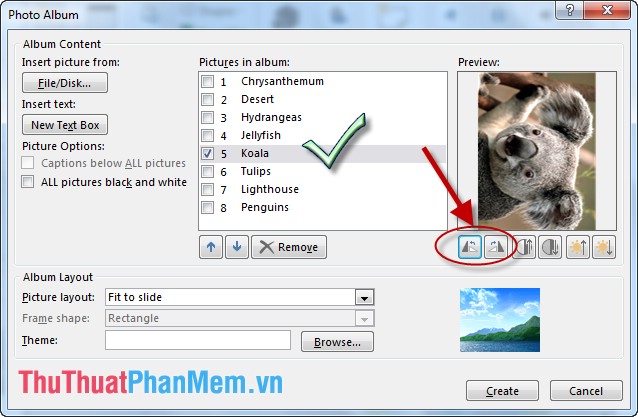
Bước 8: Sau khi đã chỉnh sửa xong -> kích chọn Creat để tạo Album:
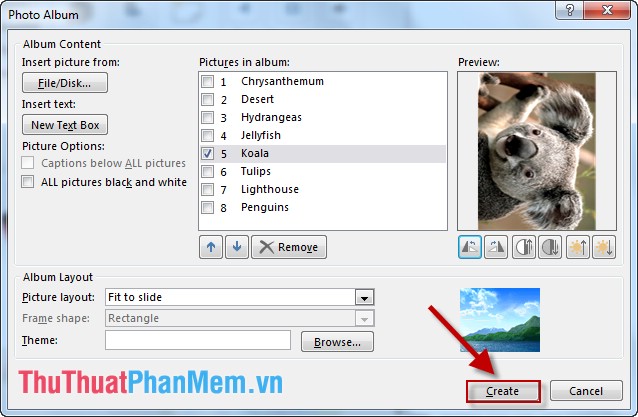
Bước 9: Slide đầu tiên thể hiện tên của Album -> nhập nội dung cho tên Album, các Slide còn lại chứa các ảnh trên album và mỗi ảnh/1 slide:
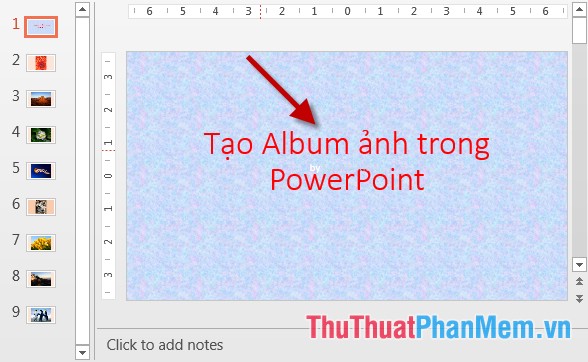
- Ngoài ra bạn có thể chọn thêm các hiệu ứng cho hình ảnh trong Album bằng cách kích chọn Animations -> Animation -> lựa chọn các hiệu ứng:
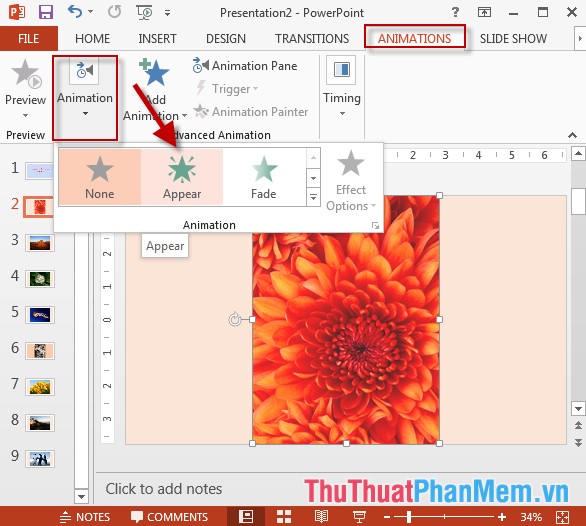
- Cuối cùng nhấn F5 để xem toàn bộ Album bạn đã tạo:
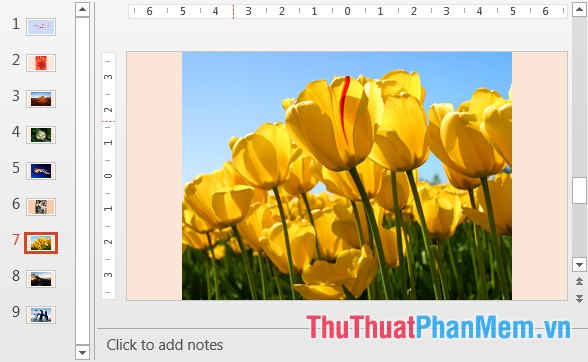
Trên đây là hướng dẫn chi tiết cách tạo Album ảnh trong PowerPoint.
Chúc các bạn thành công!