Cách tạo ảnh động GIF bằng Photoshop
Mục lục nội dung
Photoshop là một phần mềm chỉnh sửa hình ảnh hàng đầu trên máy tính hiện nay với đầy đủ tất cả các tính năng khác nhau. Với tính năng tạo ảnh GIF thì trên Photoshop mạnh mẽ vô cùng vì hãng đã hợp nhất được với phần Layer trên Photoshop tạo thế mạnh cực "bá đạo". Trong bài viết này Thủ thauajt phần mếm ẽ hướng dẫn các bạn cách tạo ảnh động GIF bằng Photoshop.

I. Lý thuyết
Đối với phần tạo ảnh GIF trên Photoshop sẽ có nhiều bước và đôi chút khó khăn vì các bạn phải biết cách liên kết Layer vào trong Timeline.
1. Đối với 1 file GIF sẽ là sự kết hợp của nhiều hình ảnh lại tạo thành một Video ngắn lặp đi lặp lại. Phần hình ảnh trong Photoshop chúng ta sẽ phải kiểm soát trong phần Layer của Photoshop.
2. Các nội dung hình ảnh tạo GIF các bạn phải tiến hành thêm vào trong Photoshop. Các bạn không sắp xếp theo thứ tự, chỉ để chúng thành các Layer và đặt tên cho dễ phân biệt
3. Các Layer để tạo GIF phải có cùng độ phân giải và kích thước để không bị Crop.
II. Thực hành
Trong bài viết này Thủ thuật sẽ làm mẫu trên đoạn GIF đổi màu chữ. Đối với các nội dung khác các bạn tiến hành làm tương tự.
Bước 1: Đầu tiên chúng ta cần có nội dung cho GIF.
Trong bài viết này Thủ thuật phần mềm sẽ làm chữ đổi màu nên đã chuẩn bị sẵn 3 Layer có chữ THU THUAT PHAN MEM với 3 màu sắc khác nhau (đỏ, vàng, xanh) và cùng kích thước.
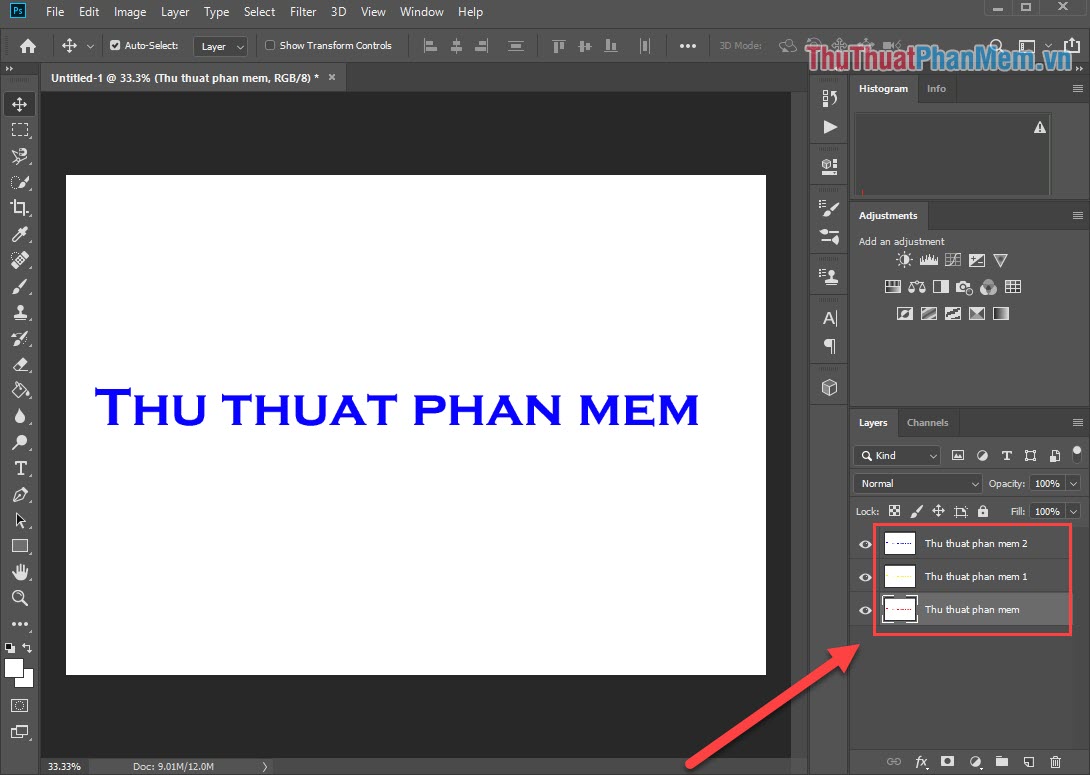
Bước 2: Các bạn tiến hành chọn Windows -> Workspace -> Motion để mở chế độ chuyển động.
(Nếu như ai đó đã nghịch chế độ Motion và làm chúng không còn mặc định như của Photoshop thì các bạn hãy chọn Reset Motion trong thẻ Workspace nhé!)
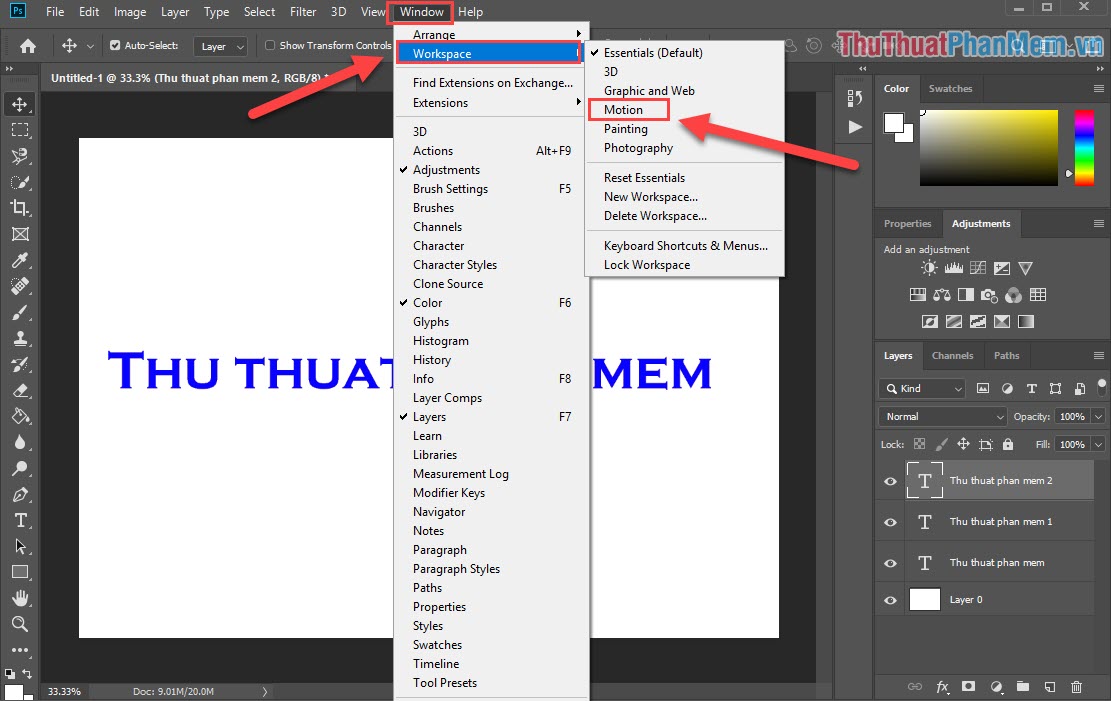
Bước 3: Lúc này trên phần mềm sẽ xuất hiện thanh Timeline của Motion.
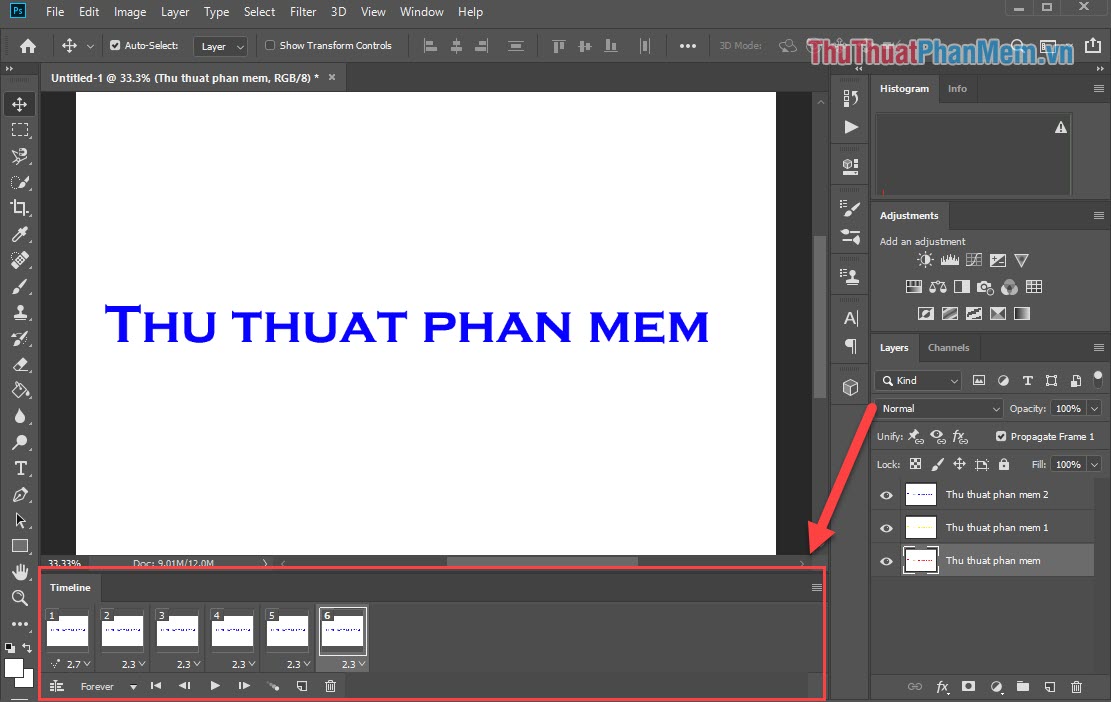
Bước 4: Mỗi hình ảnh có đánh số dưới thanh Timeline là tượng trưng cho 1 khung hình của GIF. Thứ tự GIF chạy sẽ lần lượt từ số 1 cho tới 99+.
Ban đầu khi chúng ta mở chế độ Motion thì chúng ta chỉ có 1 khung hình mà thôi. Các bạn cần nhấn vào biểu tượng New để tạo thêm những khung hình tiếp theo.
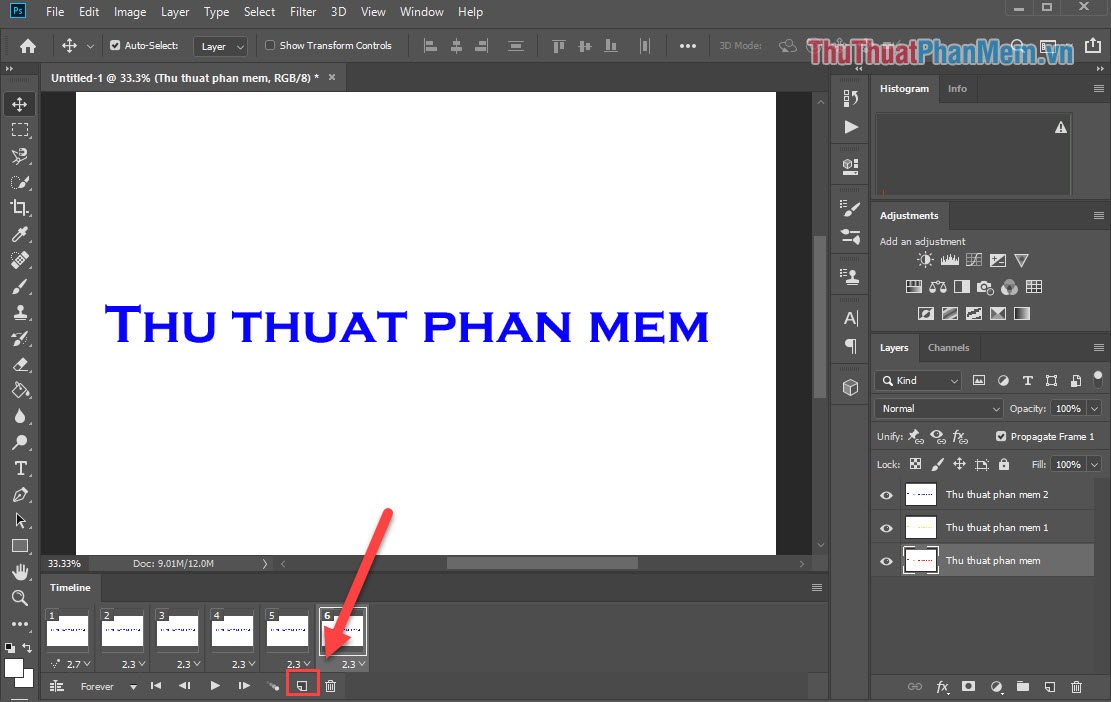
Bước 5: Tiếp theo chúng ta sẽ tiến hành liên kết khung hình với các Layer đã chuẩn bị sẵn.
Các bạn chọn một khung hình chúng ta muốn chỉnh sửa nội dung hiển thị. Sau đó chúng ta bật "con mắt" nội dung chúng ta muốn hiển thị trên thẻ Layer và tắt những "con mắt" của nội dung không cần hiển thị đi.
Ví dụ: Với khung hình 1 này Thủ thuật phân mềm muốn hiển thị chữ đỏ nên sẽ bật mắt của chữ đỏ và tắt mắt chữ xanh, vàng.
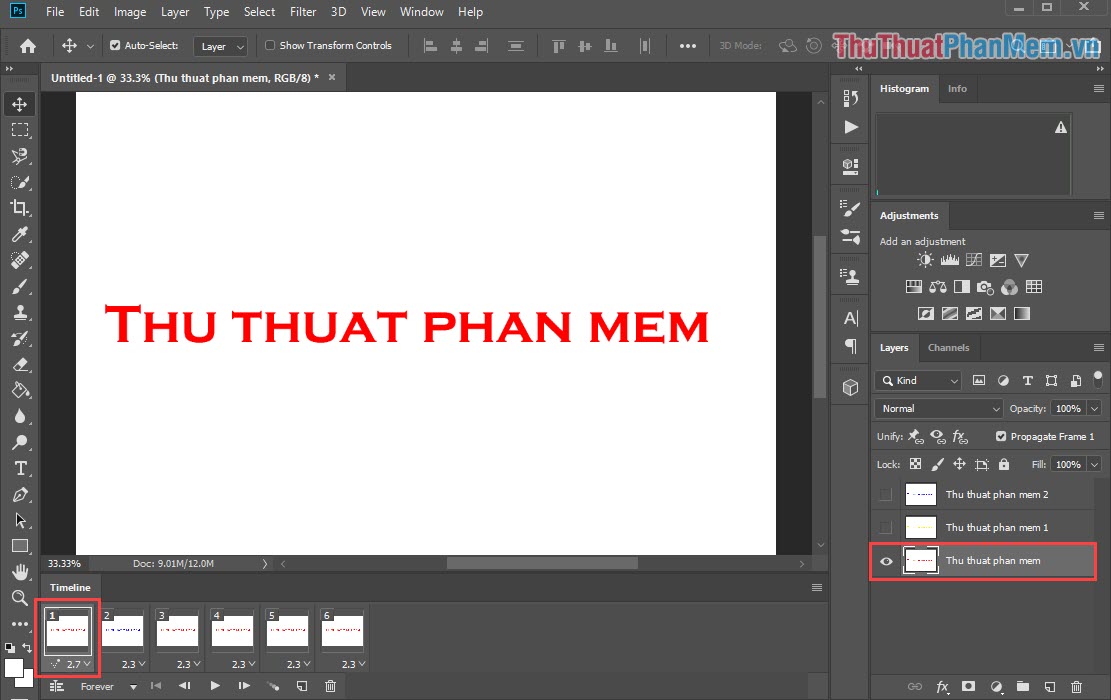
Các bạn làm tương tự với khung hình thứ 2:
Đối với khung hình 2 này Thủ thuật phần mềm sẽ để màu vàng, cách làm tương tự như trên. Bật mắt Layer vàng và tắt mắt Layer đỏ, xanh.
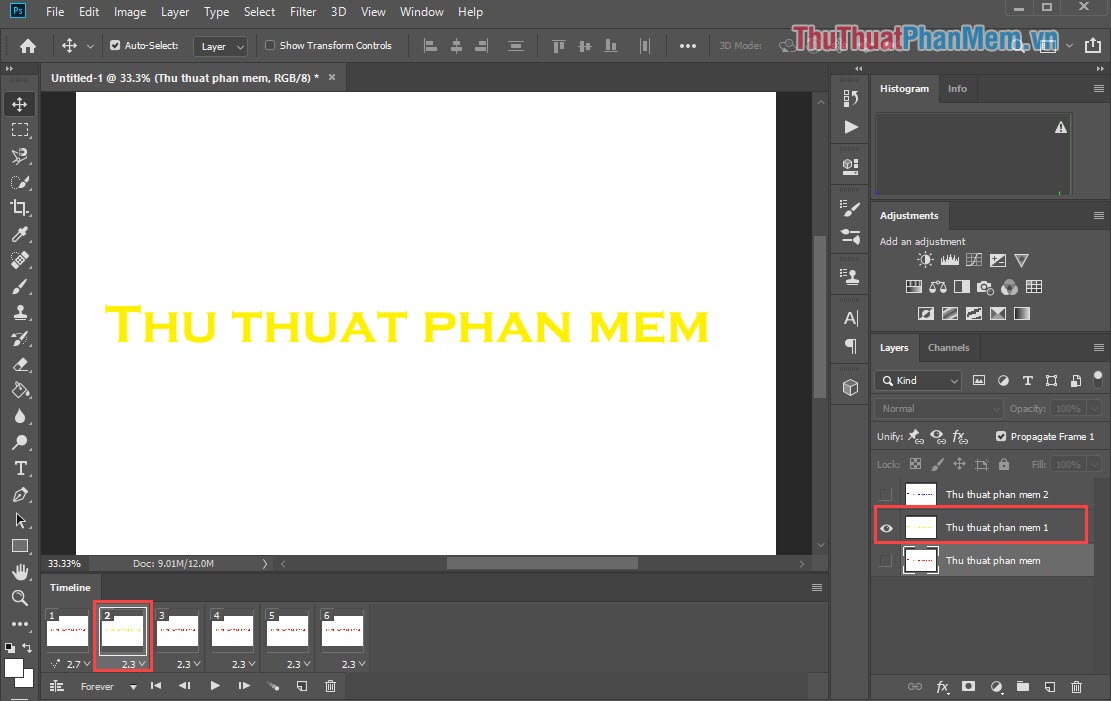
Tiếp tục đến với khung hình thứ 3 và những khung hình còn lại:
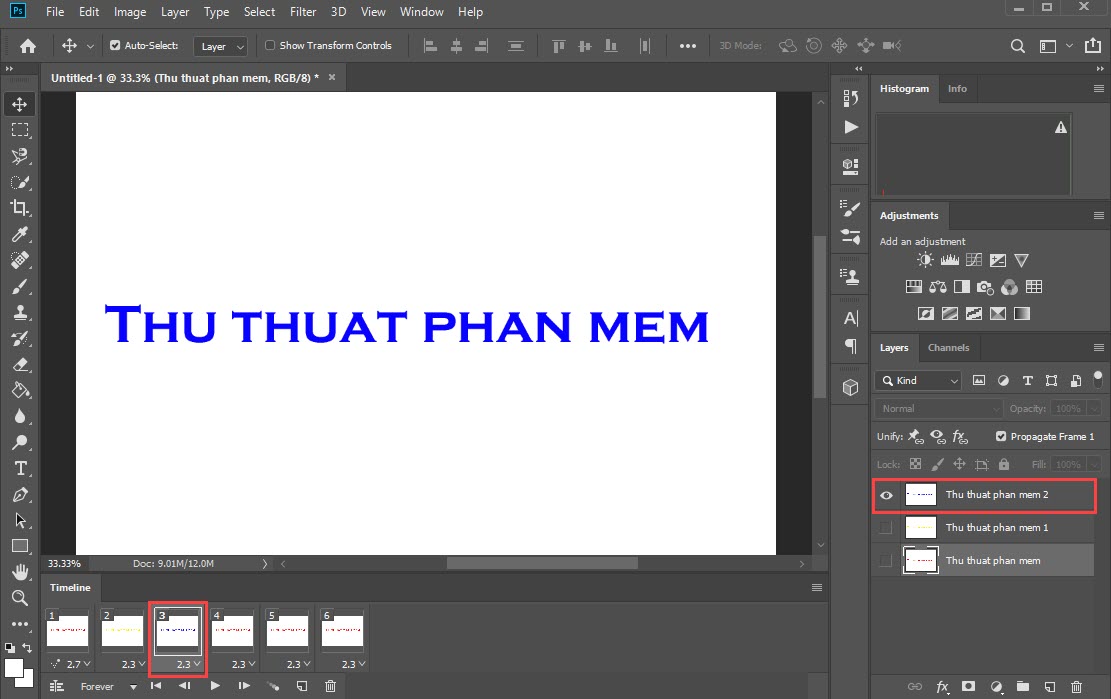
Bước 6: Sau khi chúng ta chỉnh sửa các khung hình xong. Các bạn tiến hành thiết lập thời gian phát cho mỗi khung hình. Các bạn chọn biểu tượng Mũi tên ngược.
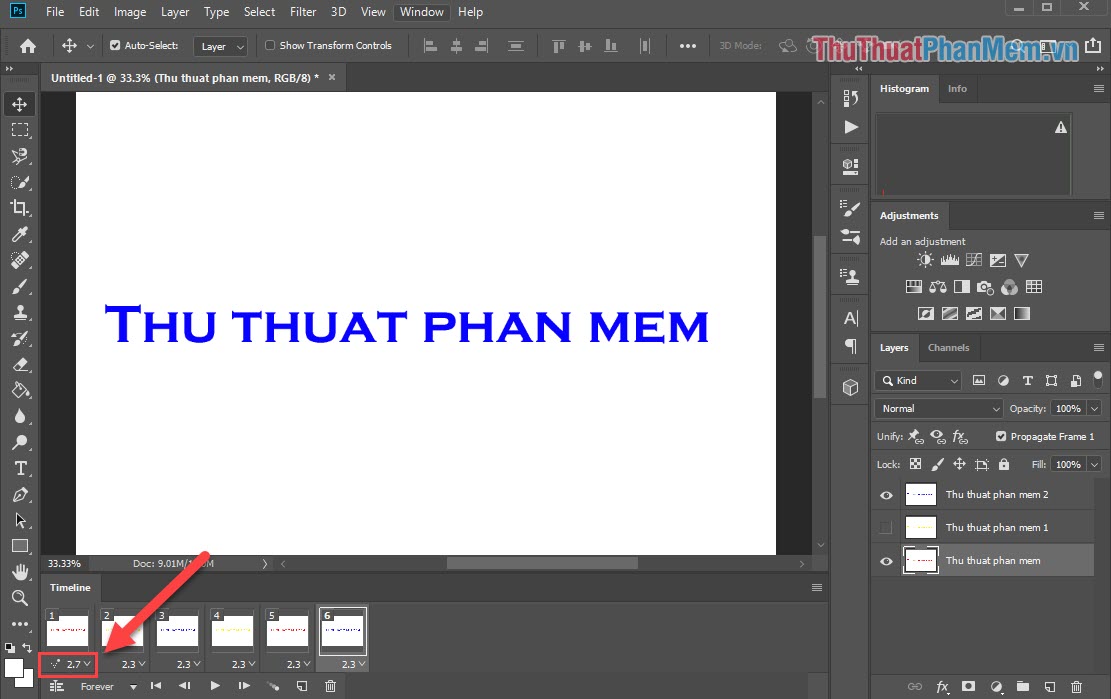
Bước 7: Chọn thời gian muốn phát mỗi khung hình.
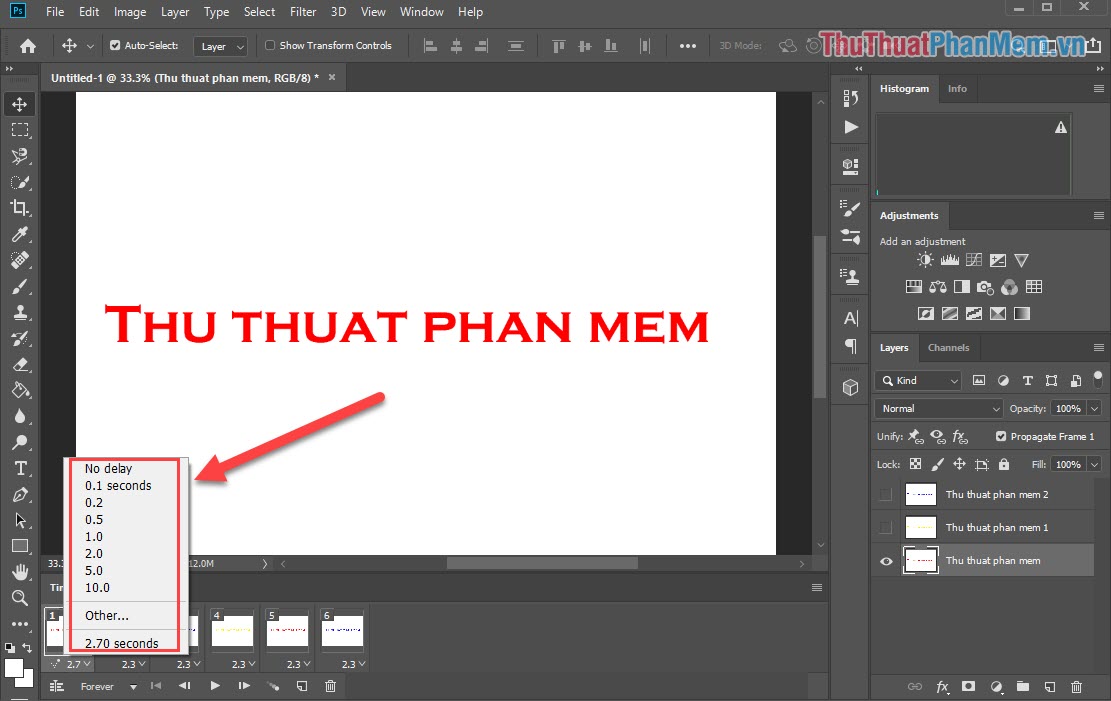
Bước 8: Sau khi cài thời gian xong, các bạn nhấn Play để xem thử.
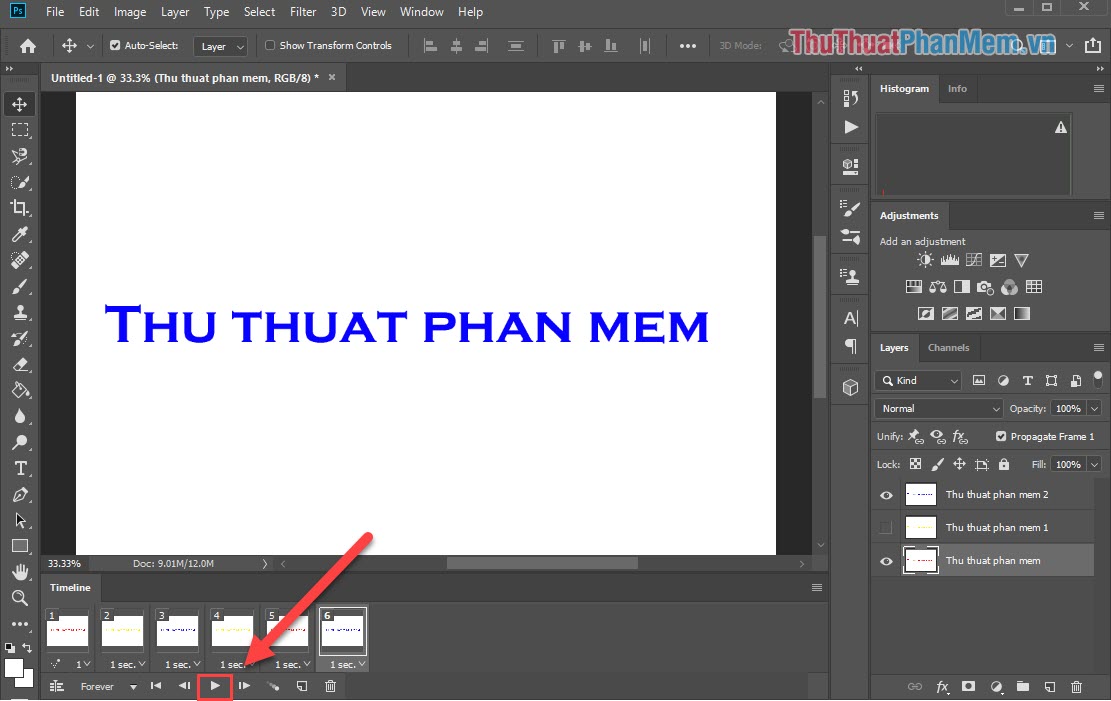
Bước 9: Chọn chế độ lập lại của file GIF. Có sẵn các chế độ như:
- Once: 1 lần
- 3 times: 3 lần
- Forever: Lặp mãi mãi
- Other…: Khác
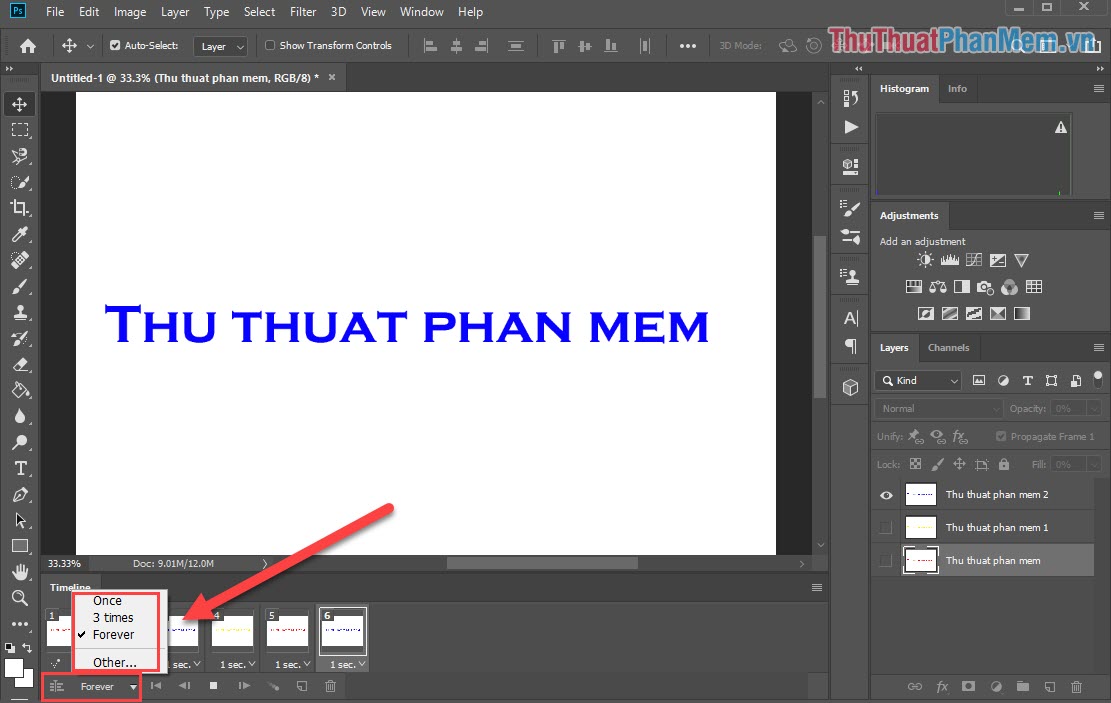
Bước 10: Cuối cùng chúng ta cần xuất file GIF là xong. Các bạn chọn File -> Export -> Save for Web (Legacy)… hoặc các bạn nhấn tổ hợp Alt + Shift + Ctrl + S.
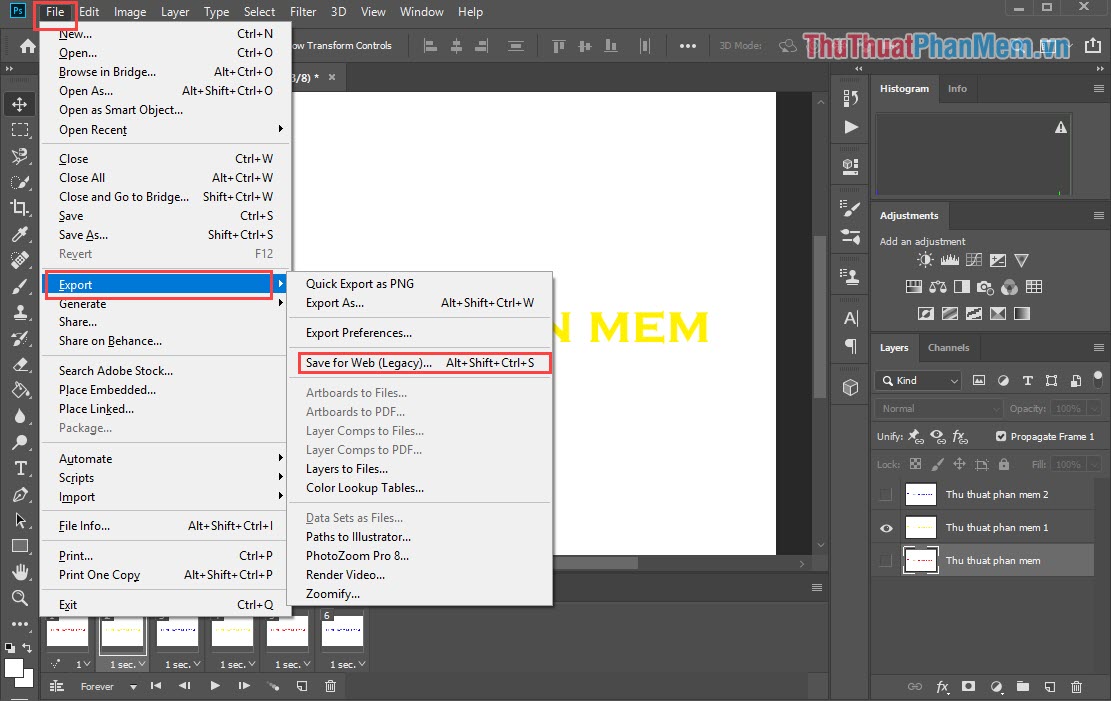
Bước 11: Cuối cùng các bạn nhấn Save là xong.
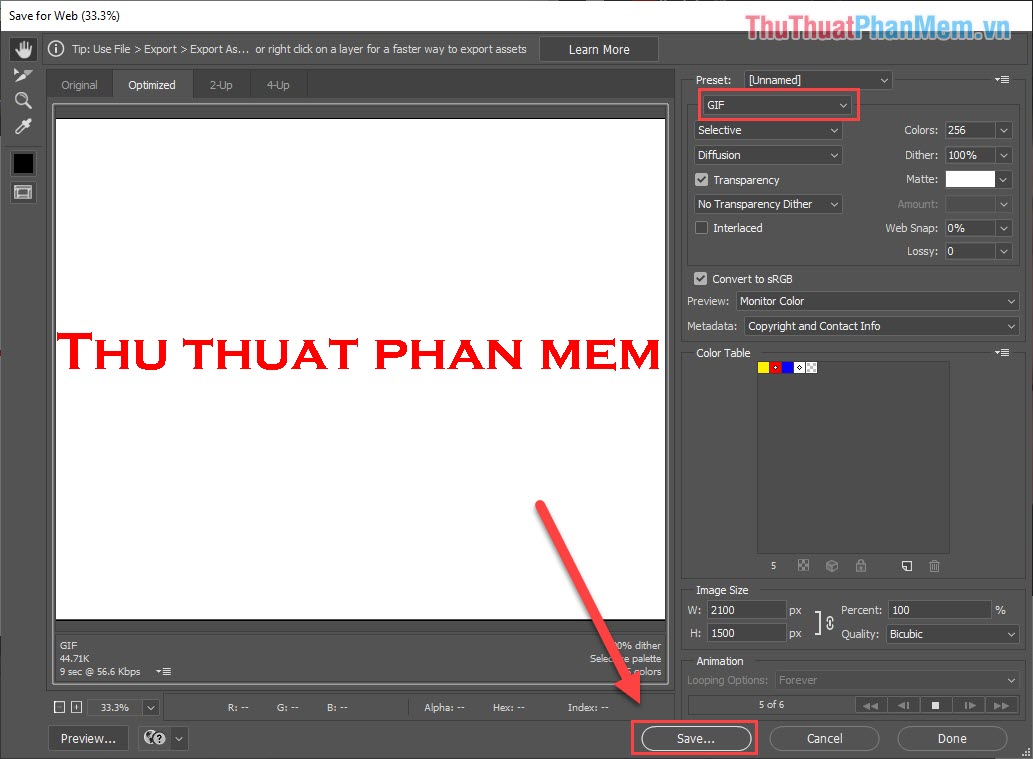
Và đây là kết quả của chúng ta:

Trong bài viết này Thủ thuật phần mềm đã hướng dẫn các bạn cách tạo file GIF bằng Photoshop nhanh và đơn giản. Chúc các bạn thành công!
































