Cách tạo bảng, kẻ bảng trong Word - Hướng dẫn cách tạo bảng, kẻ bảng trong Word 2007, 2010, 2013, 2016
Bảng biểu giúp dữ liệu của bạn được trình bày khoa học dễ nhìn và dễ hiểu hơn so với việc dùng văn bản đơn thuần để thể hiện. Ở bài viết này giúp các bạn tạo bảng, kẻ bảng trong Word 2007, 2010, 2013, 2016.
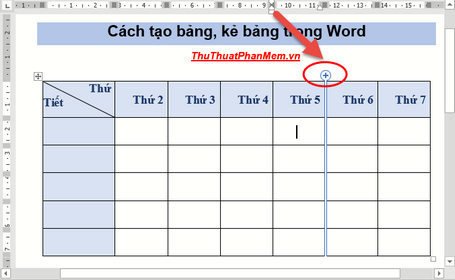
A. Tạo bảng, kẻ bảng trong Word
1. Tạo bảng bằng cách đơn giản nhất
Để tạo bảng nhanh bạn chỉ cần vào thẻ Insert -> Table -> di chuột lựa chọn số ô và số cột cần tạo bảng -> kết quả hiển bảng hiển thị theo đúng số cột và hàng bạn đã chọn:
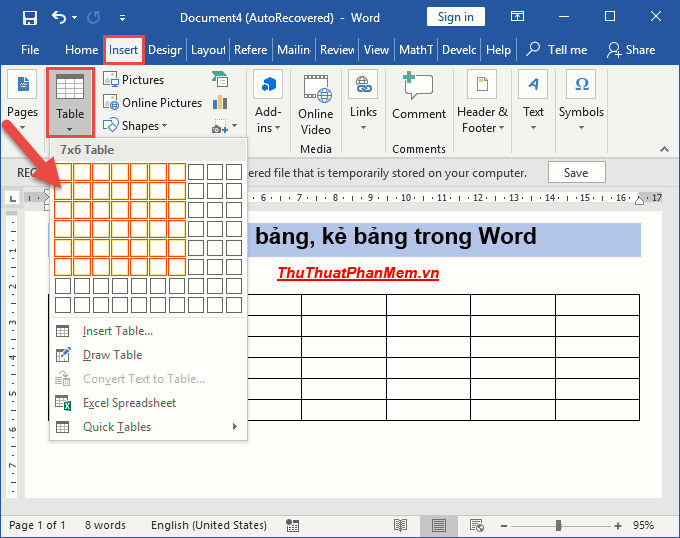
Tuy nhiên với cách này mặc định Word chỉ cho phép bạn tạo tối đa bảng có kích thước 10 cột và 8 hàng:
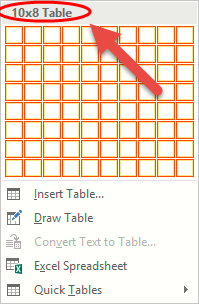
Để tạo bảng có kích thước lớn hơn bạn phải sử dụng theo cách 2.
2. Tạo bảng kích thước lớn với Insert Table
Để khắc phục giới hạn kích thước bảng theo cách 1, nếu bạn muốn tạo bảng có kích thước lớn bạn thực hiện theo cách này nhé.
Bạn vào thẻ Insert -> Table:
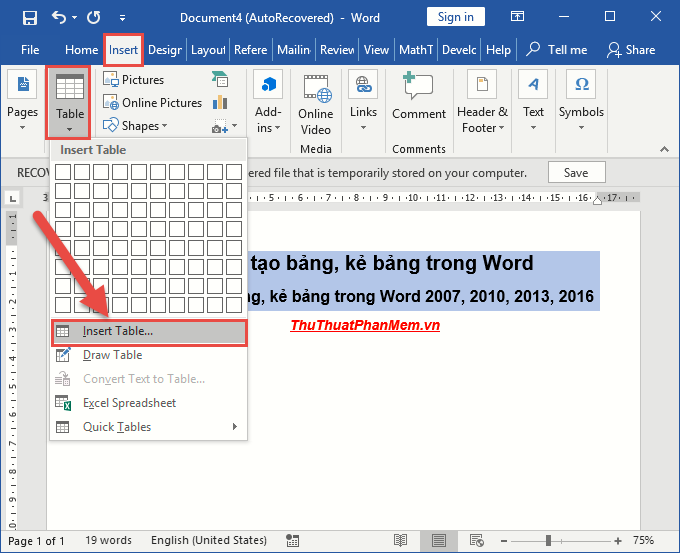
Hộp thoại xuất hiện nhập các giá trị sau:
- Nhập số cột cần tạo cho bảng trong mục Number of Columns.
- Nhập số hàng cần tạo bảng trong mục Number of rows.
Cuối cùng kích chọn OK:
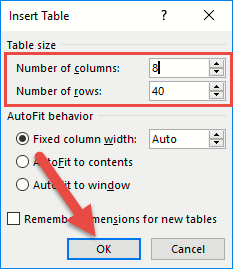
Như vậy bạn đã tạo được bảng với số lượng hàng và cột lớn:
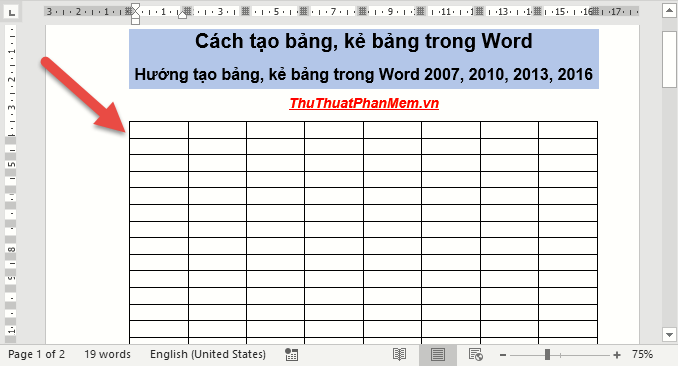
3. Tạo bảng bằng cách sử dụng bút vẽ Draw Table
Với cách này bạn có thể sử dụng bút kẻ bảng theo ý muốn của mình. Bạn vào thẻ Insert -> Table -> Draw Table:
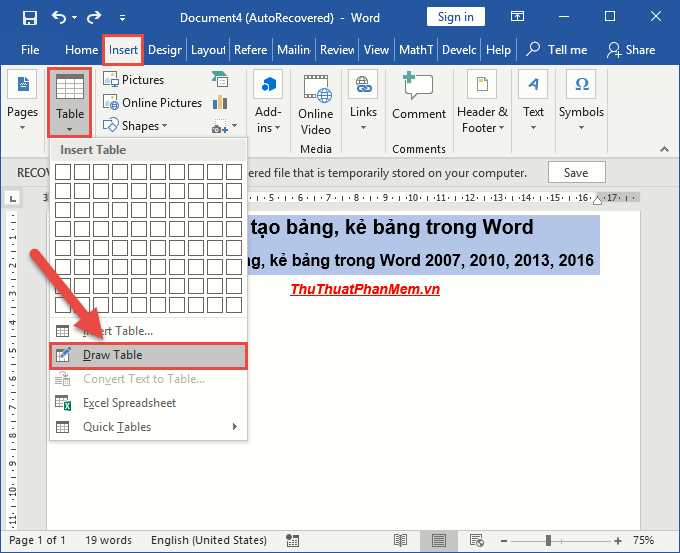
Nhấn giữ chuột kẻ khung hình chữ nhật để tạo bảng, sau đó sử dụng bút vẽ kẻ cột và hàng tương ứng, chú ý trong quá trình kẻ đường thẳng tạo cột hoặc hàng bạn nhấn giữ phím Shift để đường thẳng không bị gãy khúc:
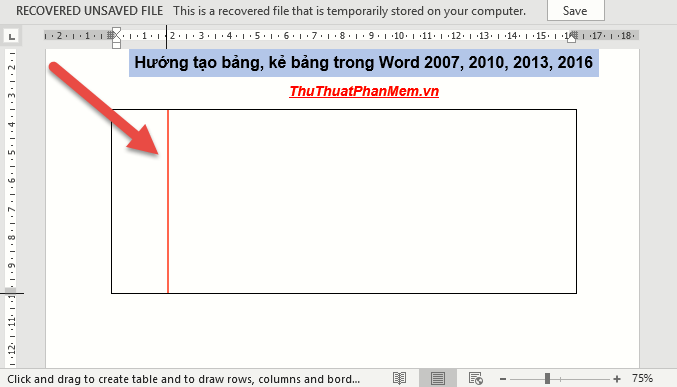
4. Tạo bảng bằng việc sử dụng kết hợp Excel trên Word.
Để sử dụng tính năng này bạn vào thẻ Insert -> Table -> Excel Spreadsheet:
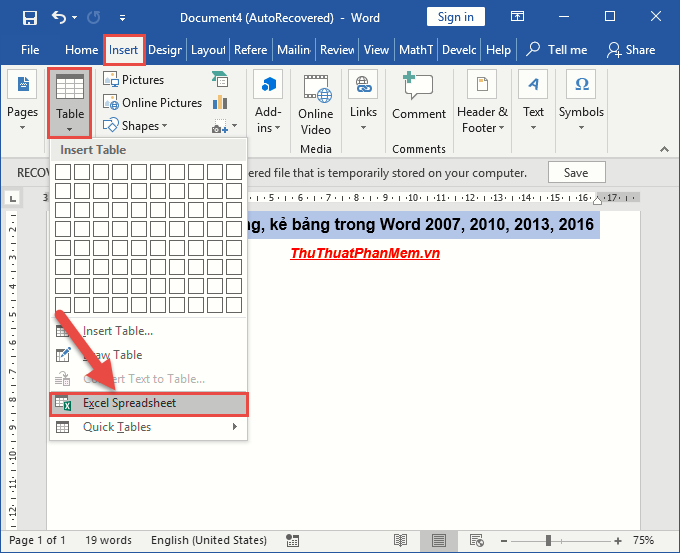
Kết quả bạn đã tạo bảng theo cấu trúc trong Excel, bạn dùng nó như khi bạn thao tác trên Excel:
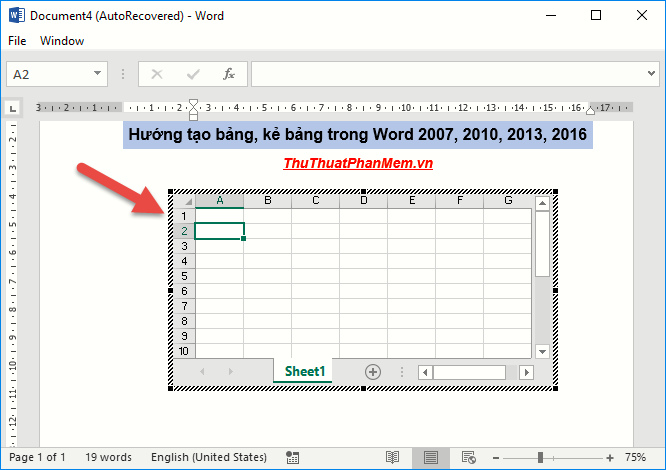
B. Chỉnh sửa bảng sau khi đã tạo
1. Xóa cột, hàng trong bảng
Để xóa cột trong bảng bạn chỉ cần bôi đen cột dữ liệu đó -> chuột phải chọn Delete Columns:
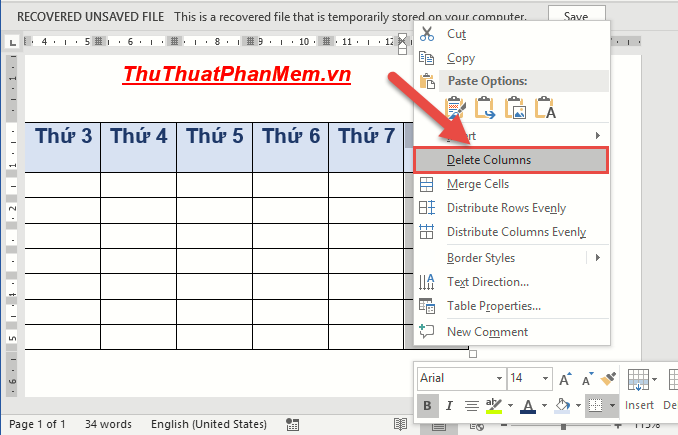
Tương tự nếu muốn xóa hàng bạn lựa chọn Delete Rows
2. Thêm hàng, cột trong bảng đã tạo
Ví dụ để tạo thêm cột sau cột thứ 5 bạn chỉ cần di chuyển danh giới giữa 2 cột khi con chuột chuyển dấu cộng bạn chỉ cần nháy vào biểu tượng dấu cộng là đã tạo thêm 1 cột:
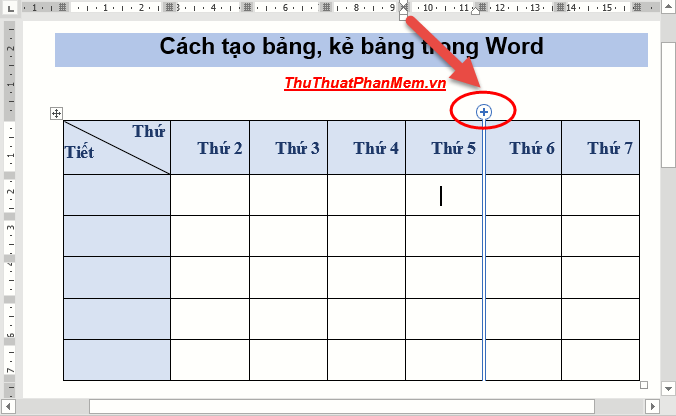
Thao tác tư ơng tự thêm hàng trong bảng.
3. Chỉnh độ rộng cột, độ cao hàng trong bảng đều bằng nhau
Để tạo bảng dữ liệu đều đẹp bạn cần chỉnh độ rộng cột và hàng bằng nhau (ngoại trừ trường hợp một số cột kích thước không bằng nhau). Để làm điều này bạn lựa chọn toàn bộ bảng (bằng cách kích chọn mũi tên 4 chiều góc bên trái phía trên của bảng) -> chuột phải lựa chọn Distribute Columns Evenly (điều chỉnh độ rộng cột bằng nhau) hoặc Distribute Rows Evenly (điều chỉnh độ cao hàng bằng nhau):
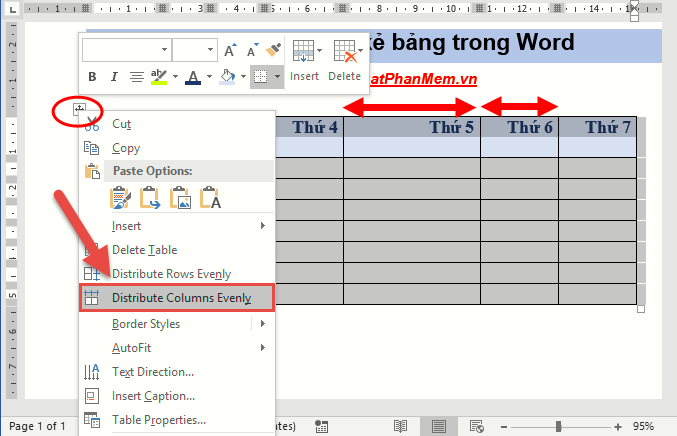
Kết quả độ rộng các cột trong bảng được điều chỉnh bằng nhau:
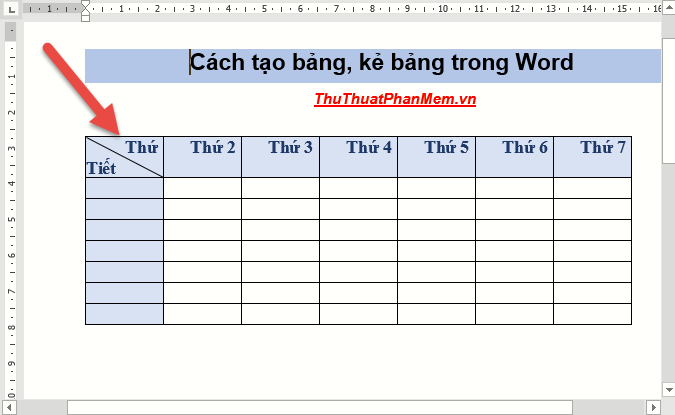
4. Điều chỉnh nội dung chữ nằm giữa ô
Với một số hàng dữ liệu có độ cao lớn hơn 1 dòng mặc định căn lề sát phía trên của hàng, như vậy hiển thị nội dung sẽ không đẹp. Bạn cần căn chỉnh vào giữa ô bằng cách lựa chọn hàng cần điều chỉnh căn giữa -> chuột phải chọn Table properties..
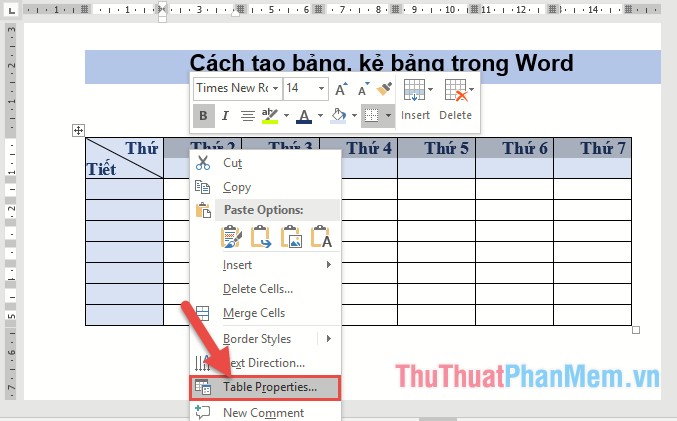
Hộp thoại xuất hiện kích chọn thẻ Cell -> tích chọn Center -> kích chọn OK:
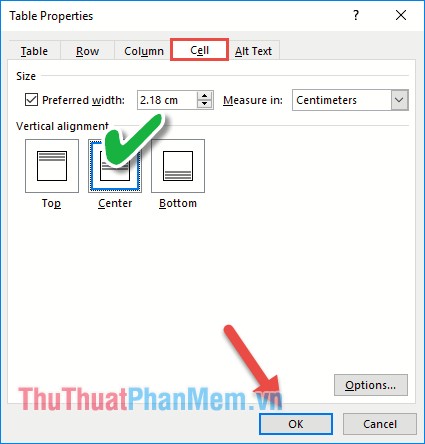
Kết quả nội dung chữ căn lề cách đều lề trên và dưới trông rất đẹp mắt và dễ nhìn:
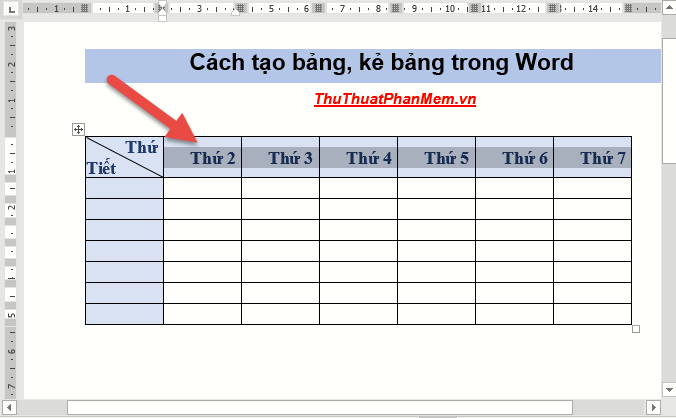
5. Hòa ô trong bảng
Trong quá trình tạo bảng bạn cần gộp 2 hay nhiều ô thành 1 ô bạn chỉ cần lựa chọn các ô cần hòa -> chuột phải chọn Merge Cells:
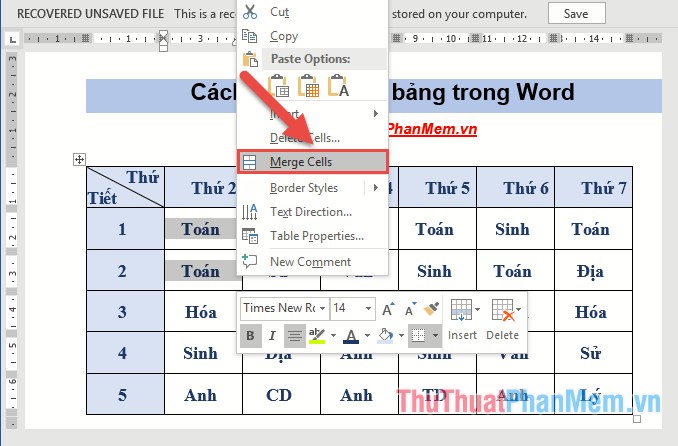
Kết quả bạn đã hòa 2 ô thành 1 ô, chú ý cách hòa ô theo chiều ngang thực hiện tương tự:
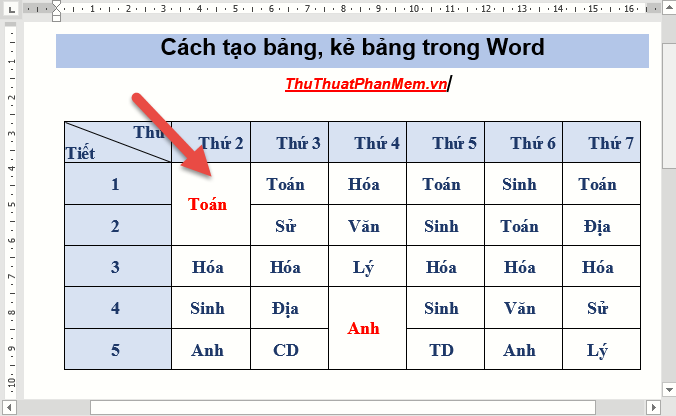
6. Tách ô trong bảng
Trong quá trình thực hiện bạn muốn tách 1 ô đã gộp trước đó thành nhiều ô hoặc quay lại cấu trúc ban đầu bạn chỉ cần đặt con trỏ chuột tại ô muốn tách -> chuột phải chọn Split Cells…
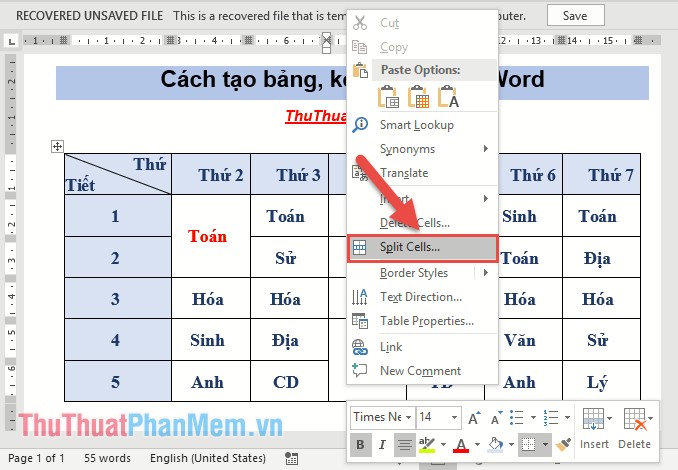
Hộp thoại xuất hiện nhập các giá trị sau:
- Mục Number of Columns: nhập số cột cần tách ra, ví dụ ở đây vẫn giữ nguyên 1 cột nhập giá trị 1.
- Mục Number of rows: Nhập số hàng cần tách ra, ví dụ ở đây cần tách làm 2 ô nhập giá trị 2.
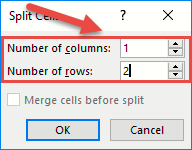
Cuối cùng kích chọn OK kết quả bạn đã tách 1 ô thành 2 ô:
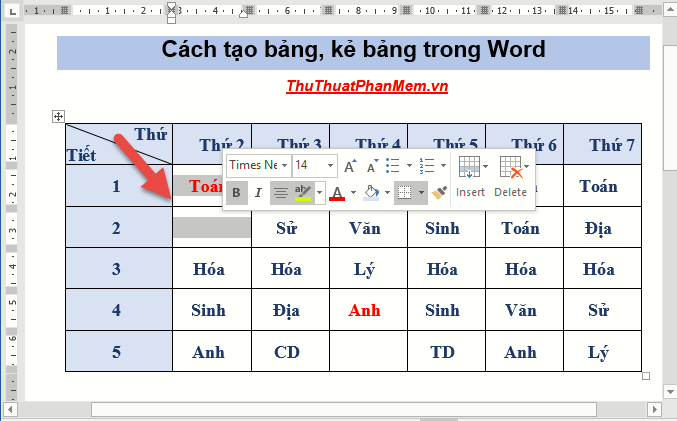
Trên đây là hướng dẫn chi tiết cách tạo bảng, kẻ bảng trong Word 2007, 2010, 2013, 2016 hy vọng giúp ích cho các bạn. Chúc các bạn thành công!
























