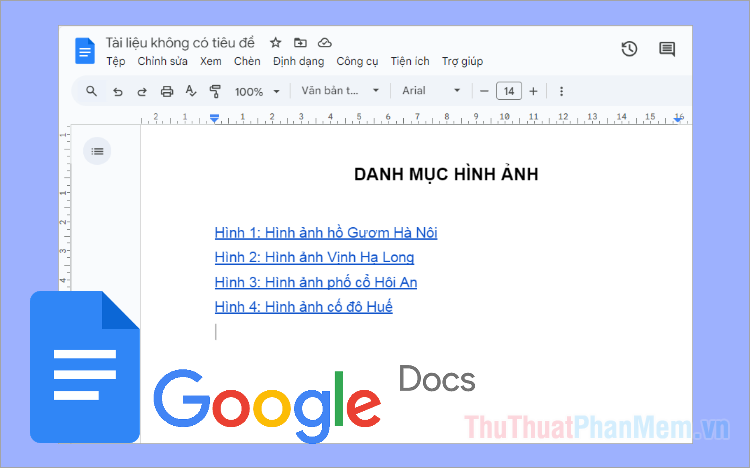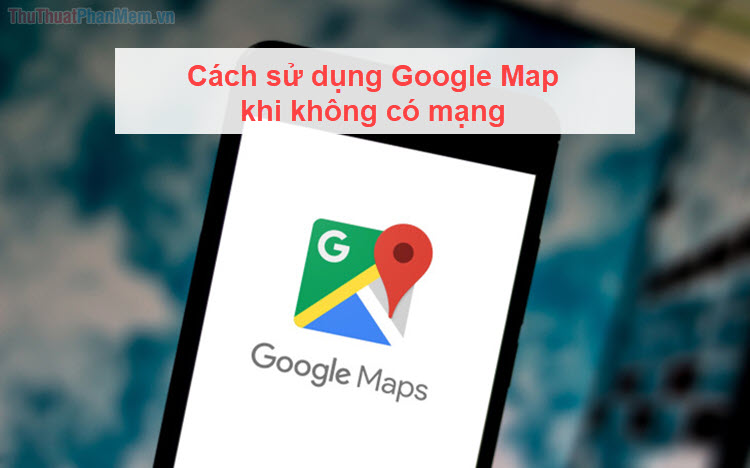Cách tạo bảng trong Google Sheets cực nhanh và đẹp
Mục lục nội dung
Tính năng tạo bảng trong Google Sheets không thua kém gì so với Excel thậm chí có phần nhỉnh hơn. Trong bài viết này, Thủ Thuật Phần Mềm chia sẻ với bạn cách tạo bảng trong Google Sheets cực nhanh và đẹp.
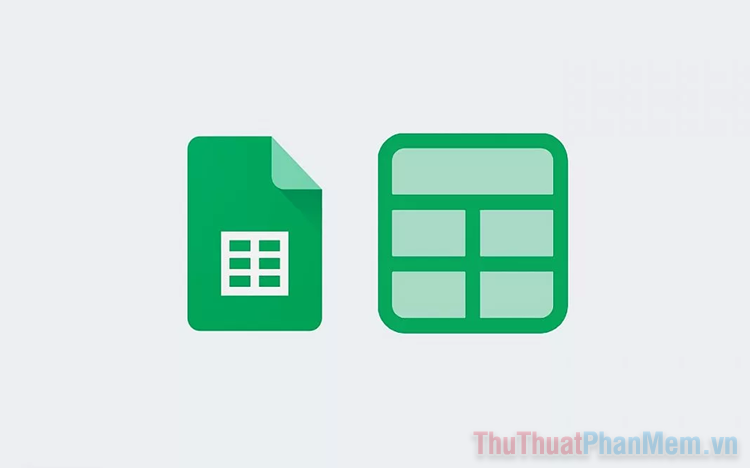
I. Xác định mục đích tạo bảng trong Google Sheets
Bảng biểu, bảng thống kê là một phần thiết yếu trong cuộc sống hiện đại ngày nay. Có nhiều lý do chúng ta cần sử dụng bảng để nhập dữ liệu, tính toán như: Sắp xếp công việc, phân tích, quản lý thông tin, lọc dữ liệu, thống kê dữ liệu…. Mỗi người sẽ có một mục đích tạo bảng riêng khác nhau và nhìn chung đều muốn liệt kê các thông tin một cách chính xác và khoa học nhất.
Trong hệ thống bảng biểu của Google Sheets, người dùng còn có thể sử dụng các hàm khác nhau để tính toán cộng, trừ, nhân, chia, trung bình cộng, tổng,… Với hàng loạt các lợi ích khác nhau, bảng biểu trong Google Sheets đang dần trở thành thiết yếu với tất cả mọi người.
Trước đây, chúng ta phải sử dụng Microsoft Excel để tạo bảng trên máy tính và sở hữu bản quyền phần mềm Excel với mức giá vô cùng đắt đó. Tuy nhiên với Google Sheets, bạn hoàn toàn có thể tạo bảng biểu miễn phí, đồng bộ đám mây thông qua tài khoản Google.
II. Cách tạo bảng trong Google Sheets
Để biết được cách tạo bảng trong Google Sheets chuyên nghiệp, đẹp và khoa học bạn hãy tham khảo toàn bộ các bước cơ bản dưới đây nhé!
1. Tạo đường viền bảng
Mặc định trên Google Sheets là hệ thống bảng đường kẻ mờ, đường kẻ mờ chỉ có nhiệm vụ giúp bạn phân biệt nội dung giữa các ô. Khi hoàn thiện bảng, tiêu chí quan trọng nhất đó chính là tạo viền bảng để cho người xem thấy đâu là nội dung chính, nội dung quan trọng trong bảng biểu.
Bước 1: Bạn dùng chuột bôi đen vùng bảng muốn tạo đường viền (1).
Bước 2: Sau đó, bạn chọn tính năng Tạo đường viền (2) và chọn chế độ tạo đường viền phù hợp.
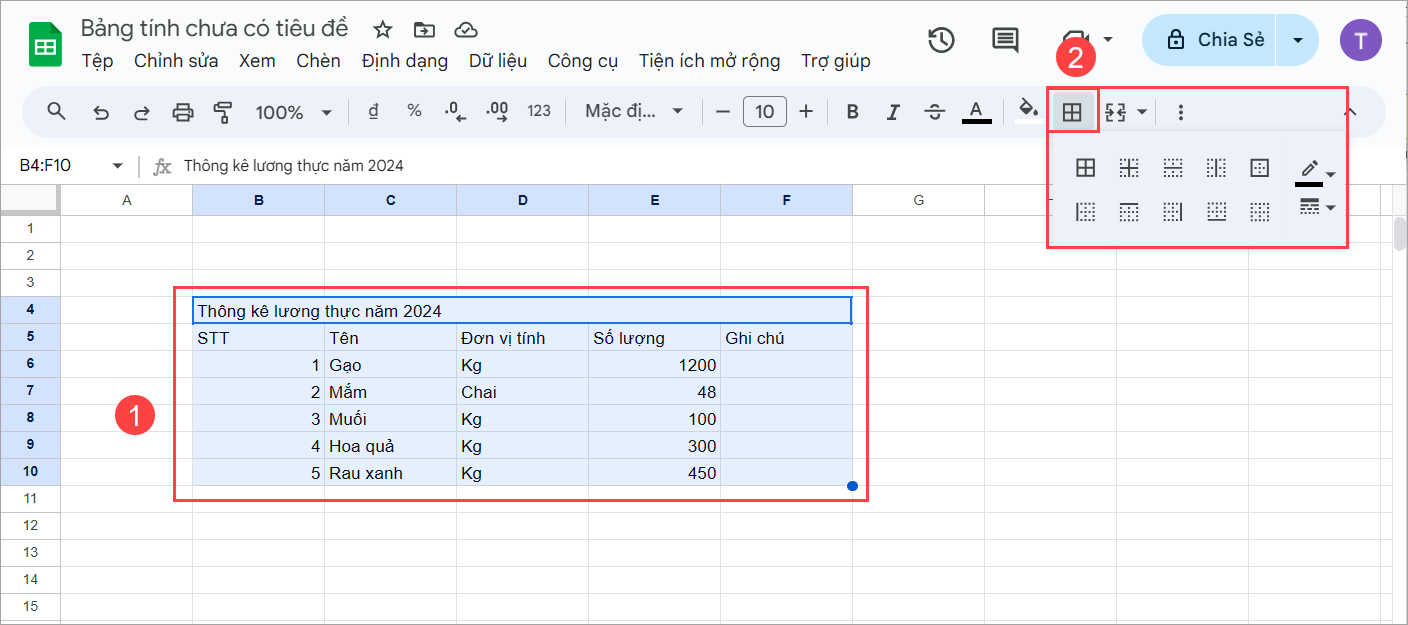
Bước 3: Khi tạo khung viền thành công, chúng ta sẽ có phần nội dung tương tự như thế này.
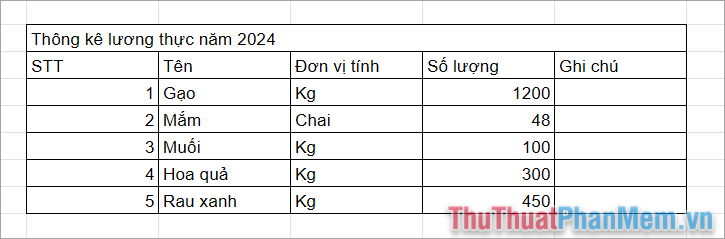
2. Căn chỉnh nội dung trong bảng
Mặc định trong Google Sheets, các nội dung được căn lề trái và cách căn lề này không phù hợp với nội dung văn bản trong các ô. Để thay đổi cách căn chỉnh nội dung trong bảng bạn thực hiện như sau:
Bước 1: Bạn chọn các ô, các cột, các hàng cần căn chỉnh nội dung văn bản (1) và chọn biểu tượng Căn chỉnh (2) trên thanh công cụ.
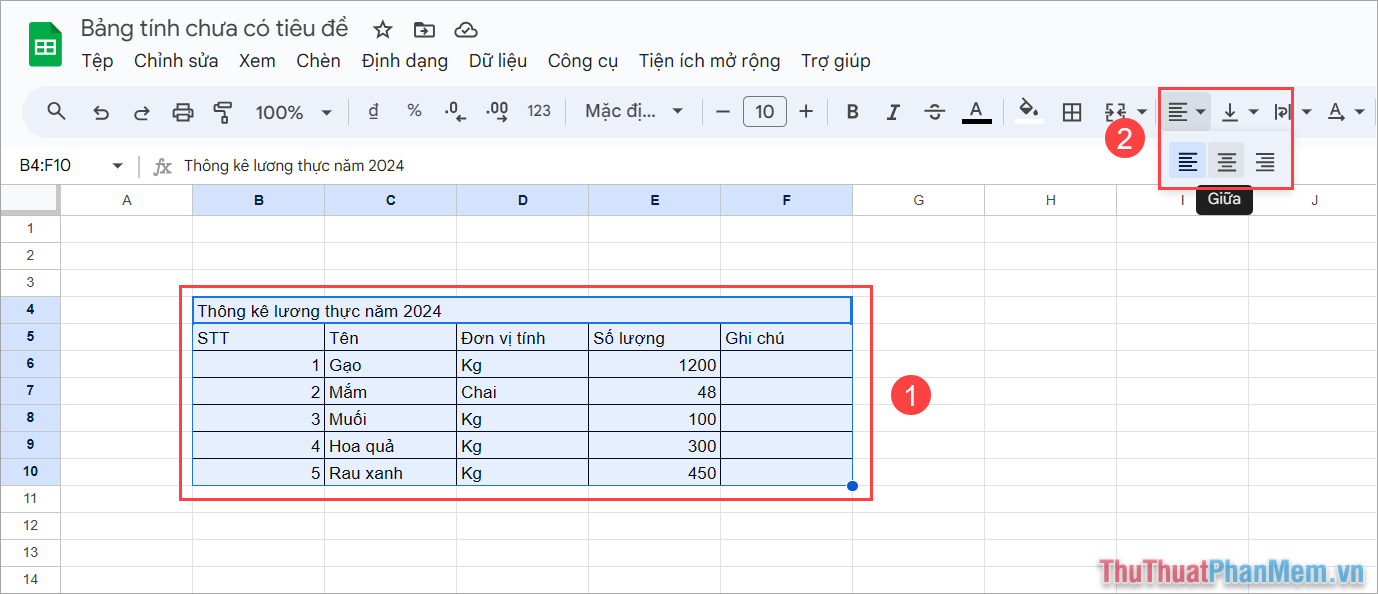
Trên Google Sheets, chúng ta có 3 chế độ căn chỉnh: Căn lề trái, căn giữa, căn lề phải.
Bước 2: Đối với các nội dung trong bảng, thông thường sẽ sử dụng căn lề Giữa để các nội dung bên trong được hiển thị chính xác.
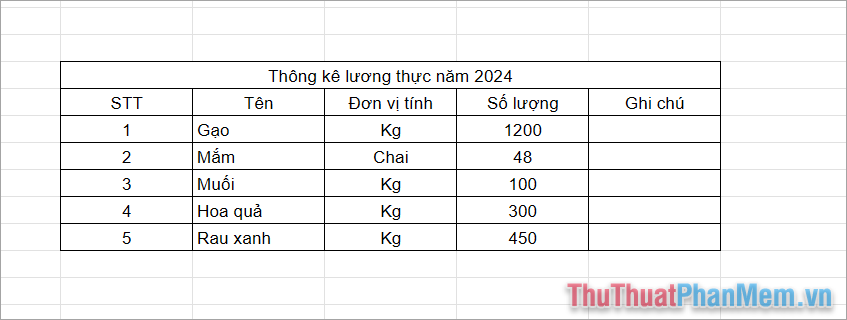
3. Chỉnh sửa kích thước các ô, cột, hàng
Toàn bộ các ô, cột, hàng trong Google Sheets đều được đặt với kích thước mặc định. Tuy nhiên khi nhập nội dung văn bản, số liệu thì chúng ta cần điều chỉnh kích thước các hàng, cột sao cho phù hợp nhất.
Bước 1: Bạn sử dụng chuột và đặt lên thanh thông tin trong Google Sheets, khi này biểu tượng thay đổi kích thước sẽ xuất hiện.
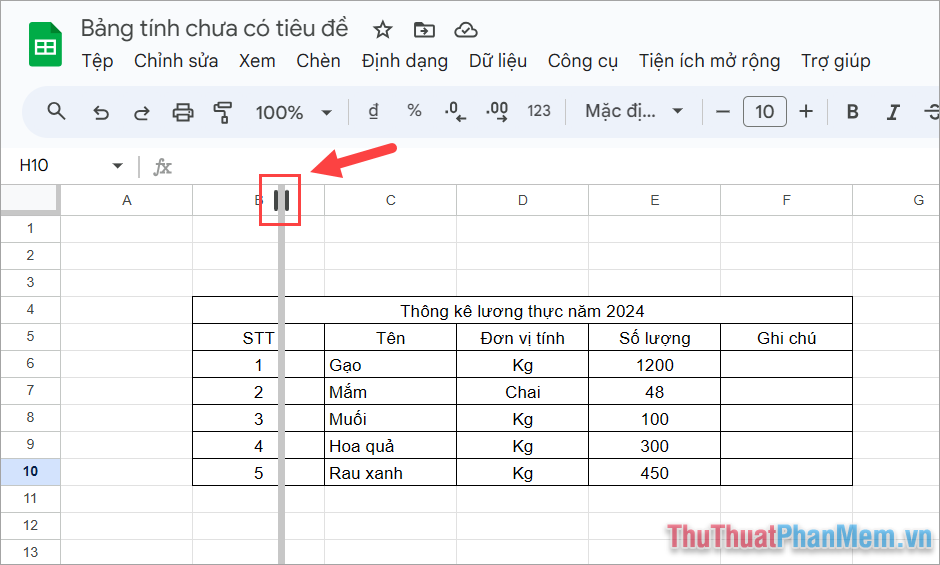
Bước 2: Sau khi hoàn tất, chúng ta sẽ có bảng biểu tương tự như sau.
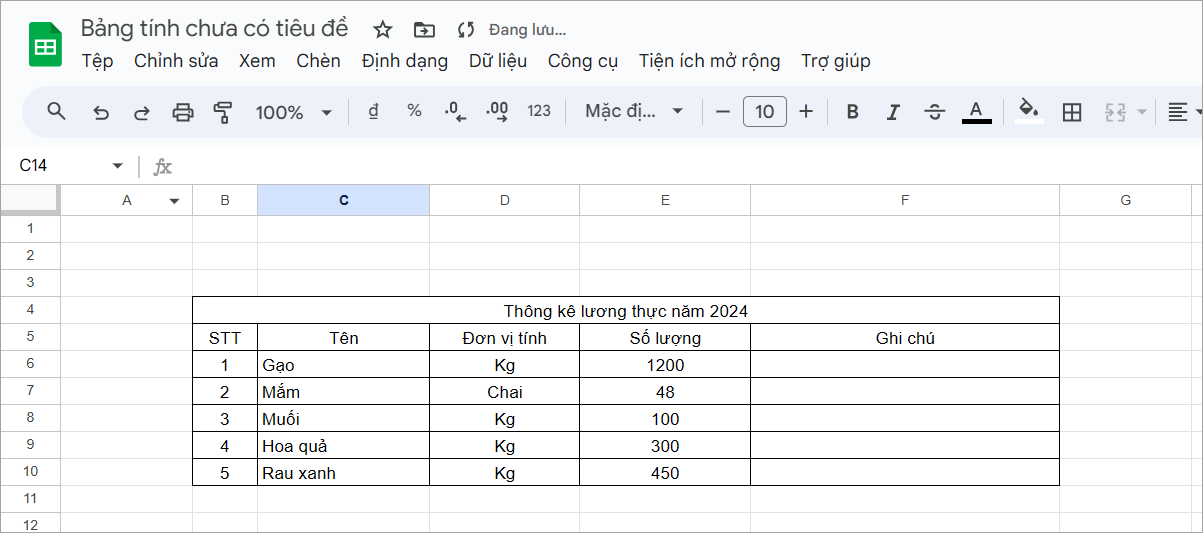
4. Định dạng nội dung trong bảng
Định dạng nội dung trong văn bản là định dạng chữ, kích thước, màu sắc chữ… để giúp bảng dễ nhìn và chuyên nghiệp. Một số gợi ý khi định dạng nội dung trong văn bản là: Tiêu đề, mục lục lớn phải có kích thước chữ lớn, in đậm, các nội dung ghi chú viết bằng chữ in nghiêng….
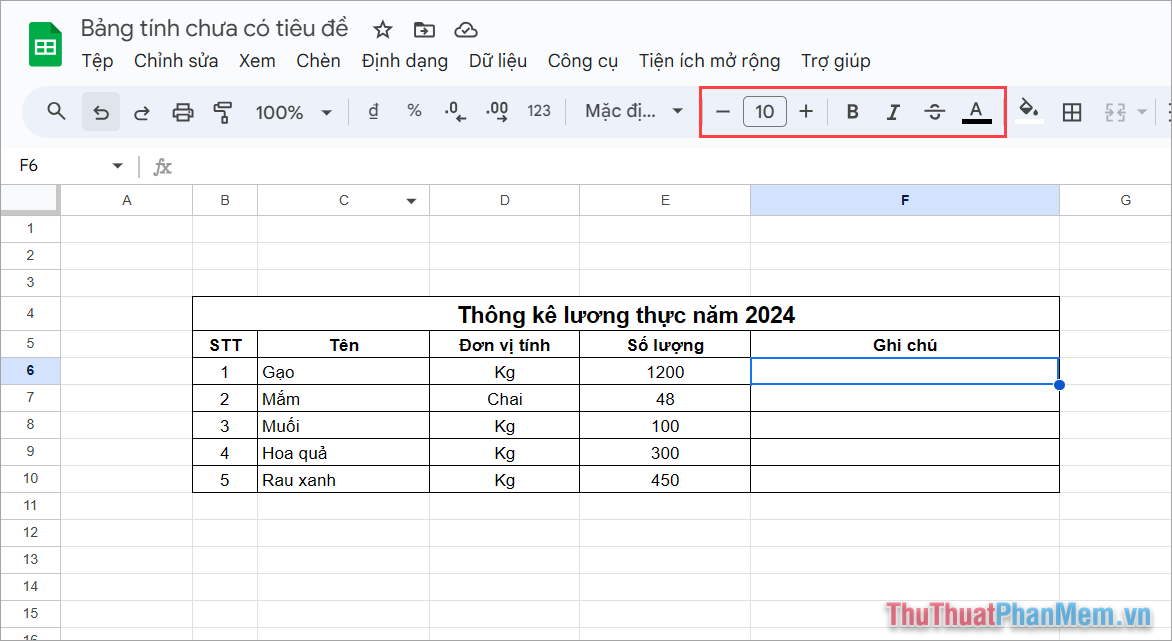
Để định dạng nội dung trong bảng biểu, bạn chọn nội dung và dùng các công cụ: Thay đổi kích thước chữ, in đậm, in nghiêng, gạch chân, màu sắc chữ….
5. Tô màu cho bảng
Tô màu cho bảng giúp các phần nội dung quan trọng trong văn bản được hiển thị rõ nét, tạo ra điểm nhấn cũng như chiều sâu cho các bảng dữ liệu. Bước tô màu cho bảng được thực hiện cuối cùng để hoàn thiện một bảng biểu trên Google Sheets.
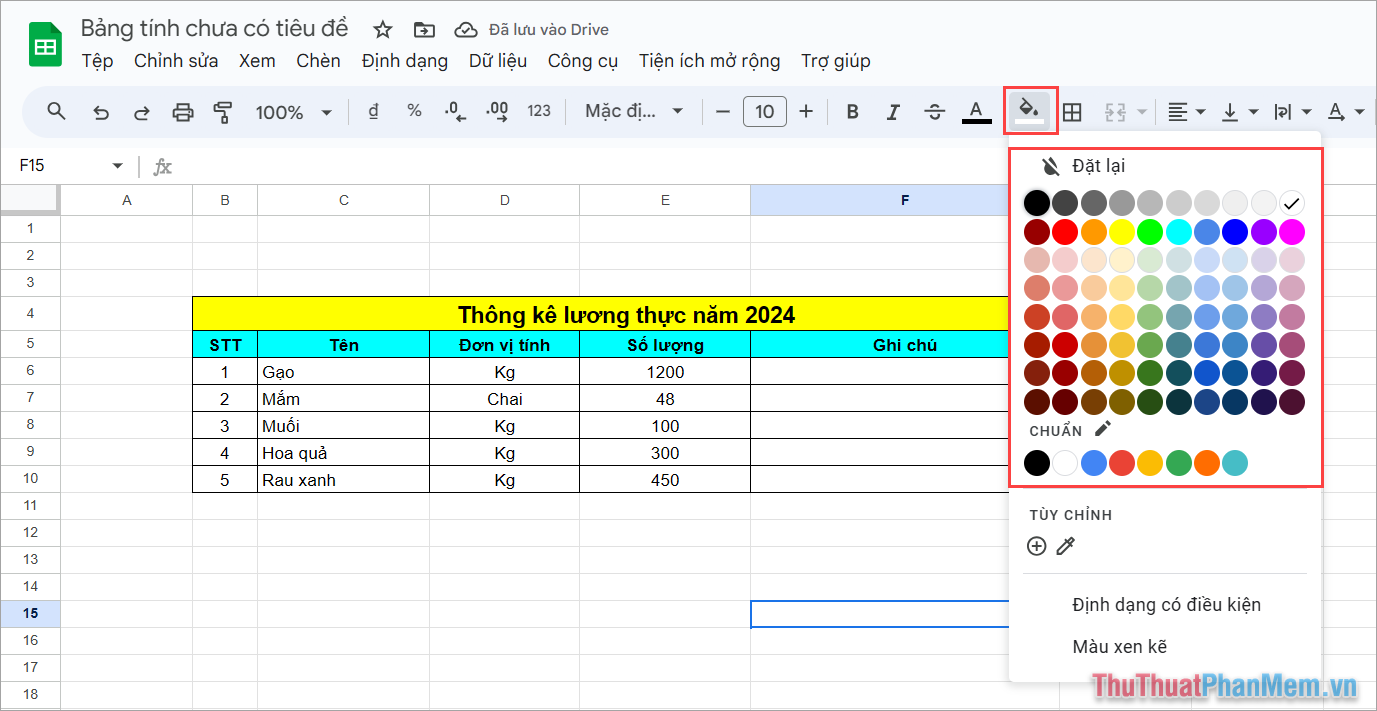
Để tô màu cho bảng, bạn chọn các ô cần tô màu và chọn công cụ đổ màu để tô màu nhanh cho các ô. Tuy nhiên, bạn không nên sử dụng quá nhiều màu sắc trong bảng để tránh việc rối mắt, mất tập trung.
6. Cách tô màu xen kẽ cho bảng
Tô màu xen kẽ thường được áp dụng cho các bảng danh sách dài, các nội dung được liệt kê. Tô màu xen kẽ giúp người đọc không bị nhầm lẫn giữa các dòng, hiện đại và chính xác.
Bước 1: Bạn chọn những ô cần tạo màu xen kẽ cho phần nội dung. Sau đó chọn công cụ Đổ màu ➞ Màu xen kẽ.
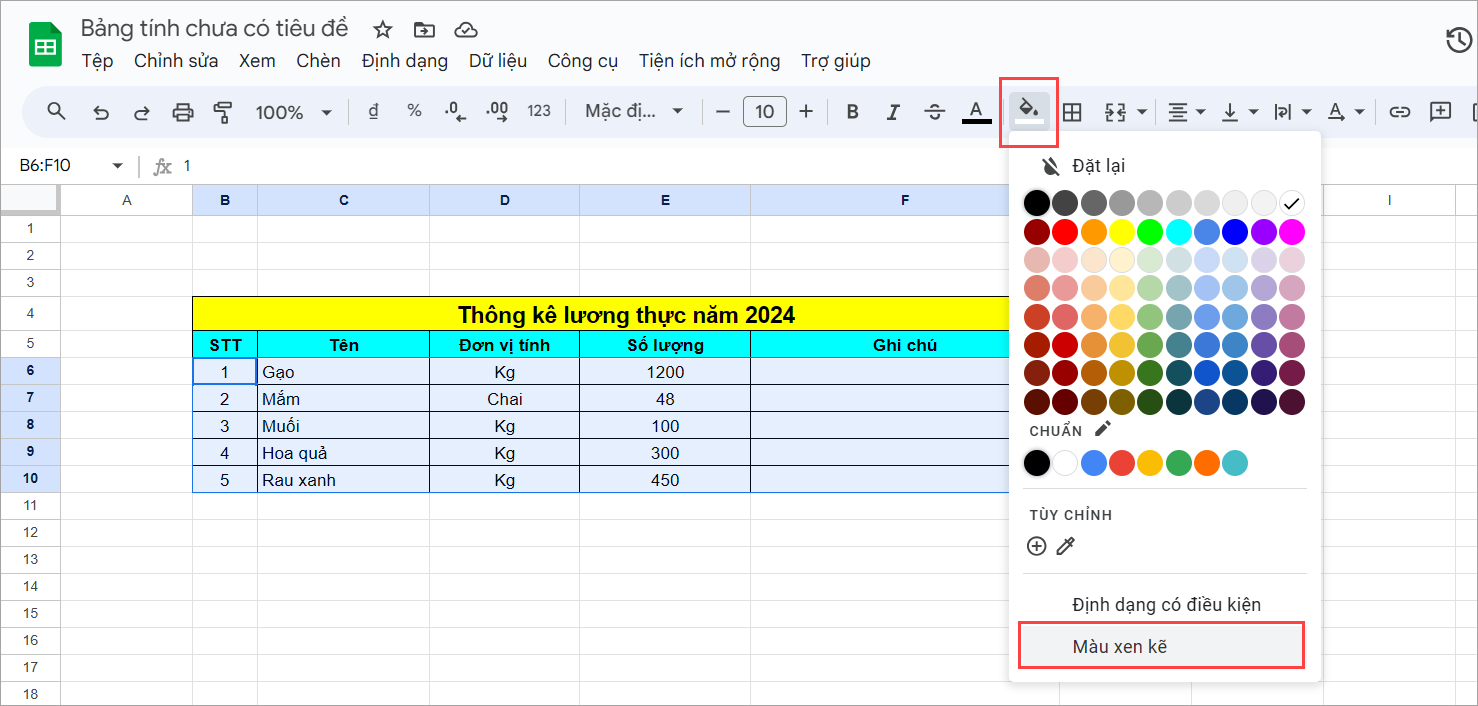
Bước 2: Trong bảng thiết kế màu xen kẽ, bạn có thể chọn các bộ màu có sẵn hoặc tự thiết kế riêng cho bản thân.
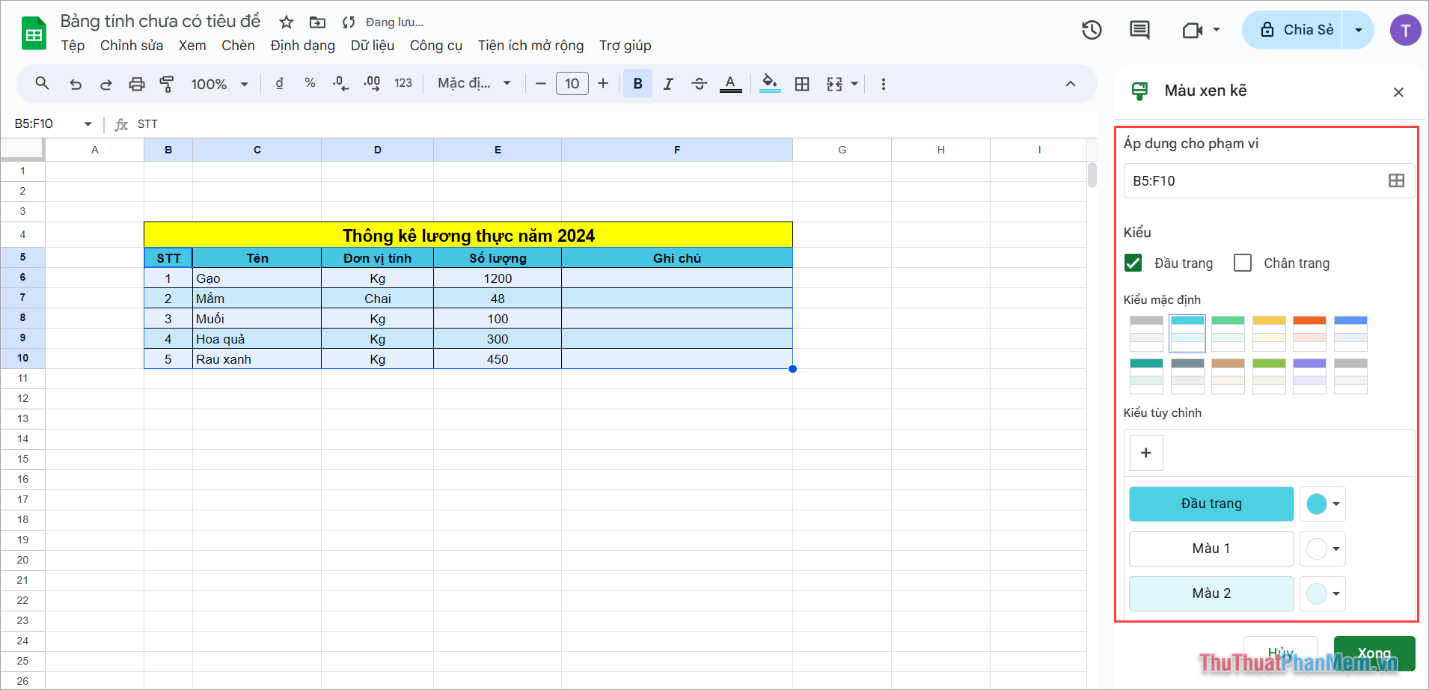
Trong bài viết này, Thủ Thuật Phần Mềm đã chia sẻ các bước cơ bản để tạo bảng trong Google Sheets vô cùng đơn giản. Chúc bạn một ngày vui vẻ!