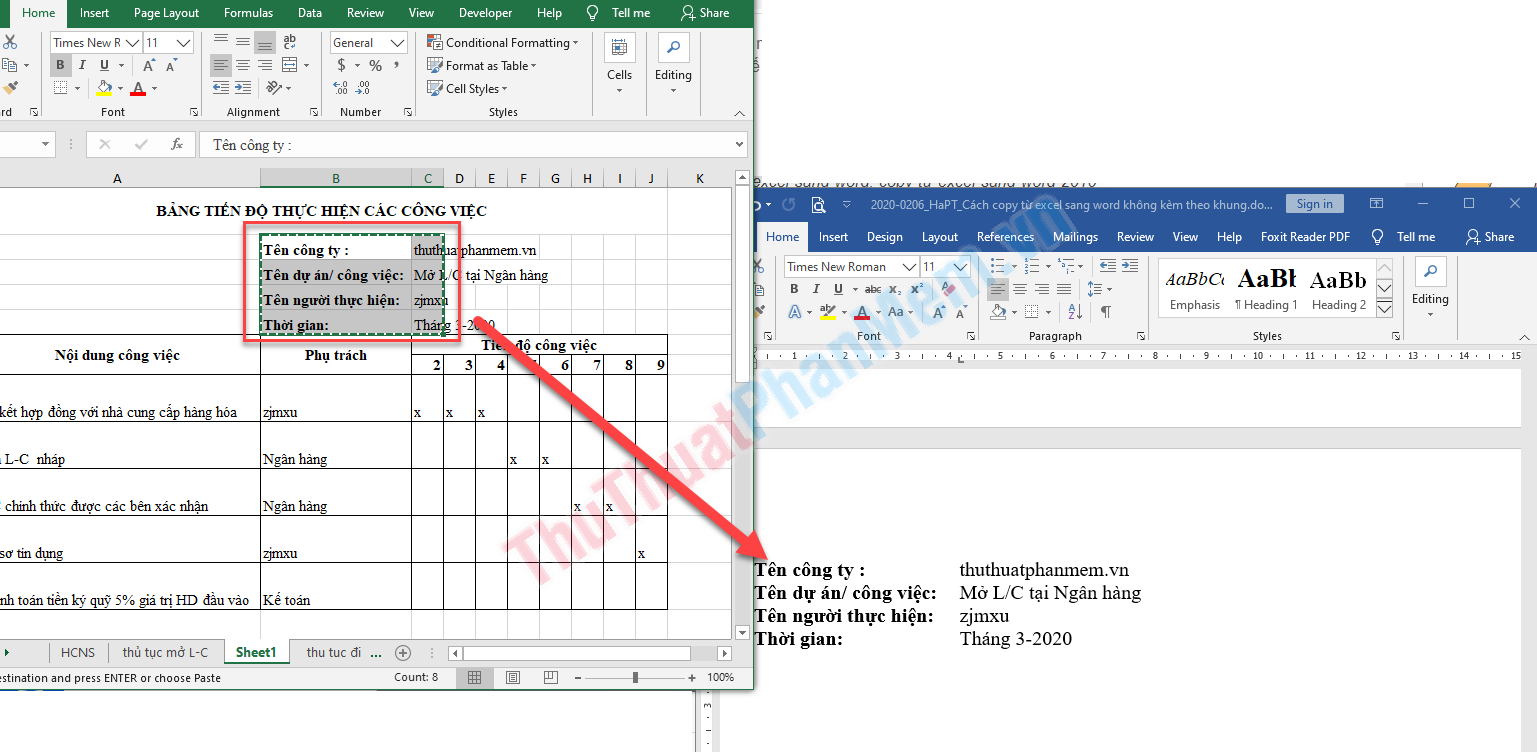Cách tạo bảng và xóa bảng trong Excel
Excel là công cụ tuyệt vời để tính toán, nó hỗ trợ nhiều hàm tính toán, hàm logic… Nhưng để những con số được trình bày khoa học và đẹp mắt bạn cần tạo bảng cho dữ liệu. Bài viết này giúp các bạn Tạo và xóa bảng trong Excel.
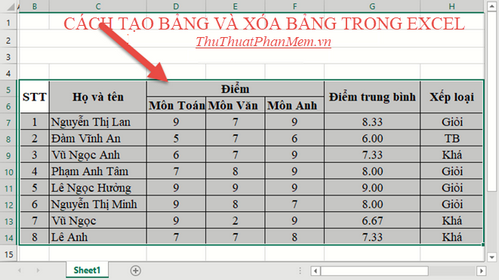
1. Tạo bảng
Có 2 cách để tạo bảng:
Cách 1: Tạo bảng bằng cách kẻ đường viền Border
Cách tạo bảng đơn giản nhất bằng cách bạn tạo đường viền cho vùng dữ liệu cần tạo bảng. Bạn chỉ cần lựa chọn vùng dữ liệu muốn tạo bảng -> vào thẻ Home -> kích chọn biểu tượng Border -> All Border để kẻ bảng:
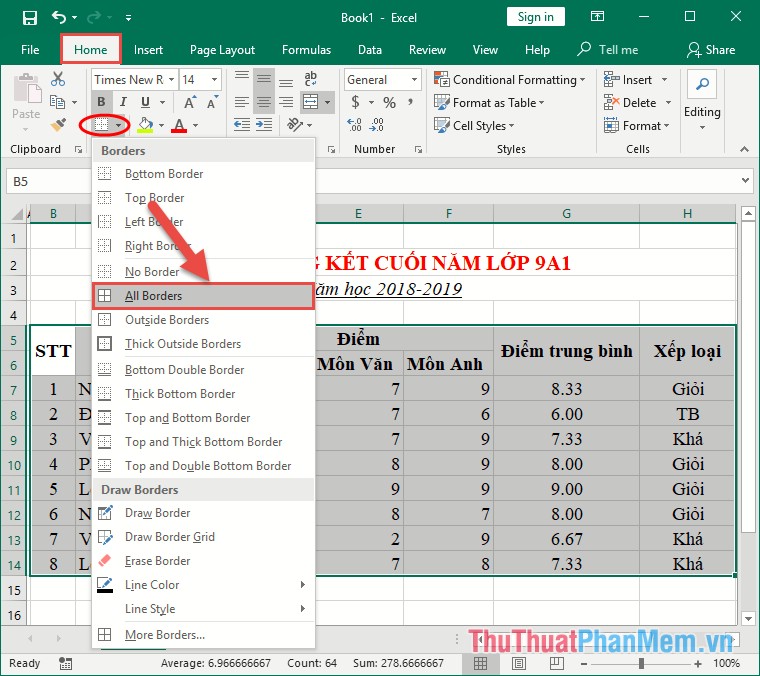
Kết quả bạn đã tạo được bảng:
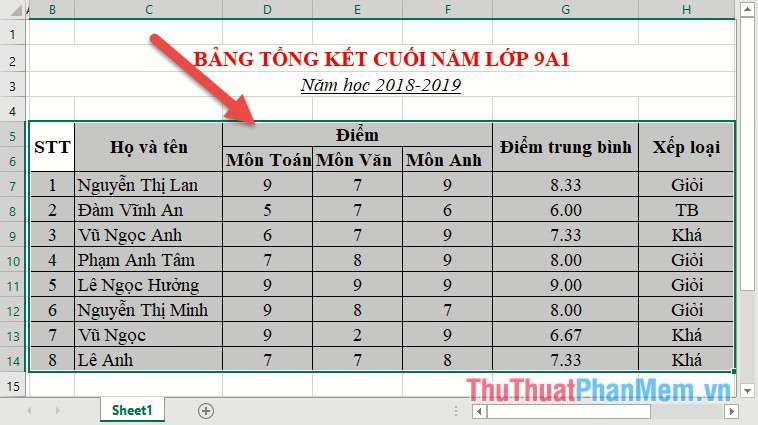
Cách 2: Tạo bảng bằng tính năng Table
Bước 1: Bôi đen vùng dữ liệu cần tạo bảng -> vào thẻ Insert -> Tables -> Table:
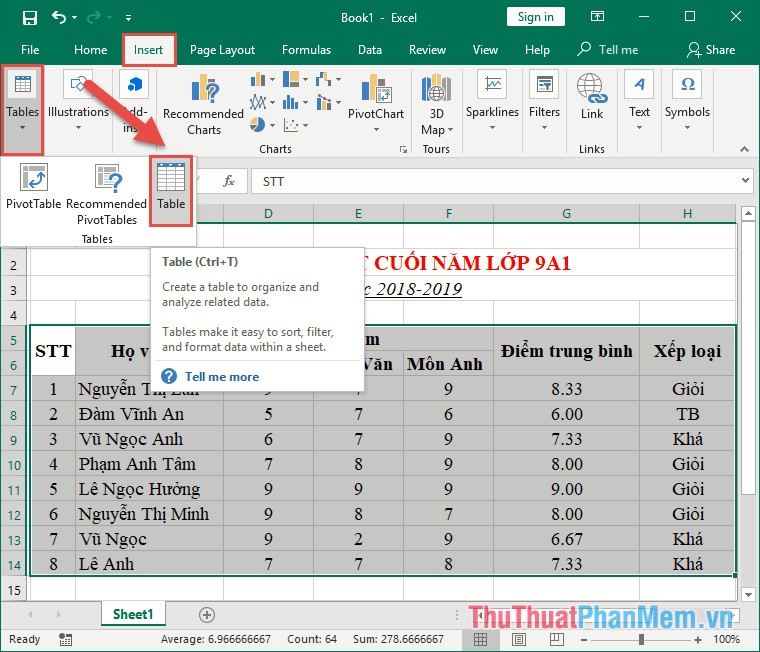
Bước 2: Hộp thoại Creat Table xuất hiện nếu bạn muốn để dòng đầu tiên làm tiêu đề cho bảng tích chọn My table has headers -> OK:
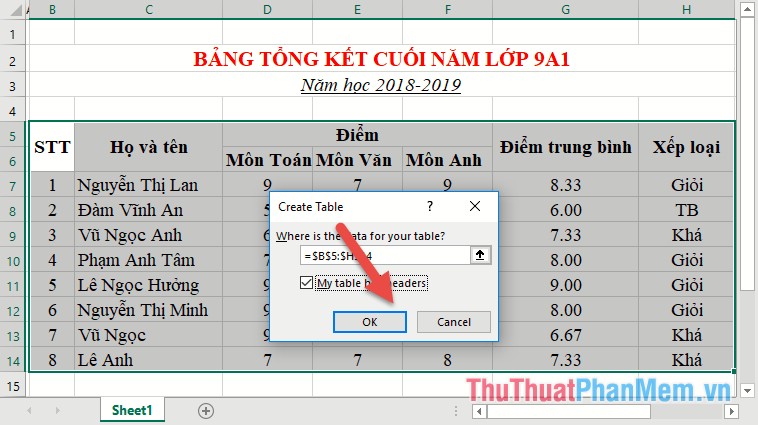
Kết quả bạn đã tạo được bảng. Tuy nhiên nếu cột tiêu đề của bạn có chứa hòa ô thì cấu trúc bảng được tạo không giống như bạn mong muốn:
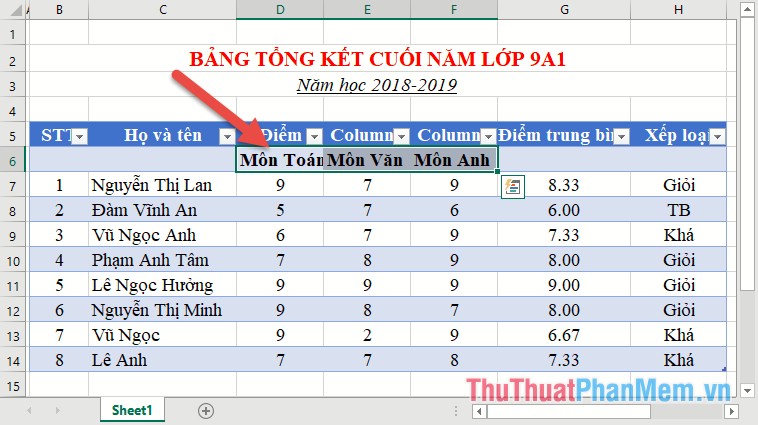
Do vậy bạn cần chỉnh lại cấu trúc bảng trước khi sử dụng cách tạo bảng theo cách này:
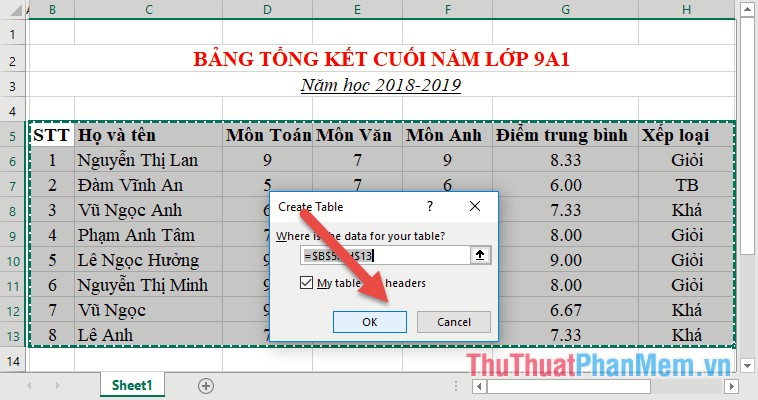
Sau khi tạo bảng xong hàng tiêu đề có chứa mũi tên để lọc dữ liệu. Muốn loại bỏ mũi tên lọc dữ liệu bạn chỉ cần vào thẻ Data -> Fillter:
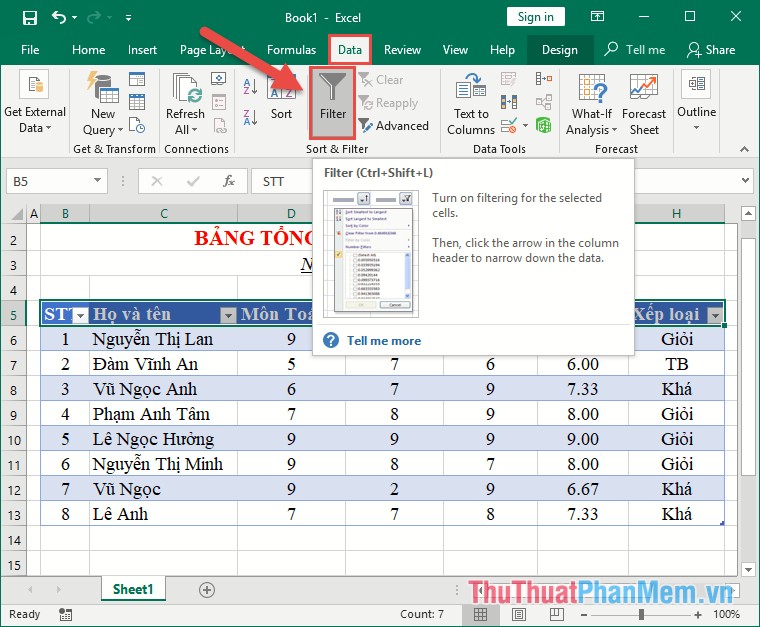
Kết quả bạn đã tạo được bảng:
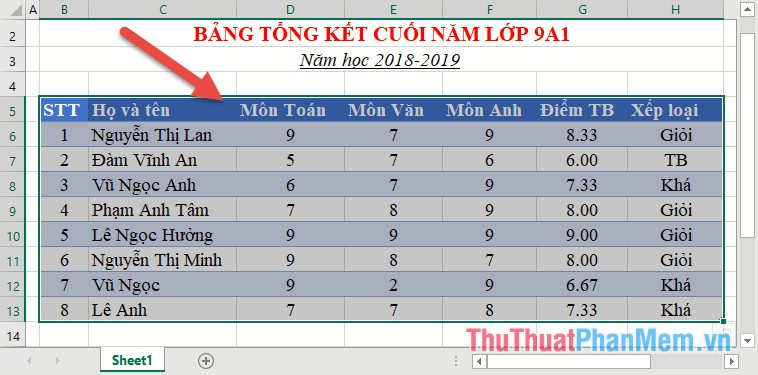
Như vậy có 2 cách tạo bảng. Trường hợp bảng cần tạo dòng tiêu đề có hòa ô bạn nên sử dụng cách 1 để tạo bảng.
2. Cách xóa bảng
2.1 Với cách tạo bảng sử dụng tính năng Insert/Table:
Để xóa bảng bạn chỉ cần lựa chọn bảng muốn xóa -> chuột phải chọn Delete -> Table Columns hoặc Table Rows:
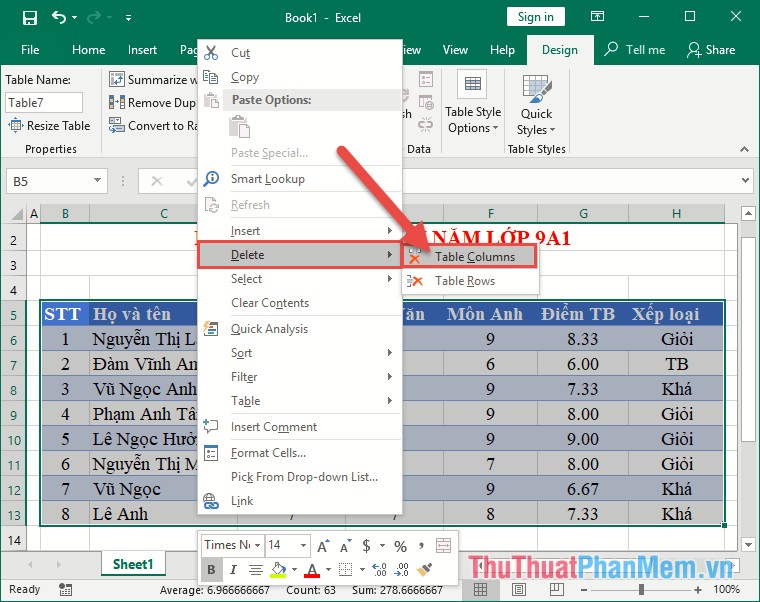
Kết quả toàn bộ nội dung bảng đã bị xóa:
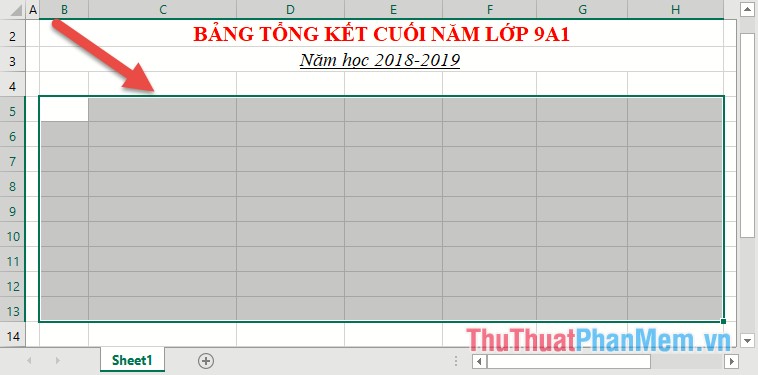
2.2 Với cách tạo bảng bằng cách sử dụng đường viền boders
Lựa chọn toàn bộ bảng cần xóa -> vào thẻ Home -> kích chọn biểu tượng Border -> No Border:
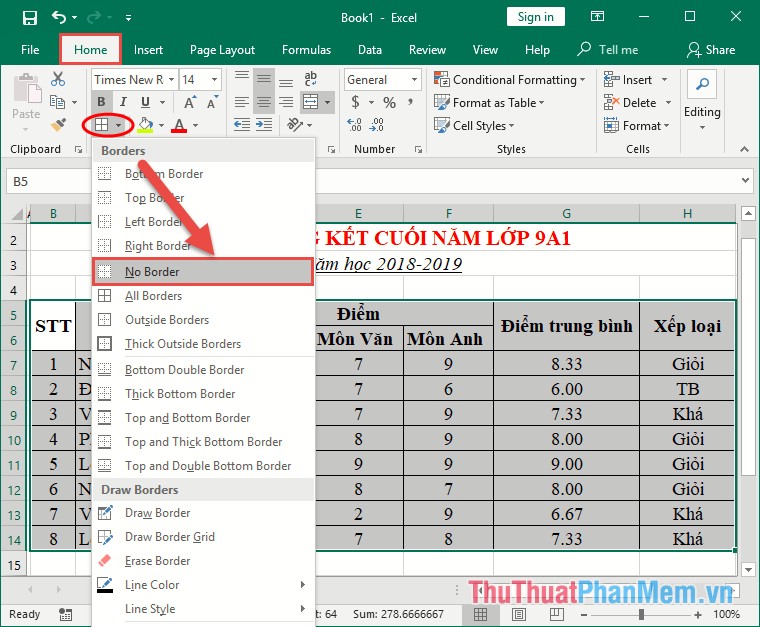
Kết quả toàn bộ đường viền bị xóa bỏ:
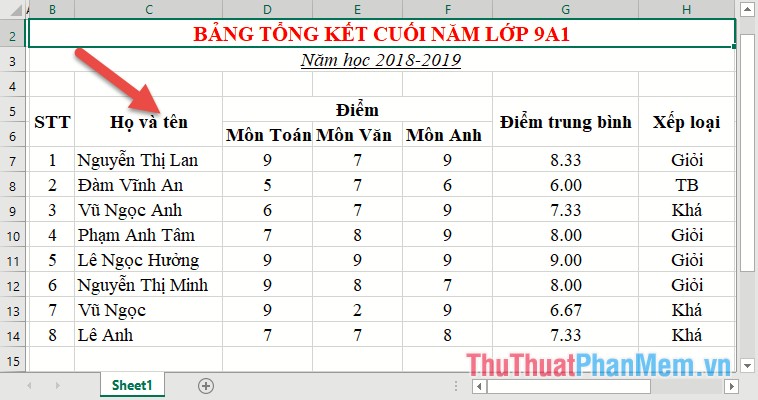
Nếu bạn muốn xóa toàn bộ nội dung trong bảng thực hiện lựa chọn toàn bộ dữ liệu cần xóa -> chuột phải chọn Clear Contents:
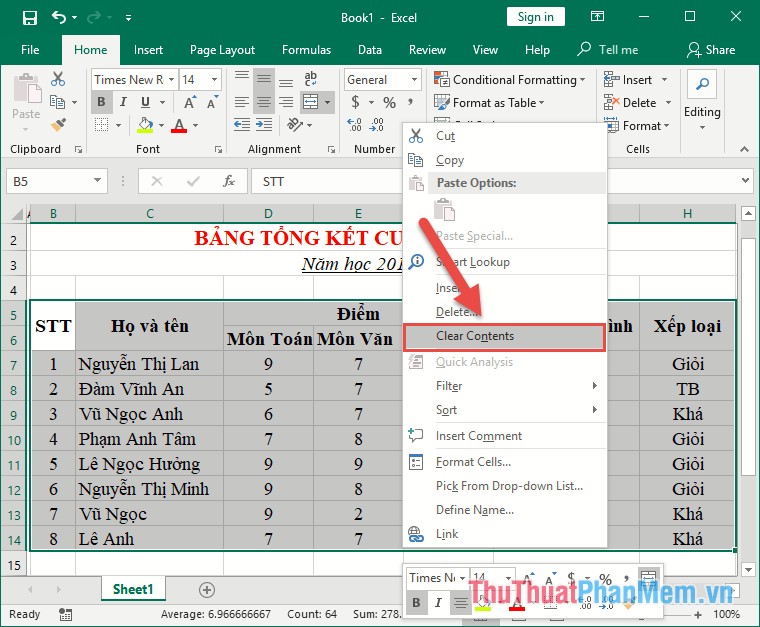
Trên đây là một số cách giúp bạn tạo và xóa bảng trong Excel.
Chúc các bạn thành công!