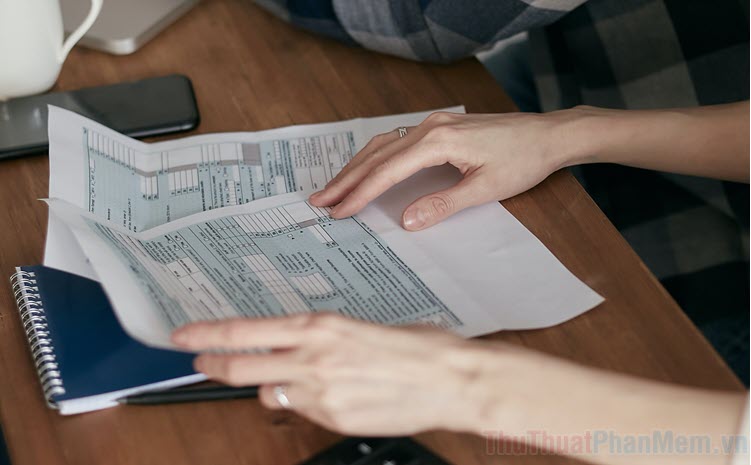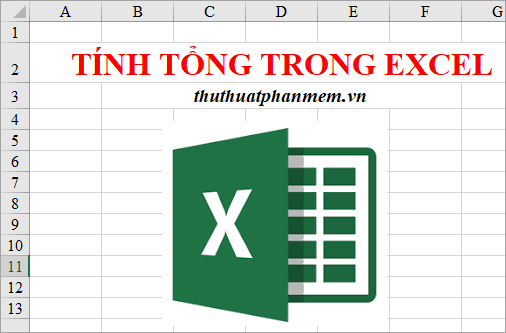Cách tạo biểu đồ trong Google Sheets
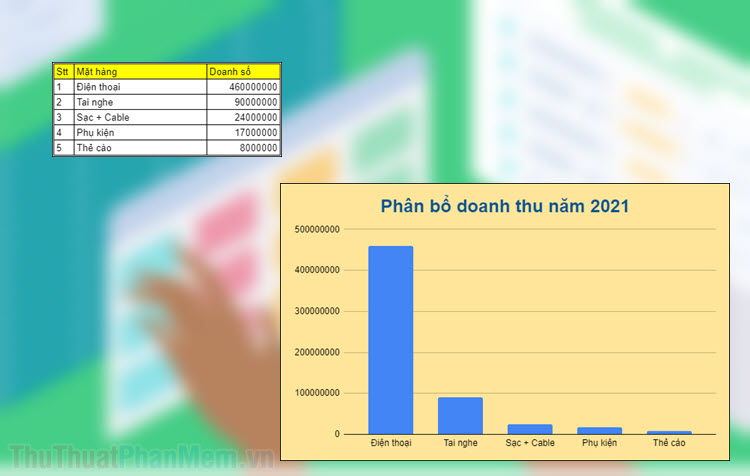
Trong Google Sheets bạn có thể tạo được các biểu đồ rất chuyên nghiệp theo dạng cột, hình tròn, kết hợp cột và đường,… Cùng theo dõi bài viết sau để biết cách làm nhé.
Bước 1: Bạn hãy làm một bảng tính trên Google Sheets với các nội dung cần thêm vào biểu đồ. Khi đã tạo bảng dữ liệu hoàn tất, bạn hãy bôi đen toàn bộ bảng để chọn các nội dung bên trong.
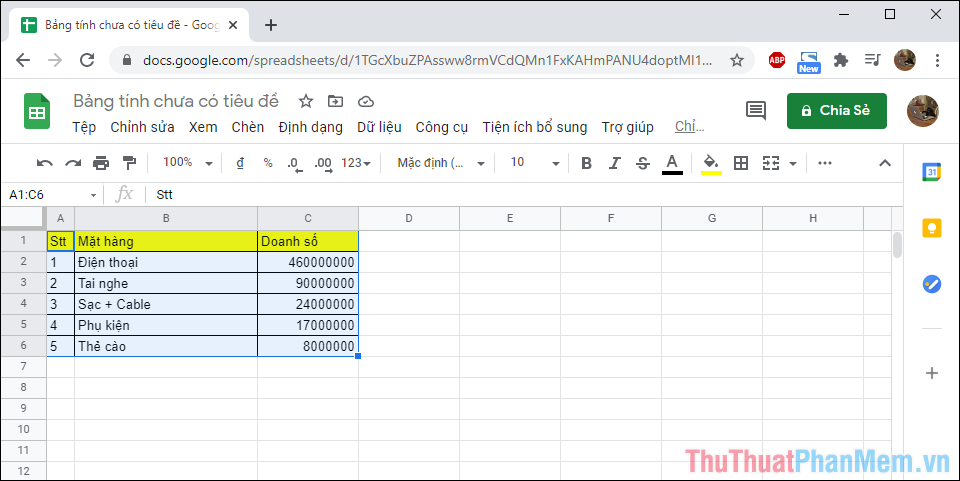
Bước 2: Sau đó, bạn hãy chọn mục Chèn => Biểu đồ.
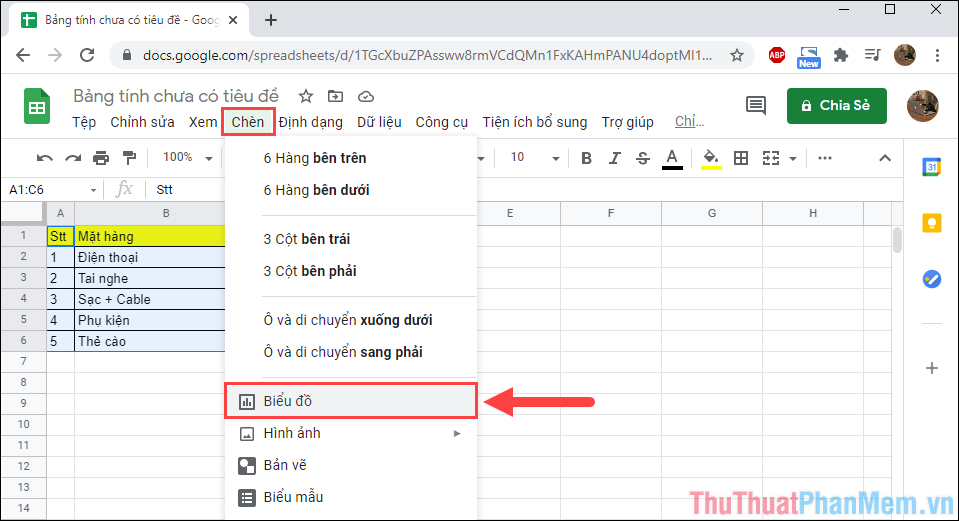
Bước 3: Ngay lập tức, Google Sheets sẽ hiển thị chế độ tạo biểu đồ với các nội dung bạn đang chọn.
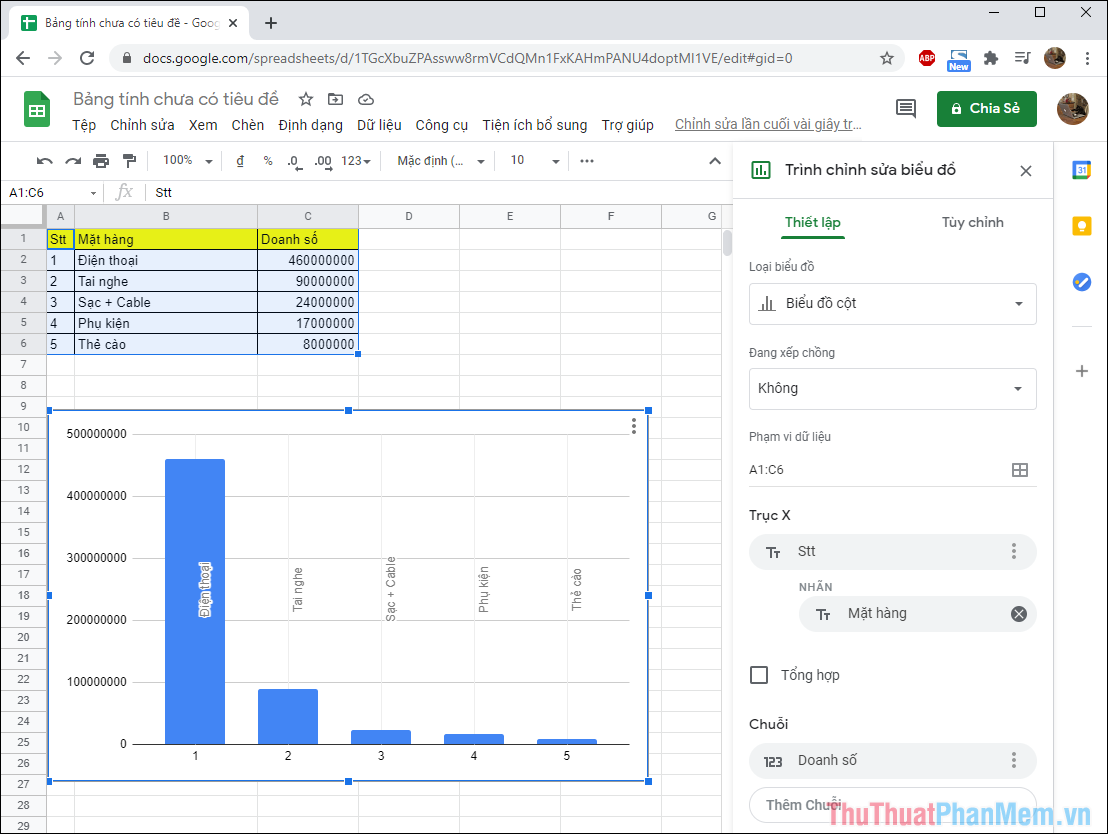
Bước 4: Trước khi tạo biểu đồ, bạn hãy chọn Loại biểu đồ để xác định xem tạo biểu đồ như nào là phù hợp.
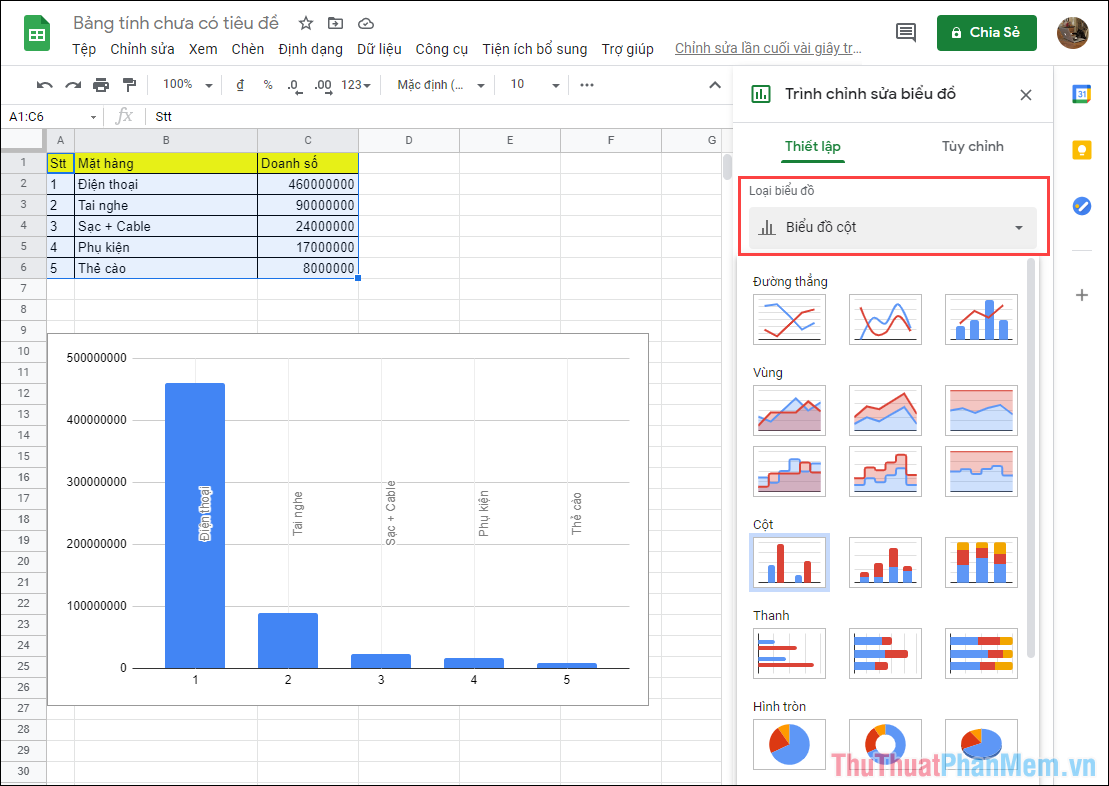
Bước 5: Để tìm được mảng dữ liệu cần thêm vào bảng, bạn phải thiết lập phạm vi mảng trong mục Phạm vi dữ liệu.
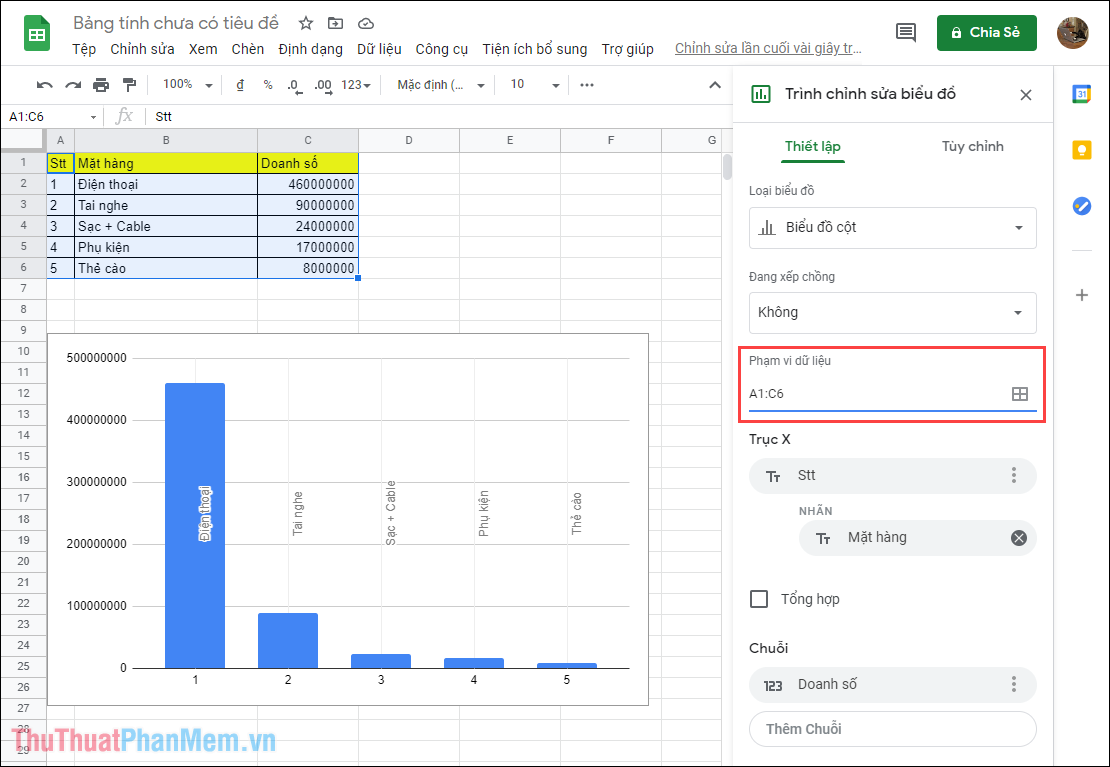
Bước 6: Trong trường hợp này, dữ liệu trong bảng tình cần sử dụng bắt đầu từ cột B1 và kết thúc tại cột C6 nên Thuthuatphanmem sẽ nhập B1:C6 để khoanh vùng dữ liệu.
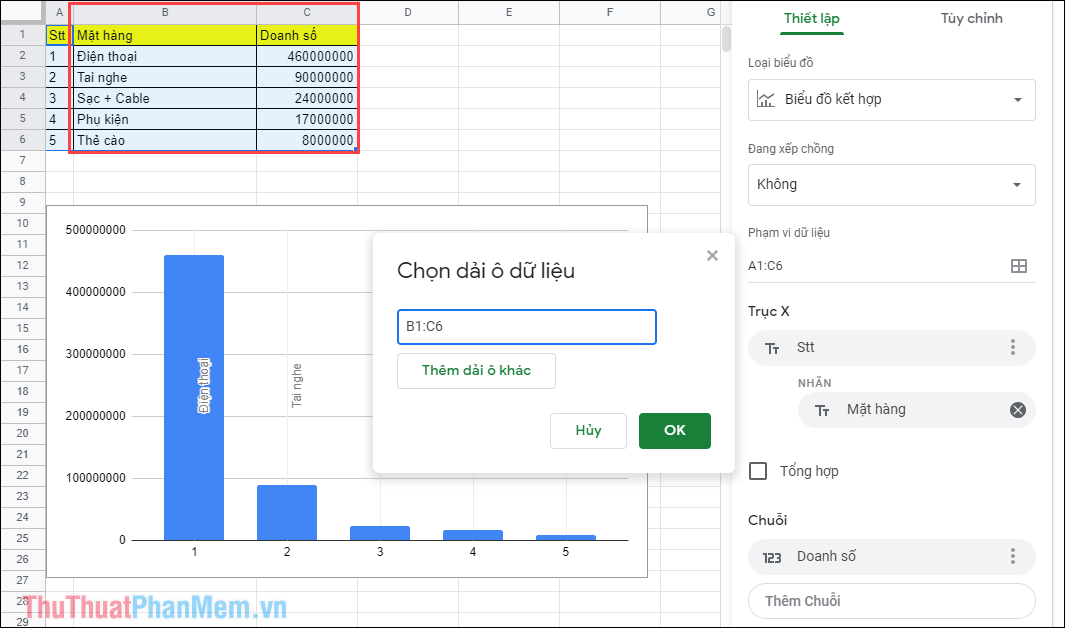
Bước 7: Tiếp theo, bạn hãy thiết lập trục X (trục ngang) để chúng hiển thị đúng tên các đề mục, chú thích của cột.
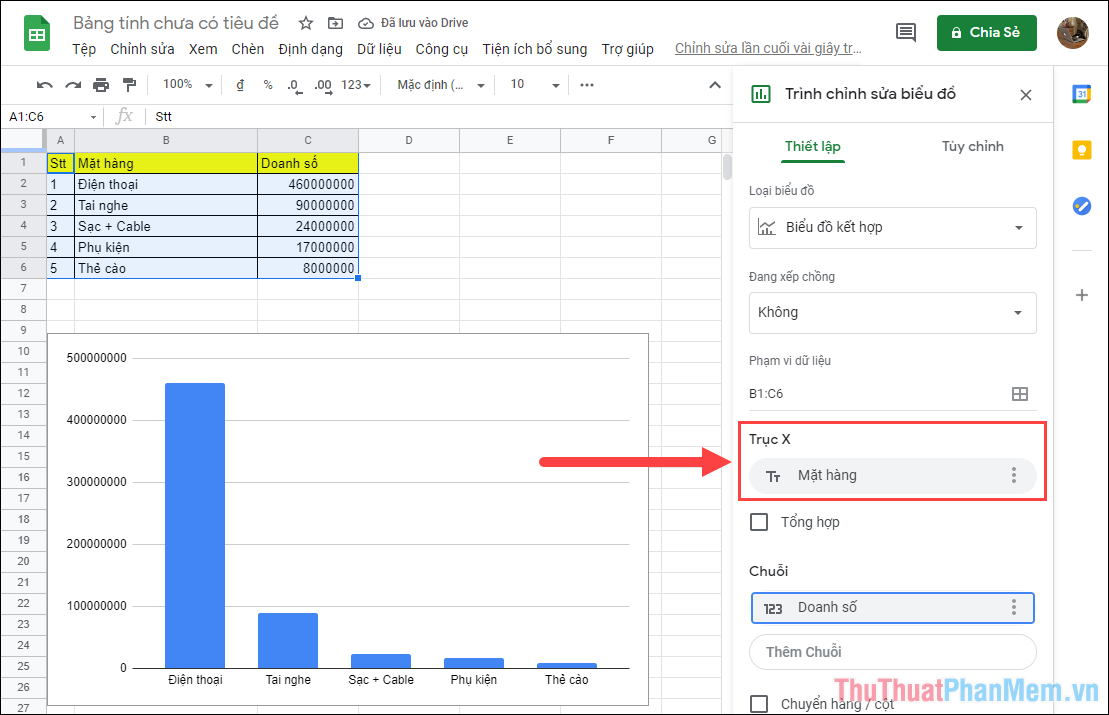
Bước 8: Khi đã hoàn tất các thiết lập cơ bản, bạn hãy chuyển sang mục Tùy chỉnh để mở rộng thiết lập bảng.
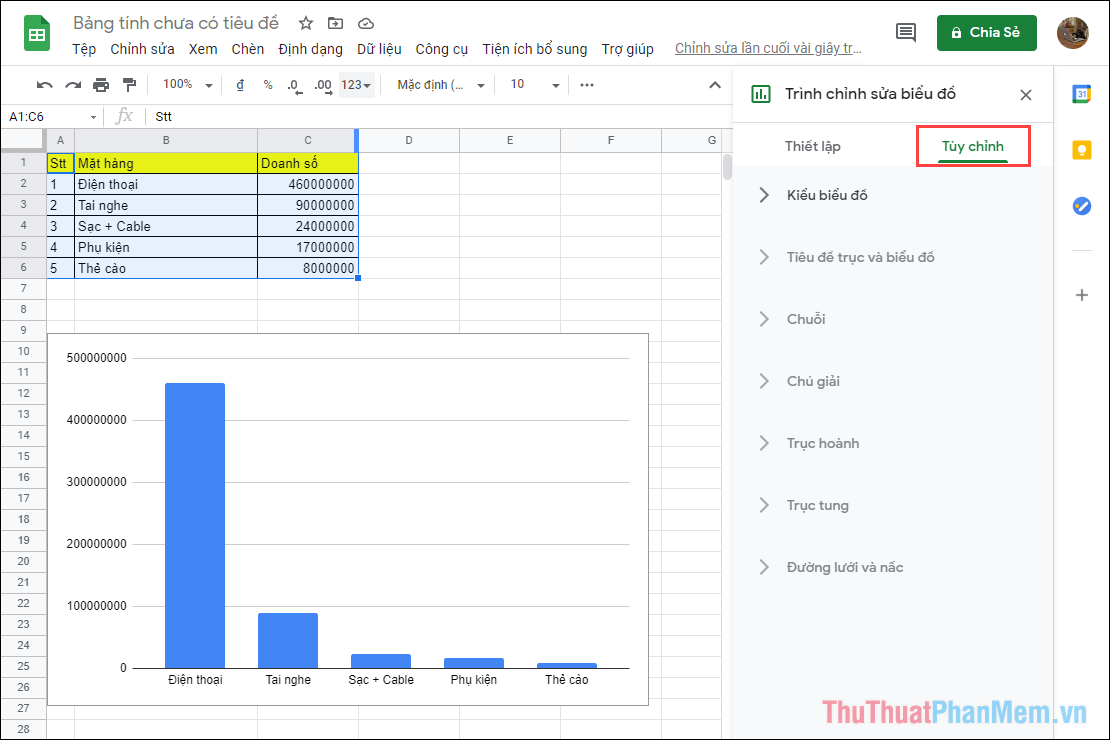
Bước 9: Trong mục Tùy chỉnh, bạn có thể thiết lập được rất nhiều thông tin khác nhau. Đầu tiên, chúng ta sẽ có mục Kiểu biểu đồ, tại đây bạn có thể thay đổi được màu sắc, bố cục, phóng to, thu nhỏ các cột.
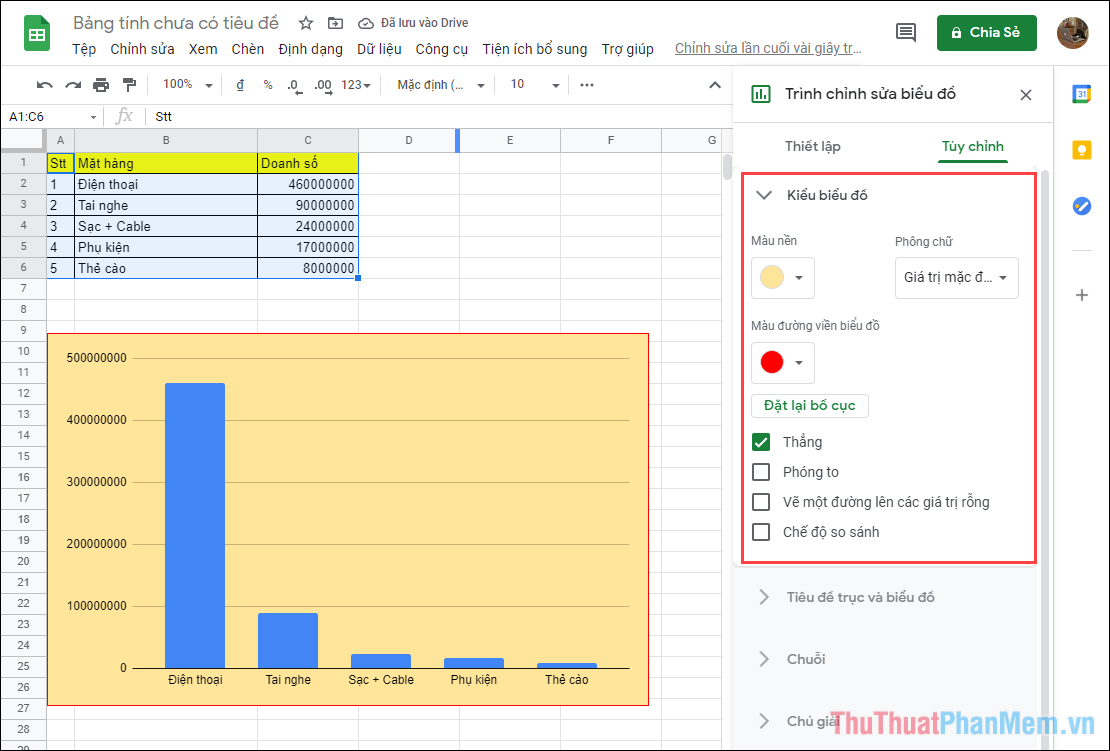
Bước 10: Tiếp theo, bạn hãy chọn mục Tiêu đề trục và biểu đồ để thiết lập tên cho biểu đồ và các định dạng chữ khác nhau trên biểu đồ.
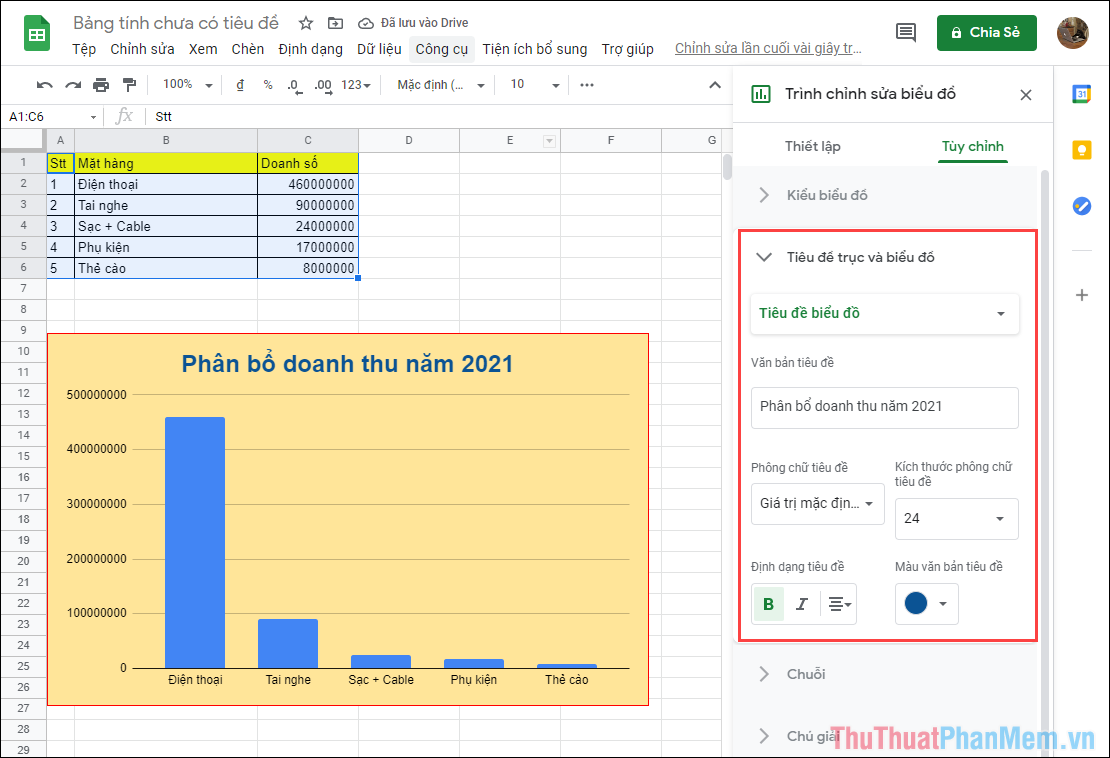
Bước 11: Ngoài ra, bạn còn có nhiều mục thiết lập khác nhau bên trong phần Tùy chỉnh, tùy theo nhu cầu cá nhân mà bạn chọn các thiết lập sao cho phù hợp.
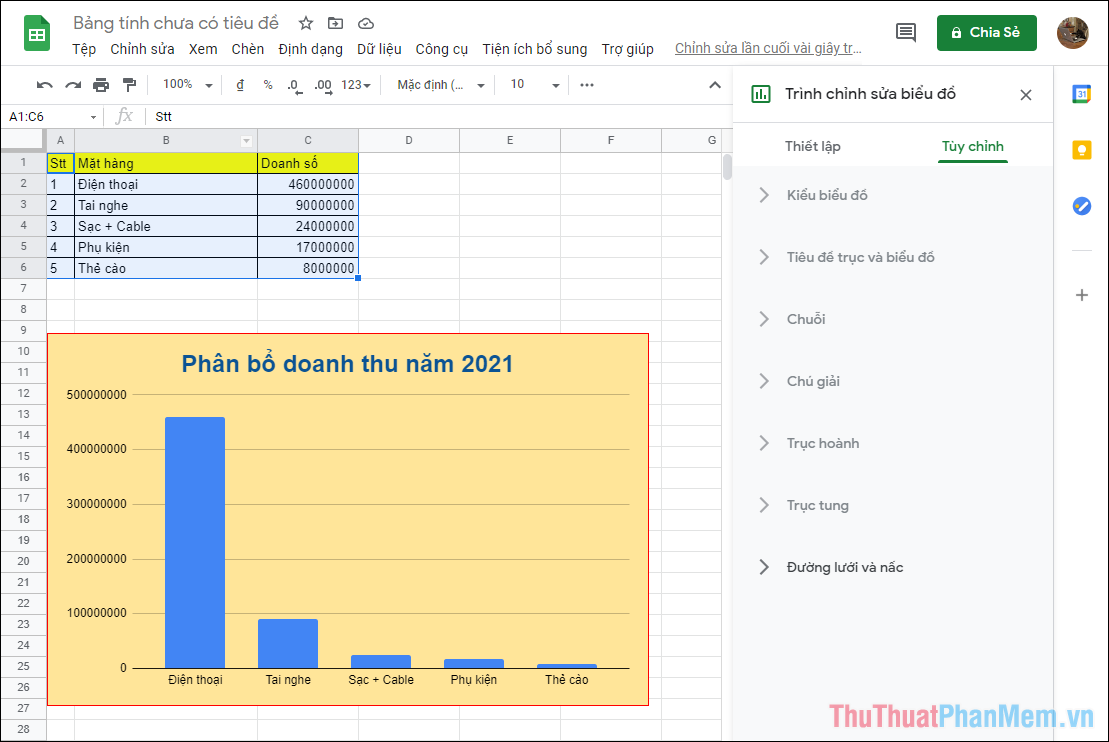
Như vậy, bạn đã hoàn tất việc tạo biểu đồ trên Google Sheets và thiết lập định dạng các nội dung cho biểu đồ.
Trong bài viết này, Thủ thuật phần mềm đã hướng dẫn các bạn cách tạo biểu đồ trên Google Sheets nhanh chóng và đơn giản. Chúc các bạn một ngày vui vẻ!