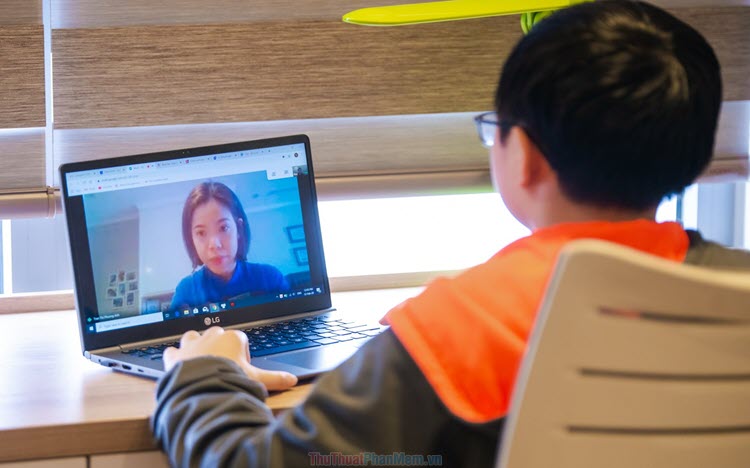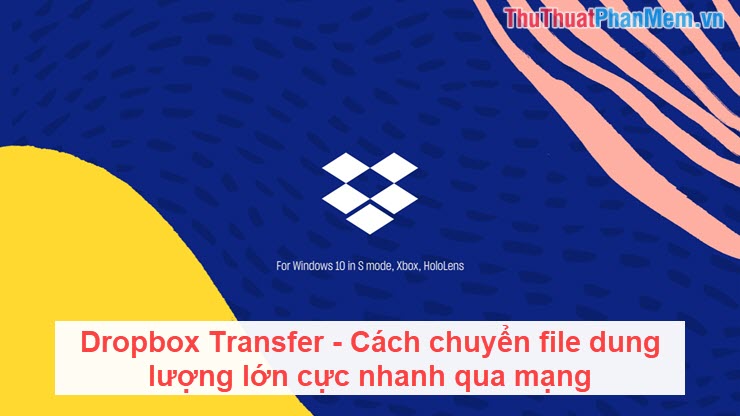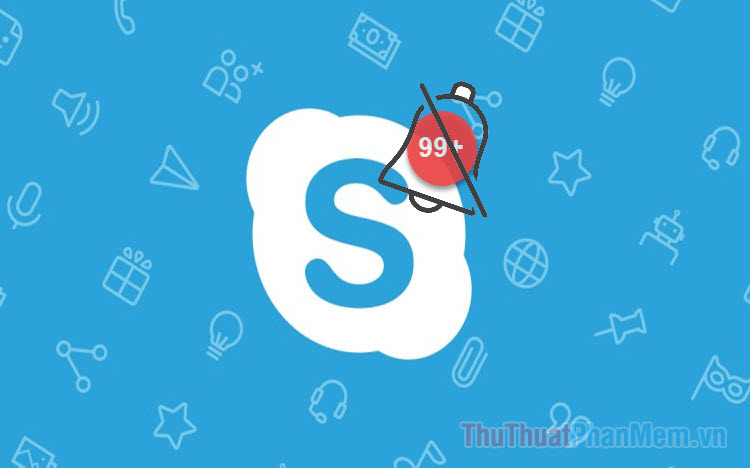Cách tạo bộ cài Visual Studio Offline
Bộ cài Visual Studio khá lớn (lên tới 35 GB) và download qua Internet có thể mất hàng giờ đồng hồ hoặc hơn. Bằng cách tạo file setup Visual Studio offline, bạn có thể cài đặt nhanh trên các máy khác nhau mà không mất công tải.
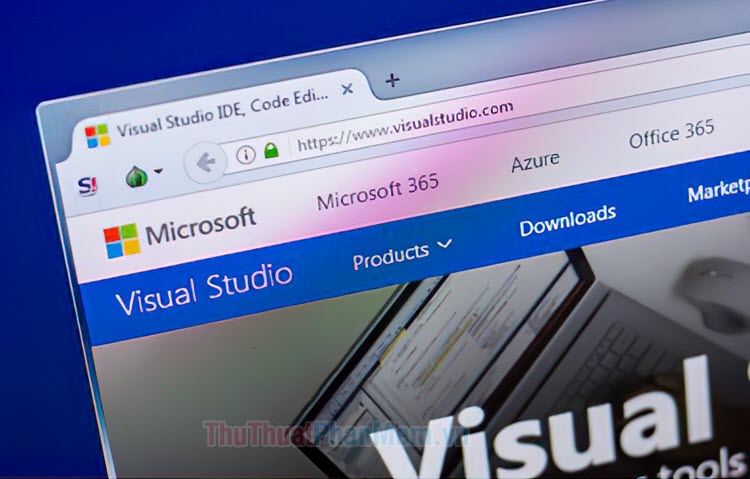
Mục lục nội dung
1. Tạo bộ cài Visual Studio offline
Để tạo bộ cài Visual Studio, bạn cần tải về bộ cài trên trang chủ của Microsoft tại địa chỉ sau: https://visualstudio.microsoft.com/downloads/
Bạn click chọn vào Free Trial để tải về bản Professional hoặc Enterprise. Trong bài viết, mình sẽ sử dụng bản Enterprise.
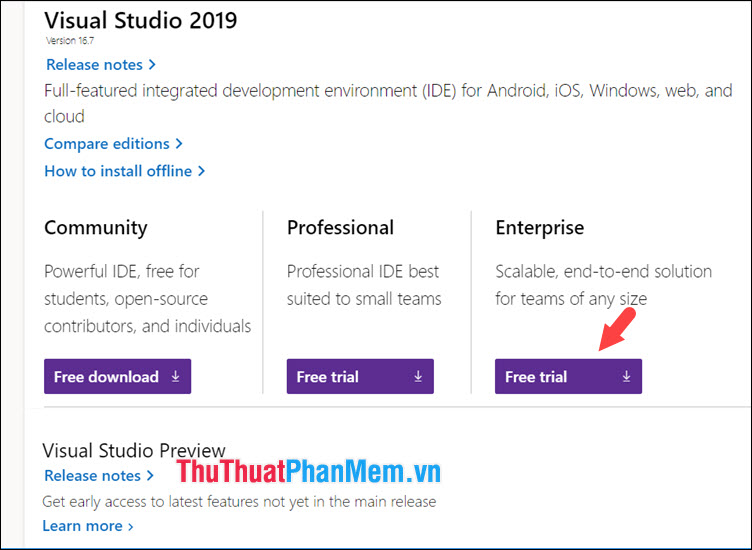
Bước 1: Sau khi tải về, bạn click chuột phải vào file cài đặt (1) => Rename (2) và đổi tên thành vs_enterprise.exe.
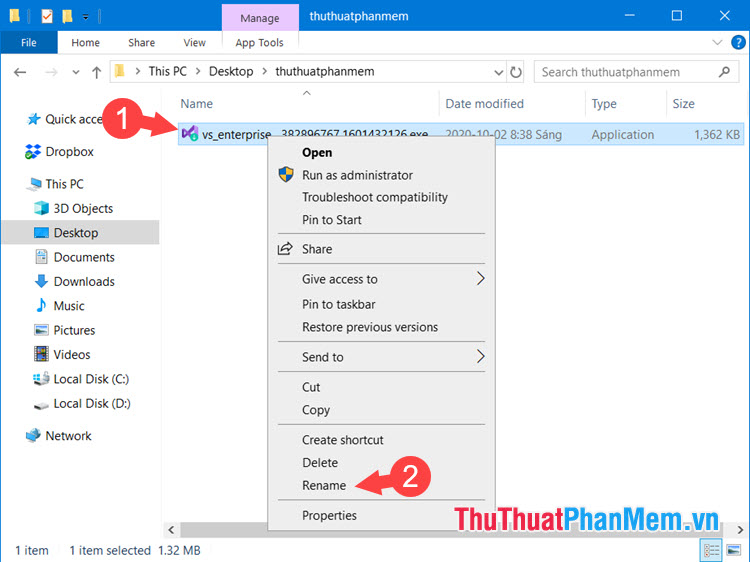
Sau khi đổi tên xong, bạn hãy click vào địa chỉ thư mục và ghi nhớ. Bạn có thể bôi đen và ấn Ctrl + C để copy địa chỉ đó cho nhanh.
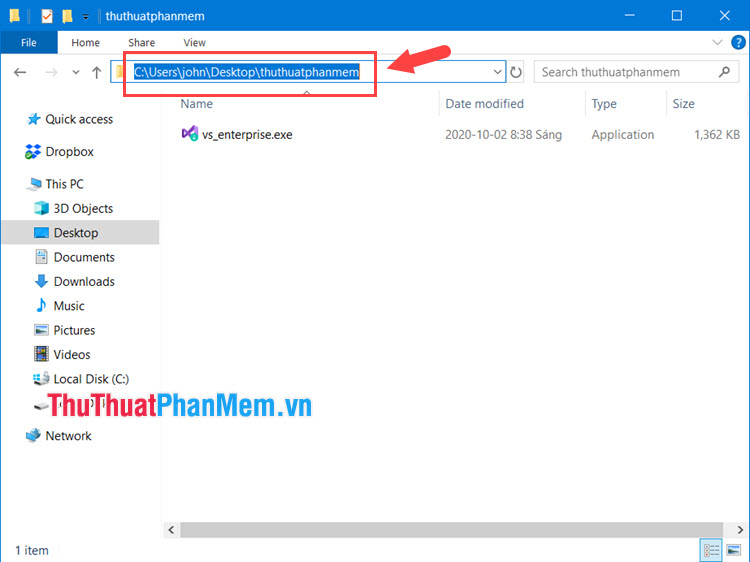
Bước 2: Bạn mở cmd và nhập lệnh cd đến thư mục chứa bộ cài Visual Studio. Bạn nhập câu lệnh với cú pháp như sau:
cd <thư mục chứa bộ cài>
Ví dụ: cd C:\Users\john\Desktop\thuthuatphanmem
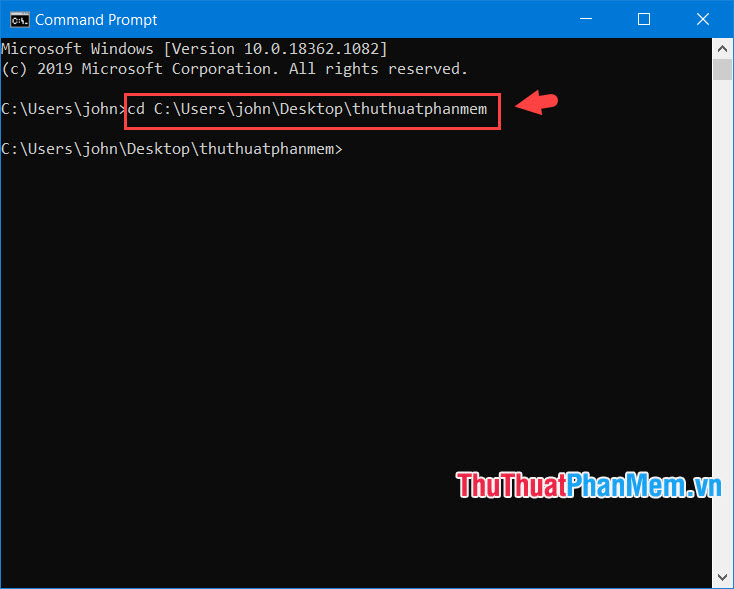
Bước 3: Bạn nhập lệnh sau để tạo bộ cài offline Visual Studio:
vs_enterprise.exe --layout "<thư mục chứa bộ cài>" --lang en-US
Trong đó: <thư mục chứa bộ cài> là thư mục bạn chọn để lưu bộ cài đặt Visual Studio offline. Bạn nên chọn ổ đĩa có dung lượng lớn hơn 40GB để chứa bộ cài vì bản cài đặt của Visual Studio nặng tầm 40GB.
Ví dụ: vs_enterprise.exe --layout "C:\Users\john\Desktop\thuthuatphanmem\VS" --lang en-US
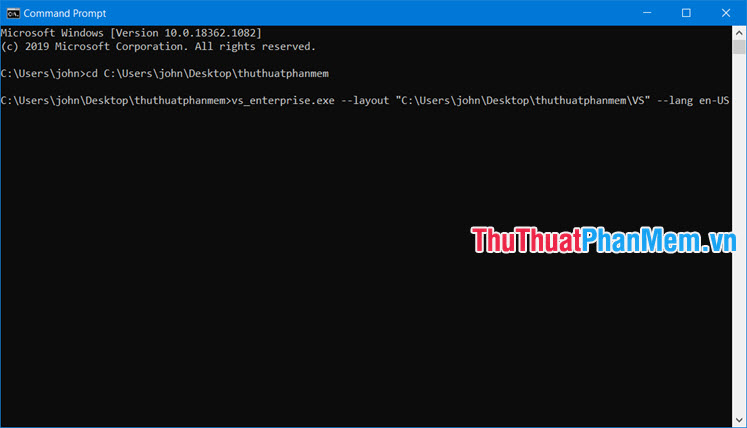
Bước 4: Bộ cài sẽ tự động khởi chạy, quá trình tải về khá lâu và phụ thuộc vào tốc độ mạng của bạn.
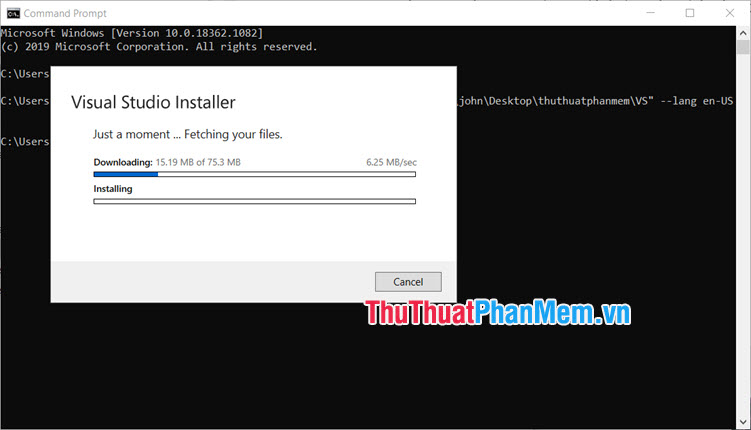
Sau khi tải thành phần cần thiết, giao diện download sẽ chuyển qua Command Prompt và chạy ngầm trên hệ thống.
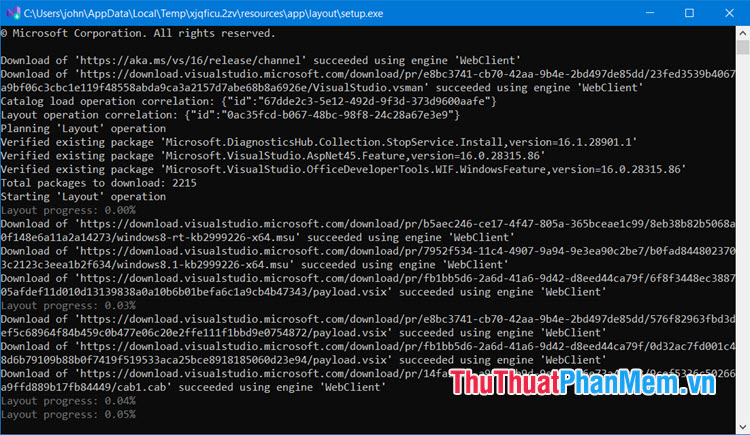
Đến khi thông báo Setup completed successfully hiện lên là xong. Bạn nhấn phím bất kỳ để tiếp tục.
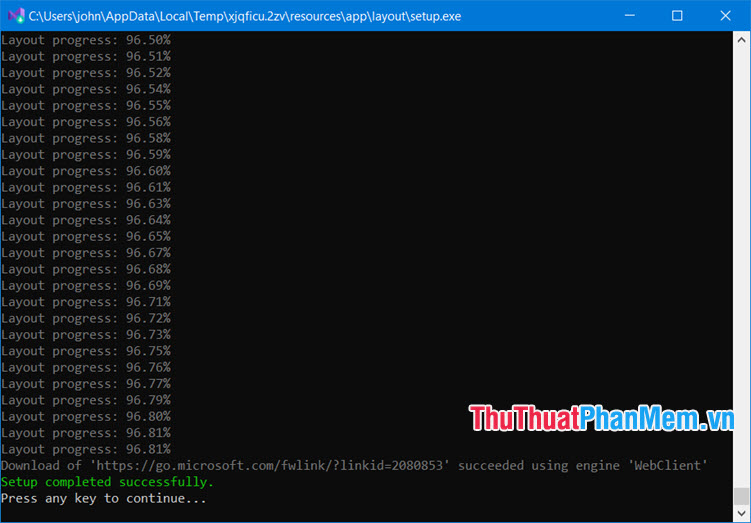
Dung lượng của bộ cài offline sau khi tải về máy sẽ nặng 35.2 GB.
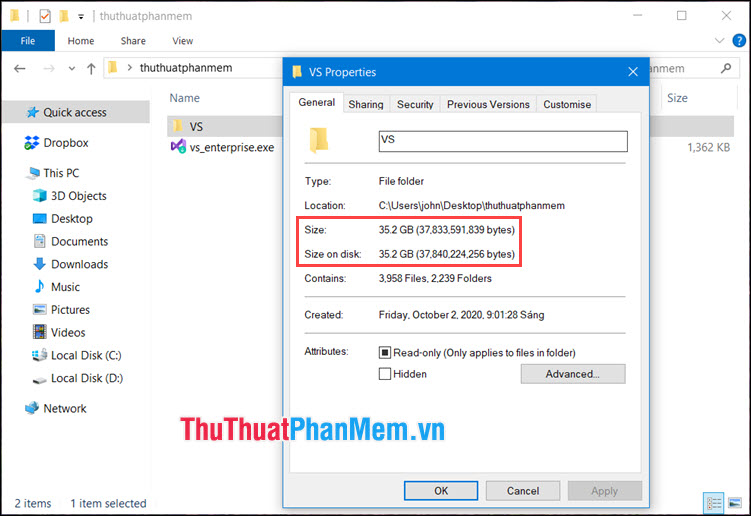
2. Cài đặt Visual Studio offline trên máy tính
Bước 1: Bạn mở thư mục chứa bộ cài và click đúp vào file vs_enterprise.
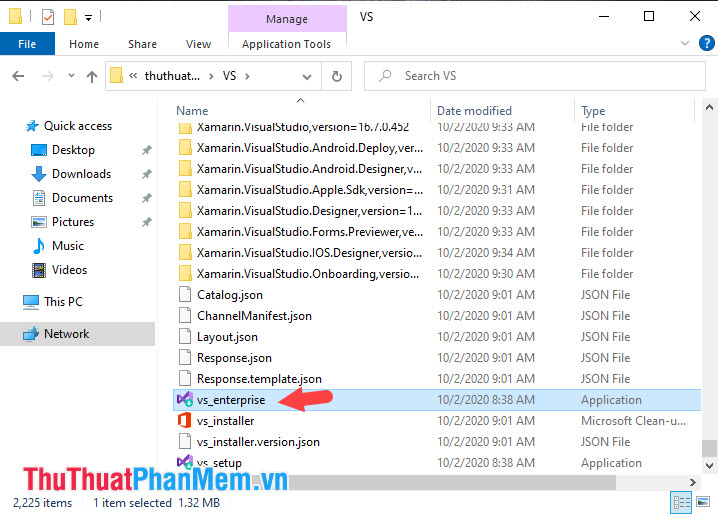
Bảng thông báo hiện lên, bạn chọn Continue để tiếp tục.
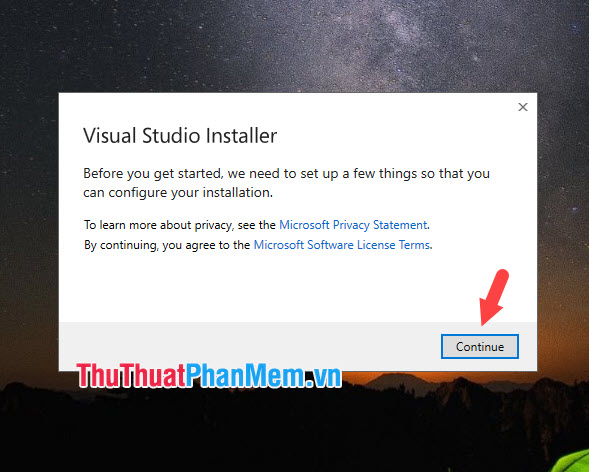
Bước 2: Bạn chuyển qua thẻ Workload (1) và đánh dấu vào những mục cài đặt cần thiết (2).
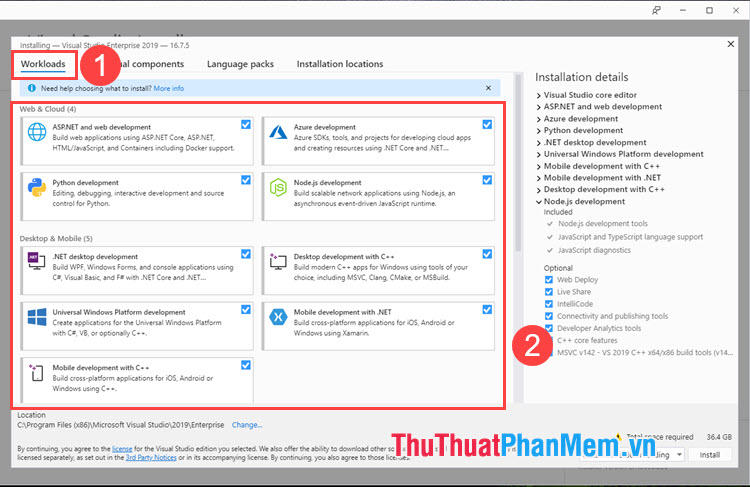
Tiếp theo, bạn chuyển đến mục Individual components (3) và lựa chọn những thành phần khác (4).
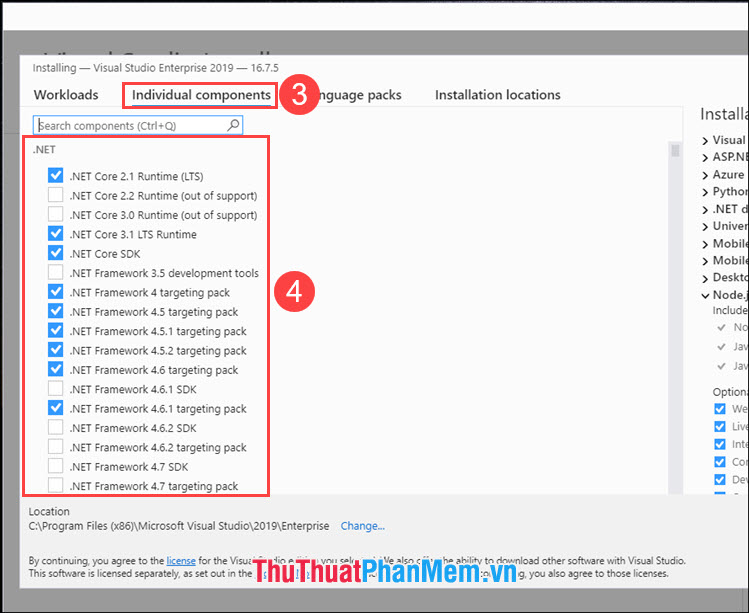
Nếu bạn có nhu cầu sử dụng ngôn ngữ khác thì bạn hãy chuyển qua Language packs (5) và chọn ngôn ngữ mới cần thêm (6).
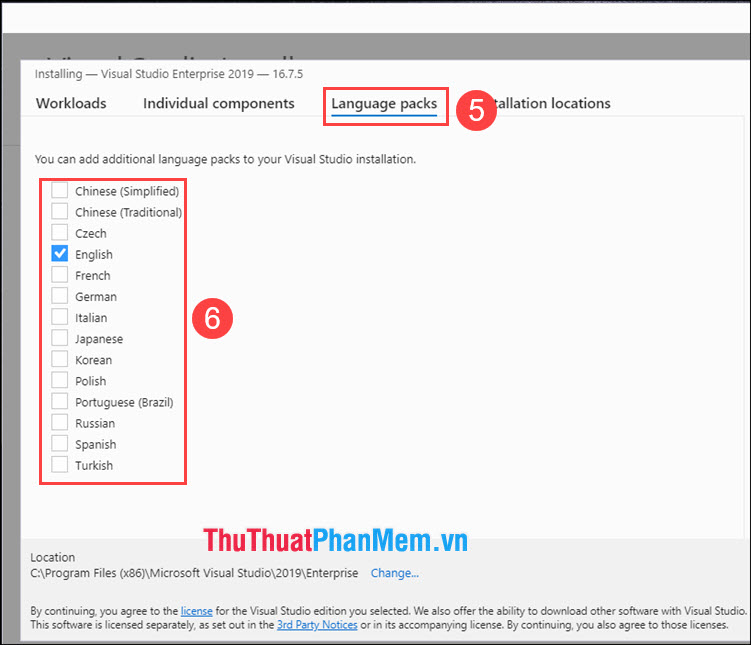
Bước 3: Bạn chuyển qua phần Installation locations (1) để thiết lập ổ đĩa cài đặt. Sau đó, bạn click vào biểu tượng … (2) ở mục Visual Studio IDE để chọn nơi lưu file. Bạn cũng nhớ bỏ tuỳ chọn Keep download cache after the installation vì bạn đã tạo bộ cài offline rồi. Sau khi ưng ý với lựa chọn của bạn, bạn hãy nhấn vào Install (3) để cài phần mềm.
Lưu ý: Bạn nên lựa chọn ổ đĩa trống tối thiểu 40 GB để chứa phần mềm nếu bạn chọn tất cả các cài đặt trong Visual Studio. Nếu ổ cứng không đủ thì bạn sẽ căn cứ vào mục Total space required ở trên nút Install để lựa chọn ổ đĩa phù hợp hoặc quay lại Bước 2 để lược bỏ những thành phần không cần thiết.
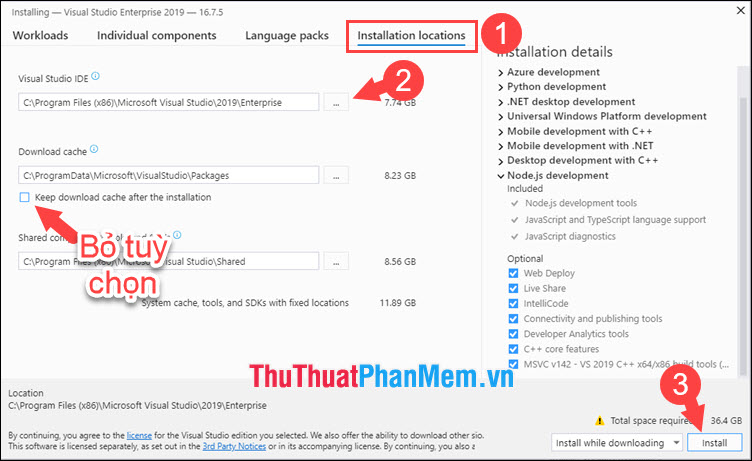
Sau đó, quá trình cài đặt sẽ diễn ra, tốc độ phụ thuộc vào các thành phần cài đặt thêm, ổ cứng của bạn nhanh hay chậm mà không phụ thuộc vào tốc độ mạng nữa.
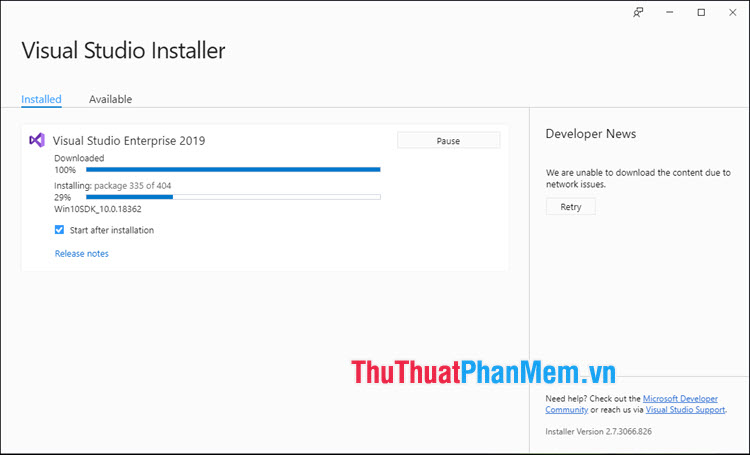
Bước 4: Sau khi cài xong, phần mềm sẽ tự mở lên. Bạn chọn chủ đề cho phần mềm như Blue, Dark, Light.
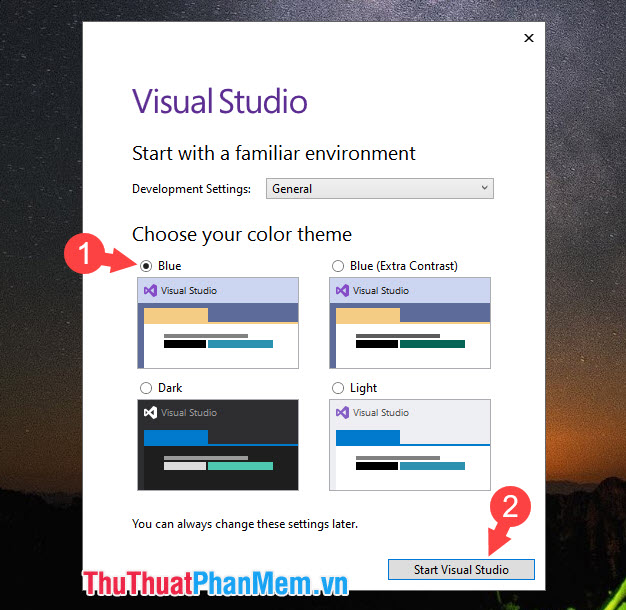
Và màn hình hiển thị như hình dưới tức là bạn đã cài đặt thành công Visual Studio offline. Bạn bắt đầu sử dụng và làm việc với Visual Studio thôi nào.
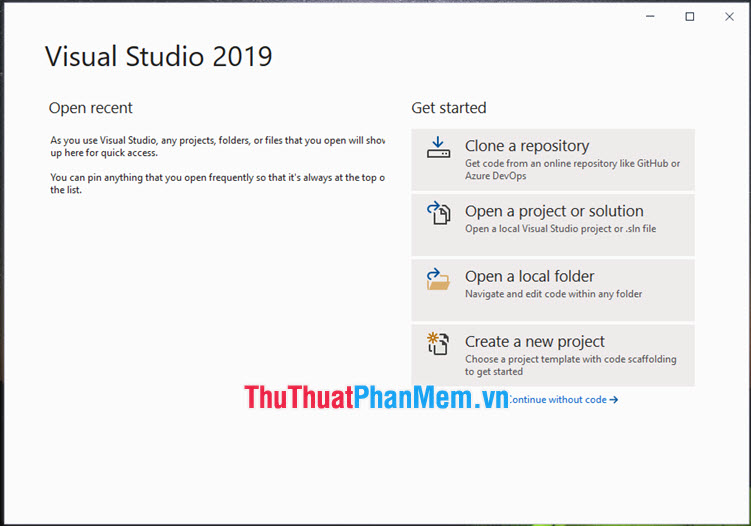
Để trở thành nhà lập trình viên chuyên nghiệp với Visual Studio thì bạn cần làm quen và học thuộc các tổ hợp phím tắt hữu dụng. Bạn hãy tham khảo bài viết sau để học và làm quen: http://www.xosomienbaczone.com/phim-tat-trong-visual-studio-toan-bo-cac-phim-tat-thong-dung-trong-visual-studio/
Với cách tạo, cài đặt Visual Studio offline, bạn sẽ giảm bớt thời gian download và cài nhanh trên các thiết bị khác nhau với bộ cài trên. Chúc các bạn thành công!