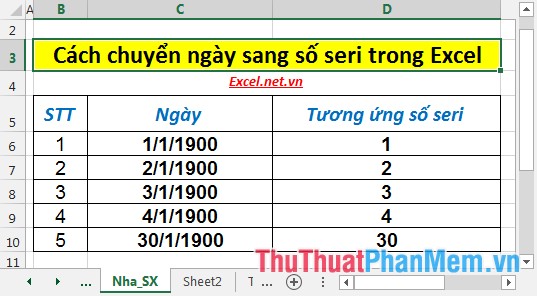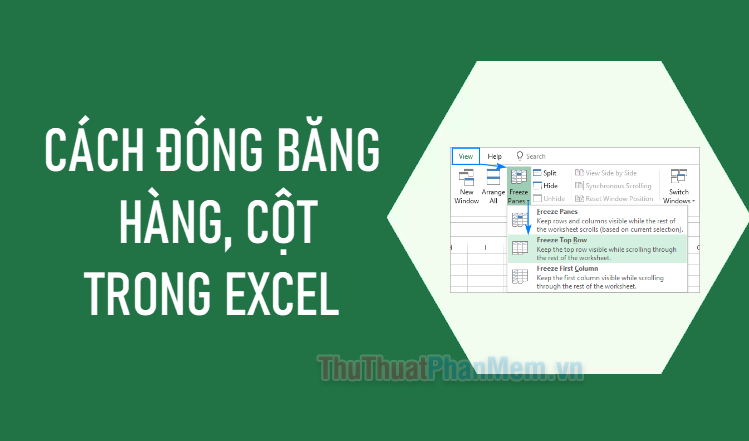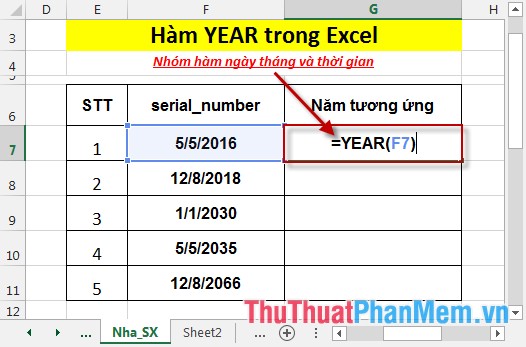Cách tạo Checkbox trong Excel - Tạo nút tích trong Excel
Mục lục nội dung
Bạn đang cần tạo checkbox, tạo nút tích trong Excel? Excel hỗ trợ người dùng rất nhiều tính năng hữu ích để làm việc với Excel một cách hiệu quả nhất. Nút tích/checkbox cũng là một trong những tính năng mà bạn có thể sử dụng trên Excel. Nếu bạn đang cần tạo checkbox trong Excel mà chưa biết cách tạo như thế nào? Vậy mời bạn cùng tham khảo cách tạo checkbox trong Excel – Tạo nút tích trong Excel mà Xosomienbaczone.com chia sẻ với bạn dưới đây nhé.
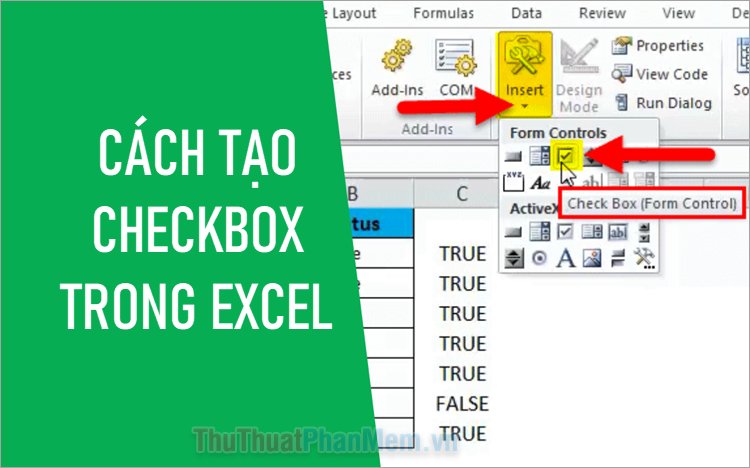
1. Cách tạo checkbox trong Excel sử dụng thẻ Developer
Bước 1: Hiển thị thẻ Developer trên thanh Ribbon
Nếu Excel bạn đang làm việc đã có thẻ Developer trên thanh Ribbon thì bạn bỏ qua bước này nhé. Nếu chưa có bạn thực hiện hiển thị thẻ Developer nhanh như sau:
Nhấn chuột phải vào thanh Ribbon và chọn Customize the Ribbon.
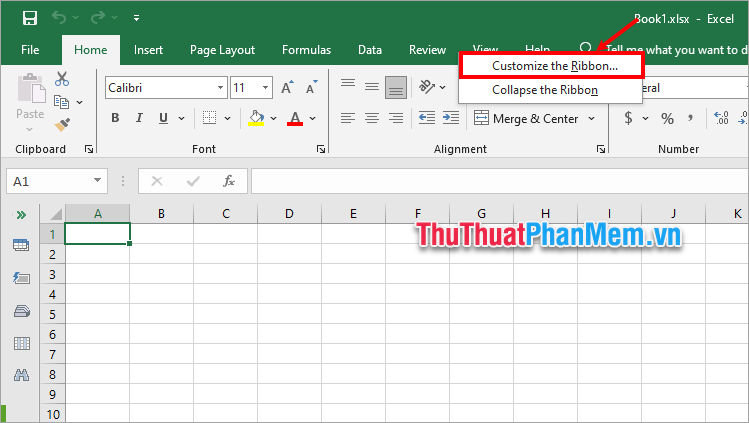
Xuất hiện cửa sổ Excel Options trong phần Customize the Ribbon, bạn tích chọn vào ô Developer và chọn OK.
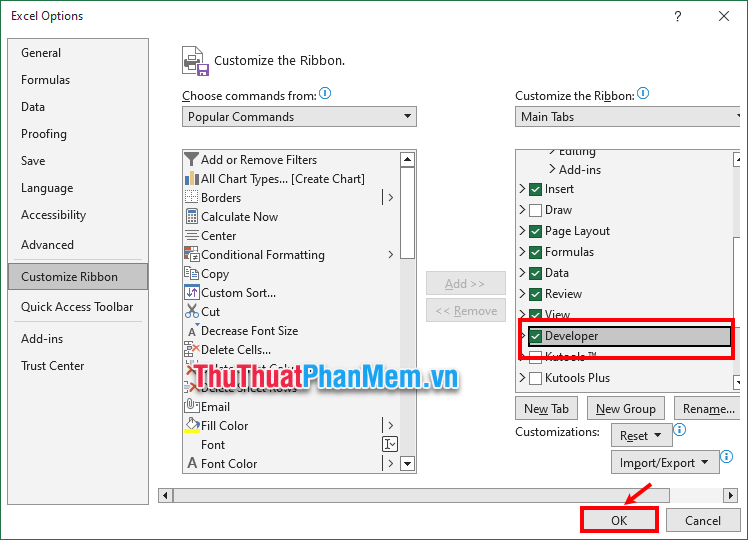
Bước 2: Tạo checkbox trong Excel
Bạn chọn Developer → Insert → chọn biểu tượng checkbox trong phần Form Controls.
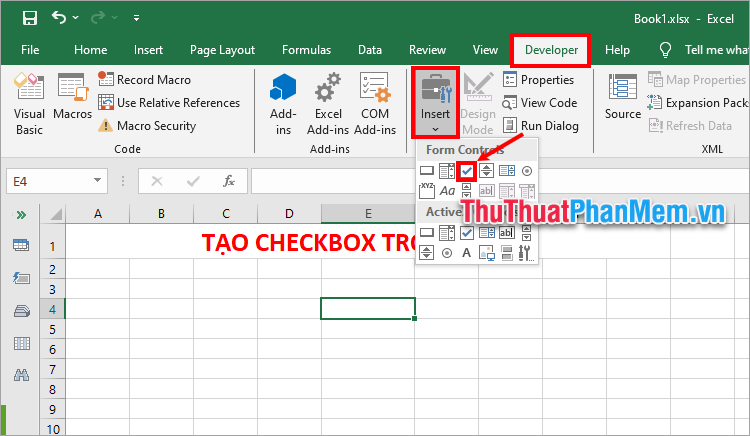
Sau đó chọn con trỏ chuột vào vị trí bạn muốn chèn checkbox.
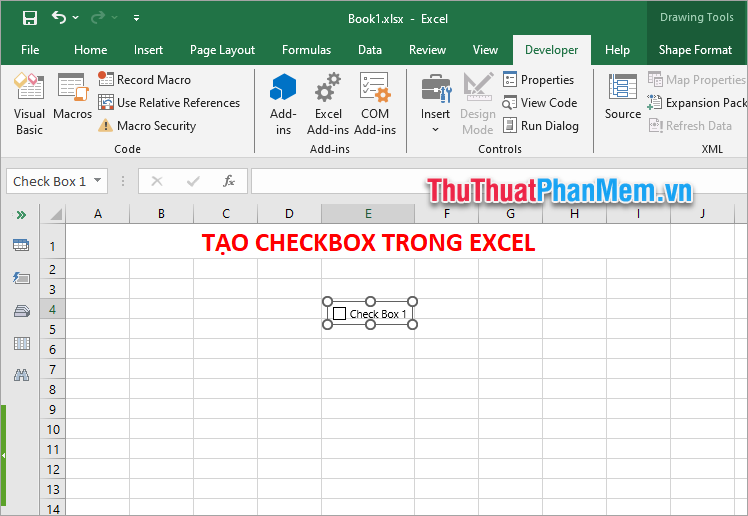
Nếu checkbox chưa đúng vị trí, bạn di chuyển chuột về phía ô vuông của checkbox, xuất hiện biểu tượng mũi tên 4 chiều bạn kéo checkbox về đúng vị trí bạn muốn.
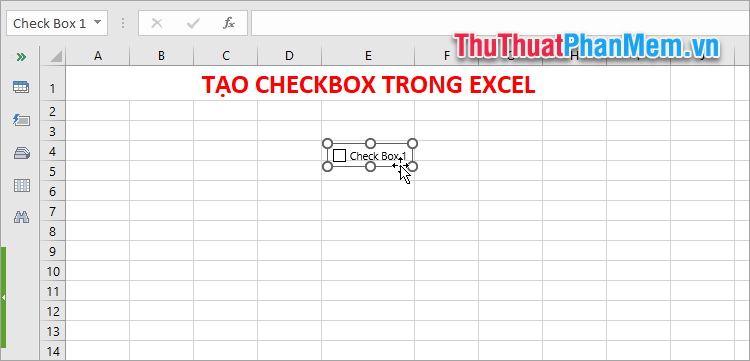
Để thay đổi nội dung cho ô checkbox bạn nhấn chuột phải vào checkbox và chọn Edit Text.
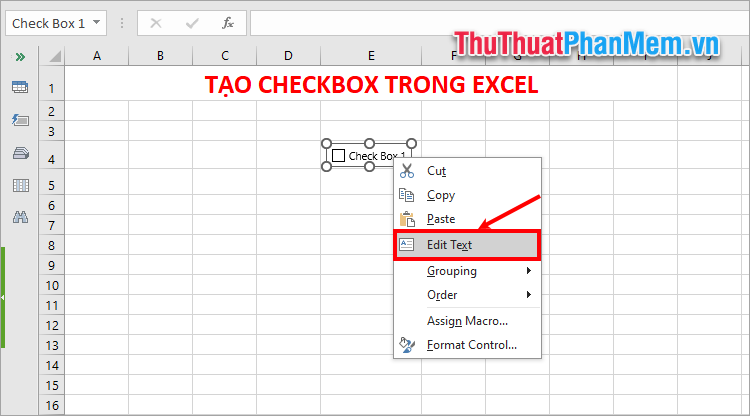
Xuất hiện con trỏ chuột bạn xóa và thay đổi text theo ý muốn.
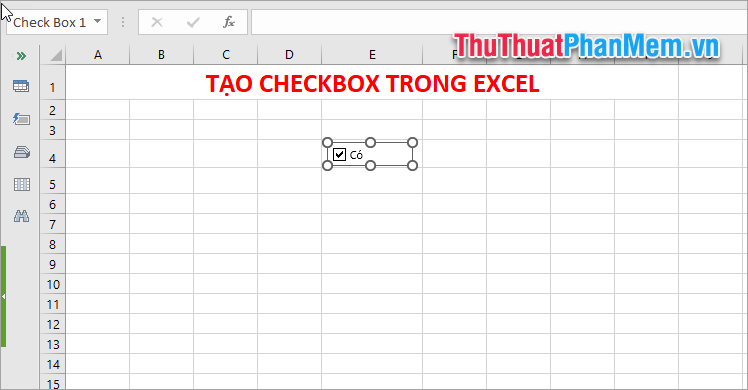
Bước 3: Định dạng lại checkbox
Để định dạng checkbox bạn nhấn chuột phải vào ô checkbox và chọn Format Control.
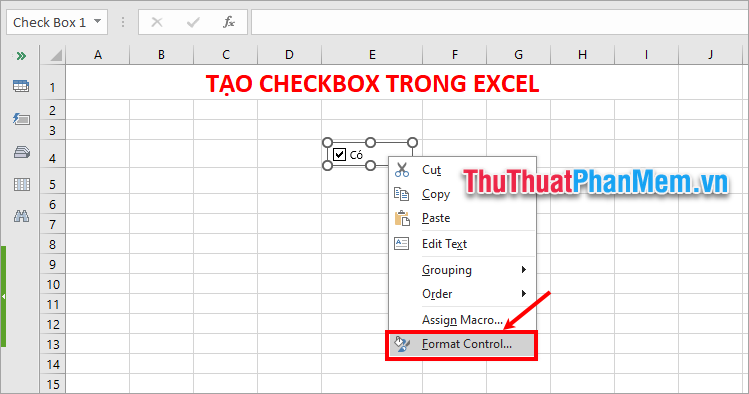
Tại đây bạn có thể định dạng màu sắc cho ô checkbox, màu đường viền trong thẻ Colors and Lines, kích thước của checkbox trong thẻ Size của Format Control.
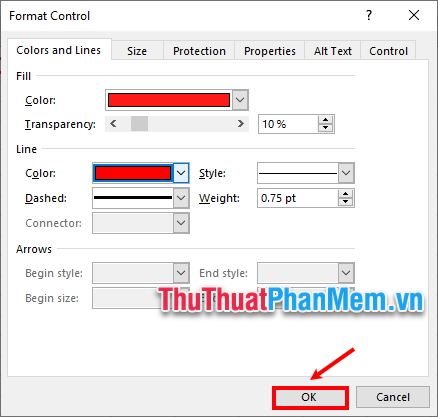
Bước 4: Sao chép các checkbox sang ô khác
Bạn có thể thực hiện sao chép và dán checkbox như bình thường, nhưng nếu checkbox bạn đặt trong một ô của Excel thì bạn có thể sao chép nhanh chóng bằng cách chọn ô chứa checkbox, di chuyển con trỏ chuột xuống góc dưới bên phải của ô, khi chuột xuất hiện biểu tượng dấu cộng (+) bạn nhấn giữ và kéo xuống các ô khác.
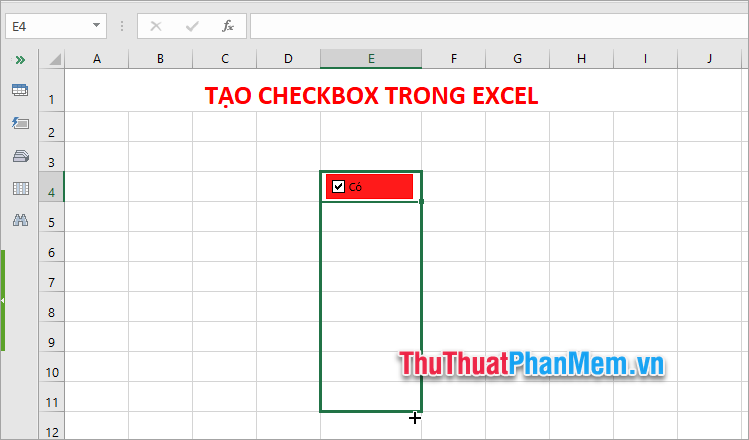
Như vậy bạn đã sao chép các checkbox nhanh chóng.
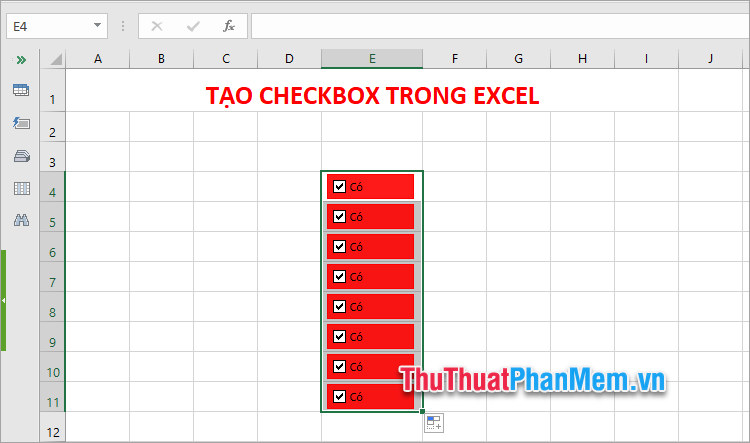
2. Cách tạo checkbox trong Excel bằng VBA
Cách tạo checkbox trong Excel thủ công chỉ phù hợp với những dữ liệu cần chèn ít checkbox, còn với những trường hợp cần chèn nhiều checkbox thì nó rất mất thời gian và công sức của bạn. Để giúp bạn nhanh chóng tạo checkbox trong Excel hàng loạt bạn có thể tham khảo cách tạo checkbox trong Excel bằng Visual Basic dưới đây.
Bước 1: Mở Visual Basic bằng cách chọn thẻ Developer → Visual Basic hoặc tổ hợp Alt + F11.
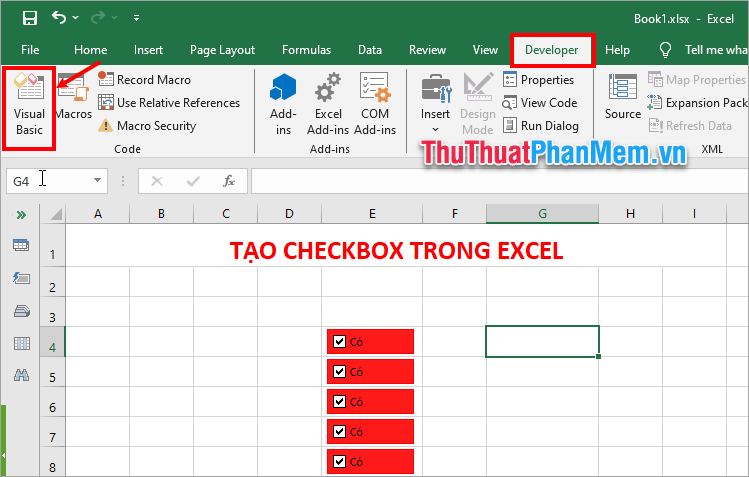
Bước 2: Trên cửa sổ Microsoft Visual Basic for Applications, bạn chọn Insert → Module.
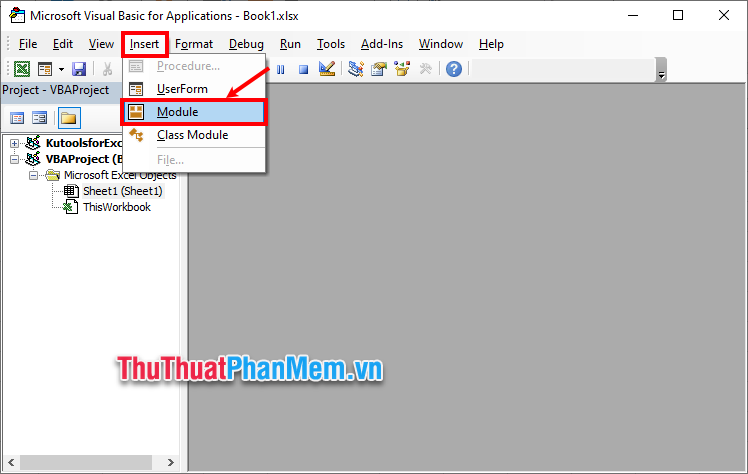
Bước 3: Sao chép và dán đoạn code dưới đây vào phần Module vừa tạo.
Dim Rng As Range
Dim WorkRng As Range
Dim Ws As Worksheet
On Error Resume Next
Set WorkRng = Application.Selection
Set WorkRng = Application.InputBox(“Range”, xTitleId, WorkRng.Address, Type:=8)
Set Ws = Application.ActiveSheet
Application.ScreenUpdating = False
For Each Rng In WorkRng
With Ws.CheckBoxes.Add(Rng.Left, Rng.Top, Rng.Width, Rng.Height)
.Characters.Text = Rng.Value
End With
Next
WorkRng.ClearContents
WorkRng.Select
Application.ScreenUpdating = True
End Sub
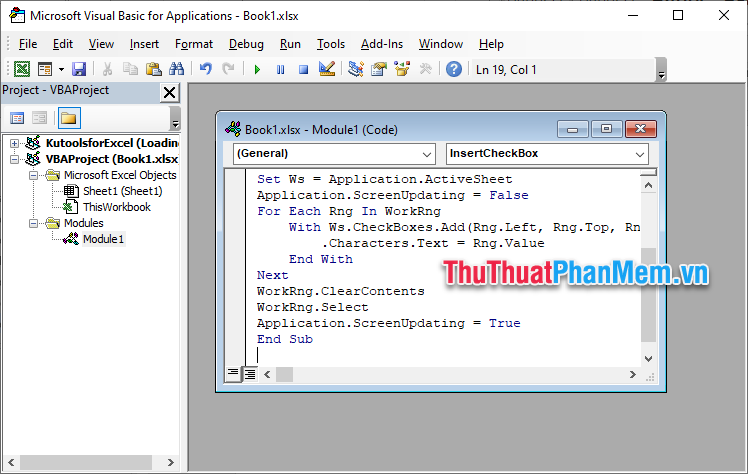
Bước 4: Nhấn chọn biểu tượng chạy hoặc phím F5 để chạy Module.
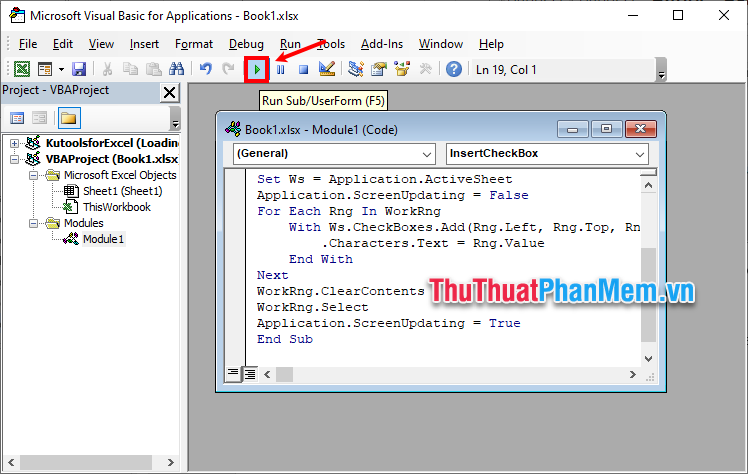
Bước 5: Xuất hiện hộp thoại nhỏ, bạn chọn các ô cần tạo checkbox và nhấn OK.
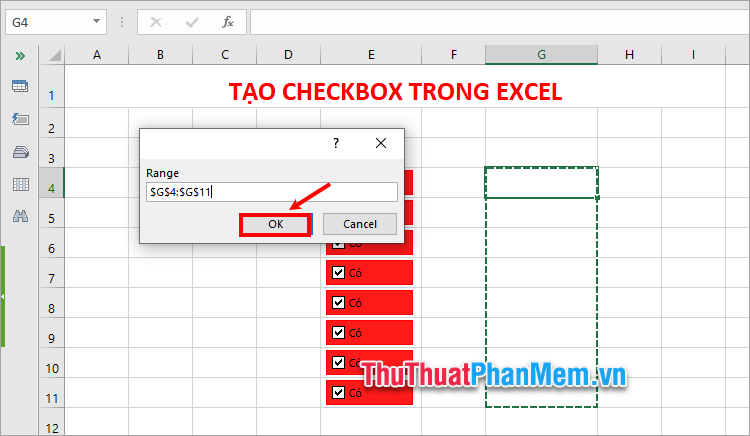
Như vậy các ô bạn chọn đã nhanh chóng được tạo checkbox.
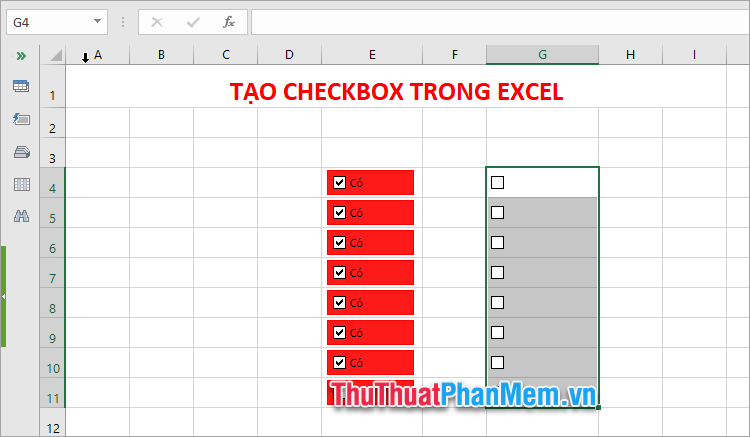
3. Cách xóa checkbox trong Excel
Để xóa checkbox, bạn nhấn chuột phải vào checkbox, xuất hiện khung chọn checkbox bạn nhấn phím Delete hoặc BackSpace để xóa.
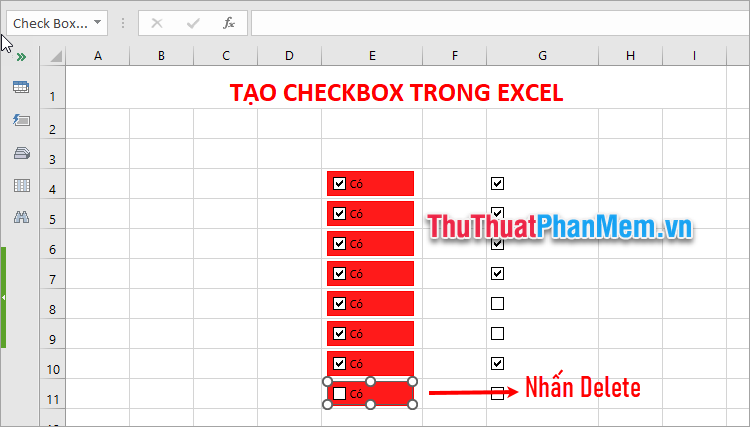
Để xóa tất cả checkbox có trong bảng tính, bạn thực hiện như sau:
Bước 1: Chọn Home → Find & Select → Go To Special.
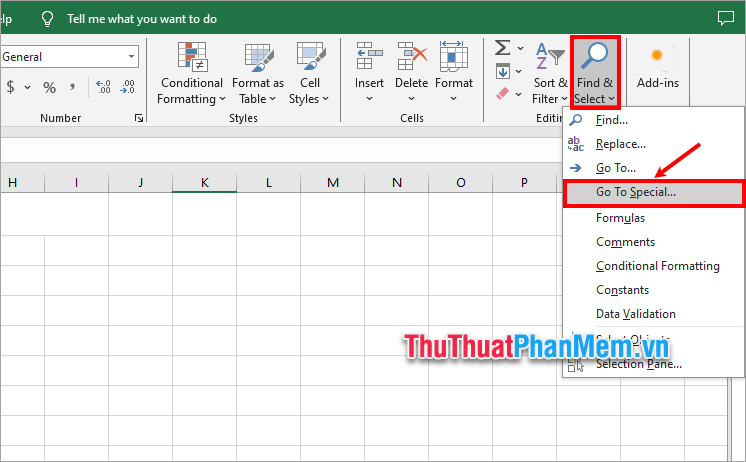
Bước 2: Xuất hiện Go To Special bạn chọn Objects và chọn OK.
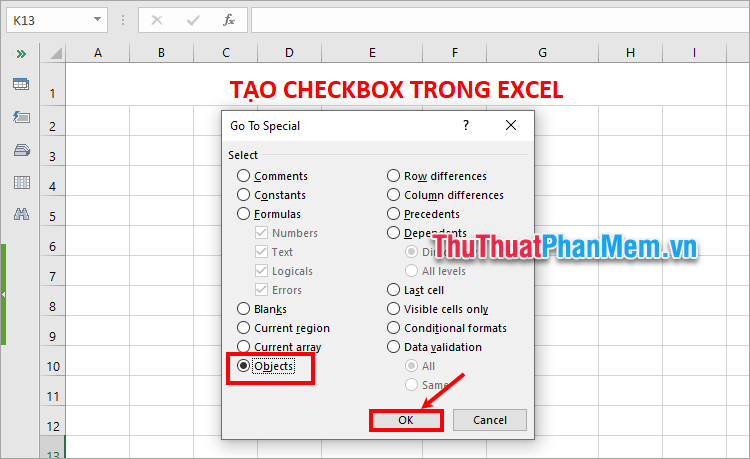
Bước 3: Như vậy tất cả checkbox đều được chọn, bạn chỉ cần nhấn phím Delete hay BackSpace để xóa checkbox.
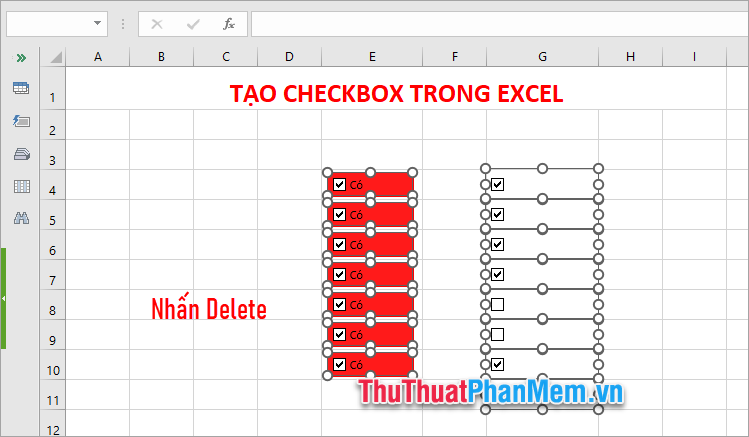
Cách tạo checkbox trong Excel không hề khó, bạn chỉ cần thực hiện một số bước cơ bản là đã nhanh chóng tạo nút tích trong Excel. Hi vọng sau khi tham khảo bài viết này, bạn sẽ hiểu rõ hơn về cách tạo checkbox trong Excel và sử dụng checkbox một cách hiệu quả nhất. Cảm ơn bạn đã quan tâm và theo dõi bài viết này.