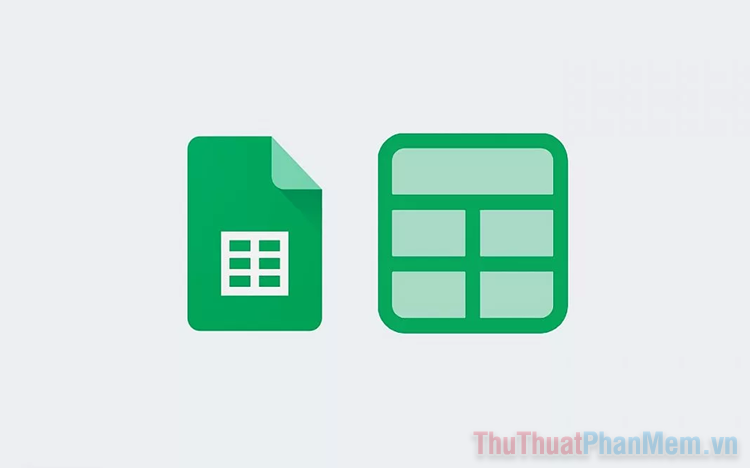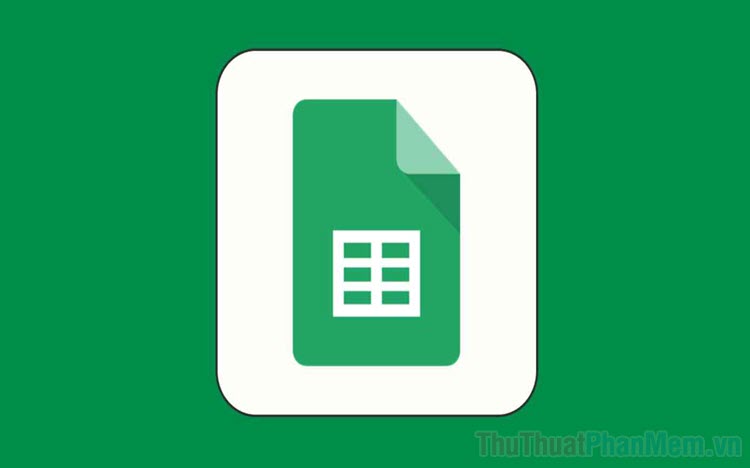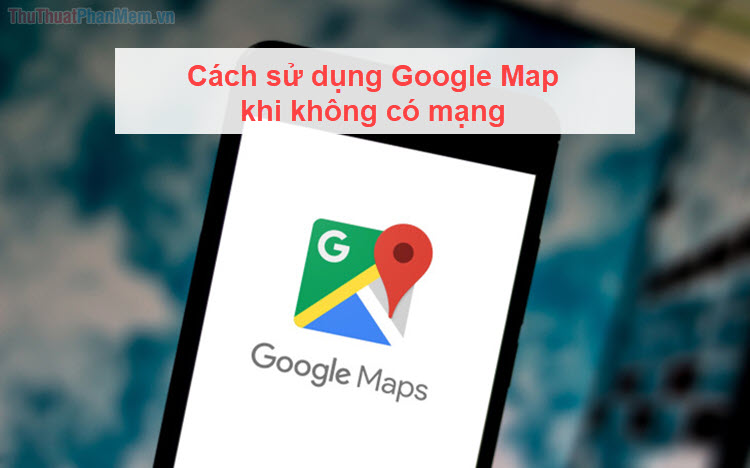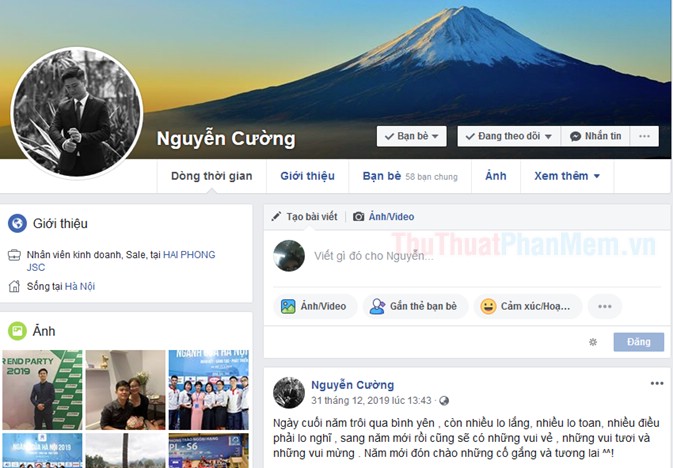Cách tạo chữ cái lớn (Drop Cap) trong Google Docs
Tạo chữ cái lớn (Drop Cap) trong Google Docs sẽ giúp bạn trình bày văn bản đẹp hơn, chuyên nghiệp hơn rất nhiều trong những bài thuyết trình, trình bày, luận văn,…
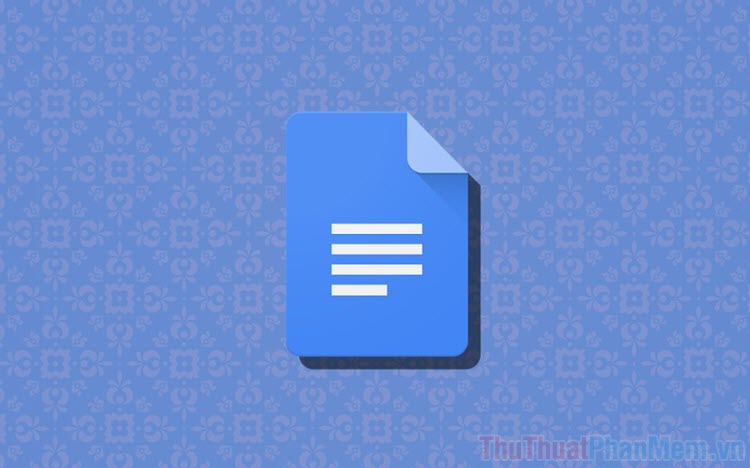
Để tạo được điểm nhấn, Google Docs hỗ trợ Drop Cap độc lập để mọi người dễ dàng tạo được các chữ cái có kích thước lớn để đặt ở đầu văn bản. Việc tạo Drop Cap được rất nhiều chuyên gia sử dụng vì chúng không chỉ trình bày đẹp mà còn tạo sự ấn tượng từ những giây phút nhìn đầu tiên.
Bước 1: Bạn hãy mở Google Docs và soạn thảo văn bản.
Bước 2: Để tạo Drop Cap, bạn hãy chọn mục Chèn và chọn Bản vẽ => Mới.
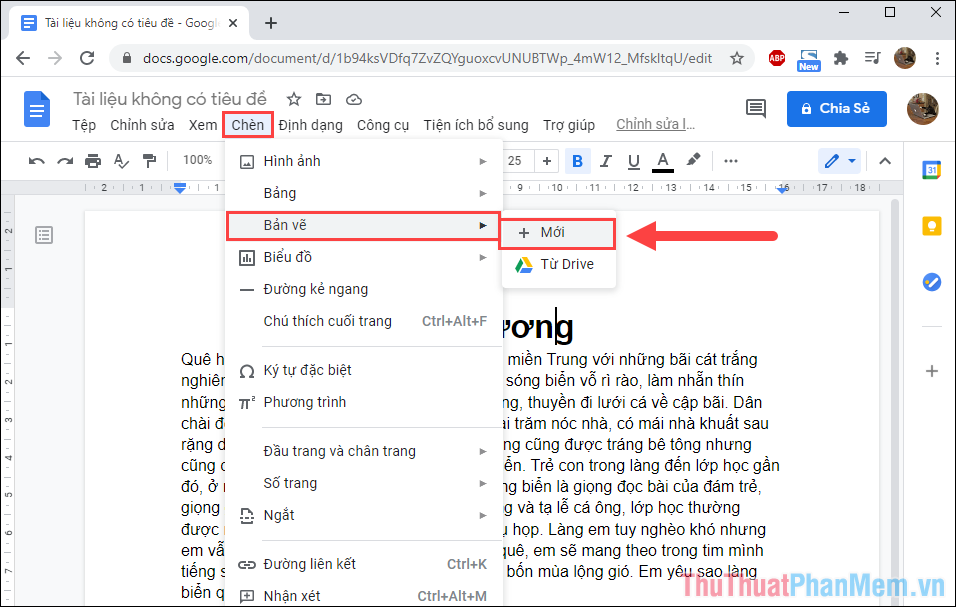
Bước 3: Bây giờ, bạn hãy chọn phần Tác vụ và chọn Chữ nghệ thuật để tạo các chữ cái.
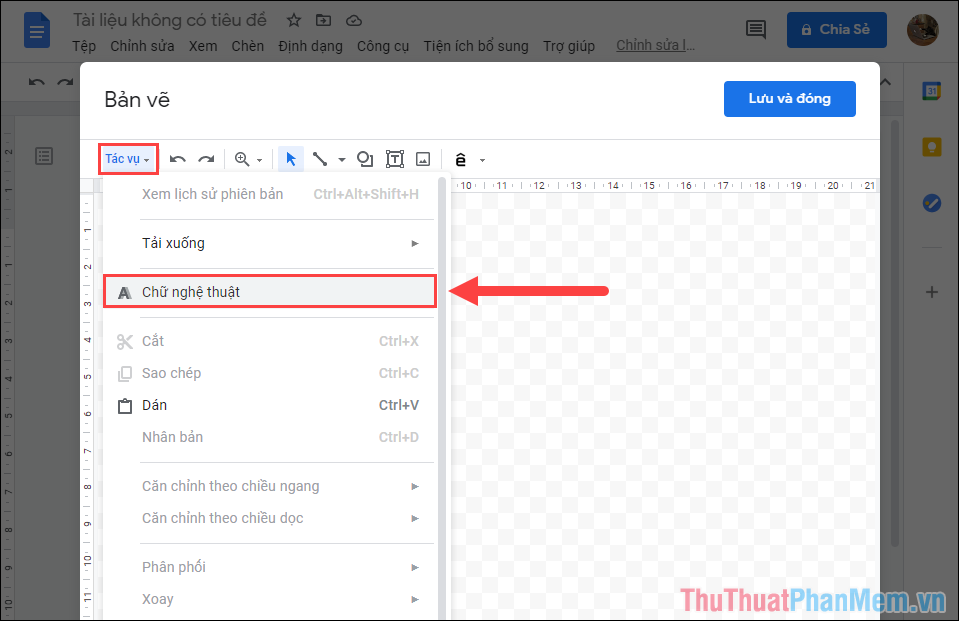
Bước 4: Để tạo được các chữ cái, việc đầu tiên bạn cần làm đó chính là nhập dữ liệu chữ vào trong hệ thống và nhấn Enter để tạo.
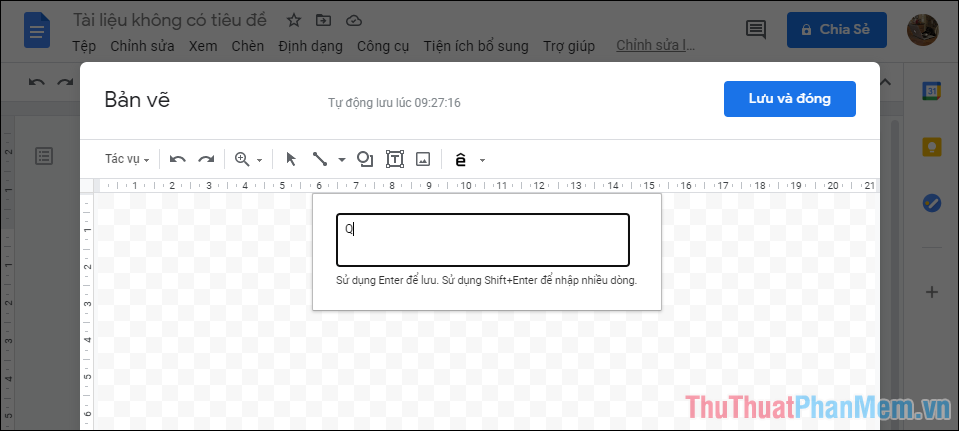
Bước 5: Ngay lập tức, hệ thống sẽ xuất bản chữ cái dạng vẽ với kích thước lớn theo một Font chữ mặc định.
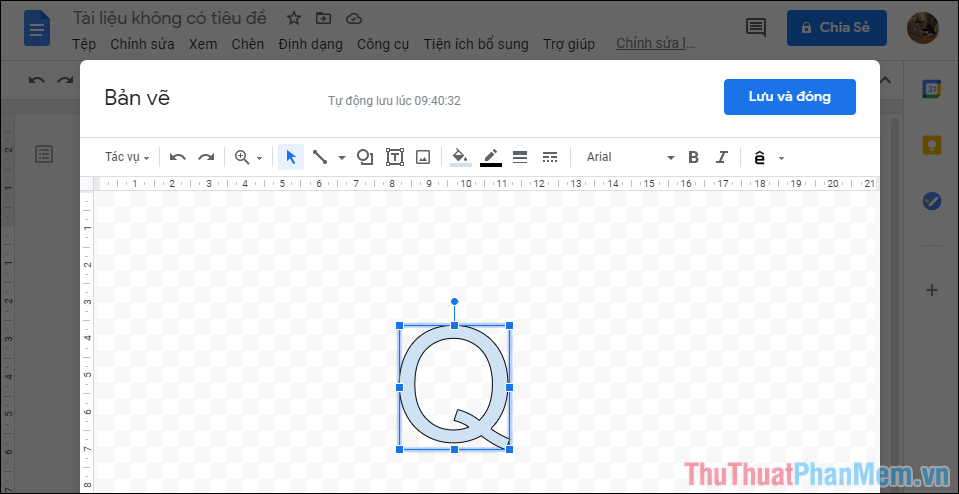
Bước 6: Đối với chữ mẫu, rất ít người sẽ thích vì chúng không hợp với nhiều dạng văn bản khác nhau. Để thay đổi được kiểu chữ Drop cap, bạn hãy tận dụng các font chữ có sẵn trong hệ thống, mỗi font chữ sẽ đem đến một kiểu chữ cái khác nhau.
Để tìm được kiểu phù hợp, bạn hãy đổi qua lại nhiều kiểu font chữ khác nhau trên hệ thống.
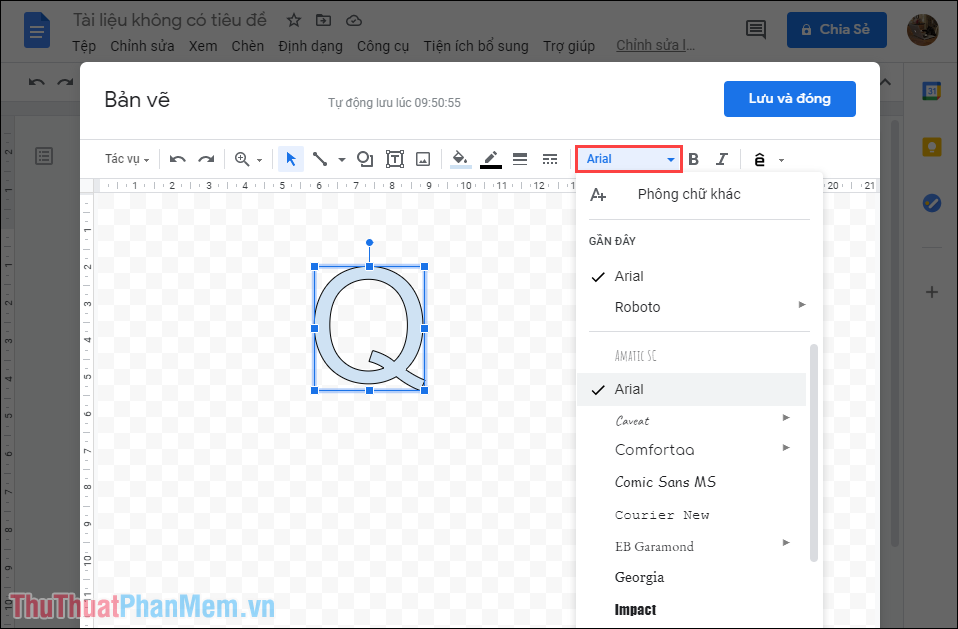
Bước 7: Ngoài ra, bạn có thể đổi màu chữ, tạo viền, đổi màu viền bằng bộ công cụ sẵn có trên hệ thống.
Việc đổi màu chữ Drop cap sẽ hoàn toàn độc lập với việc đổi màu chữ trên văn bản bạn soạn thảo, vậy nên bạn có thể thoải mái thay đổi màu chữ.
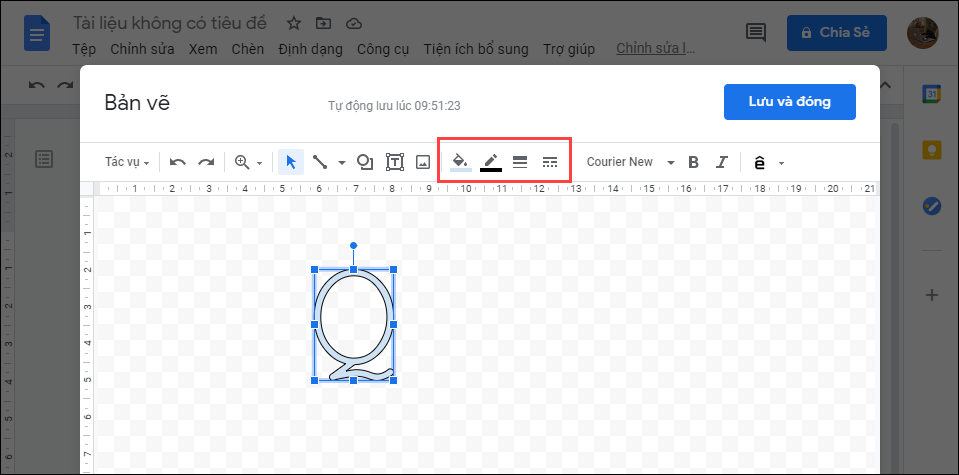
Bước 8: Việc chọn viền cho chữ Drop cap cũng là một bí quyết để nội dung đẹp hơn, dễ dàng hiển thị hơn và chất lượng hơn.
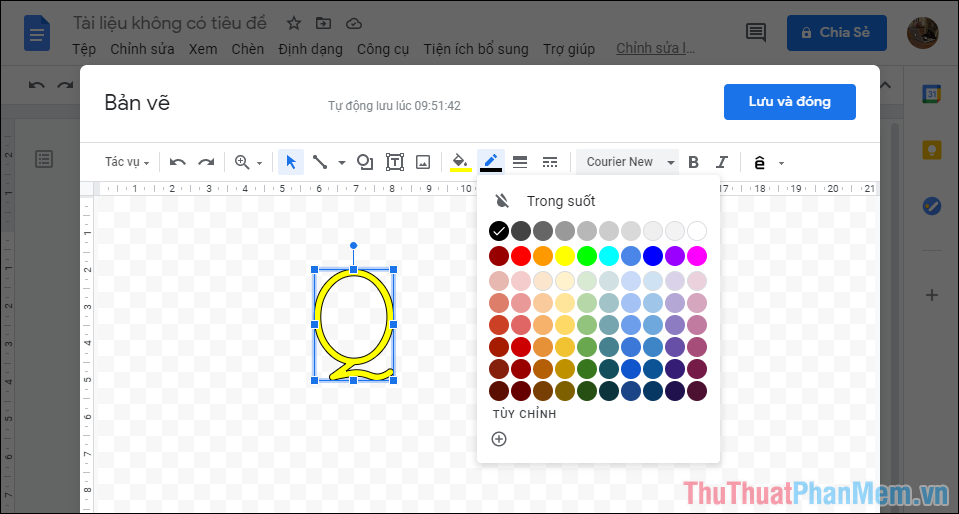
Bước 9: Khi bạn đã hoàn tất việc thay đổi định dạng cho chữ Drop cap, bạn hãy chọn Lưu và đóng để hoàn tất.
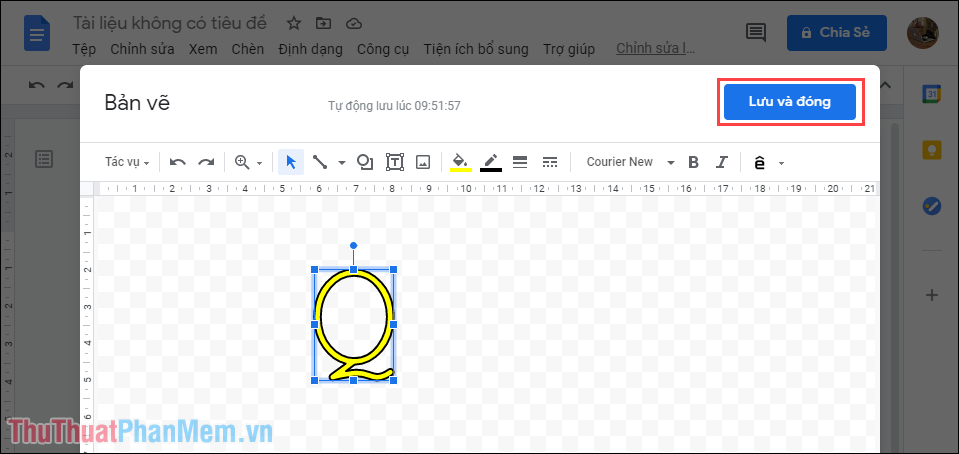
Bước 10: Như vậy là bạn đã hoàn tất việc tạo chữ Drop Cap trên Google Docs, việc tiếp theo là căn chỉnh chúng sao cho phù hợp.
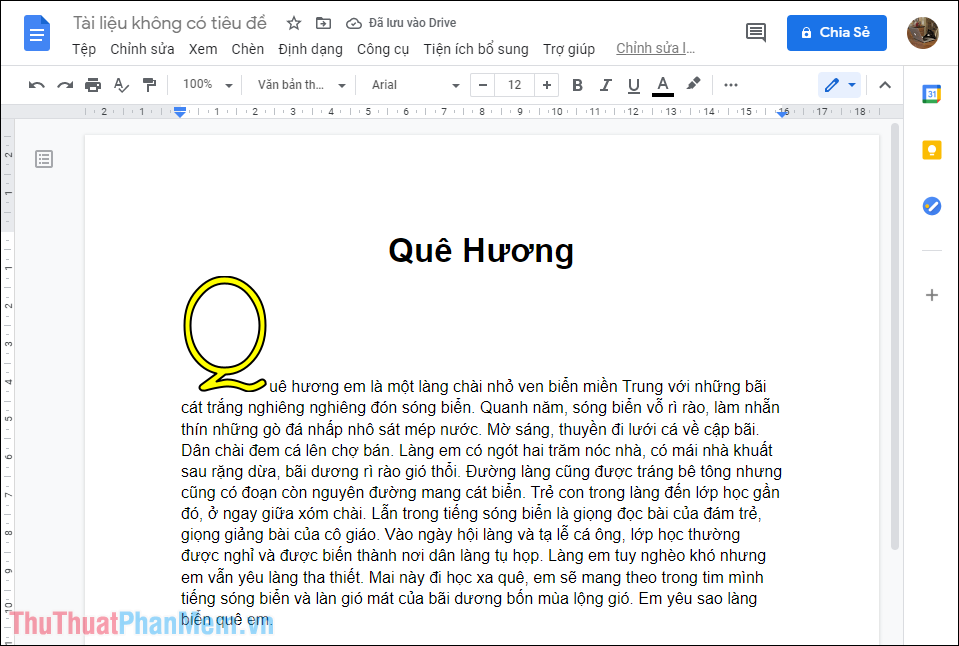
Bước 11: Để căn chỉnh được chữ Drop Cap, bạn hãy nhấn vào chữ và chọn các chế độ định dạng sẵn có. Thông thường, mọi người sẽ chọn chế độ căn giữa để cho chữ Drop cap nằm giữa văn bản.
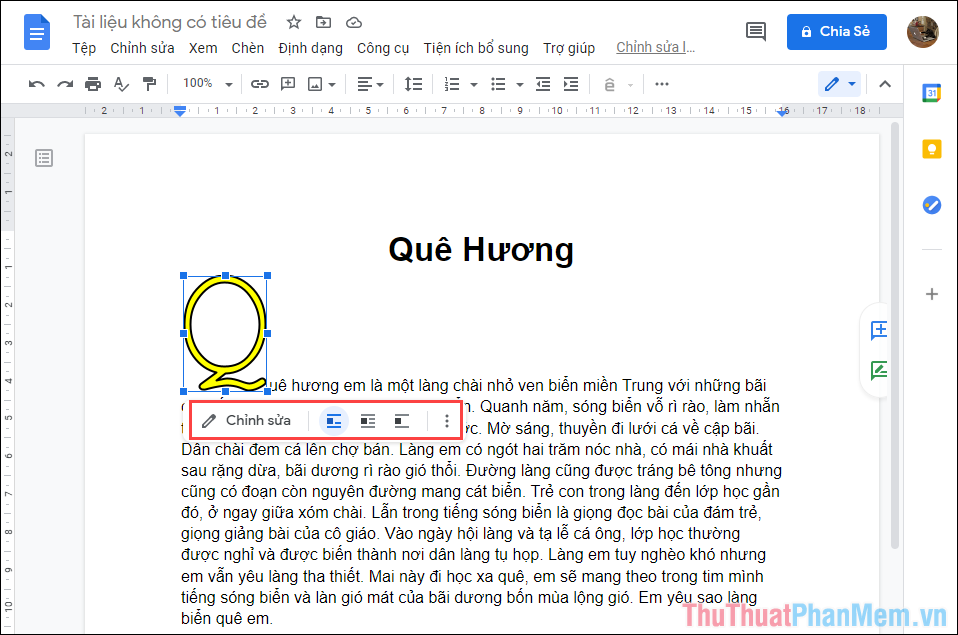
Bước 12: Chỉ với một số thao tác cơ bản, bạn đã hoàn tất việc tạo chữ cái in hoa, chữ cái Drop Cap trên Google Docs.
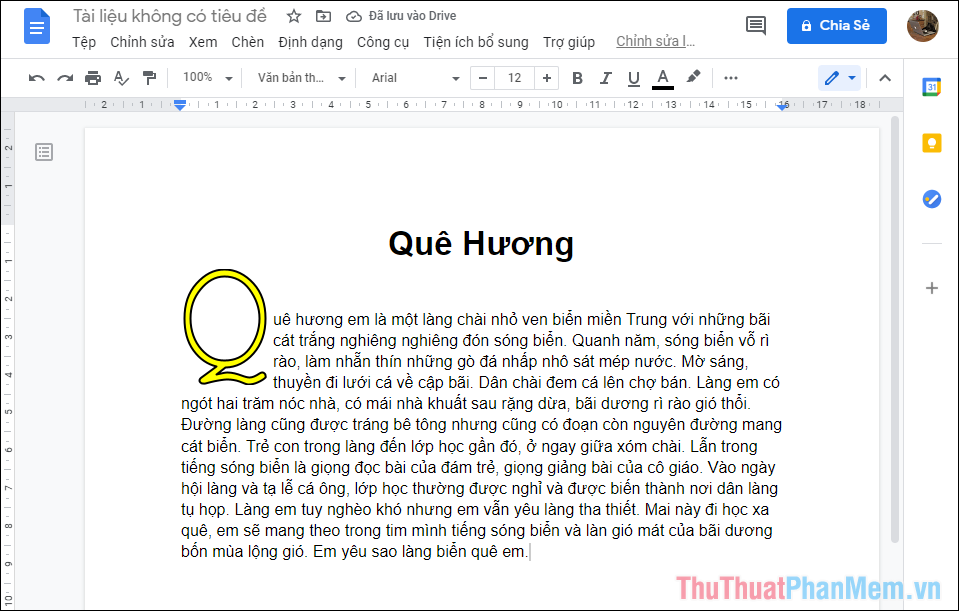
Trong bài viết này, Thủ thuật phần mềm đã hướng dẫn các bạn cách tạo chữ cái Drop Cap, chữ cái in hoa trên Google Docs. Chúc các bạn thành công!