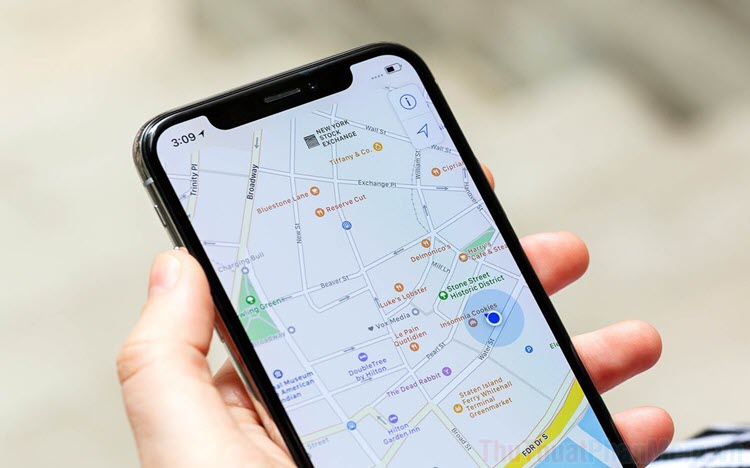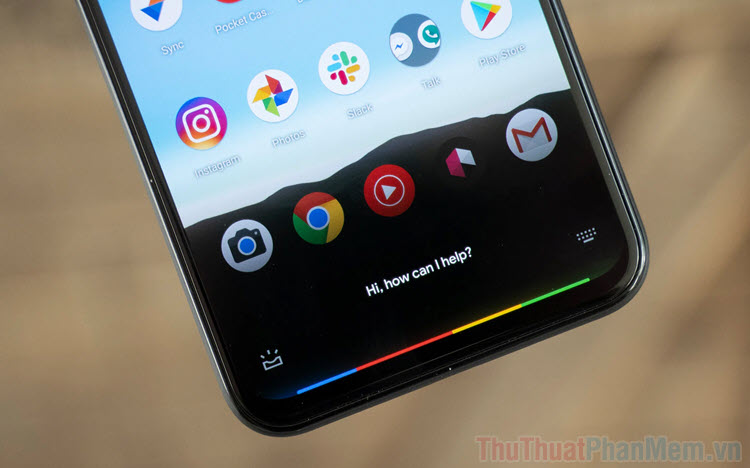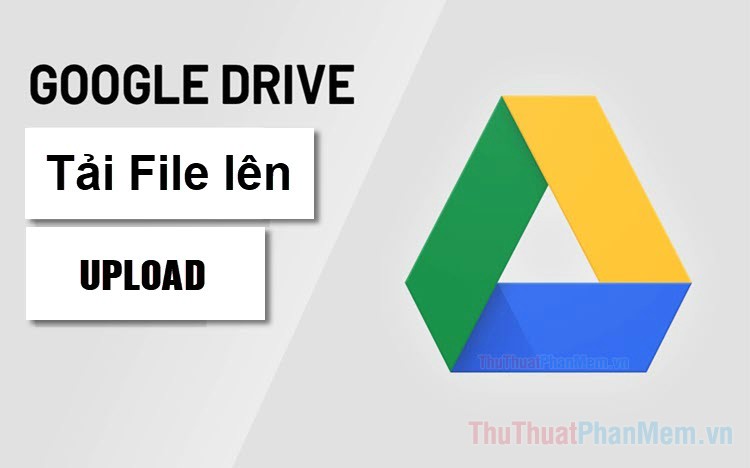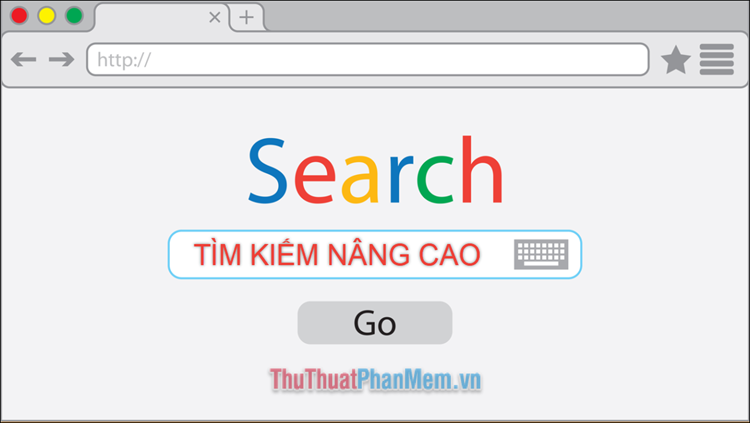Cách tạo danh mục hình ảnh trong Google Doc
Mục lục nội dung
Google Docs là một công cụ xử lý văn bản trực tuyến miễn phí do Google cung cấp, với nhiều tính năng hữu ích giúp bạn làm việc với văn bản một cách hiệu quả nhất. Trong bài viết này, Xosomienbaczone.com chia sẻ với bạn cách tạo danh mục hình ảnh trong Google Docs nhanh chóng, mời bạn cùng tham khảo nhé.
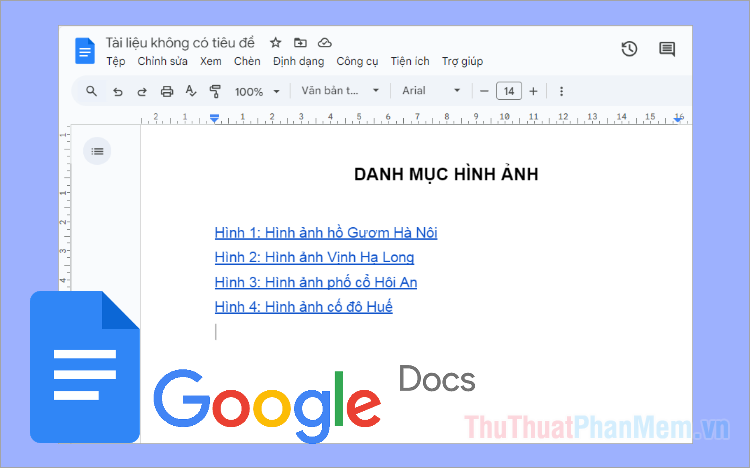
1. Tạo danh mục hình ảnh sử dụng bookmark
Bước 1: Chèn hình ảnh vào tài liệu trên Google Docs.
Để thêm hình ảnh vào Google Docs, bạn đặt con trỏ chuột tại vị trí cần chèn và chọn Chèn → Hình ảnh → chọn nguồn hình ảnh cần chèn và thực hiện chèn ảnh vào tài liệu.
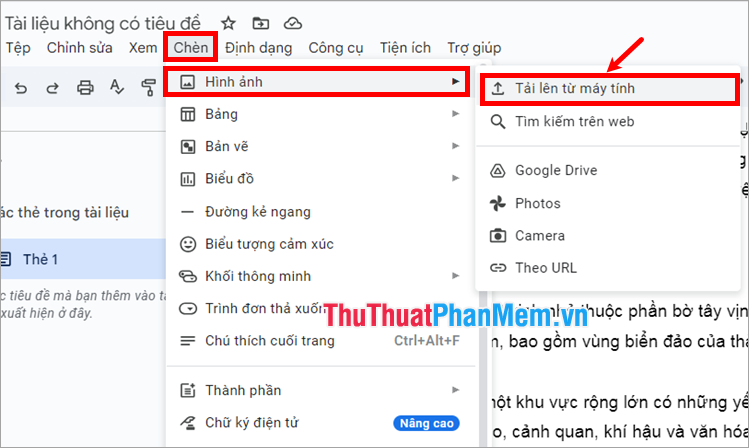
Bước 2: Thêm chú thích cho hình ảnh.
Vì Google Docs không có tính năng chèn chú thích cho hình ảnh (insert caption), nên bạn có thể chèn chú thích ngay dưới hình ảnh bằng cách gõ trực tiếp tên hình bằng văn bản thường. Thêm chú thích cho tất cả hình ảnh trong tài liệu bằng cách tương tự.
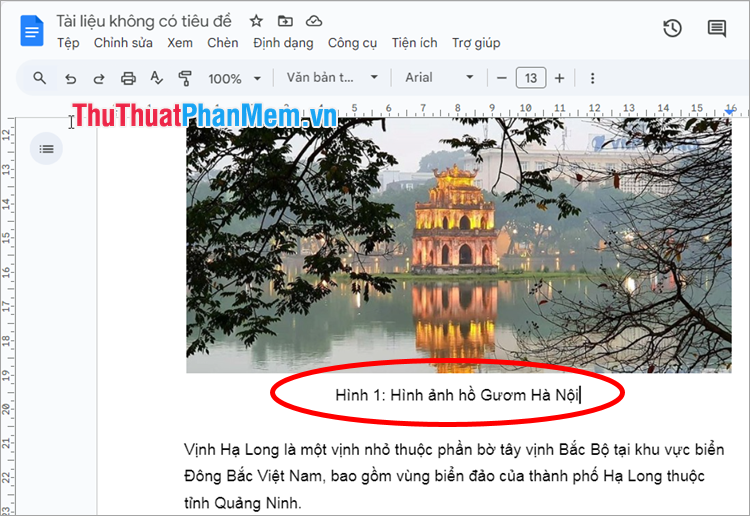
Bước 3: Đánh dấu bookmark cho các chú thích hình ảnh.
Đặt con trỏ chuột cuối dòng chú thích của hình ảnh, chọn Chèn → Dấu trang để đánh dấu chú thích. Bạn thực hiện tương tự với các chú thích của các hình ảnh khác.
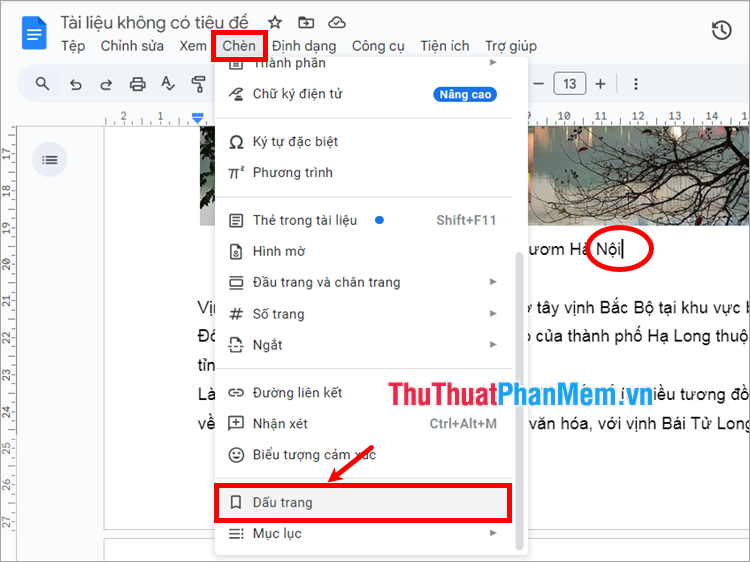
Bước 4: Tạo danh mục hình ảnh trong Google Docs.
Tại trang bạn muốn tạo danh mục hình ảnh, bạn nhập tiêu đề cho trang là Danh mục hình ảnh.
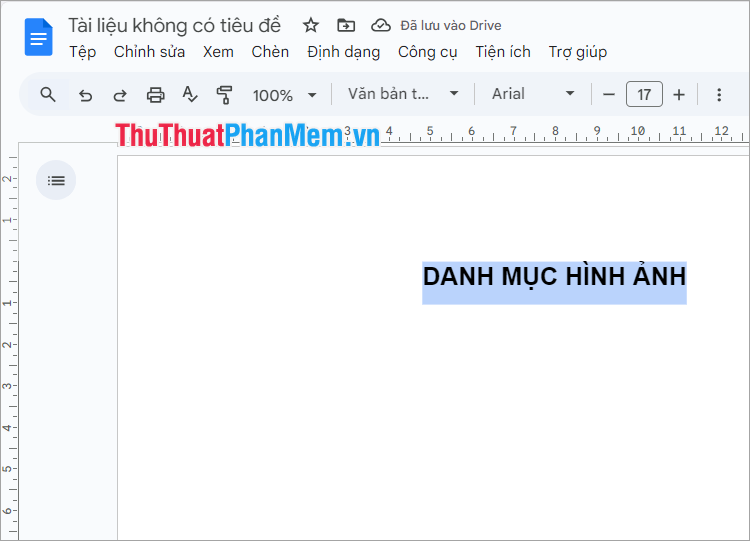
Phía dưới tiêu đề trang Danh mục hình ảnh, bạn nhấn chuột phải → Chèn đường liên kết.
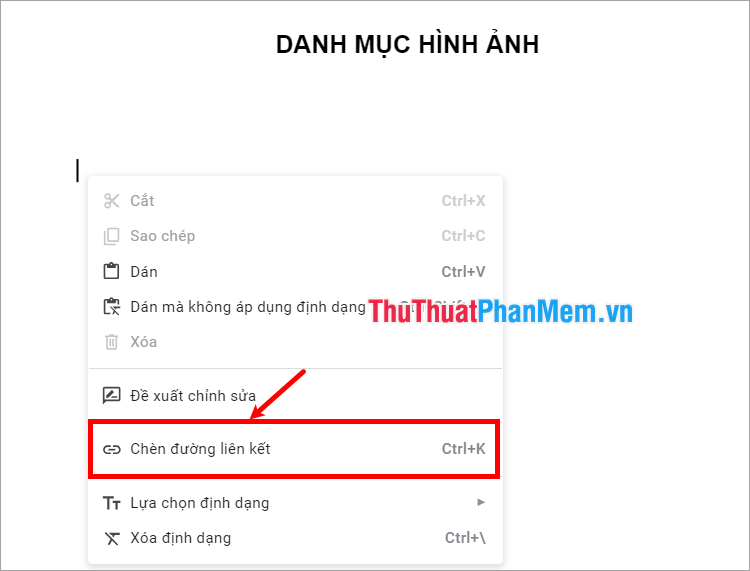
Tiếp theo chọn Tiêu đề và dấu trang.
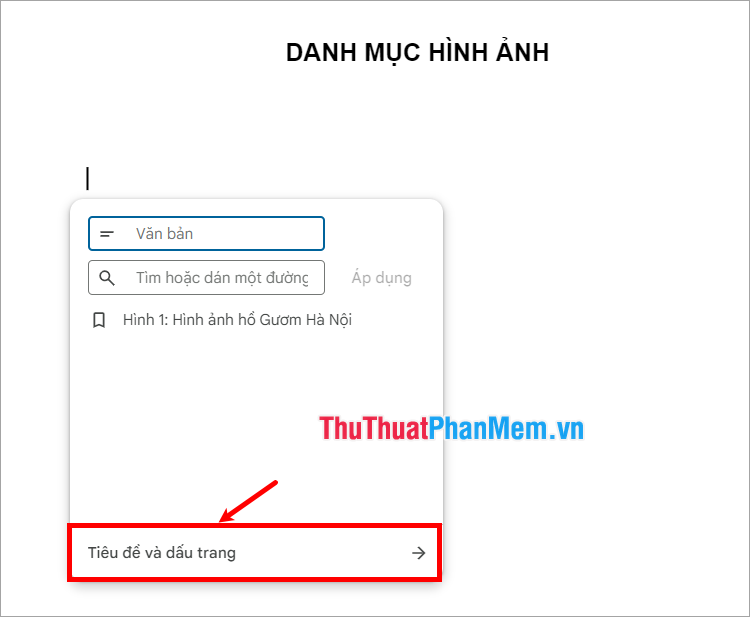
Xuất hiện các mục dấu trang, bạn chọn vào mục có tên chú thích hình ảnh đầu tiên.
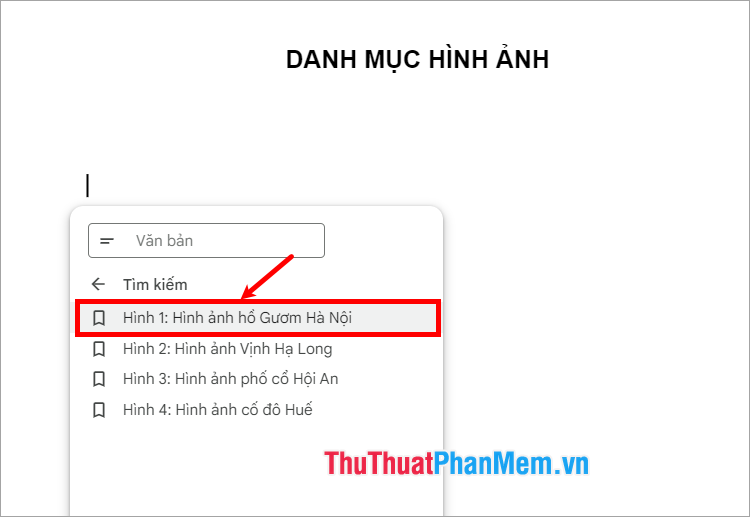
Như vậy bạn đã thêm chú thích hình ảnh đầu tiên vào danh mục hình ảnh, chú thích này đã được gán liên kết, bạn chỉ cần nhấn vào chú thích, tài liệu sẽ dẫn đến hình ảnh đó trong tài liệu.
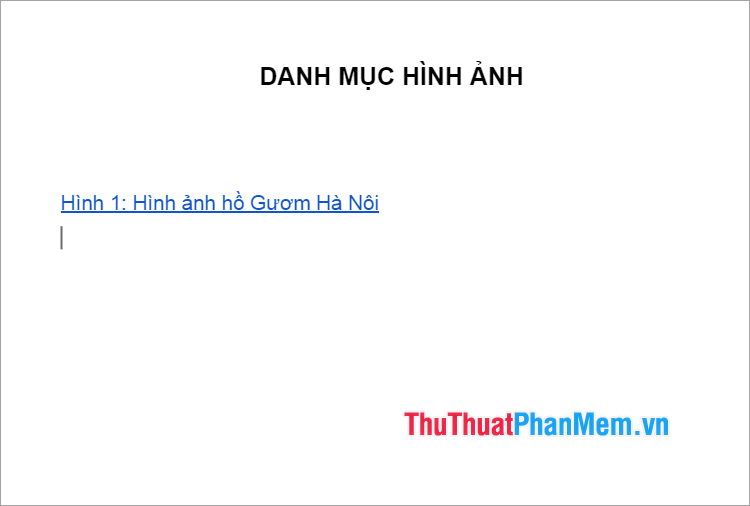
Thực hiện tương tự với các chú thích hình ảnh khác để được danh mục hình ảnh hoàn chỉnh.
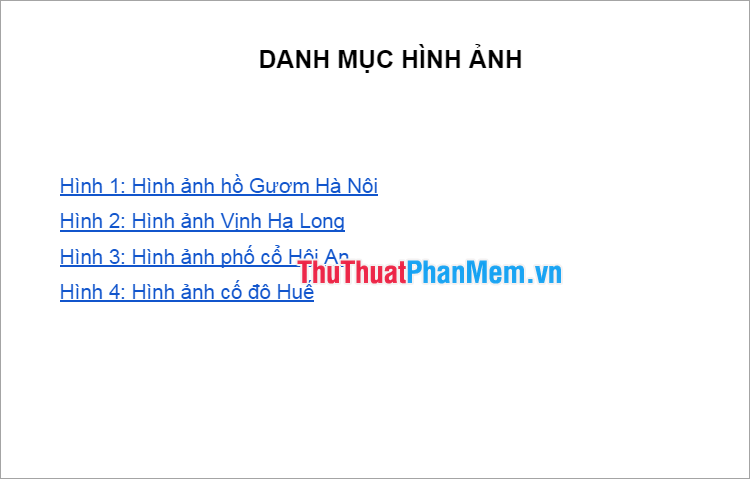
Lưu ý: Nếu có bất kỳ thay đổi nào với chú thích hình ảnh, bạn thực hiện xóa chú thích đó trong danh mục hình ảnh và chèn lại dấu trang có chú thích tương ứng.
2. Tạo danh mục hình ảnh với tính năng Tiêu đề
Ngoài sử dụng tính năng Dấu trang để thực hiện cách tạo danh mục hình ảnh trong Google Docs, bạn có thể sử dụng tính năng Tiêu đề để tạo danh mục hình ảnh trong Google Doc. Bạn thực hiện như sau:
Bước 1: Thực hiện chèn các hình ảnh vào tài liệu Google Docs và thêm chú thích cho mỗi hình ảnh tương tự cách tạo danh mục hình ảnh sử dụng tính năng Dấu trang ở trên.
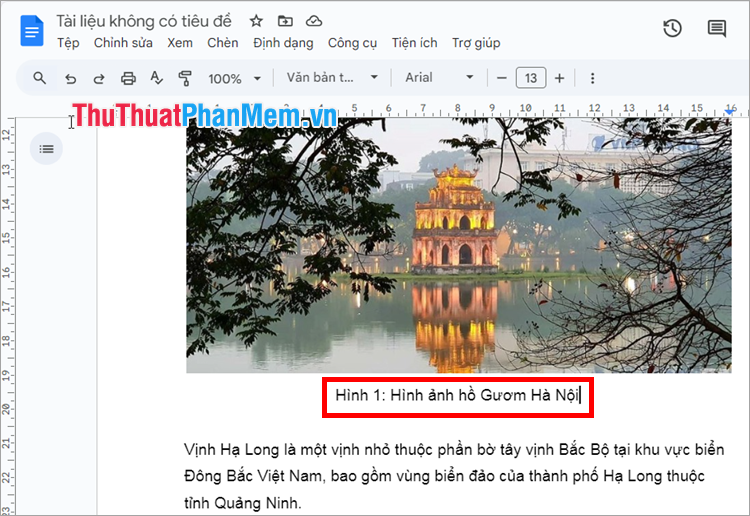
Bước 2: Bạn cần gán chú thích hình ảnh bằng các Tiêu đề (heading). Google Docs cung cấp các dạng tiêu đề với các định dạng khác nhau, bạn có thể chọn một kiểu tiêu đề cho các chú thích hình ảnh của mình bằng cách chọn từ thanh công cụ.
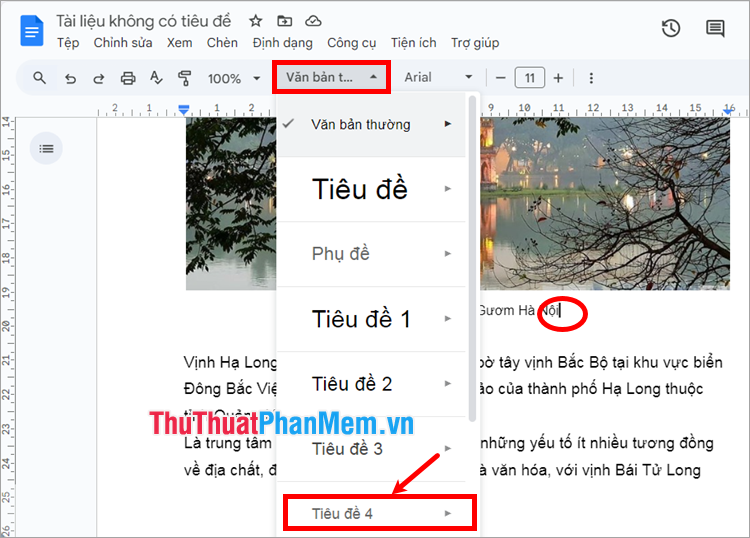
Bước 3: Tạo danh mục hình ảnh trong Google Docs. Sau khi đã gán tiêu đề cho các chú thích, bạn thực hiện tạo danh mục các hình ảnh bằng cách tạo một trang danh mục với tiêu đề là Danh mục hình ảnh.
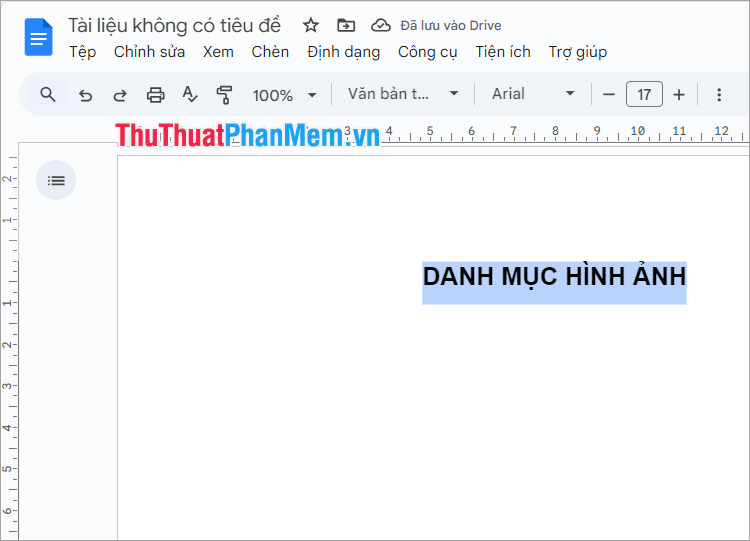
Phía dưới tiêu đề trang Danh mục hình ảnh, bạn nhấn chuột phải → Chèn đường liên kết.
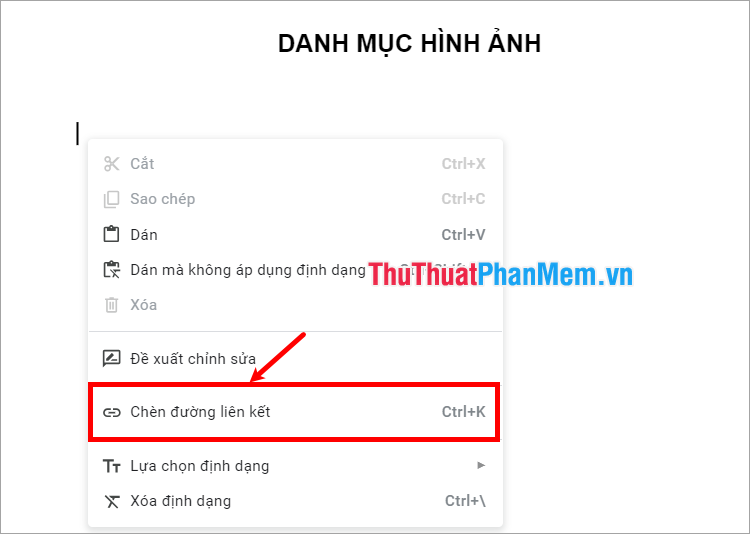
Tiếp theo chọn Tiêu đề và dấu trang.
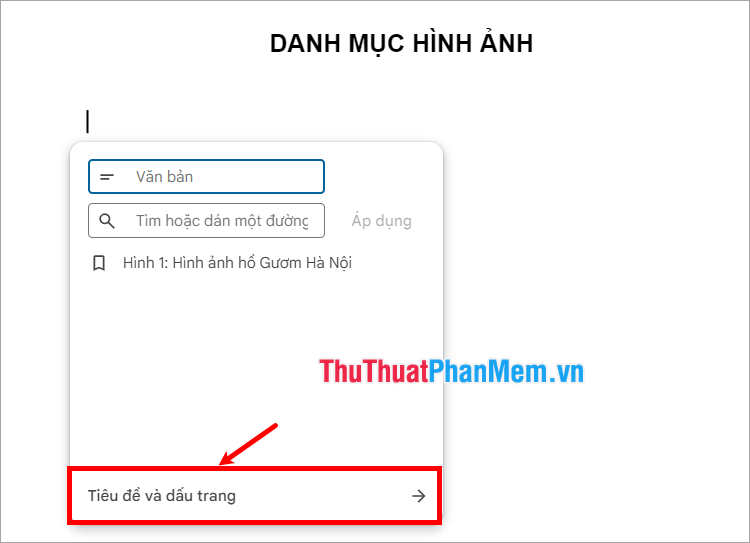
Xuất hiện các mục tiêu đề, bạn chọn vào mục có tiêu đề là tên chú thích hình ảnh đầu tiên.
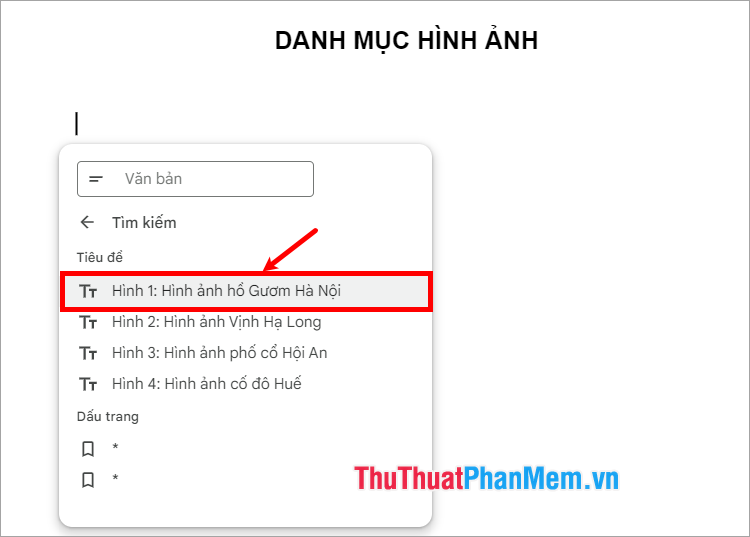
Như vậy bạn đã thêm chú thích hình ảnh đầu tiên vào danh mục hình ảnh, thực hiện tương tự với các chú thích hình ảnh khác để hoàn thiện danh mục hình ảnh trong Google Docs.
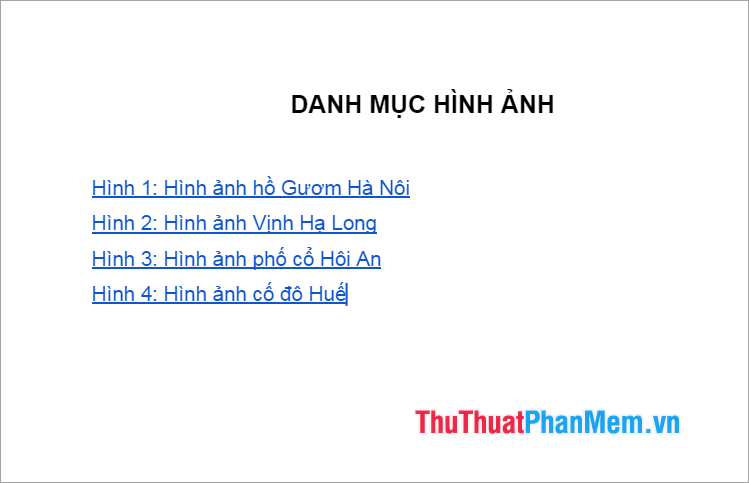
Trên đây Xosomienbaczone.com đã chia sẻ với bạn hai cách tạo danh mục hình ảnh trong Google Docs đơn giản nhất. Dù cách tạo mục lục hình ảnh trong Google Docs không tự động như Microsoft Word nhưng với cách mà bài viết chia sẻ bạn cũng có thể tạo danh mục hình ảnh được dẫn link đến hình ảnh tương ứng. Hi vọng bài viết sẽ giúp ích cho bạn, cảm ơn bạn đã quan tâm và theo dõi bài viết này.