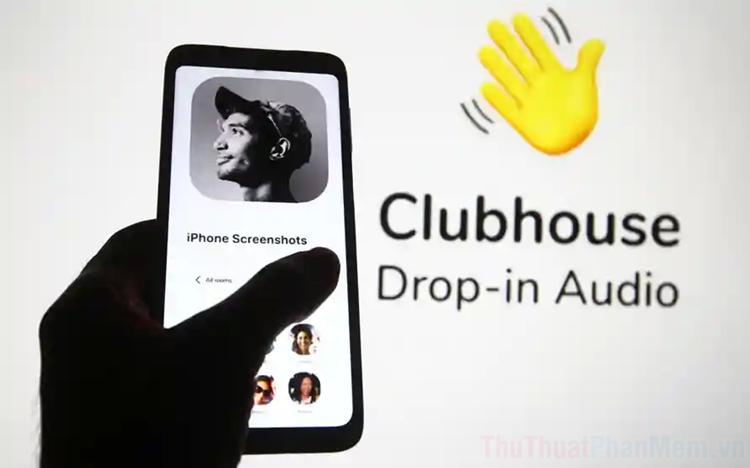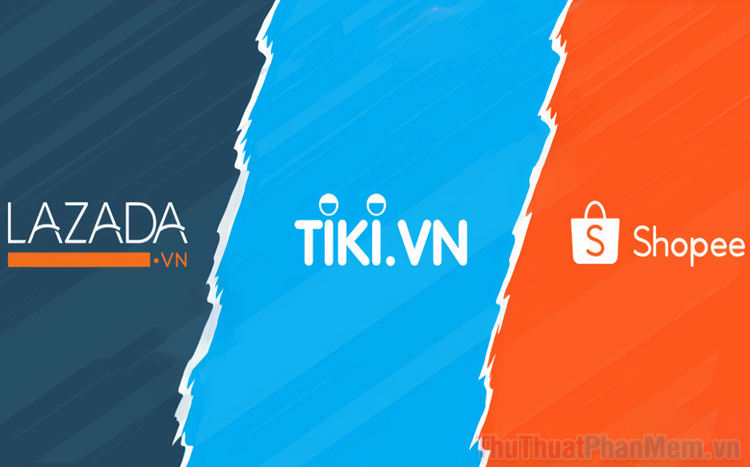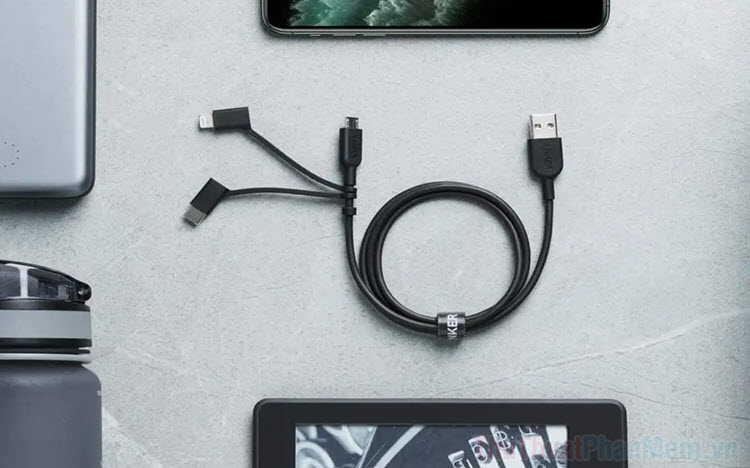Cách tạo danh sách kiểm tra, lựa chọn, đánh dấu trên Google Docs
Tạo danh sách kiểm tra, lựa chọn, đánh dấu trên Google Docs sẽ giúp bạn làm đề thi, lên danh sách lựa chọn một cách nhanh chóng và không cần sử dụng đến bất kỳ phần mềm nào khác trên máy tính.
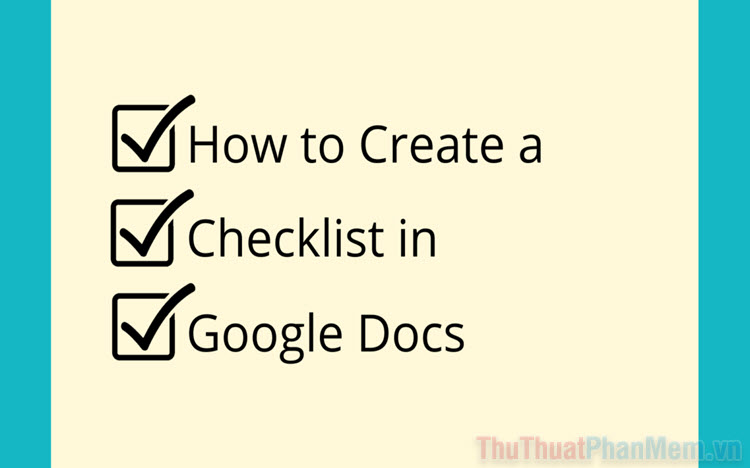
Trên bộ công cụ trực tuyến của Google Docs, bạn sẽ có đầy đủ các tính năng để soạn thảo văn bản cũng như xử lý các tài liệu số. Một trong số những tính năng thiết yếu trên Google Docs chính là tạo danh sách lựa chọn, đánh dấu, kiểm tra trực tiếp trên văn bản. Với tính năng này, bạn sẽ tạo ra danh sách với các ô trống đầu dòng để đánh V hoặc X với mục đích chọn Có hoặc Không với các lựa chọn được cho sẵn. Đây là tính năng thiết yếu khi làm việc với các đề bài kiểm tra, danh sách khảo sát hoặc chọn lựa danh mục.
1. Cách tạo danh sách lựa chọn, đánh dấu, kiểm tra trên Google Docs
Để xây dựng được danh sách lựa chọn, đánh dấu kiểm tra trên Google Docs thì bạn sẽ phải chuẩn bị sẵn nội dung với các đề mục được tách riêng thành từng dòng.
Bước 1: Bạn hãy soạn thảo, chuẩn bị nội dung cho danh sách khảo sát, đánh dấu cần thiết.
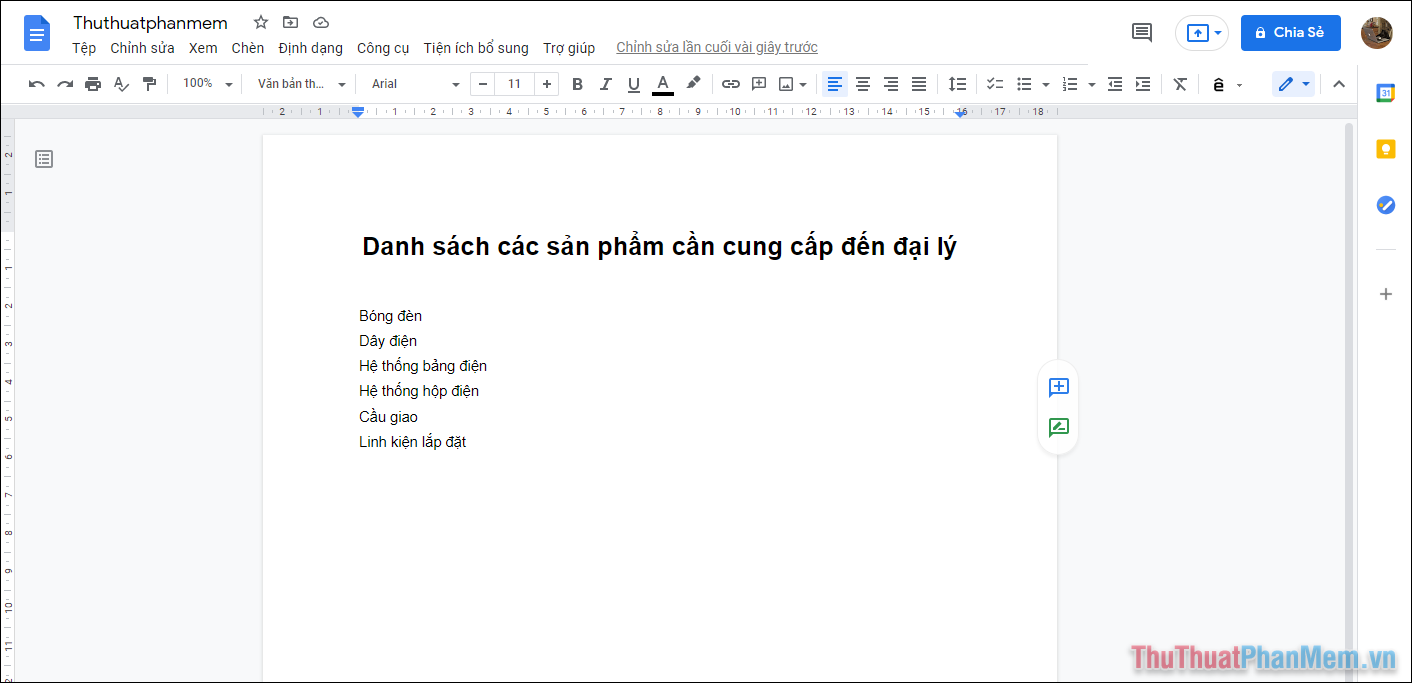
Bước 2: Sau đó, bạn hãy bôi đen toàn bộ phần nội dung muốn tạo thành danh sách khảo sát (1) và chọn biểu tượng Checklist box (2) trên thanh công cụ để sử dụng.
Trong trường hợp này, Thuthuatphanmem sẽ tạo danh sách khảo sát cho các linh kiện được cung cấp đến cửa hàng để mọi người dễ nắm bắt và kiểm soát sản phẩm.
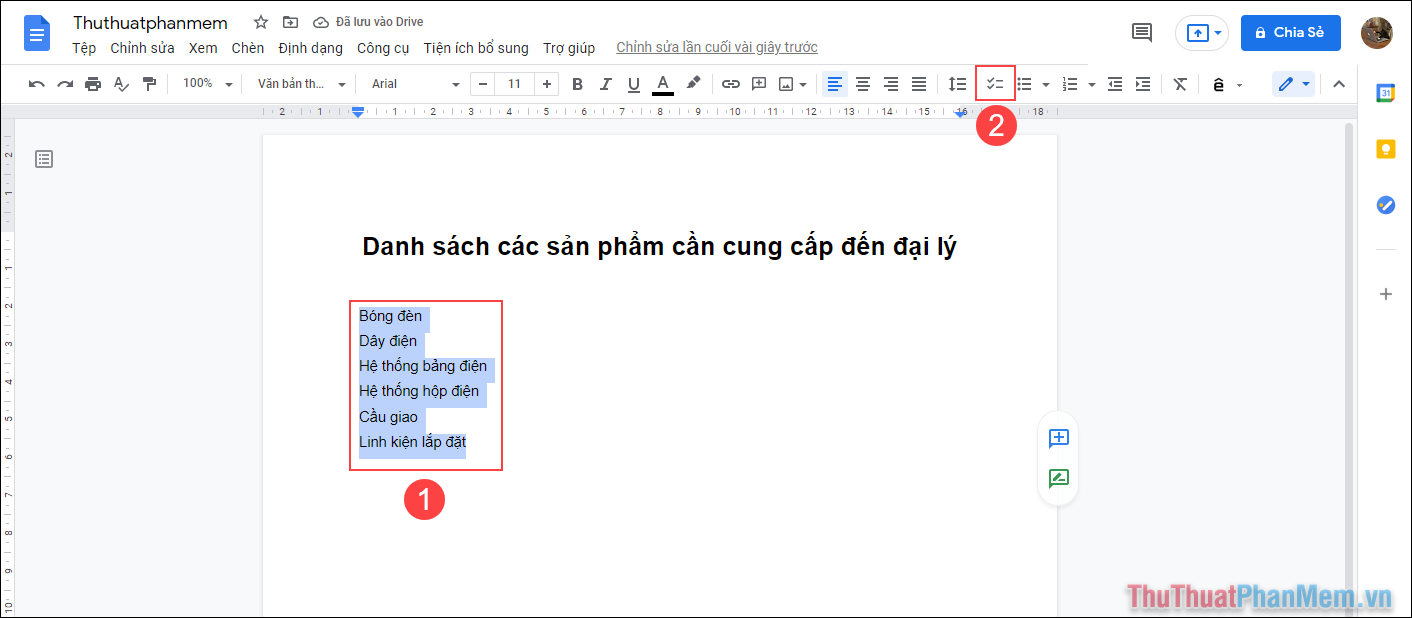
Bước 3: Ngay lập tức, hệ thống sẽ chuyển toàn bộ danh sách bạn chọn thành danh sách có lựa chọn tại đầu dòng. Mỗi dòng sẽ là một sự lựa chọn và có sẵn ô trống để đánh dấu V hoặc X (Có hoặc không).
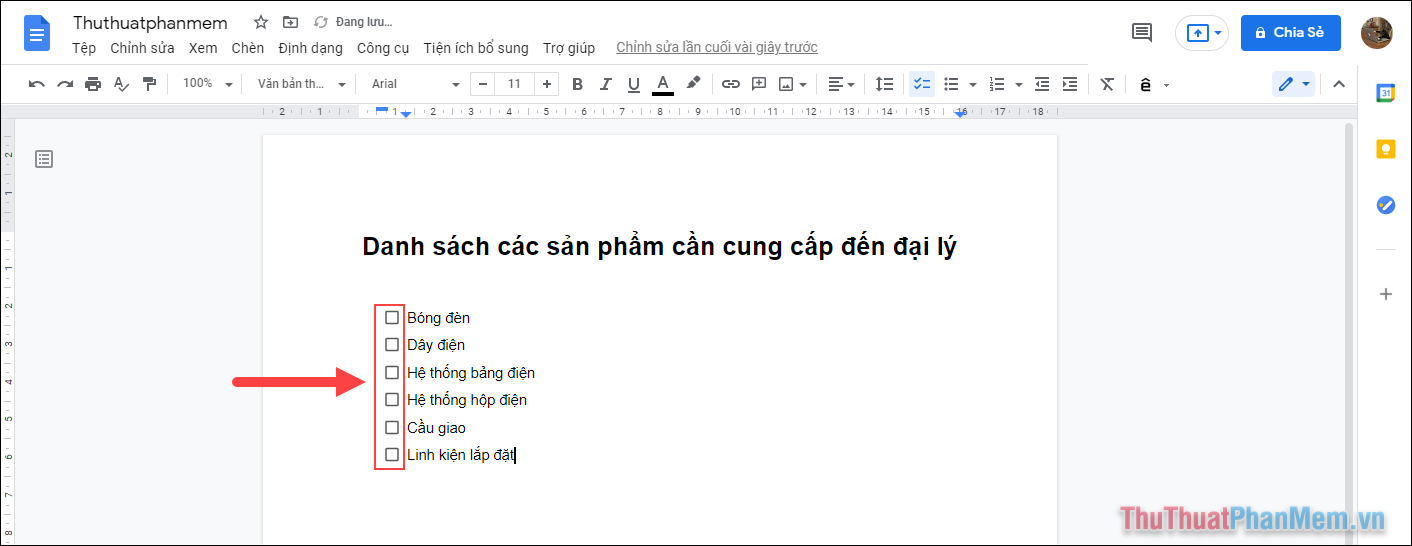
Bước 4: Khi tạo thành công danh sách lựa chọn, bạn cũng có thể nhấn vào đầu dòng để đánh dấu hoàn thành cho các nội dung. Nếu như bạn đánh dấu trực tiếp trên Google Docs thì chúng sẽ tự động gạch ngang chữ của phần nội dung như một cách đánh dấu sự loại bỏ.
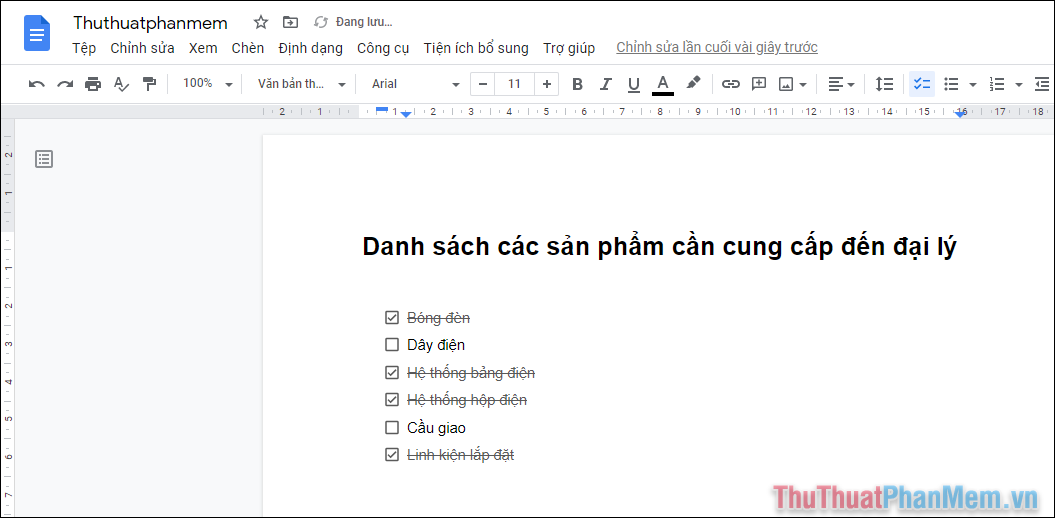
Bước 5: Ngoài ra, bạn cũng có thể làm danh sách chi tiết theo nhánh (mục lớn – mục nhỏ) bằng cách lùi dòng.
Bạn hãy thêm những nội dung của mục nhỏ phía dưới các mục lớn cần tạo.
Ví dụ: Trong trường hợp này, chúng ta sẽ thêm các sản phẩm nhỏ trong sản phẩm lớn.
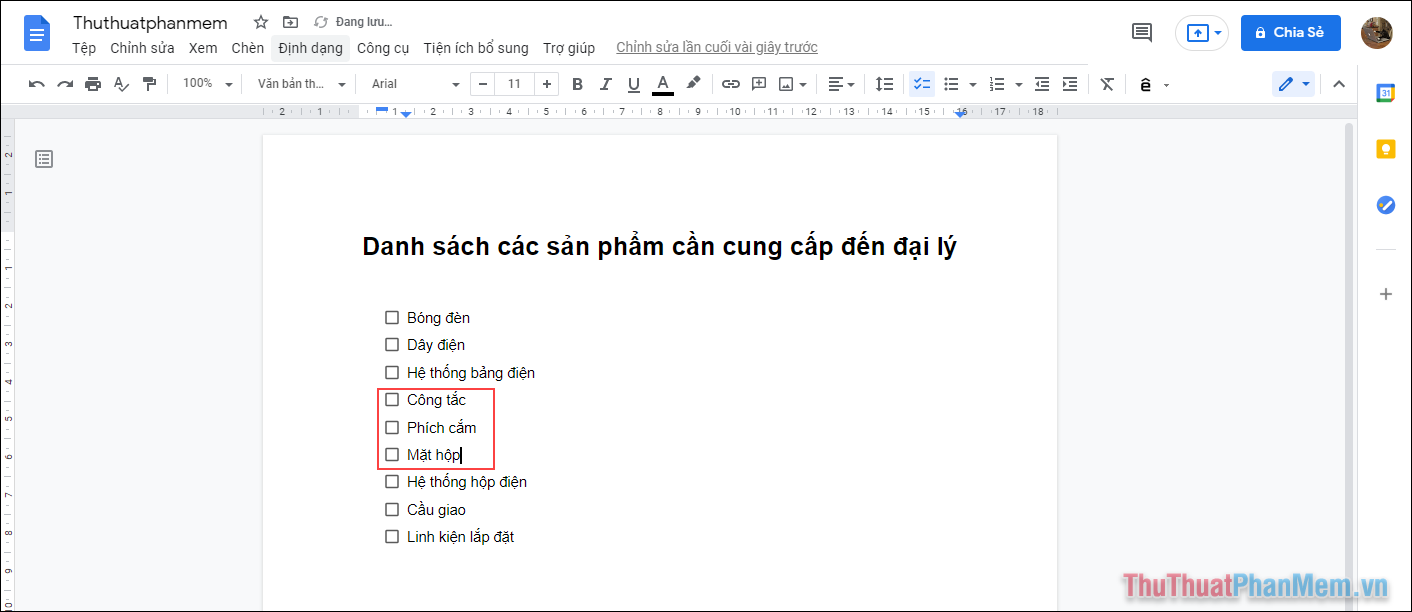
Bước 6: Tiếp theo, bạn hãy bôi đen toàn bộ phần nội dung của danh sách nhỏ (1) cần tạo và nhấn vào mục Tăng thụt lề trái / phải (2).
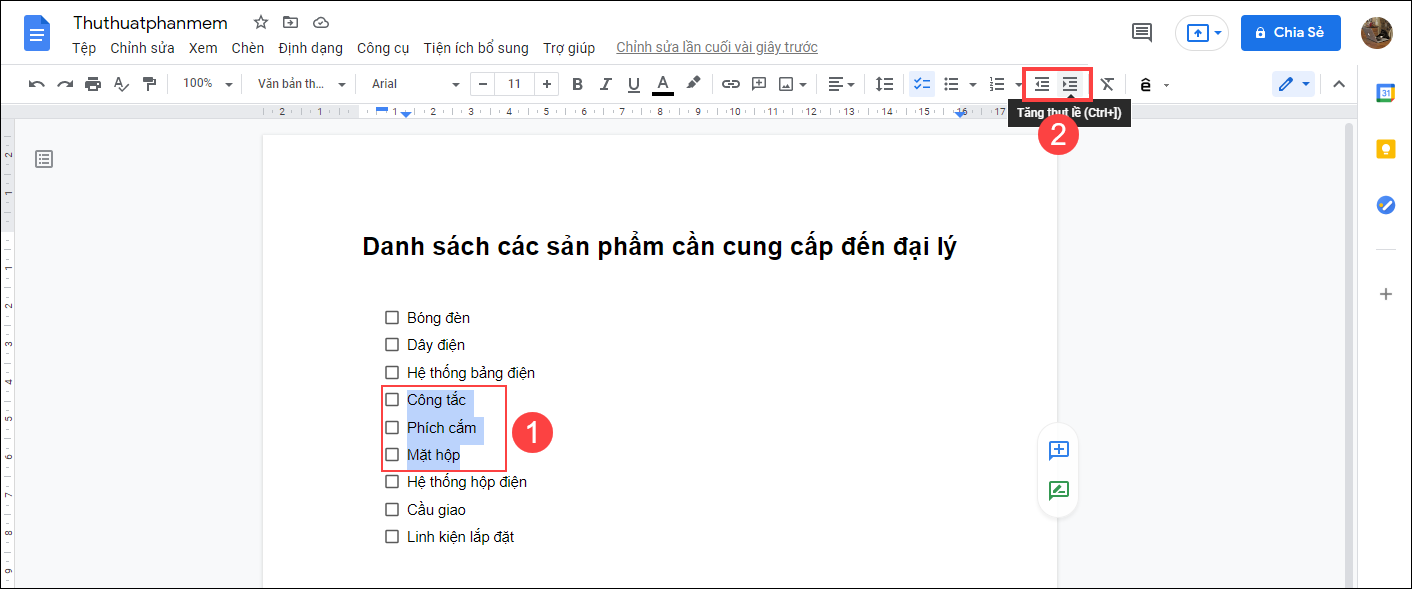
Bước 7: Như vậy, bạn đã hoàn tất việc tạo danh sách đề mục có lựa chọn, danh sách khảo sát, danh sách đánh dấu kiểm tra trên máy tính.
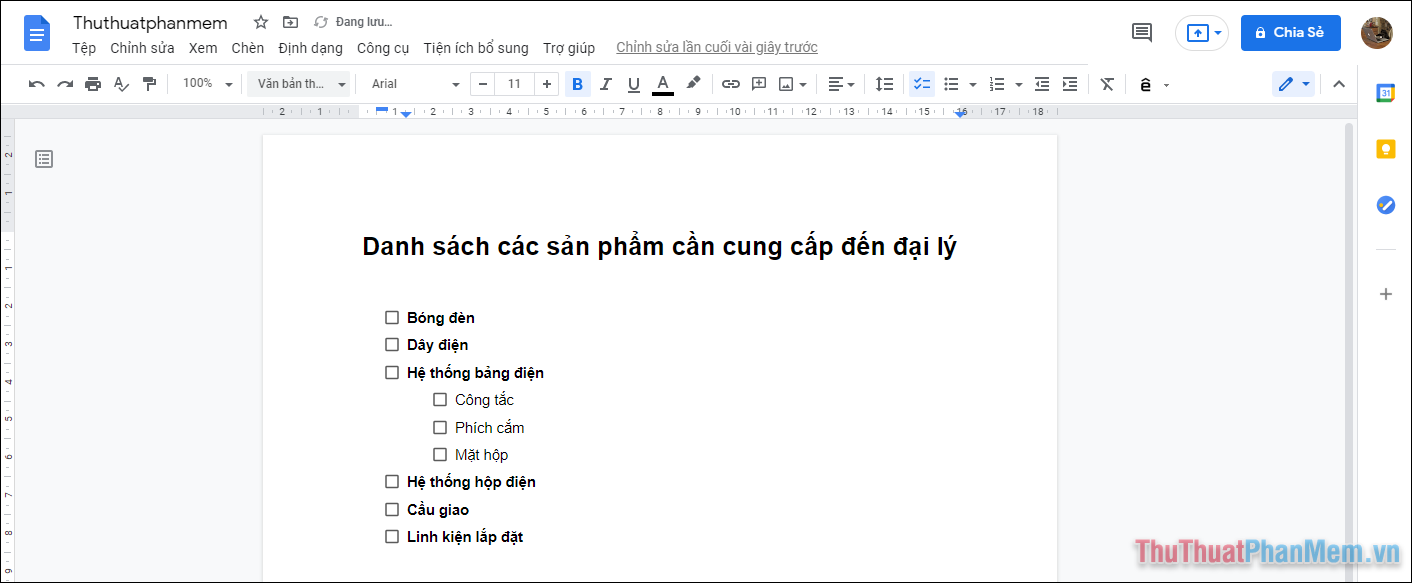
Ngoài ra, bạn cũng có thể tạo thêm các thư mục con khác nhau theo nhu cầu cá nhân của bản thân.
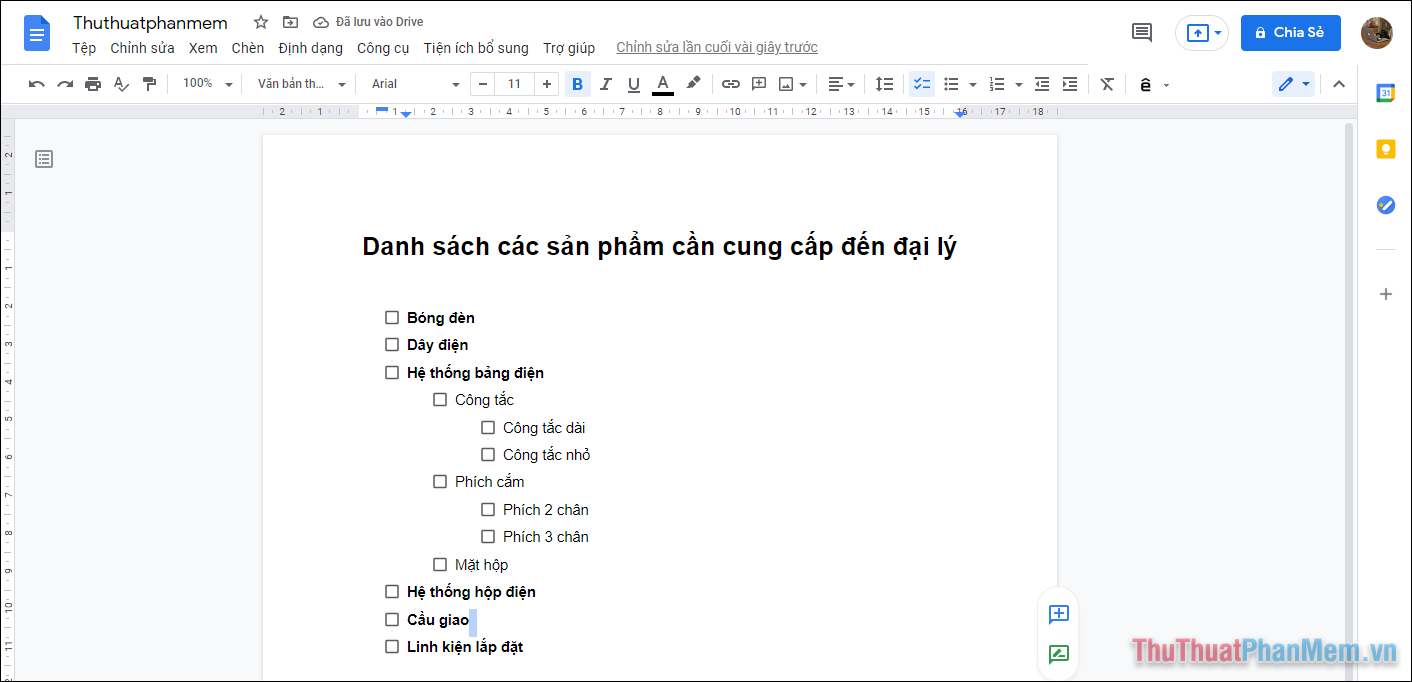
Trong bài viết này, Thủ thuật phần mềm đã hướng dẫn các bạn cách tạo danh sách kiểm tra, lựa chọn, đánh dấu trên Google Docs. Chúc các bạn thành công!