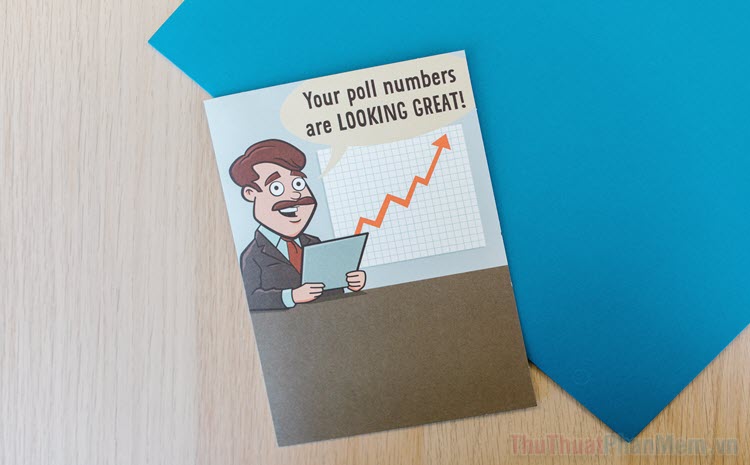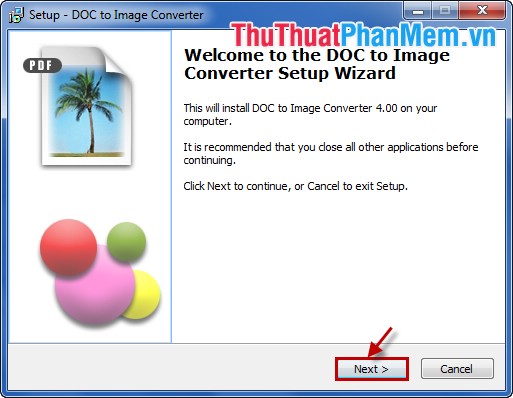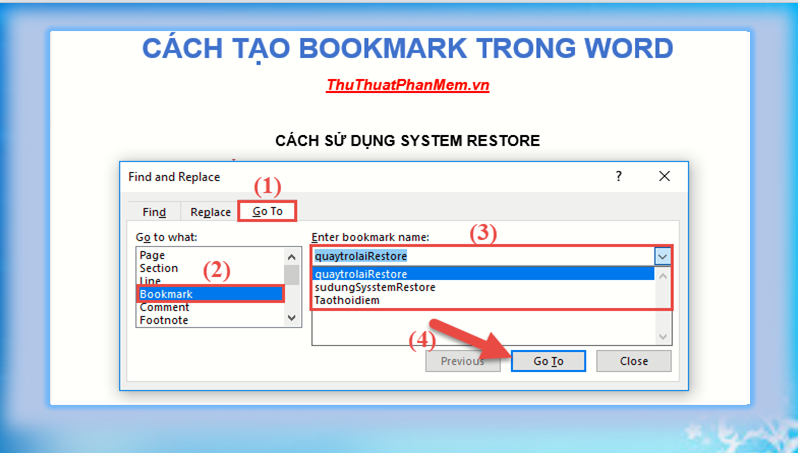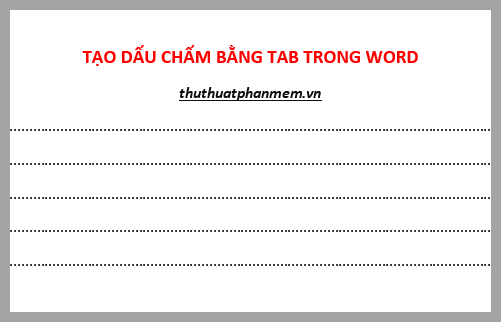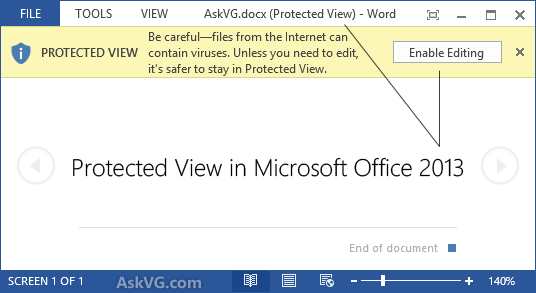Cách tạo đường viền Header, Footer trong Word 2019, 2016, 2013, 2010, 2007
Tạo đường viền Header, Footer trong Word giúp tài liệu Word của bạn đẹp và chuyên nghiệp hơn. Nếu các bạn chưa biết cách tạo đường viền Header, Footer trong Word vậy mời các bạn cùng tham khảo bài viết dưới đây để biết cách tạo đường viền Header, Footer trong Word 2019, 2016, 2013, 2010, 2007.

Dưới đây Xosomienbaczone.com chia sẻ đến các bạn cách tạo đường viền Header, Footer trong Word 2019, 2016, 2013, 2010, 2007, mời các bạn cùng theo dõi.
Tạo đường viền Header trong Word 2016
Bước 1: Trên file Word cần tạo đường viền Header các bạn thực hiện chọn thẻ Insert -> Header -> chọn kiểu header mà bạn muốn tạo.

Bước 2: Như vậy Header sẽ được tạo trên file Word, nếu cần nhập nội dung gì vào tiêu đề thì các bạn thực hiện nhập.

Ngoài ra các bạn có thể thiết kế header trong thẻ Design.

Bước 3: Sau khi thiết kế xong các bạn nhấn chọn Close Header and Footer, hoặc nhấp đúp chuột vào khoảng trắng trên tài liệu Word để đóng chỉnh sửa Header.

Để xóa Header các bạn chọn Insert -> Header -> Remove Header.

Tạo đường viền Footer trong Word 2016
Để tạo đường viền Footer trong Word các bạn thực hiện như sau:
Bước 1: Tại file Word cần tạo Footer các bạn chọn Insert -> Footer -> chọn kiểu Footer mà bạn muốn tạo.

Bước 2: Như vậy Footer sẽ được tạo trên Word, các bạn có thể chỉnh sửa Footer tùy ý tương tự như tạo Header.

Sau khi chỉnh sửa Footer xong các bạn chọn Close Header and Footer để đóng chỉnh sửa Footer.

Để xóa Footer các bạn chọn Insert -> Footer -> Remove Footer.

Còn với các phiên bản Word 2019, 2013, 2010, 2007 giao diện có khác nhau một chút nhưng cách thực hiện tạo đường viền Header, Footer đều tương tự như trong Word 2016.
Như vậy trên đây Xosomienbaczone.com đã hướng dẫn các bạn cách tạo đường viền Header, Footer trong Word 2019, 2016, 2013, 2010, 2007. Hi vọng bài viết này sẽ giúp ích cho các bạn. Chúc các bạn thành công!