Cách tạo Heading trong Word đơn giản, chi tiết
Mục lục nội dung
Bạn đang tìm kiếm cách tạo Heading trong Word để tạo Heading cho tài liệu Word của mình? Vậy bạn hãy tham khảo cách tạo Heading trong Word đơn giản, chi tiết nhất mà bài viết dưới đây hướng dẫn nhé.
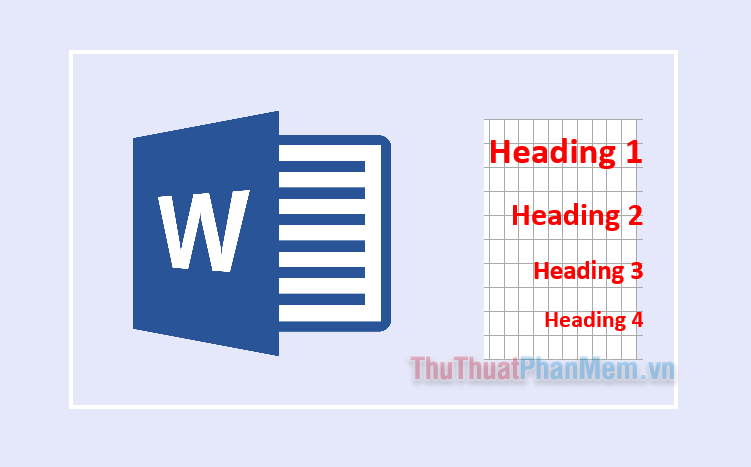
Tính năng Heading trong Word giúp dùng định dạng lại văn bản theo các mục các phần trong bài. Heading chính là các tiêu đề, các phần các mục chính vì thế sẽ được định dạng khác và nổi bật hơn một chút so với phần nội dung văn bản. Heading bao gồm các thẻ bắt đầu từ Heading 1 (H1), Heading 2 (H2), Heading 3, H4, H5, H6 … nhưng thường chỉ sử dụng H1, H2, H3 là chính¸ cũng có những bài cần sử dụng đến H4, H5,…
Sử dụng Heading trong Word sẽ giúp:
- Văn bản của bạn khoa học hơn, dễ xem, dễ hiểu.
- Tạo mục lục cho tài liệu nhanh chóng.
- Trên Google thẻ Heading giúp tối ưu bài SEO.
Dưới đây Xosomienbaczone.com chia sẻ đến bạn cách tạo Heading trong Word đơn giản, chi tiết nhất, bạn cùng theo dõi nhé.
1. Thiết lập số thẻ Heading trong Word
Mặc định trong Word chỉ hiện 2-3 thẻ Heading trên phần Styles của thẻ Home, nên nhiều khi không đủ số thẻ Heading để cho bạn sử dụng. Với mỗi tài liệu Word, bạn có thể dựa vào số lượng chương, mục khác nhau để đưa ra được số lượng Heading cần sử dụng trong tài liệu. Sau đó bạn thực hiện thiết lập số thẻ Heading trong word như sau:
Bước 1: Mở tài liệu Word cần tạo Heading, bạn chọn thẻ Home -> chọn biểu tượng mở rộng trong phần Styles như hình dưới.
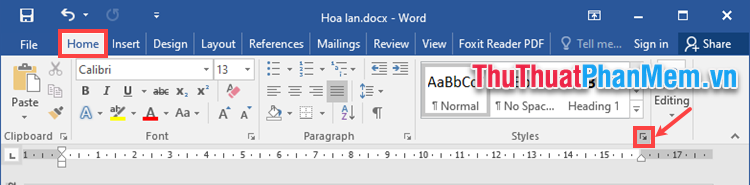
Bước 2: Trong hộp thoại Styles bạn chọn Normal -> chọn biểu tượng Manage Styles.
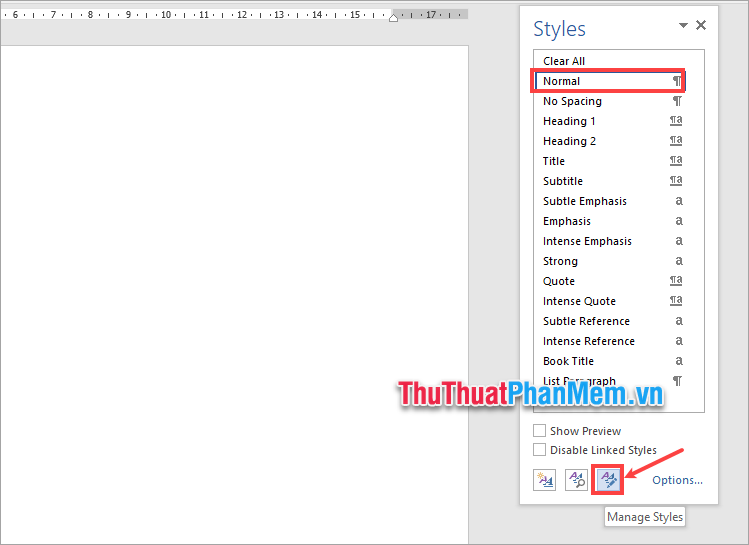
Bước 3: Xuất hiện hộp thoại Manage Styles, chọn thẻ Recommend -> bạn dùng chuột bôi đen chọn từ Heading 1 đến số heading mà bạn muốn sử dụng -> Show -> OK.
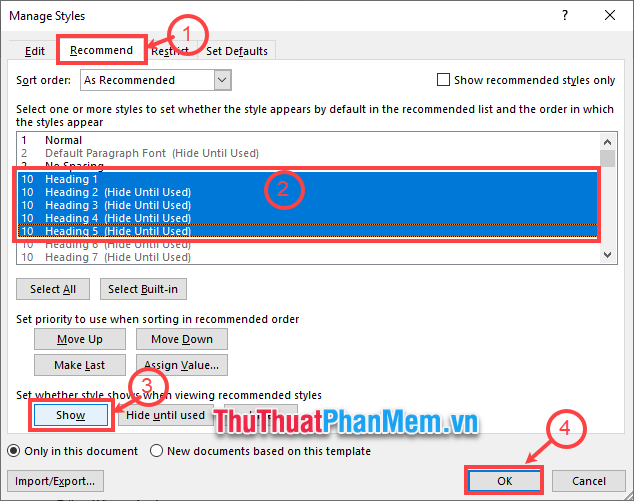
Như vậy số lượng heading bạn chọn đã được hiển thị trong phần Styles của thẻ Home.
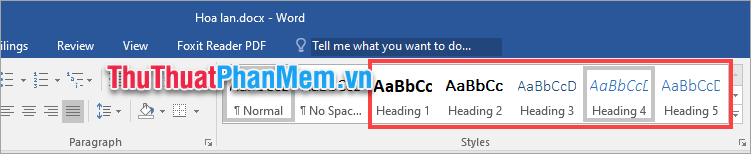
2. Định dạng các thẻ Heading trong Word
Tương tự như các tiêu đề, chương, mục, phần trong văn bản viết tay thì mỗi Heading bạn cũng cần định dạng để phù hợp với từng phần. Bạn nên định dạng tất cả các Heading hợp lý được khi sử dụng Heading vào bài viết để tiết kiệm thời gian soạn thảo.
Bạn có thể thực hiện định dạng thẻ Heading 1 như dưới đây, các thẻ Heading 2, 3, 4, 5 bạn thực hiện tương tự.
Bước 1: Mở hộp thoại Modify Style.
Cách 1: Bạn nhấn chuột phải vào Heading 1 trong phần Styles -> Modify.
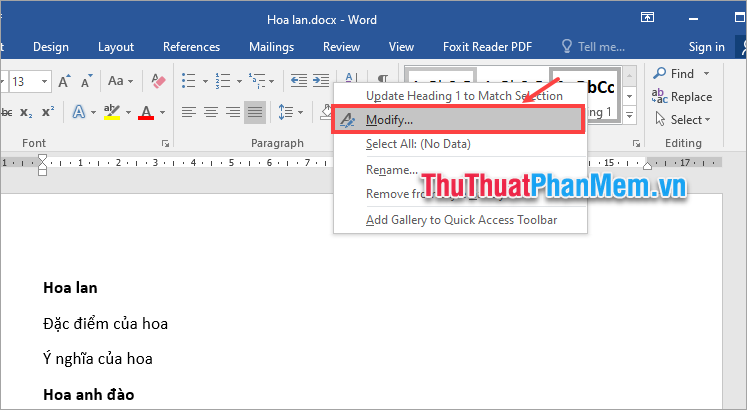
Cách 2: Chọn biểu tượng mở rộng trong phần Styles để mở hộp thoại Styles -> Heading 1 -> chọn mũi tên hình tam giác -> Modify.
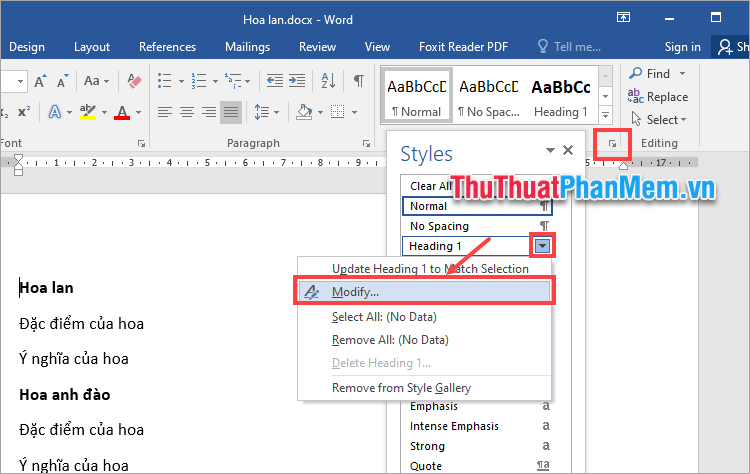
Bước 2: Trong hộp thoại Modify, bạn thực hiện định dạng cho Heading 1.
- Properties: Thay đổi tên Heading 1 (Name), định dạng dựa trên kiểu khác (Style based on), kiểu cho đoạn văn (Style for following paragraph).
- Formatting: Định dạng font chữ, cỡ chữ, kiểu chữ (đậm, nghiêng, gạch chân), màu chữ, giãn dòng, căn lề…
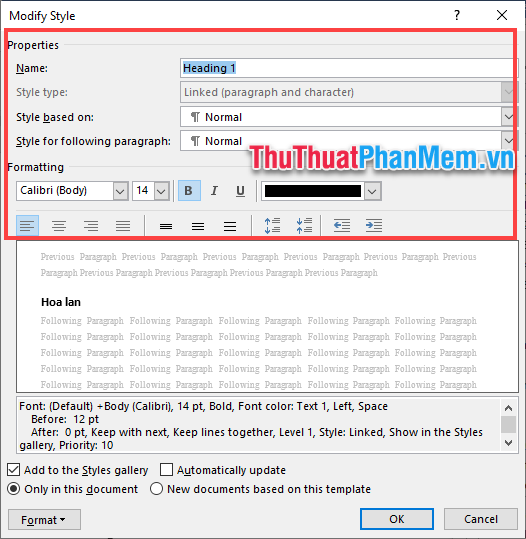
Để định dạng chi tiết thêm thì bạn chọn phần Fomat và chọn phần định dạng mà bạn muốn thiết lập: Font (định dạng font chữ), Paragraph (định dạng đoạn), Tabs (cài đặt tabs), Border (tạo viền cho văn bản), Language (định dạng ngôn ngữ), Frame (định dạng khung), Numbering (Đánh số và đánh dấu đầu dòng), Shortcut key (cài đặt phím tắt), Text Effects (tạo hiệu ứng cho chữ).
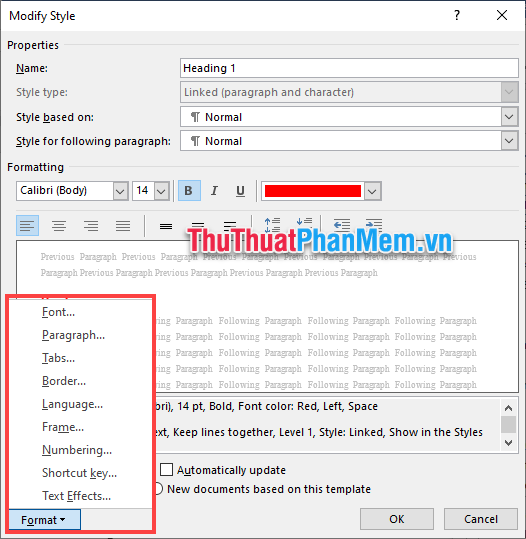
Bước 3: Bạn chọn 1 trong 2 tùy chọn Only in this document (chỉ sử dụng định dạng vừa thiết lập trong tài liệu này) hoặc New documents based on this template (các tài liệu mới dựa trên mẫu định dạng này) và chọn OK.
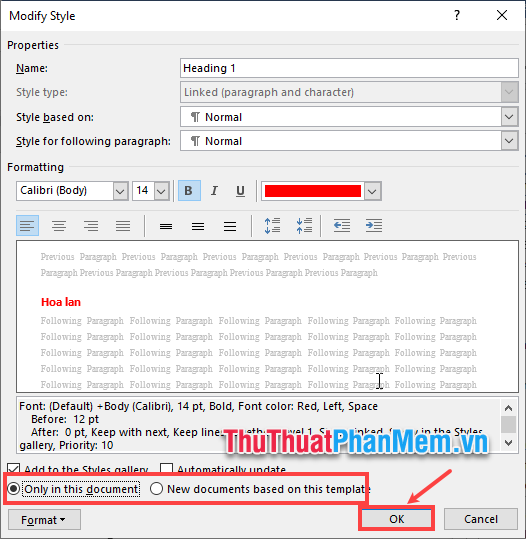
Thực hiện tương tự các Heading khác với định dạng mà bạn muốn như vậy bạn đã định dạng xong cho các Heading.
3. Cách tạo Heading trong Word
Bạn có thể tạo Heading trước khi nhập dữ liệu hoặc sau khi đã nhập xong văn bản các bạn tạo Heading đều được.
Nếu chưa viết nội dung thì bạn đặt chuột vào vị trí cần tạo, chọn Heading 1 trong phần Styles, sau đó nhập nội dung văn bản muốn tạo Heading.
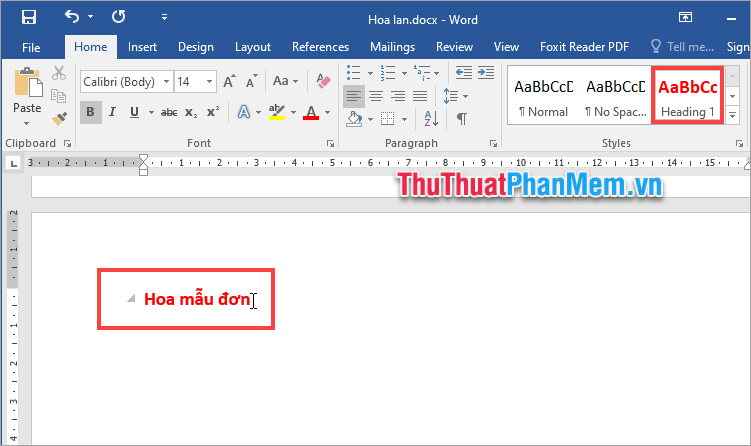
Nếu đã có nội dung văn bản mà bạn muốn tạo Heading cho các phần tiêu đề các mục thì bạn thực hiện như sau:
Bước 1: Bôi đen để chọn dòng văn bản muốn đặt Heading 1 và chọn Heading 1 trong phần Styles.
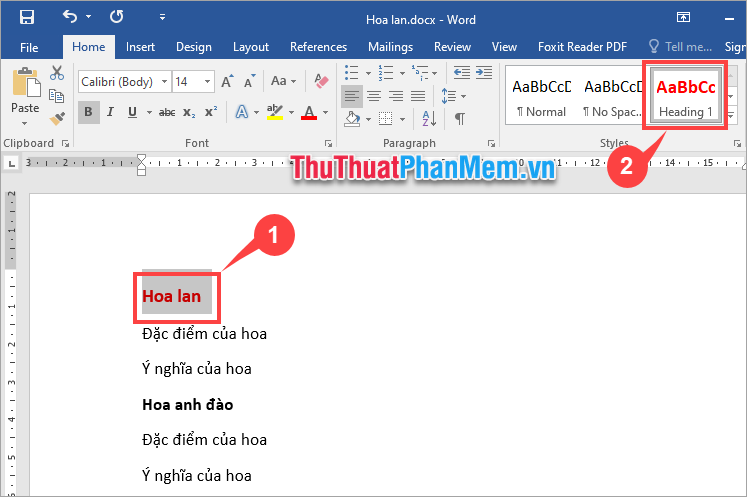
Nếu muốn đặt Heading 2, bạn chọn tiếp dòng văn bản cần tạo Heading 2 và chọn Heading 2 trong phần Styles.
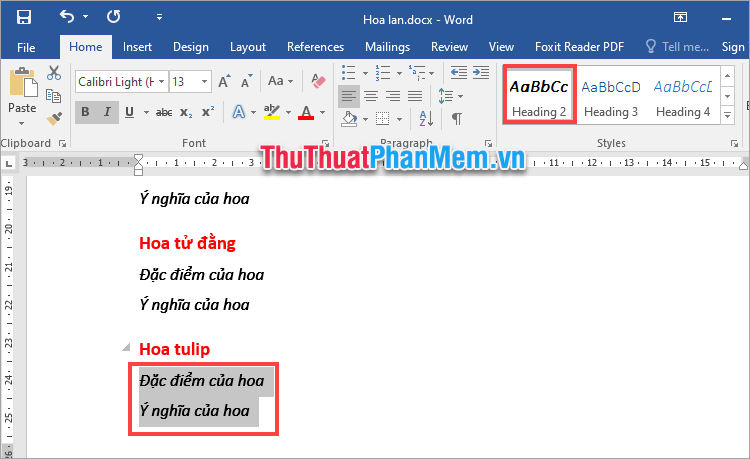
Tương tự cho các Heading 3, 4, 5… vì các Heading đã được định dạng nên các dòng văn bản được tạo Heading sẽ có định dạng là Heading đã chọn.
Bước 2: Để xem danh mục các Heading, bạn chọn View -> tích chọn Navigation Pane (hoặc tổ hợp Ctrl + F). Trong Navigation bạn chọn Headings.
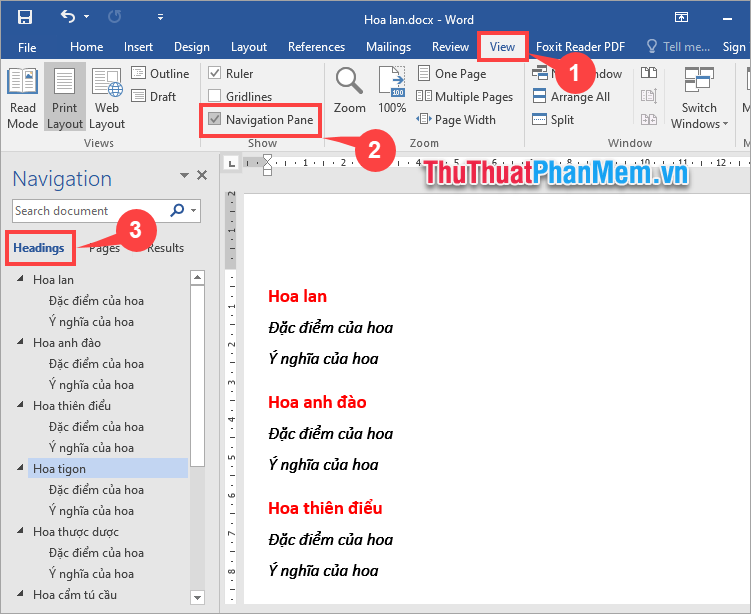
4. Cách tạo mục lục tự động bằng Heading trong Word
Nếu đã tạo Heading trong Word bạn có thể tạo mục lục tự động nhanh chóng trong Word. Bạn có thể tham khảo bài viết dưới đây để biết cách tạo mục lục tự động sử dụng Heading.
Cách tạo mục lục tự động trong Word 2016 đơn giản, nhanh chóng
5. Xóa Heading trong Word
Cách 1: Chọn View -> Outline.
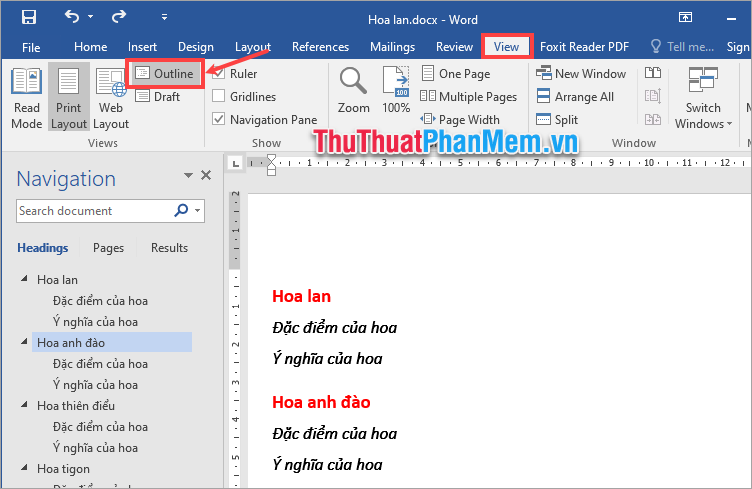
Xuất hiện thẻ Outlining, bạn bôi đen chọn phần Heading cần xóa, chọn biểu tượng tam giác và chọn Body text như hình dưới.
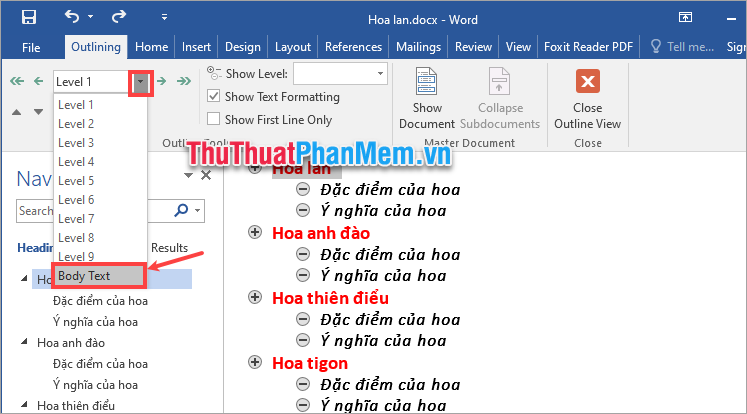
Sau khi xóa Heading xong bạn chọn Close Outline View để đóng Outlining.
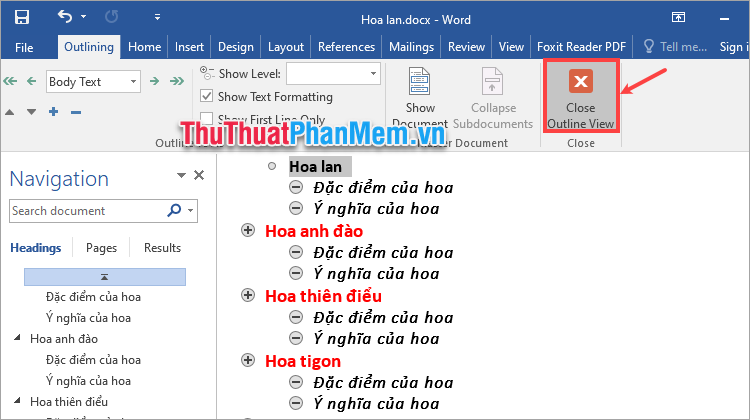
Cách 2: Bôi đen phần Heading bạn muốn xóa và chọn vào phần Normal trong phần Styles của thẻ Home.
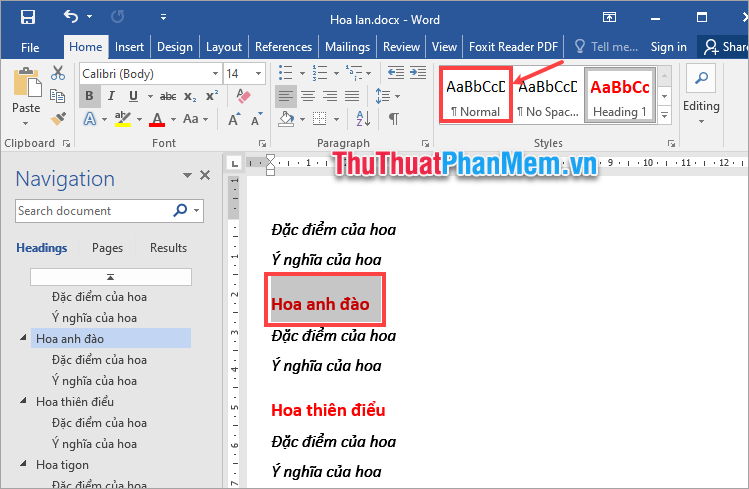
Và bạn đã xóa Heading trong Word.
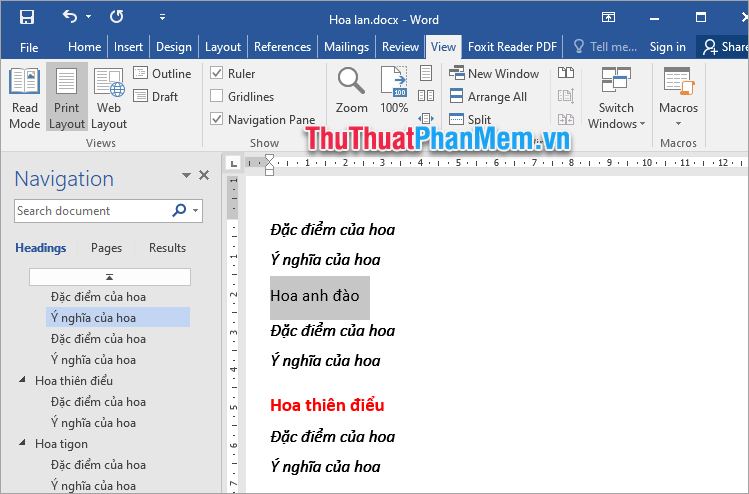
Như vậy, bài viết đã chia sẻ với bạn cách tạo Heading trong Word, cách xóa Heading, cách định dạng thẻ Heading. Hi vọng qua bài viết này bạn sẽ hiểu rõ hơn về Heading trong Word, và có thể dễ dàng thực hiện tạo Heading cho các tài liệu của mình. Cảm ơn các bạn đã quan tâm và theo dõi.

























