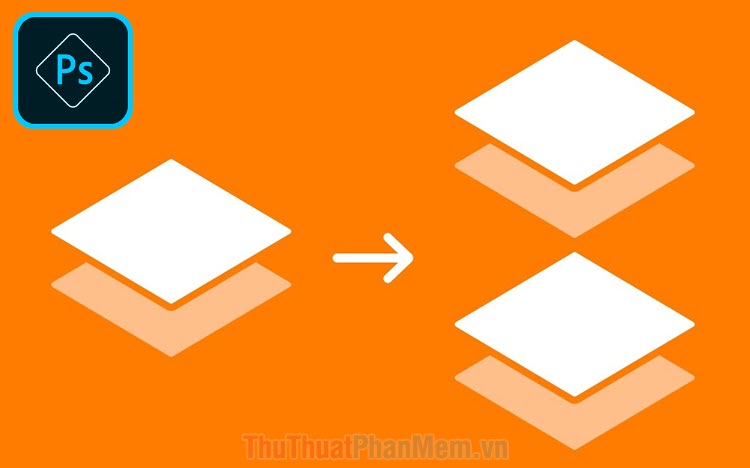Cách tạo hiệu ứng đổ bóng đẹp trong Photoshop
Tạo hiệu ứng đổ bóng là một khả năng thú vị mà bạn có thể làm với Photoshop. Áp dụng kỹ thuật này sẽ giúp cho bức ảnh thêm tự nhiên và đẹp mắt. Trong bài viết này , ThủThuậtPhầnMềm.vn sẽ hướng dẫn bạn cách tạo hiệu ứng đổ bóng đẹp trong Photoshop, mời bạn tham khảo!

Cách tạo hiệu ứng đổ bóng đẹp trong Photoshop
Bước 1: Mở ảnh bạn cần xử lý trong Photoshop bằng cách nhấn tổ hợp Ctrl + O.

Bước 2: Bạn sử dụng công cụ Quick Selection Tool để tạo đường viền tách biệt đối tượng.
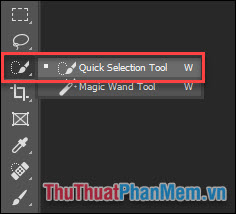
Chọn vùng đối tượng và nó sẽ được bao quanh bởi đường nét đứt như sau:

Bước 3: Tạo Layer mới bằng cách nhấn tổ hợp Ctrl + Shift + N.
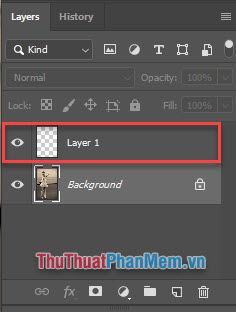
Bước 4: Bạn nhấn Ctrl + C để copy đối tượng được bao quanh, paste (Ctrl + V) qua Layer 1, bạn sẽ được như sau:

Bước 5: Tại Layer 1, bạn nhấn Ctrl + J để nhân đôi layer, bạn sẽ tạo được Layer 1 copy.
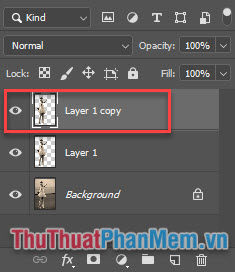
Bước 6: Giữ Ctrl và click vào hình thumbnail của Layer 1, đối tượng ở Layer 1 copy sẽ được bao quanh:

Bước 7: Sử dụng công cụ Paint Bucket Tool để tô màu đen cho đối tượng.
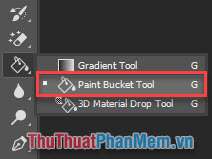
Khi tô xong bạn được như sau:
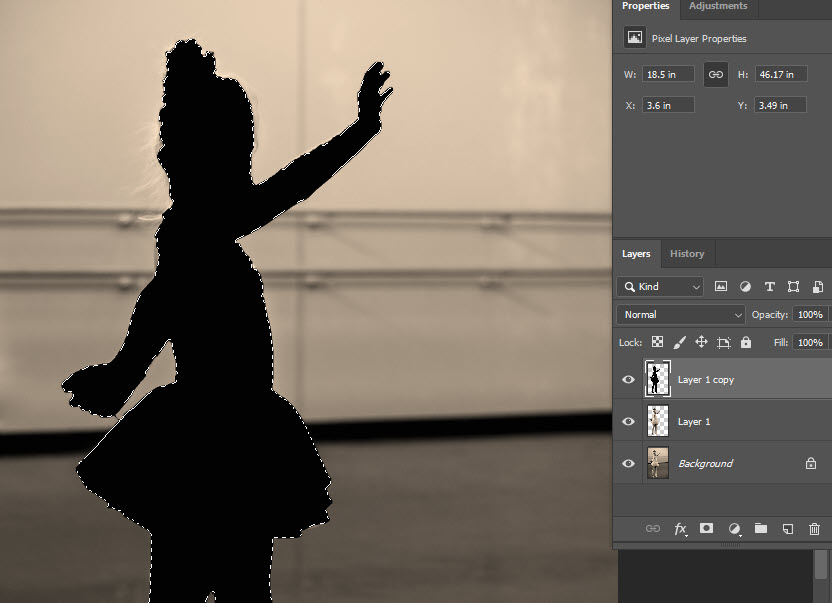
Nhấn Ctrl + D để loại bỏ đường viền nét đứt.
Bước 8: Dùng công cụ Free Transform (Ctrl + T), bạn sẽ thấy có ô vuông bao quanh đối tượng:

Click chuột phải và ô vuông, chọn Distort.
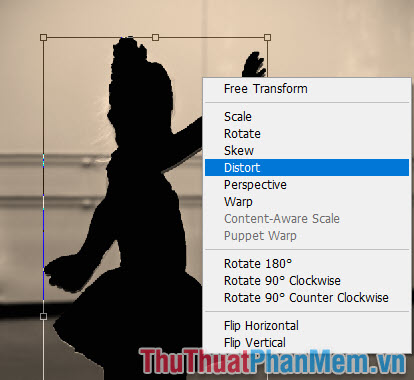
Bước 9: Kéo 2 góc phía trên của bóng xuống dưới nền.
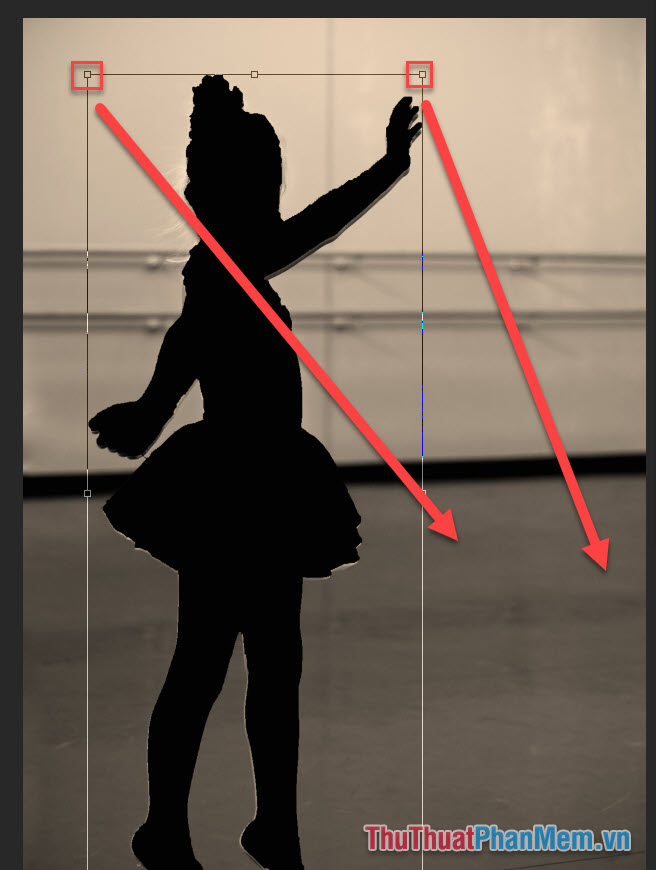
Bạn sẽ có được 1 vị trí bóng như ý, nhấn Enter để áp dụng:

Bước 10: Để bóng không bị đè lên đối tượng, bạn kéo Layer 1 copy xuống bên dưới Layer 1:

Bước 11: Chỉnh Opacity của bóng xuống sao cho tự nhiên, thông thường bạn nên để ở khoảng 20% đến 25%.
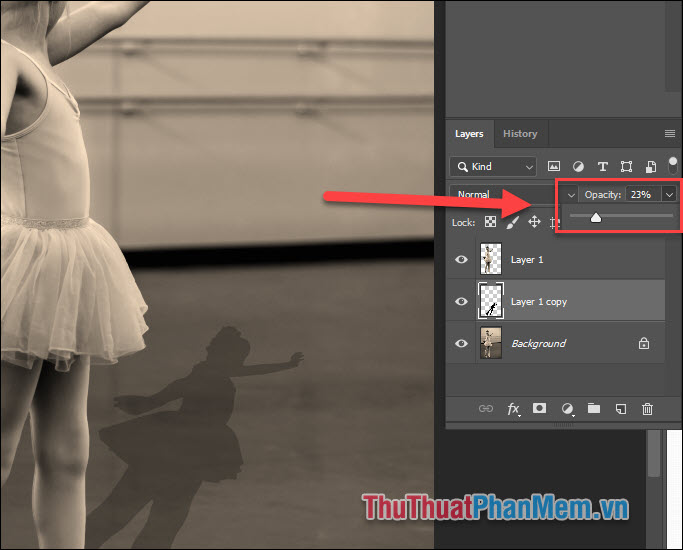
Như vậy, bạn đã thực hiện thành công thao tác tạo hiệu ứng đổ bóng đẹp trong Photoshop. Chúc bạn có được những bức ảnh đẹp với kỹ thuật này!