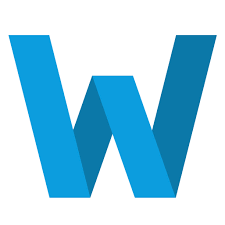Cách tạo khung trong Word - Hướng dẫn cách tạo khung trong Word 2007, 2010, 2013, 2016
Tạo khung trong Word chính là cách giúp văn bản của bạn trở nên đẹp hơn và khoa học hơn. Bài viết dưới đây giới thiệu chi tiết tới các bạn Cách tạo khung trong Word giúp các bạn tạo khung trên các phiên bản Word 2007, 2010, 2013, 2016.

Bước 1: Mở file dữ liệu cần tạo khung -> vào thẻ Insert -> Shapes -> kích chọn biểu tượng hình chữ nhật Rectangle:
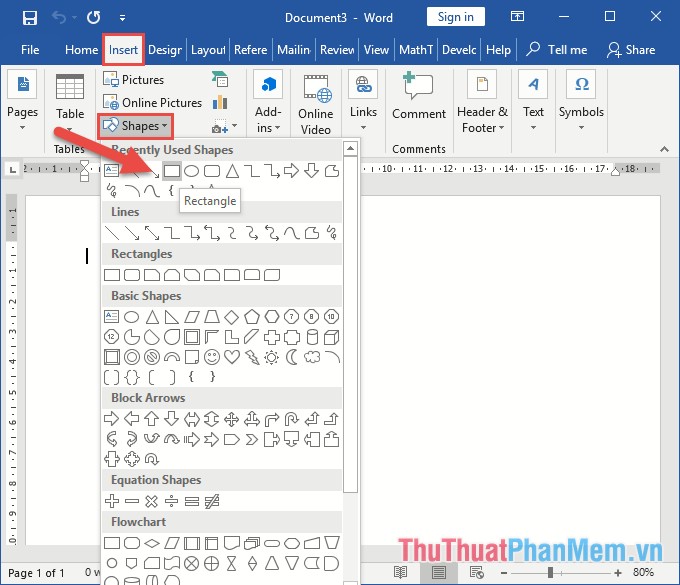
Bước 2: Đặt con trỏ chuột tại vị trí muốn kẻ khung -> kéo thả chuột theo hướng đường chéo tạo thành khung theo ý muốn. Khi đã tạo được khung bạn chuột phải chọn Edit Text -> nhập nội dung cần chèn -> kết quả được như ý muốn:
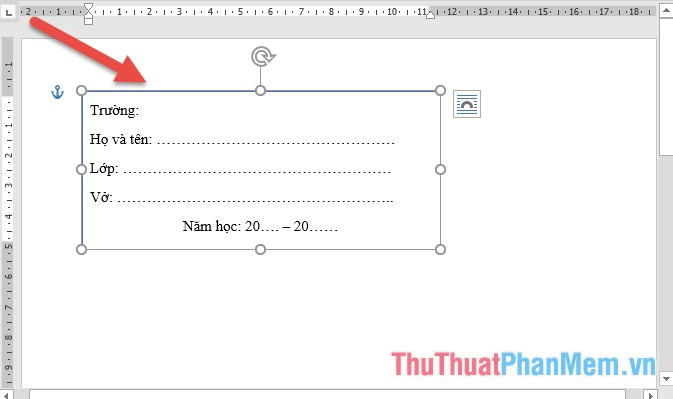
Bước 3: Sau khi kẻ xong kích chọn khung chọn thẻ Format -> kích chọn biểu tượng Shape Fill -> lựa chọn màu nền cho khung vừa tạo:
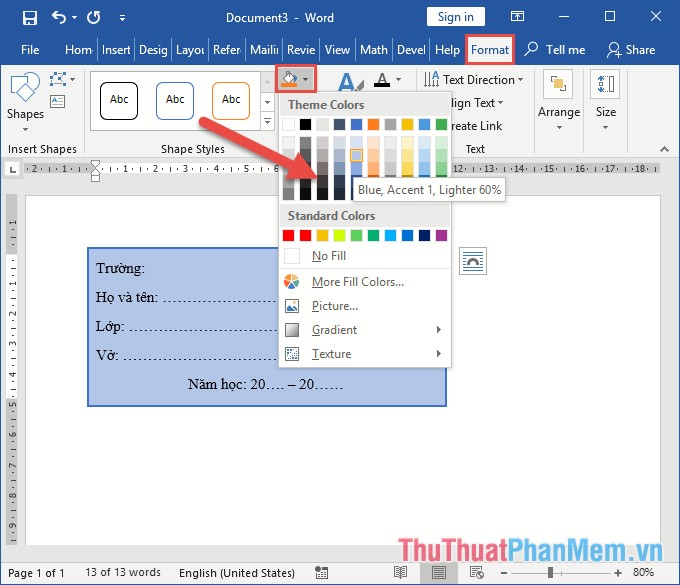
Bước 4: Kích chọn biểu tượng Shape Outline để lựa chọn màu viền và đặc biệt bạn lựa chọn độ đậm nhạt cho khung vừa tạo bằng cách lựa chọn Weight -> lựa chọn kích thước đường viền cần tạo khung:
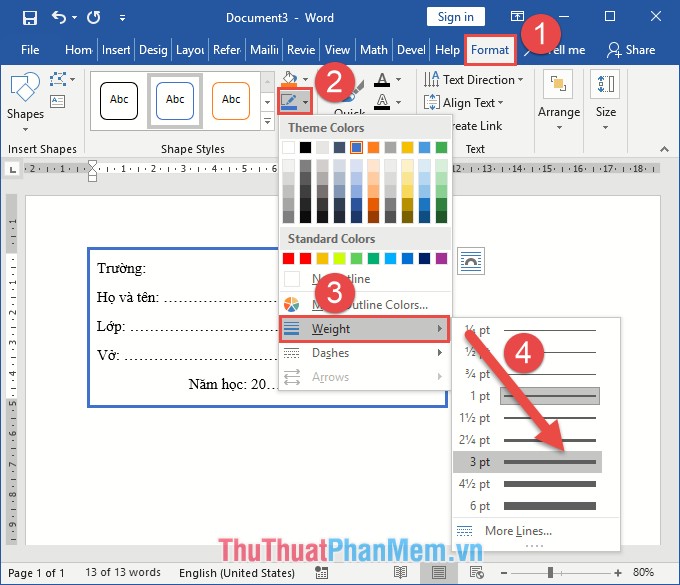
Bước 5: Lựa chọn hiệu ứng cho khung vừa tạo bằng cách kích chọn vào Shape Effects -> lựa chọn kiểu hiệu ứng cần tạo:
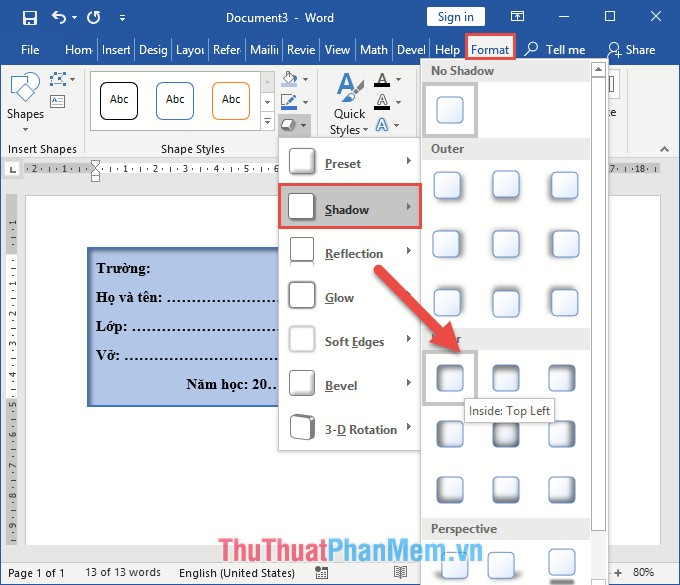
Như vậy bạn đã tạo xong khung trong Word, việc còn lại bạn chỉ cần sao chép khung đó và thực hiện in ấn. Ví dụ ở đây đã tạo nhãn vở bằng cách tạo khung:
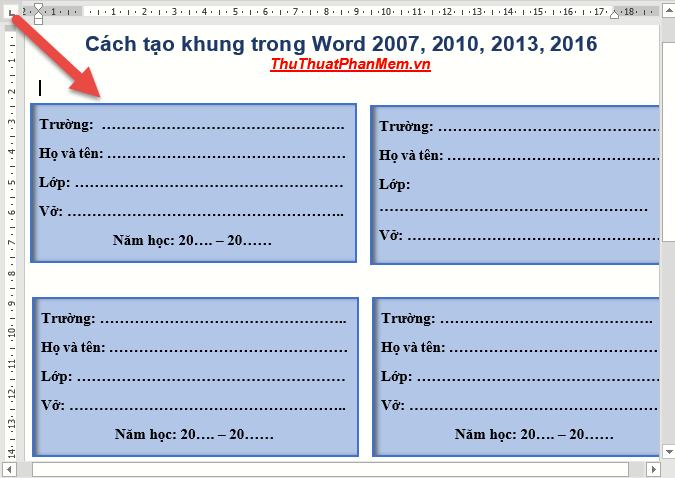
Trên đây giới thiệu chi tiết cách tạo khung trong Word. Với cách tạo khung này bạn có thể dễ dàng tạo giấy mời hoặc đơn giản là những chiếc nhãn vở.
Chúc các bạn thành công!