Cách tạo List, Drop Down List trong Excel
Bài viết dưới đây hướng dẫn cách tạo List, Drop Down List trong Excel
1. Tạo drop down list thông thường
Ví dụ có trường dữ liệu các tỉnh thành phố, tạo drop down giúp quá trình nhập dữ liệu được nhanh chóng.
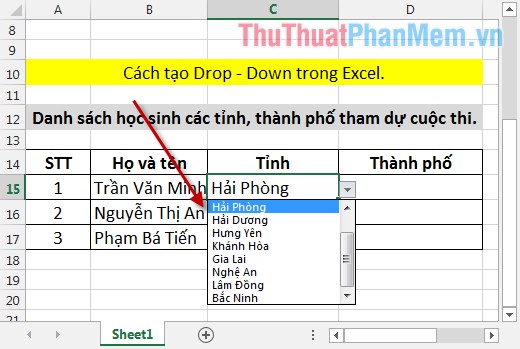
Bước 1: Vào tab Data -> Data Validation.
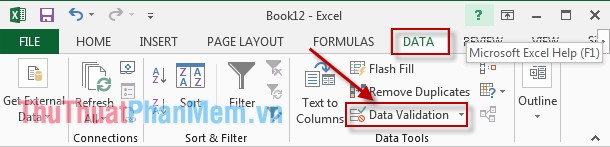
Bước 2: Hộp thoại xuất hiện tại tab Settings trong mục Allow chọn List, mục Source nhập tên các thành phần nằm trong drop down, các thành phần phân cách nhau bởi dấu phẩy.
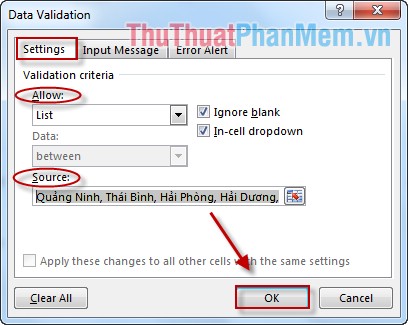
Cách khác bạn không cần nhập dữ liệu trực tiếp, bạn có thể nhập các thành phần của drop – down trên 1 sheet khác. Ví dụ: Tạo sheet Du_Lieu có các tỉnh:
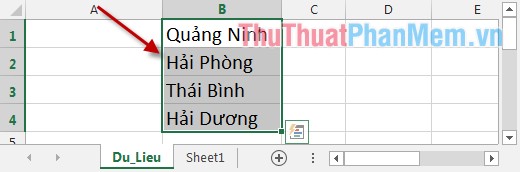
Kích chọn biểu tượng ![]() -> di chuyển sang Sheet Du_Lieu -> chọn toàn bộ các tỉnh:
-> di chuyển sang Sheet Du_Lieu -> chọn toàn bộ các tỉnh:
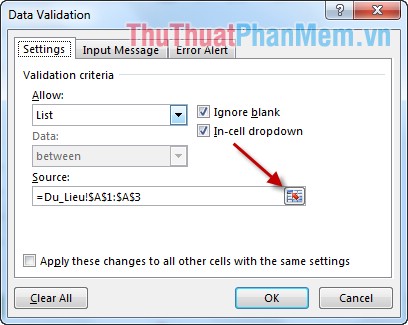
Kết quả cũng như khi tạo với cách nhập trực tiếp.
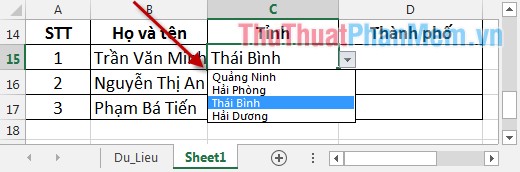
2. Tạo list có phụ thuộc vào 1 list khác
Ví dụ: Nhập list tỉnh và list thành phố phụ thuộc theo tỉnh.
Để tạo list có phụ thuộc bạn nên nhập dữ liệu đưa vào list theo cách thứ 2. Có bảng dữ liệu:
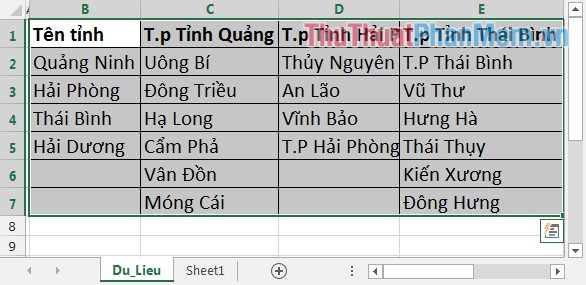
Bước 1: Đặt tên cho các vùng dữ liệu.
Bắt buộc quá trình tạo list phụ thuộc bạn phải đặt tên cho các vùng dữ liệu liên quan:
+ Vùng dữ liệu trong thành phố tỉnh Quảng Ninh bạn bôi đen vùng dữ liệu từ ô C2 -> ô C7 -> đặt tên là QuảngNinh (chú ý đúng dấu và chữ viết hoa, và không chứa phím cách).
+ Vùng dữ liệu từ ô D2 -> ô D5 đặt tên là HảiPhòng.
+ Vùng dữ liệu từ ô E2 -> ô E7 đặt tên là TháiBình.
-> Cách đặt tên như sau: Chuột phải vào vùng dữ liệu muốn đặt tên -> Chọn Define Name:
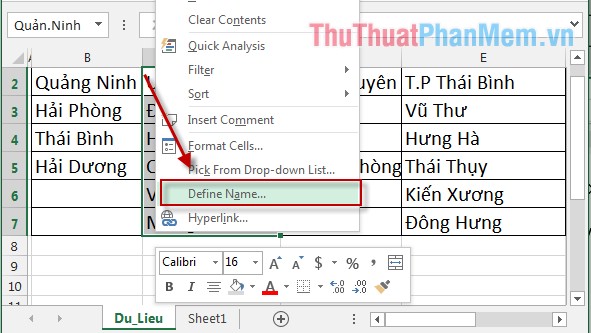
- Hộp thoại xuất hiện nhập tên tương ứng cho các vùng như đã quy định ở trên:
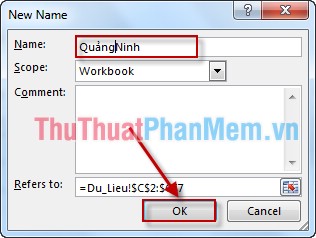
Các bạn chú ý đặt tên sao cho giống y như giá trị trong tên tỉnh (nhưng không chứa phím cách).
Bước 2: Sau khi đặt tên xong cho dữ liệu bạn tiến hành clích chuột vào ô cần đặt list -> Vào tab Data -> Data Validation.
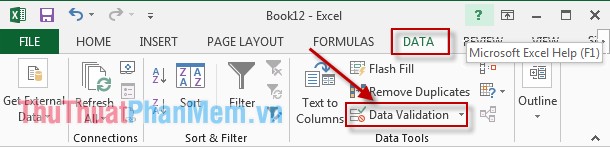
Bước 3: Hộp thoại xuất hiện trong mục Allow chọn List, mục Source nhập công thức sau: =INDIRECT(SUBSTITUTE(C15," ","")).
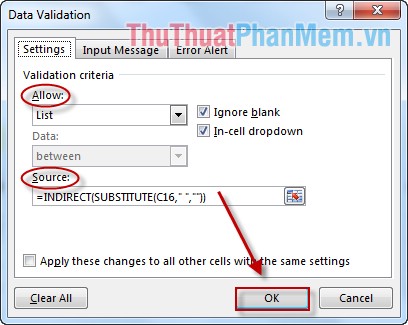
Các bạn chú ý ở bước này trên công thức để địa chỉ tương đối nếu không giá trị giữa các thành phố không thay đổi.
Bước 4: Kích chọn OK được kết quả:
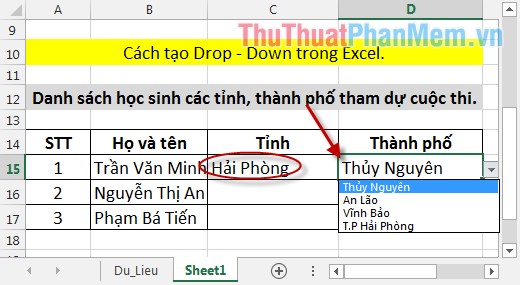
Tương tự copy công thức cho các ô còn lại ta có kết quả:
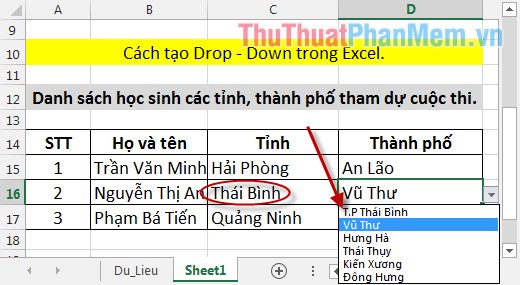
Như vậy bạn đã tạo xong 1 list có phụ thuộc vào 1 list khác. Ở bài viết này sử dụng hàm INDIRECT kết hợp với hàm SUBSTITUTE lấy giá trị tên tỉnh đã được loại bỏ dấu cách tham chiếu tới vùng dữ liệu có cùng tên với giá trị tham chiếu.
Ví dụ khi list tỉnh lấy kết quả tỉnh Thái Bình hàm SUBSTITUTE thực hiện xóa dấu cách => giá trị tham chiếu trở thành TháiBình -> tham chiếu tới vùng dữ liệu có tên TháiBình => Giá trị trả về là các huyện trong tỉnh thái bình từ ô E2 -> ô E7 trong sheet dữ liệu đã đặt tên.
Chúc các bạn thành công!





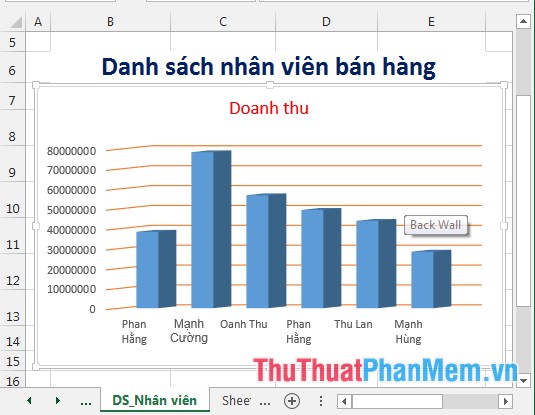
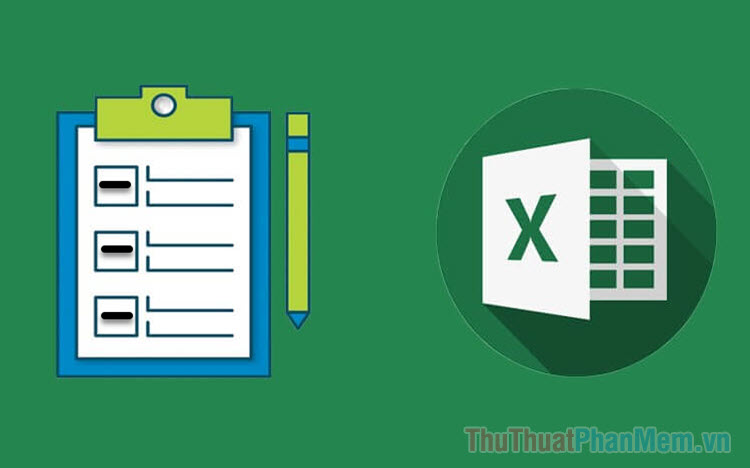


















nhơ ban xem giúp. khi nhập công thức =indirect(substitute(c2,'' ","")) báo lỗi
Xin hỏi vì sao chỉ chọn hiển thị được 1 cột?