Cách tạo mục lục tự động trong Word 2016
Điều cần thiết đối với 1 file văn bản lớn bắt buộc phải có mục lục. Bạn có thể tự tạo mục lục bằng tay nhưng điều đó tốn rất nhiều thời gian và công sức. Bài viết dưới đây hướng dẫn chi tiết Cách tạo mục lục tự động trong Word 2016, với các bản Word cũ hơn bạn cũng có thể thao tác tương tự.
- Để tạo mục lục trước tiên bạn nên lựa chọn chế độ hiển thị văn bản dưới dạng Outline để thuận tiện cho việc lựa chọn các Level cho tiêu đề. Vào thẻ View -> Outline:
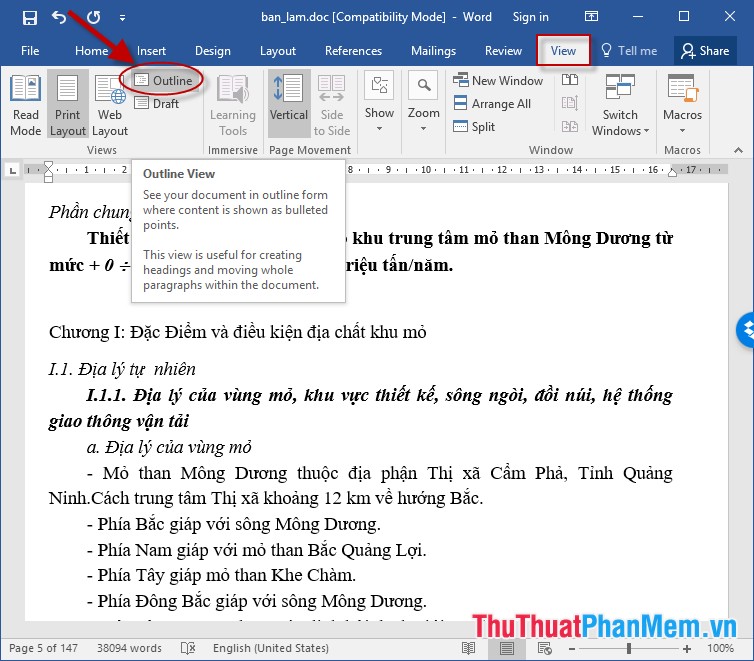
- Kết quả văn bản hiển thị dưới dạng outline rất dễ cho bạn quan sát và lựa chọn level:
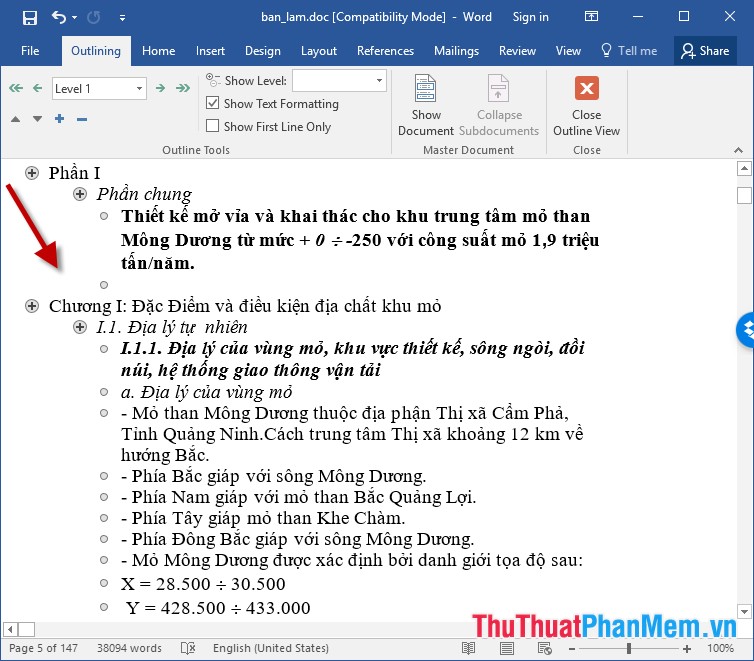
Để tạo mục lục tự động bạn thực hiện theo các bước sau:
1. Tạo mục lục tự động
Bước 1: Lựa chọn văn bản cần tạo tiêu đề -> bôi đen dòng tiêu đề cần tạo trong mục lục -> References -> kích chọn Add Text -> lựa chọn mức level phù hợp với tiêu đề: (Tiêu đề ở mục lớn tương ứng với level thấp, tiêu đề ở cấp độ nhỏ sẽ tương ứng level cao)
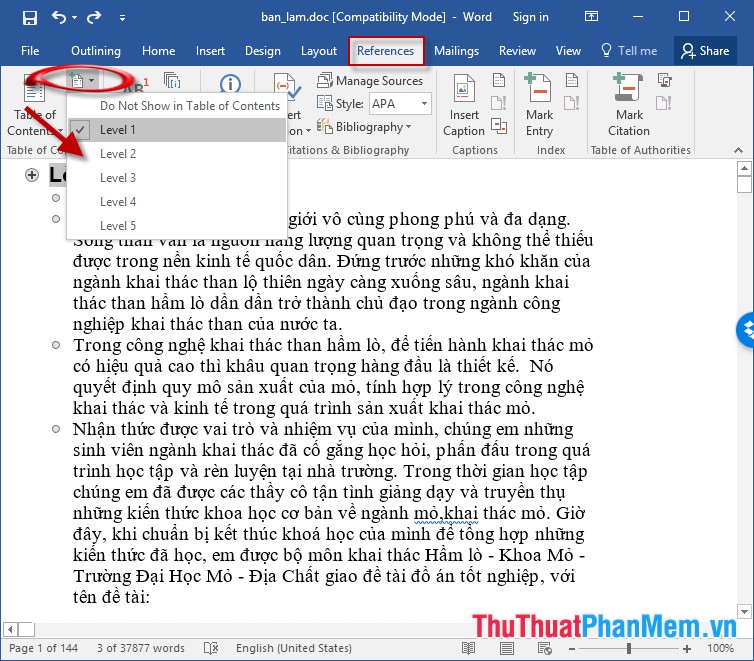
- Tương tự như vậy bạn lựa chọn cấp độ Level phù hợp với mỗi tiêu đề trong toàn văn bản:
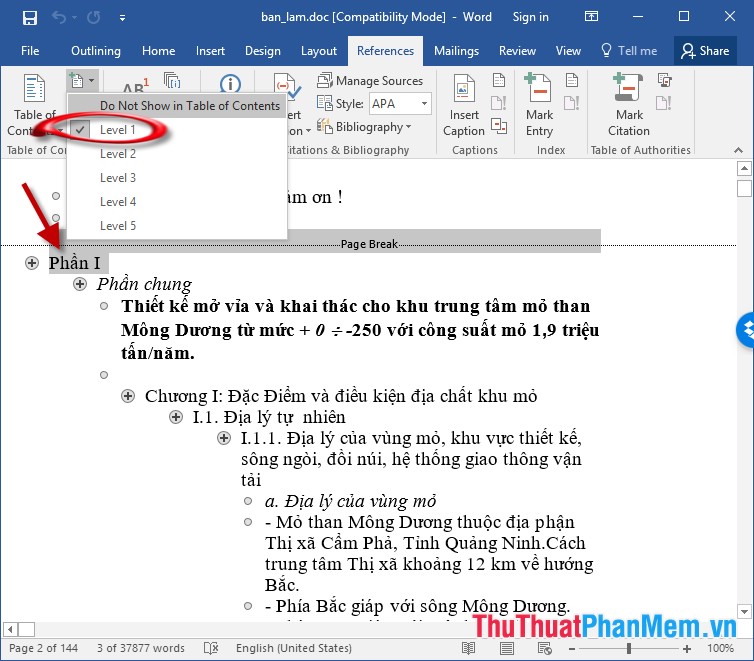
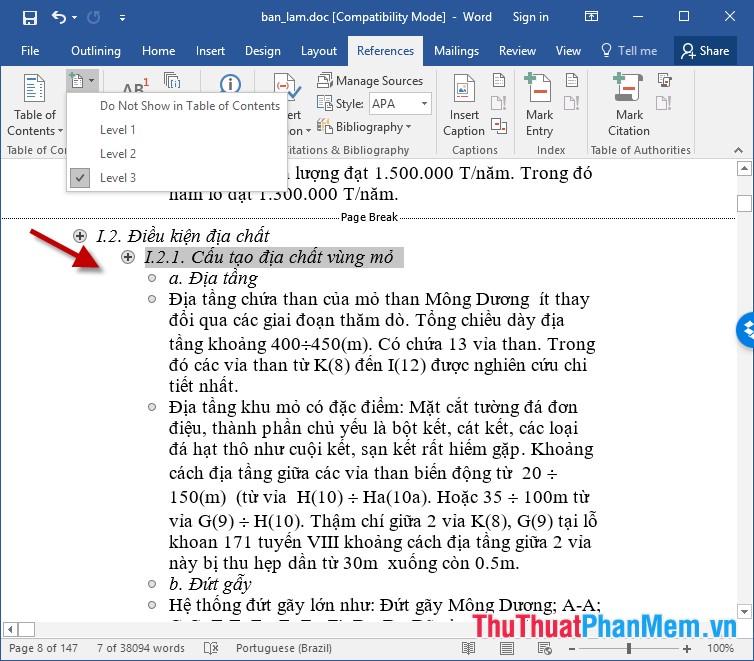
Bước 2: Sau khi lựa chọn xong các cấp độ level cho toàn bộ tiêu đề cần tạo mục lục -> đặt con trỏ chuột tại vị trí muốn tạo tiêu đề (thường đặt sau lời nói đầu) kích chọn References -> Table of Content -> lựa chọn mẫu mục lục có sẵn:
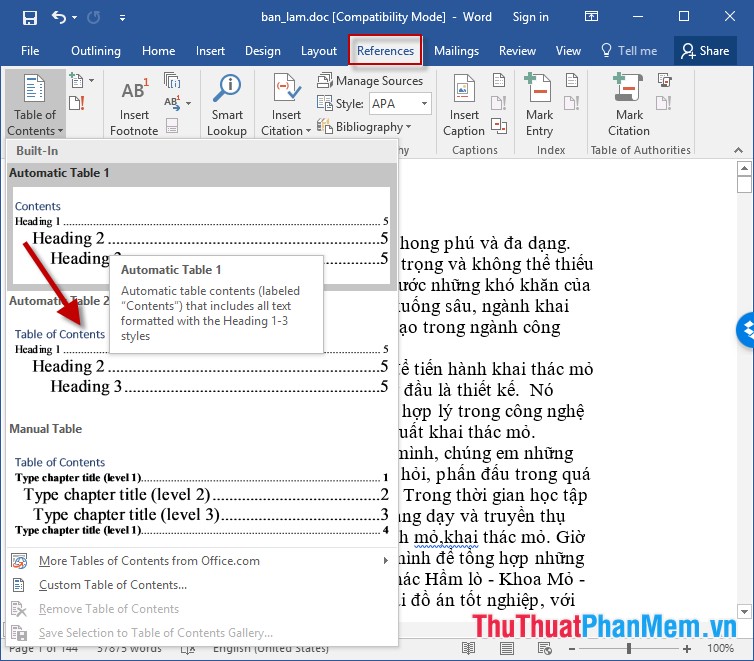
Bước 3: Kết quả đã tạo được mục lục cho văn bản:
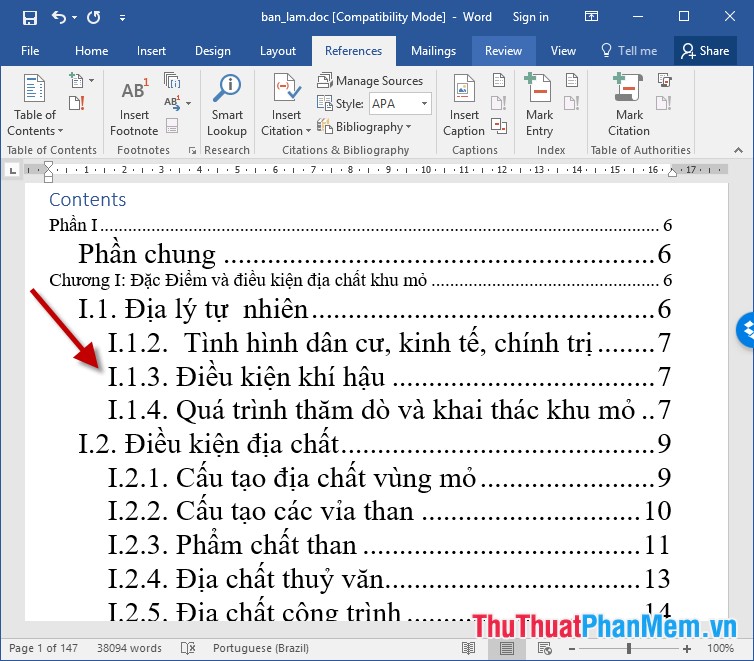
Bước 4: Sau khi tạo xong mục lục tự động để di chuyển tới nội dung theo ý muốn bạn chỉ cần nhấn phím Ctrl + Click chuột vào nội dung tương ứng trong lục lục. Đây là tính năng chỉ có ở mục lục tự động, với mục lục các bạn tự tạo bằng tay sẽ không có tính năng này.
- Trường hợp muốn loại bỏ mục lục kích chọn References -> Table of Contents -> Remove Table of Contents
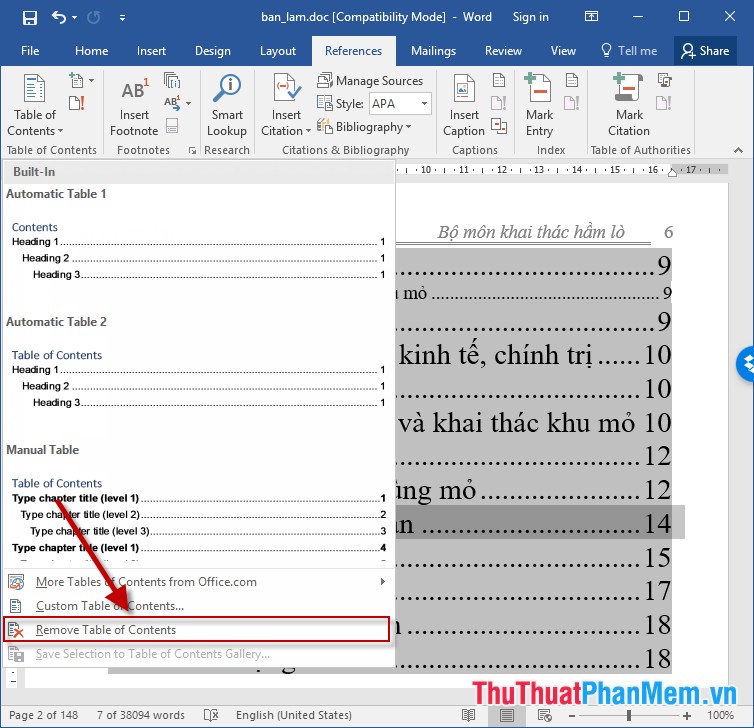
2. Cập nhật lại mục lục
Trong trường hợp bạn chỉnh sửa lại nội dung trong file dữ liệu, giữa các tiêu đề và số trang có sự thay đổi bạn cần cập nhật lại những thay đổi cho mục lục.
- Ví dụ trong mục lục hiện tại phần I.2.2 Cấu tạo vỉa than nằm ở trang số 10:
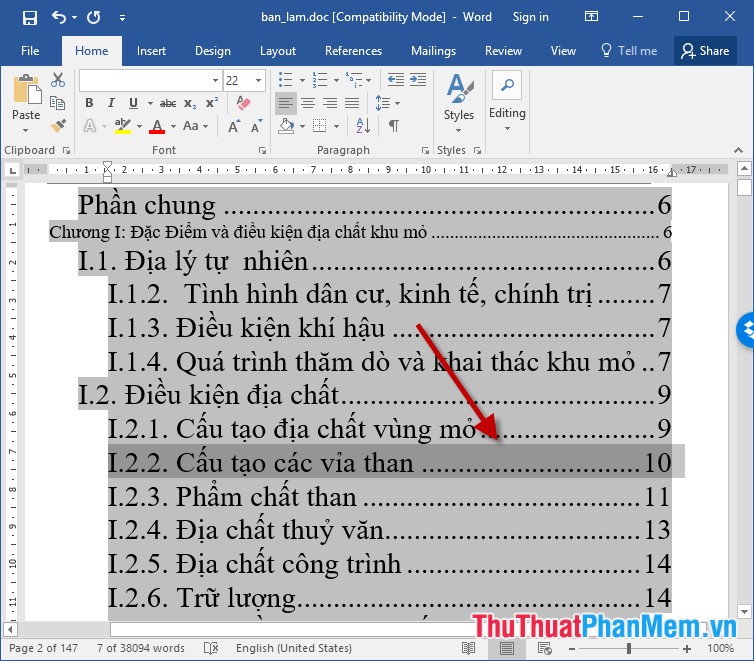
- Do có sự thay đổi nội dung mục I.2.2 Cấu tạo vỉa than bị đẩy xuống trang thứ 14:
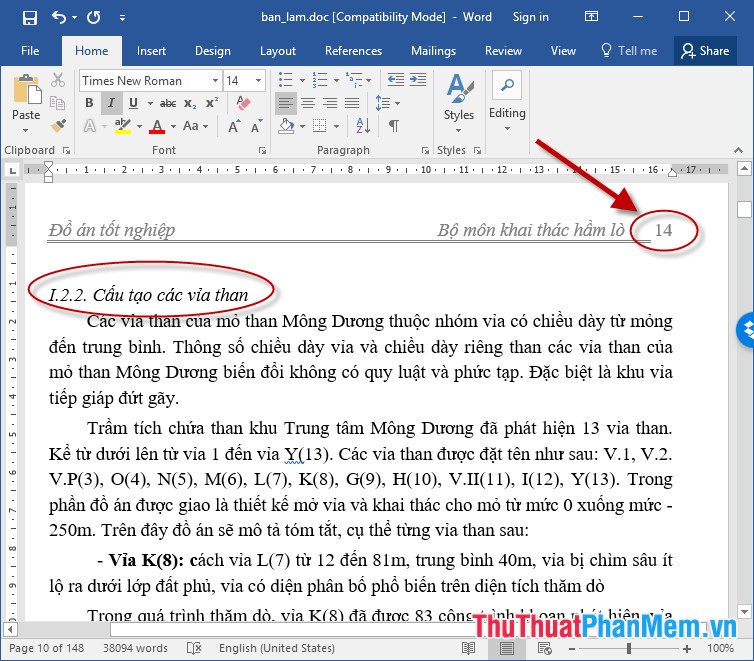
- Như vậy bạn cần cập nhật lại sự thay đổi này cho mục lục bằng cách lựa chọn toàn bộ mục lục -> References -> lựa chọn biểu tượng Update Table:
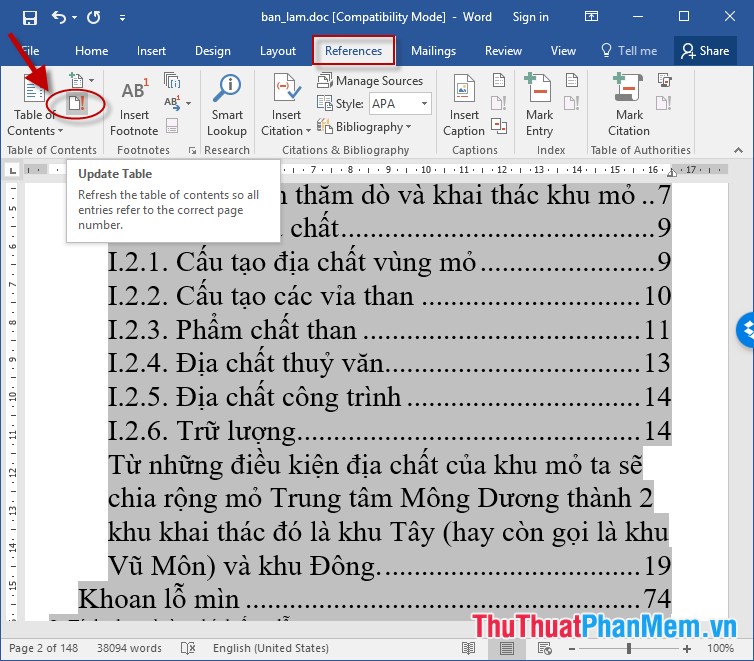
- Hộp thoại Update Table of Contents xuất hiện tích chọn vào mục Update page number only để cập nhật số trang, nếu muốn cập nhật cả nội dung và số trang tích chọn Update entire table -> OK:
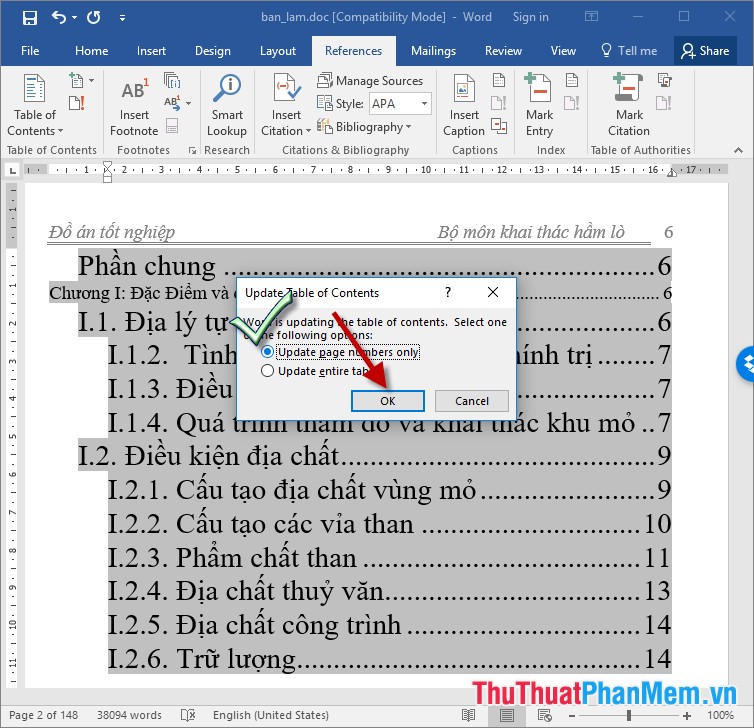
- Kết quả nội dung trong mục lục được cập nhật, mục I.2.2 Cấu tạo vỉa than nằm ở trang số 14:
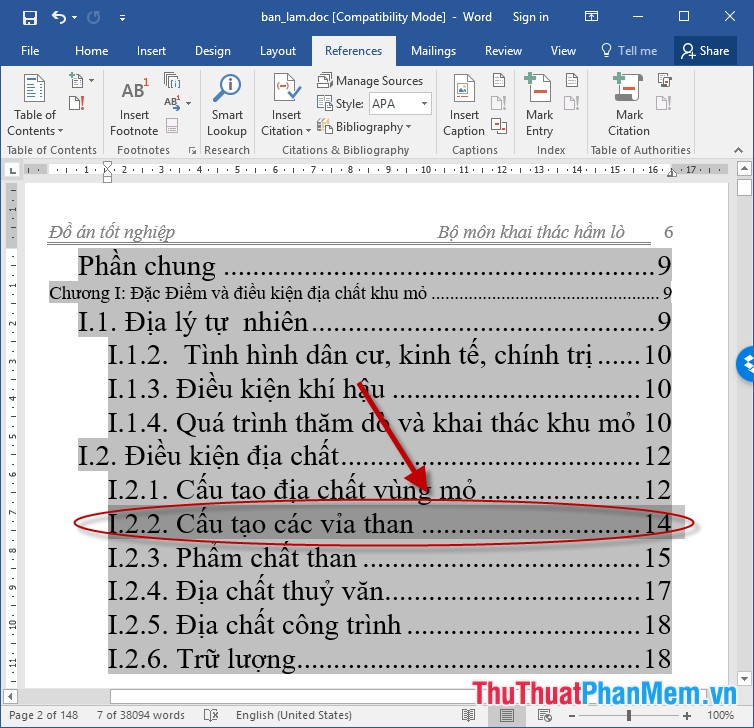
Trên đây là hướng dẫn chi tiết cách tạo mục lục tự động trong Word 2016. Chúc các bạn thành công!


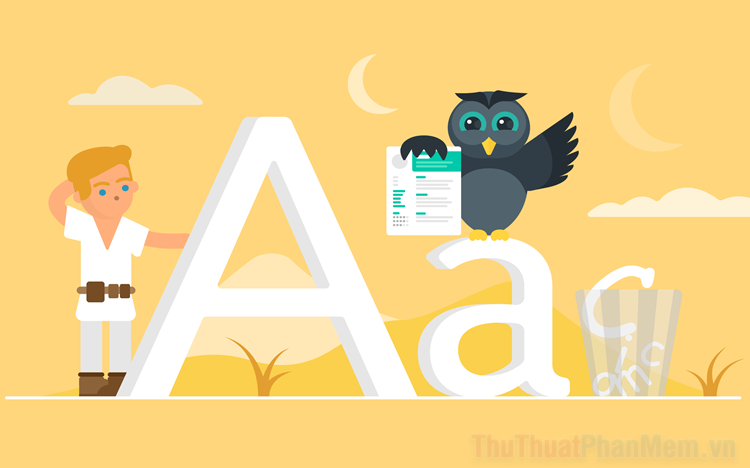
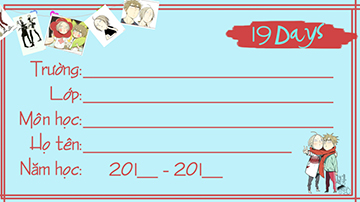





















Sử dụng mục lục tự động này là yêu cầu bắt buộc với tất các báo cáo. Trong quá trình làm việc sẽ gặp phải một số lỗi liên quan, cần thực hành nhiều để sửa và tránh các lỗi thường gặp.