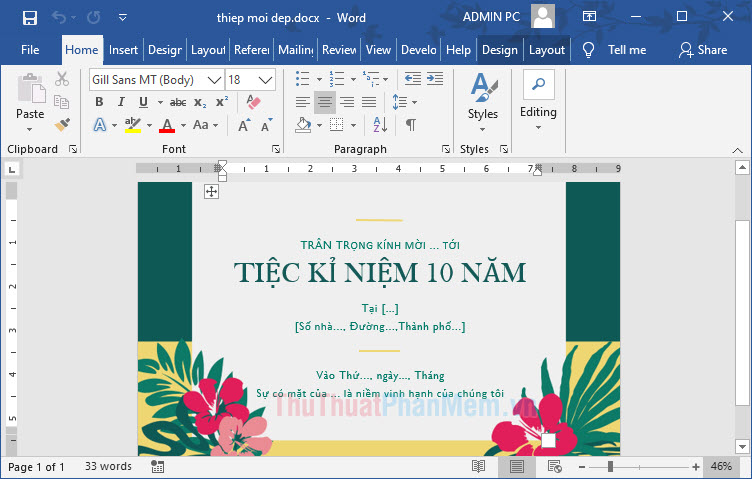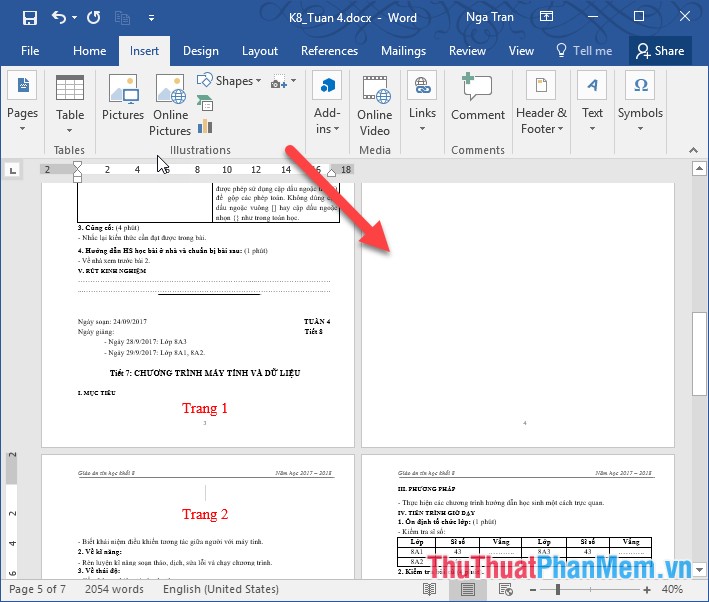Cách tạo mục lục tự động trong Word 2016 đơn giản, nhanh chóng
Với những văn bản dài, nhiều đề mục, việc tạo mục lục là điều hết sức cần thiết, giúp rút ngắn thời gian tra cứu các đề mục, thuận tiện cho việc đọc và chỉnh sửa. Tuy nhiên nếu tạo mục lục một cách thủ công, bạn không chỉ mất nhiều thời gian mà còn không thể truy cập đến đề mục cần tìm một cách tự động. Để nhanh chóng, đơn giản, lại thuận tiện cho việc sử dụng sau này, xin mời bạn hãy xem bài viết dưới đây để biết cách tạo mục lục tự động trong Word 2016.
Bước 1: Xác định cấp độ của mỗi đề mục
Để tạo mục lục tự động trong Word 2016, trước tiên bạn cần xác định các đề mục từ lớn đến nhỏ trong văn bản.
Cách 1: Sử dụng các mức Heading
Bôi đen phần nội dung muốn làm đề mục, trong tab Home chọn Heading với cấp độ tương ứng (Heading 1 là cấp độ đề mục lớn nhất, sau đó đến Heading 2 và Heading 3…). Làm như vậy với tất cả các đề mục từ lớn đến nhỏ.
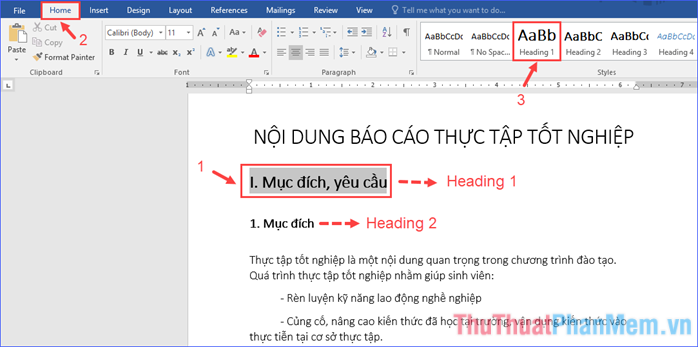
* Mẹo: Bạn có thể thiết lập lại định dạng văn bản (font, size, in đậm, …) của mỗi kiểu Heading bằng cách click chuột phải vào kiểu Heading đó rồi chọn Modify…
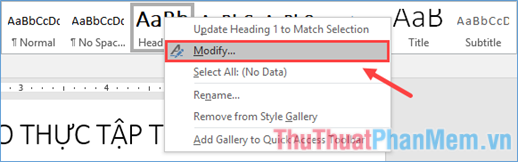
Cách 2: Đánh dấu mức độ (level) các đề mục
Bôi đen phần nội dung muốn làm đề mục, mở tab References, trong nhóm Table of Contents click vào Add Text, sau đó chọn Level bạn muốn áp dụng cho đoạn đang bôi đen (Level 1 là cấp độ cao nhất, sau đó đến Level 2 và Level 3…).
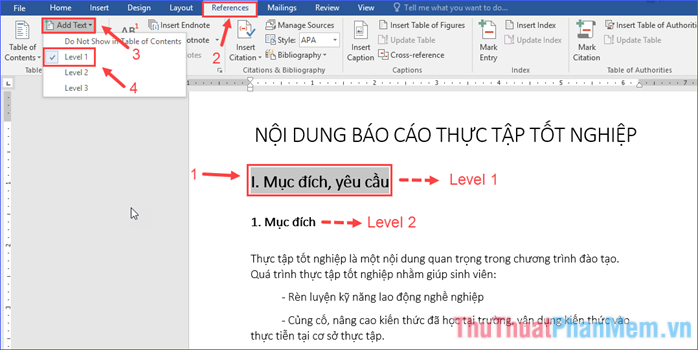
* Lưu ý: Thông thường theo mặc định có 3 Level để bạn lựa chọn, nhưng nếu trong văn bản có sự phân cấp đề mục nhiều hơn 3 mức, bạn có thể tăng số Level bằng cách click vào Table of Contents à Custom Table of Contents… và thay đổi giá trị trong ô Show levels. Sau khi ấn OK, mục lục sẽ ngay lập tức được tạo ra tại vị trí con trỏ chuột, nhưng nếu chưa hoàn thiện bạn có thể xoá đi hoặc cập nhật lại cho nó sau này.
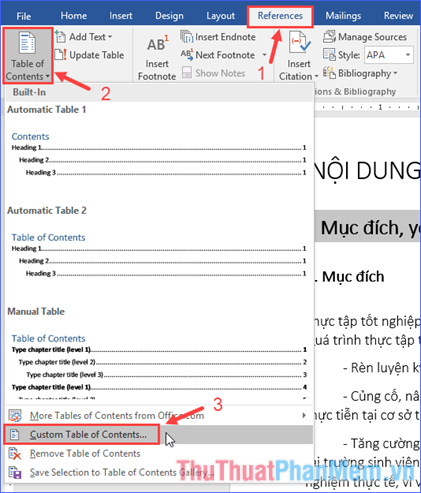
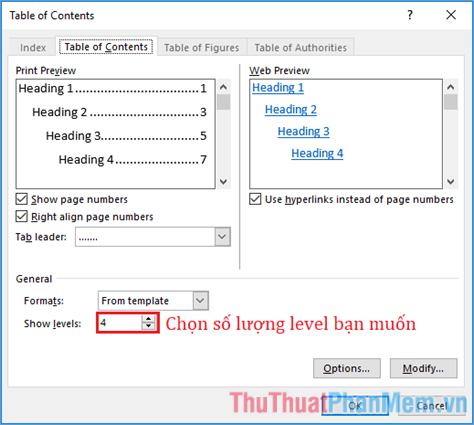
Bước 2: Tạo mục lục tự động
- Đặt con trỏ vào vị trí bạn muốn hiển thị mục lục (thường là trang đầu hoặc trang cuối của văn bản).
- Mở tab References, click vào Table of Contents rồi chọn hình thức hiển thị mục lục (có sẵn mẫu cho bạn chọn). Sau thao tác này, mục lục sẽ hiện ra.
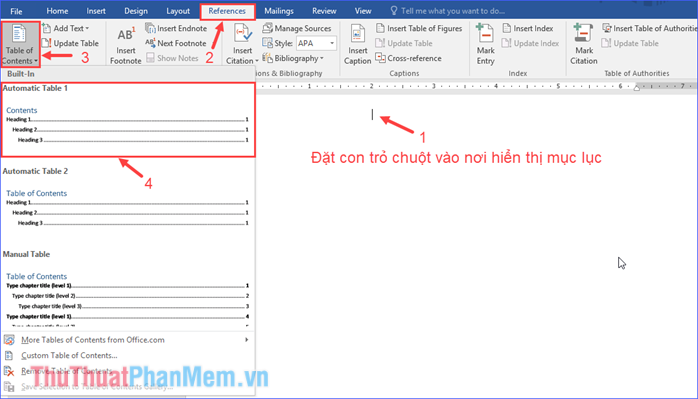
- Bạn cũng có thể thay đổi một vài tuỳ chỉnh hiển thị mục lục. Click vào Table of Contents à Custom Table of Contents… Trong tab Table of Contents tuỳ chỉnh các thiết lập sau:
+ Show page numbers: Hiển thị số trang ứng với tên đề mục.
+ Right align page numbers: Hiển thị số trang nằm ở sát lề bên phải (nếu bỏ chọn, số trang sẽ nằm ở ngay liền sau tên đề mục).
+ Tab leader: Hình thức dóng hàng, đối chiếu giữa tên đề mục và số trang (dùng chuỗi các dấu chấm, dấu gạch ngang, hoặc bỏ trắng).
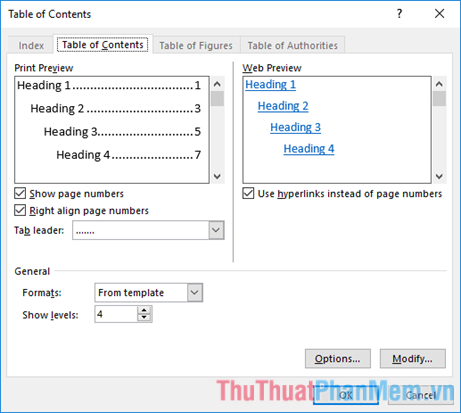
Và đây là thành quả cuối cùng:

Như vậy là bạn đã biết tạo mục lục tự động trong Word 2016 rồi đấy! Nhưng giả dụ sau này bạn cần chỉnh sửa lại văn bản, thêm (hoặc sửa, xoá) một đề mục nào đó, hay làm thay đổi số lượng trang, đương nhiên khi ấy bạn sẽ phải cập nhật lại mục lục. Vậy làm sao để cập nhật một cách tự động và nhanh nhất? Hãy đọc tiếp phần hướng dẫn dưới đây nhé.
Hướng dẫn cập nhật mục lục tự động trong Word 2016
Khi có sự thay đổi nội dung các đề mục (tên đề mục, số trang, …), bạn có thể cập nhật lại mục lục một cách tự động theo một trong ba cách:
Cách 1: Trong tab References, nhóm Table of Contents, click vào Update Table
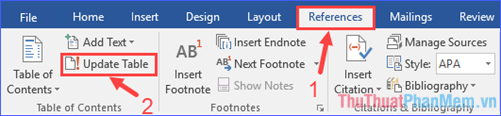
Cách 2: Click chuột phải vào mục lục, chọn Update Field
Cách 3: Click vào mục lục, ở viền trên của khung bao quanh mục lục click vào Update Table
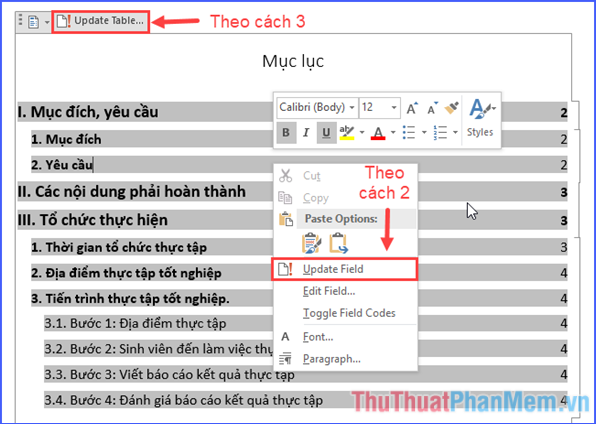
Dù theo cách nào, bạn cũng sẽ nhận được thông báo với hai lựa chọn:
- Update page numbers only (chỉ cập nhật số trang)
- Update entire table (cập nhật toàn bộ mục lục)
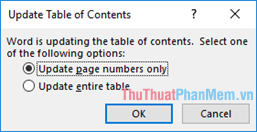
Trong trường hợp chỉ có sự thay đổi về số trang, hãy chọn kiểu cập nhật thứ nhất, bởi nó không ảnh hưởng đến định dạng, kiểu dáng của văn bản trong mục lục (ví dụ như font, size, màu chữ, in đậm, …) nếu bạn có chỉnh lại.
Chúc các bạn thành công với hướng dẫn tạo mục lục tự động trong Word 2016 như trên!