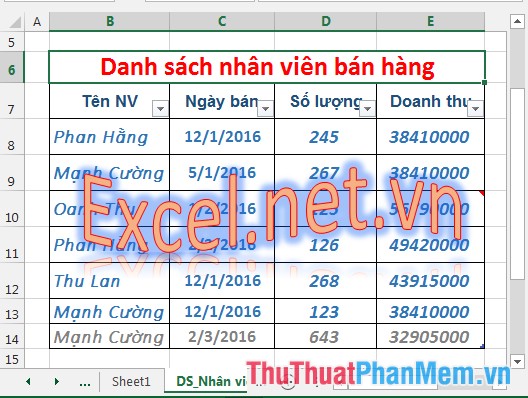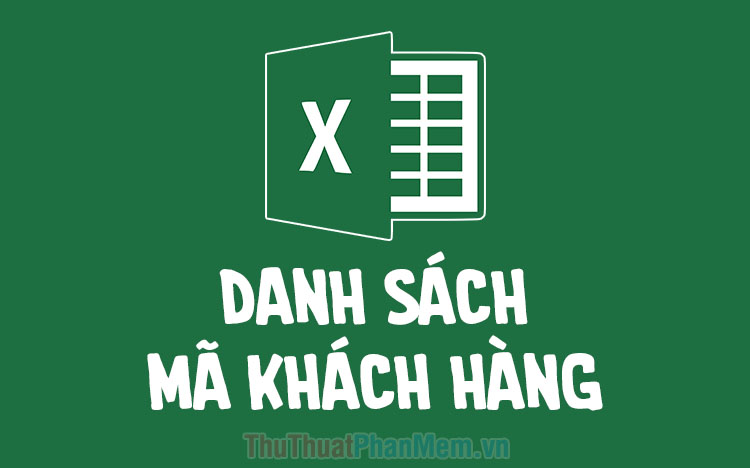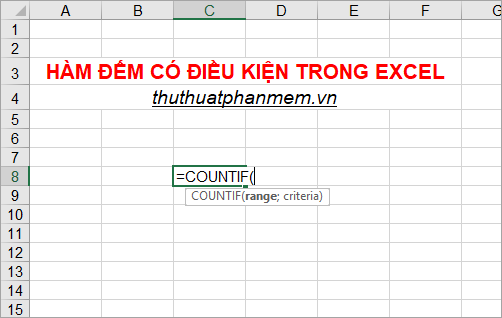Cách tạo nút chọn lọc trong Excel
Mục lục nội dung
Nút chọn lọc trong Excel là một tính năng hữu ích mà Excel hỗ trợ người dùng lọc dữ liệu theo các điều kiện tương ứng trong cột. Nếu bạn chưa biết cách tạo nút chọn lọc trong Excel cũng như cách sử dụng nút chọn lọc này, vậy mời bạn cùng tham khảo cách tạo nút chọn lọc trong Excel mà Xosomienbaczone.com chia sẻ dưới đây nhé.

1. Nút chọn lọc trong Excel
Tính năng chọn lọc trong Excel cho phép bạn tạo ra các nút chọn lọc trong tiêu đề của các cột trong bảng tính Excel (trên tiêu đề cột sẽ có một nút nhỏ biểu tượng là hình tam giác), hỗ trợ bạn lọc và hiển thị dữ liệu một cách nhanh chóng theo các điều kiện được chỉ định.
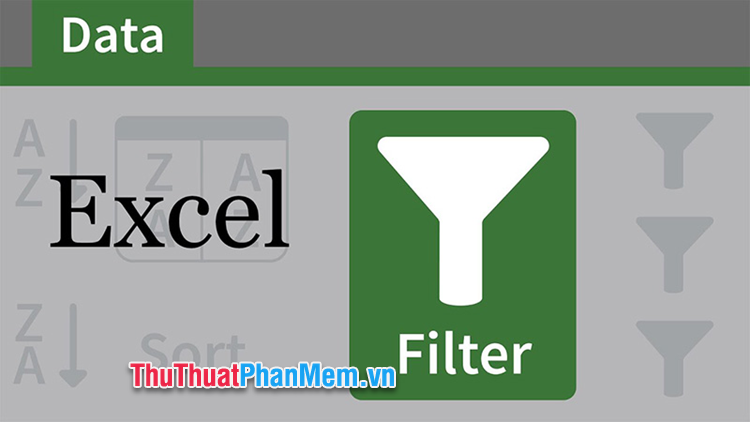
Khi thực hiện lọc bằng cách chọn giá trị lọc, Excel sẽ hiển thị các hàng chứa các giá trị được chọn, còn các hàng không đúng điều kiện lọc sẽ được ẩn đi. Lưu ý tính năng nút chọn lọc trong Excel chỉ áp dụng cho từng cột riêng lẻ, bạn cũng có thể kết hợp nhiều tiêu đề cột để tạo các điều kiện lọc phức tạp, theo đúng yêu cầu bạn muốn.
2. Cách tạo nút chọn lọc trong Excel
Nút chọn lọc là một tính năng khá phổ biến trong Excel, nếu bạn chưa biết cách tạo nút chọn lọc trong Excel thì bạn cùng thực hiện tạo nút chọn lọc trong Excel với các bước đơn giản dưới đây nhé.
Bước 1: Trong file Excel cần tạo nút chọn lọc, bạn chọn một hay nhiều cột cần tạo nút chọn lọc.
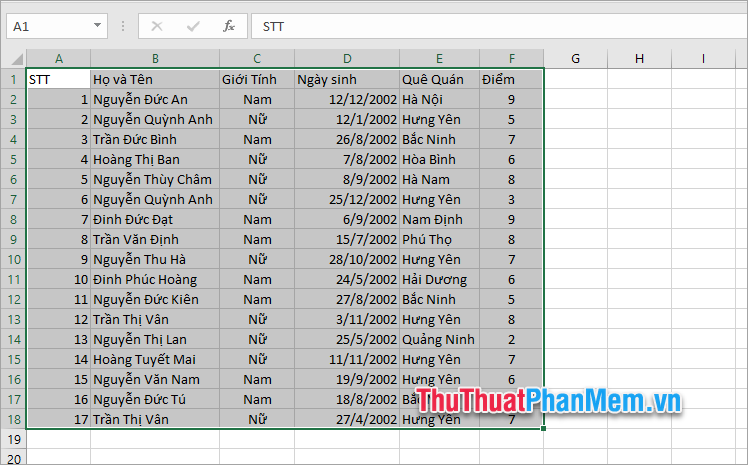
Bước 2: Chọn thẻ Data → Filter trong phần Soft & Filter.
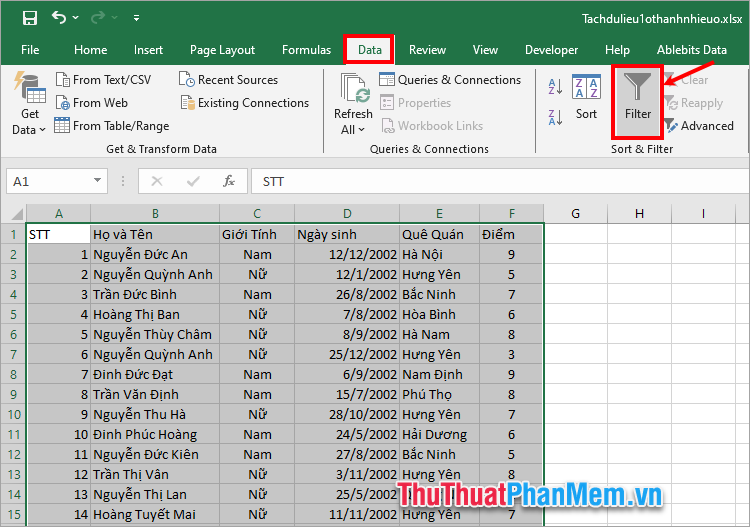
Như vậy ngay lập tức các nút chọn lọc trong Excel sẽ được xuất hiện ngay trên tiêu đề của mỗi cột.
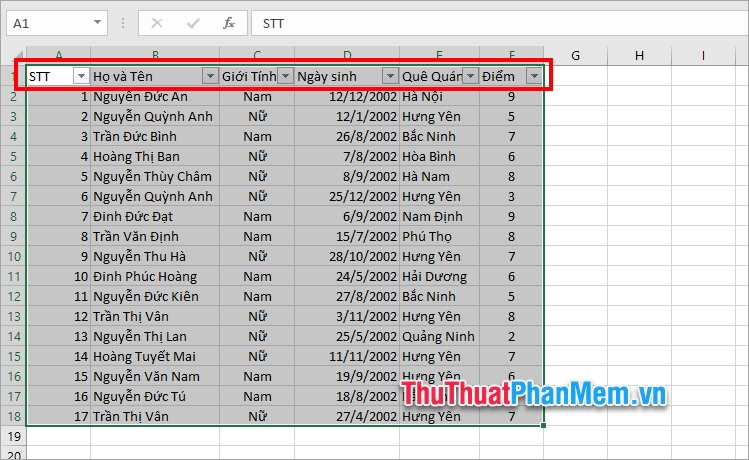
3. Cách sử dụng nút chọn lọc trong Excel
Nút chọn lọc trong Excel hỗ trợ bạn rất nhiều tính năng như với dữ liệu text hỗ trợ sắp xếp từ A đến Z, hay sắp xếp từ Z đến A, trong phần Text Filters cho phép bạn lọc theo nhiều tiêu chí văn bản (bằng, khác, chứa, không chứa, kết thúc bằng, bắt đầu bằng), bạn cũng có thể lọc theo giá trị bằng cách nhập giá trị vào ô tìm kiếm và chọn tiêu chí lọc.
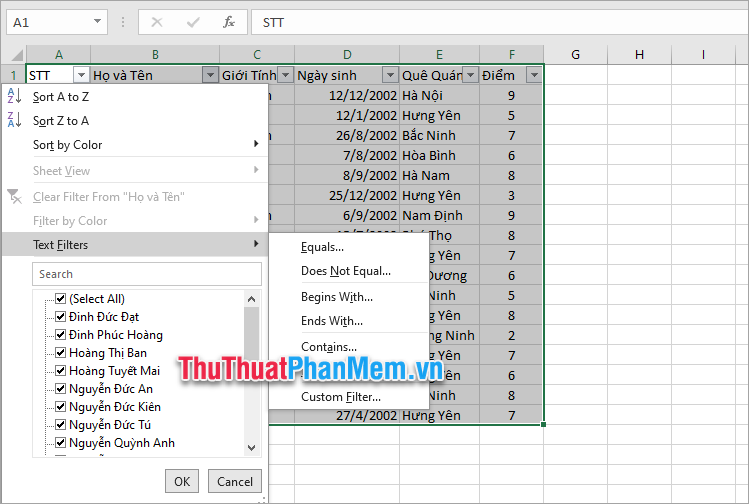
Với dữ liệu dạng số bạn có thể sắp xếp từ bé tới lớn hay từ lớn tới bé,… hay cũng có nhiều tiêu chí để bạn lọc trong phần Number Filter. Nếu như cột chứa nút chọn lọc của bạn có giá trị ngày/tháng/năm thì bạn cũng có thể lọc theo tiêu chí thời gian (bằng/khác/trước/sau trong khoảng thời gian nhất định).
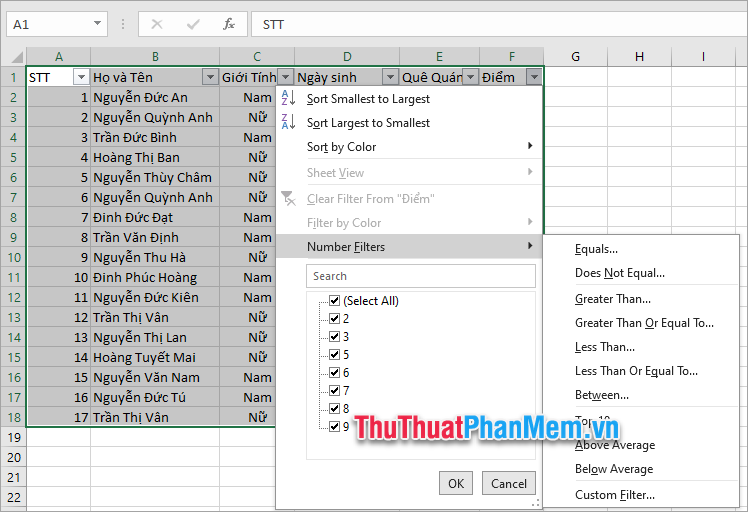
Cách sử dụng nút chọn lọc trong Excel khá đơn giản, bạn chỉ cần nhấn chọn nút chọn lọc trên tiêu đề cột bạn muốn lọc.
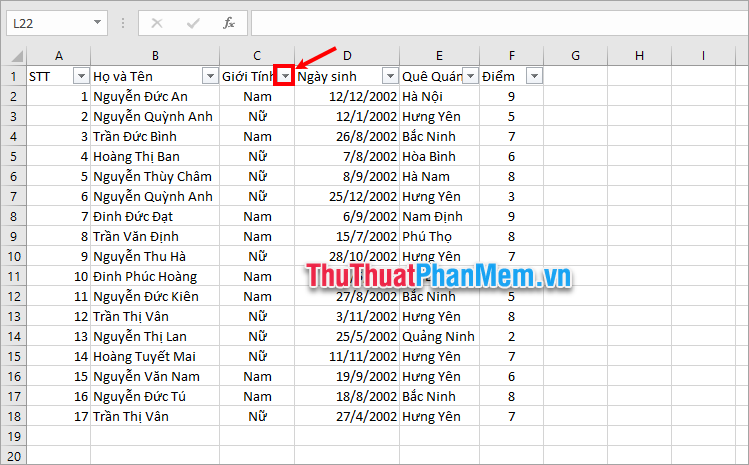
Sau đó lựa chọn các tiêu chí lọc mà bạn muốn và nhấn OK.
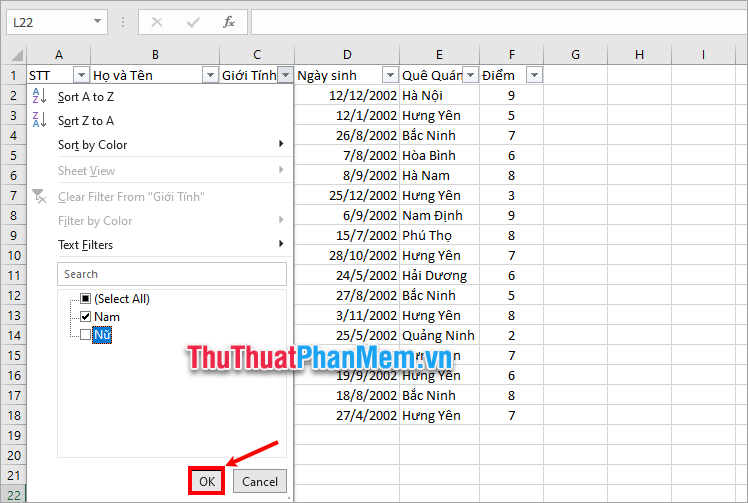
Như vậy Excel sẽ lọc và hiển thị những dữ liệu đúng tiêu chí bạn thiết lập.
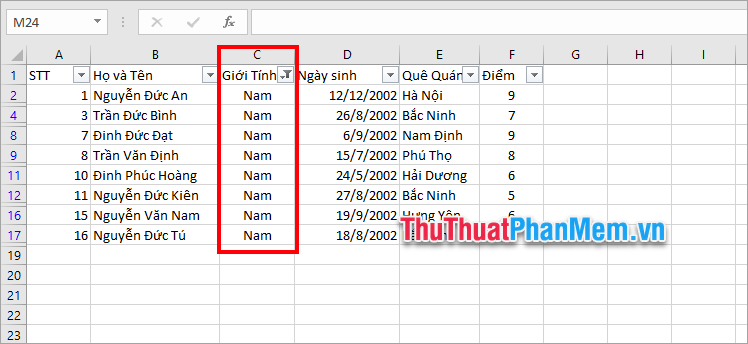
4. Lưu ý gì khi tạo nút chọn lọc trong Excel
Một số lưu ý để giúp việc tạo nút chọn lọc và sử dụng nút chọn lọc trong Excel nhanh chóng và dễ dàng hơn:
- Trước khi tạo nút chọn lọc, cần kiểm tra lại giá trị của dữ liệu để xem giá trị nào không hợp lệ, sai sót, để khi tạo nút chọn lọc có kết quả lọc chính xác nhất
- Sắp xếp dữ liệu theo chiều tăng hoặc giảm dần trước khi lọc, giúp thao tác lọc trở lên đơn giản và nhanh chóng hơn, bạn cũng có thể bỏ qua bước này
- Cần tạo tiêu đề cho cột dữ liệu lọc vì tính năng nút chọn lọc sẽ hiển thị ở ô đầu tiên trong cột, nên khi bạn không tạo tiêu đề cột thì nút chọn lọc sẽ ghi ngay lên dữ liệu đầu tiên của cột. Tạo tiêu đề cột sẽ giúp nút chọn lọc hoạt động chính xác và đạt hiệu quả tốt nhất
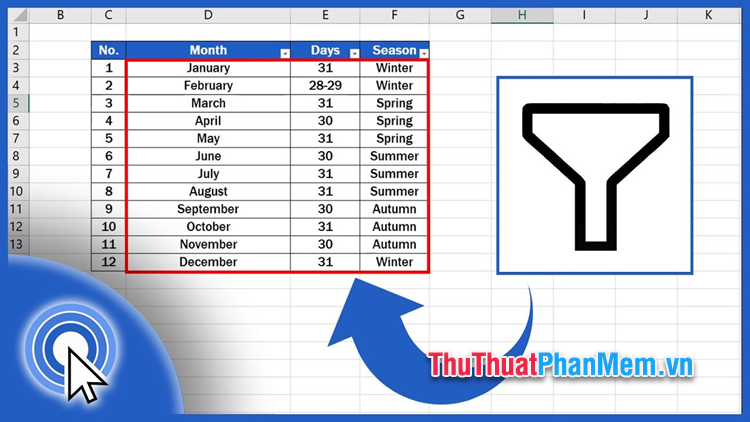
- Lựa chọn các điều kiện lọc phù hợp và tối ưu nhất khi bạn lọc dữ liệu theo yêu cầu của mình, tránh chọn quá nhiều điều kiện lọc làm cho dữ liệu rối và phức tạp hơn
- Với một số trường hợp bạn cần tìm thông tin dữ liệu bạn nên sử dụng tính năng tìm kiếm dữ liệu thay vì sử dụng nút chọn lọc trong Excel
- Khi bạn muốn thực hiện tiếp lọc các giá trị khác, bạn cần kiểm tra xem bộ lọc cũ còn đang được áp dụng không để tránh sai sót kết quả lọc. Nếu bạn vẫn đang sử dụng bộ lọc thì bạn chọn “Clear Filter” để xóa hoặc chọn “Reapply Filter” để áp dụng lại bộ lọc trước
Như vậy, bài viết trên đây Xosomienbaczone.com đã vừa chia sẻ với bạn cách tạo nút chọn lọc trong Excel và cách sử dụng nút chọn lọc trong Excel. Đây là một tính năng lọc rất hữu ích mà bạn nên thường xuyên sử dụng khi cần phải xử lý nhiều dữ liệu trên Excel. Hi vọng bài viết này sẽ giúp ích cho bạn. Cảm ơn bạn đã quan tâm và theo dõi bài viết này.