Cách tạo phím tắt chuyển đổi màn hình ảo Virtual Desktops Windows 10
Mục lục nội dung
Chuyển đổi nhanh màn hình ảo Virtual Desktop Windows 10 bằng phím tắt giúp bạn nâng cao hiệu suất công việc ngoài ra còn giúp bạn tránh khỏi những ánh mắt dòm ngó từ những người lạ mặt ngồi bên cạnh máy tính của bạn.
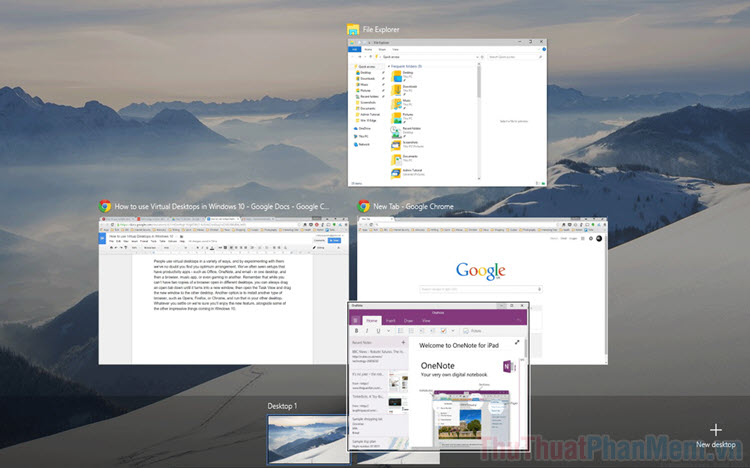
Trong bài viết này, Thủ thuật phần mềm sẽ hướng dẫn các bạn tạo phím tắt chuyển đổi màn hình ảo Virtual Desktop trên Windows 10.
1. Cách tạo màn hình ảo Virtual Desktop trên Windows 10
Trước khi muốn tạo phím tắt chuyển đổi màn hình ảo Virtual Desktop thì bạn sẽ phải tạo thêm màn hình ảo trên Windows 10. Thao tác để tạo các màn hình ảo trên Windows 10 như sau:
Bước 1: Bạn hãy Click chuột phải vào thanh Taskbar và chọn Show Task View Button.
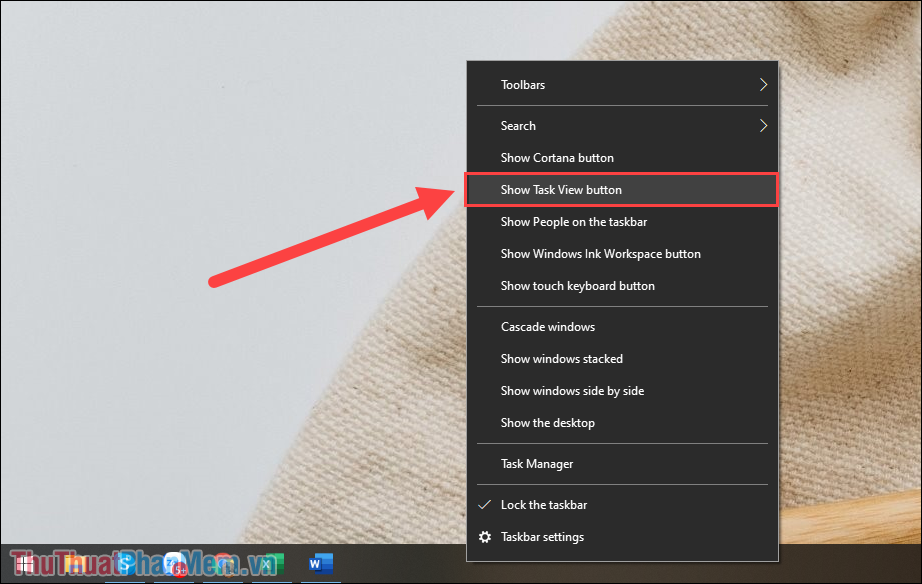
Bước 2: Lúc này, thanh Taskbar sẽ xuất hiện biểu tượng Taskview và bạn hãy nhấn vào đây để sử dụng tính năng tạo Virtual Desktop.
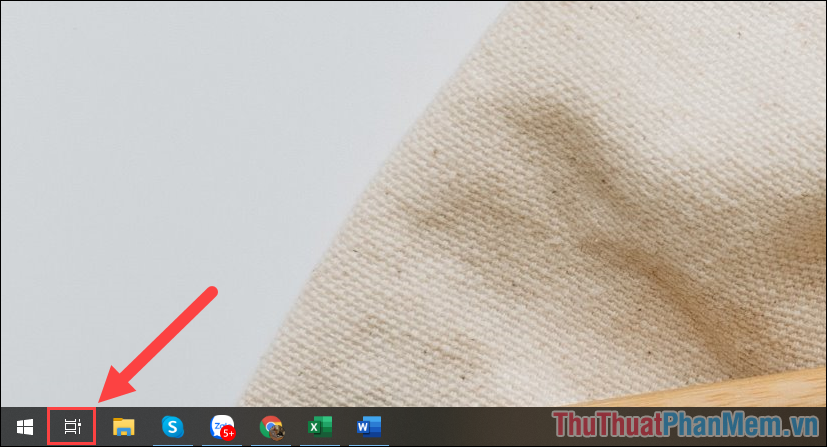
Bước 3: Để thêm Virtual Desktop, bạn chỉ cần chọn New Desktop.
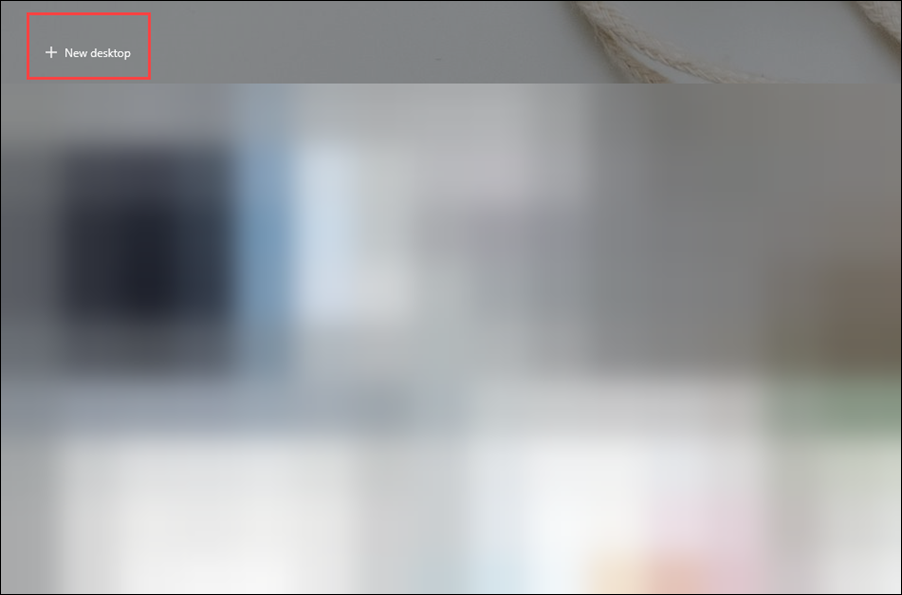
2. Cách tạo phím tắt chuyển đổi màn hình ảo Virtual Desktops Windows 10
Để tạo được phím tắt chuyển đổi màn hình ảo, bạn sẽ phải sử dụng đến công cụ AutoHotkey để tạo và thay đổi phím tắt của Windows 10. Bên cạnh đó, bạn cũng cần tạo một file mã lệnh chuẩn cho AutoHotkey.
Bước 1: Bạn hãy truy cập trang chủ của AutoHotKey và chọn Download Current Version để tải về máy và cài đặt.
Việc cài đặt phần mềm AutoHotKey cũng tương tự như những phần mềm khác, sau khi cài đặt xong bạn để nguyên để chúng tự chạy ngầm trên máy tính.
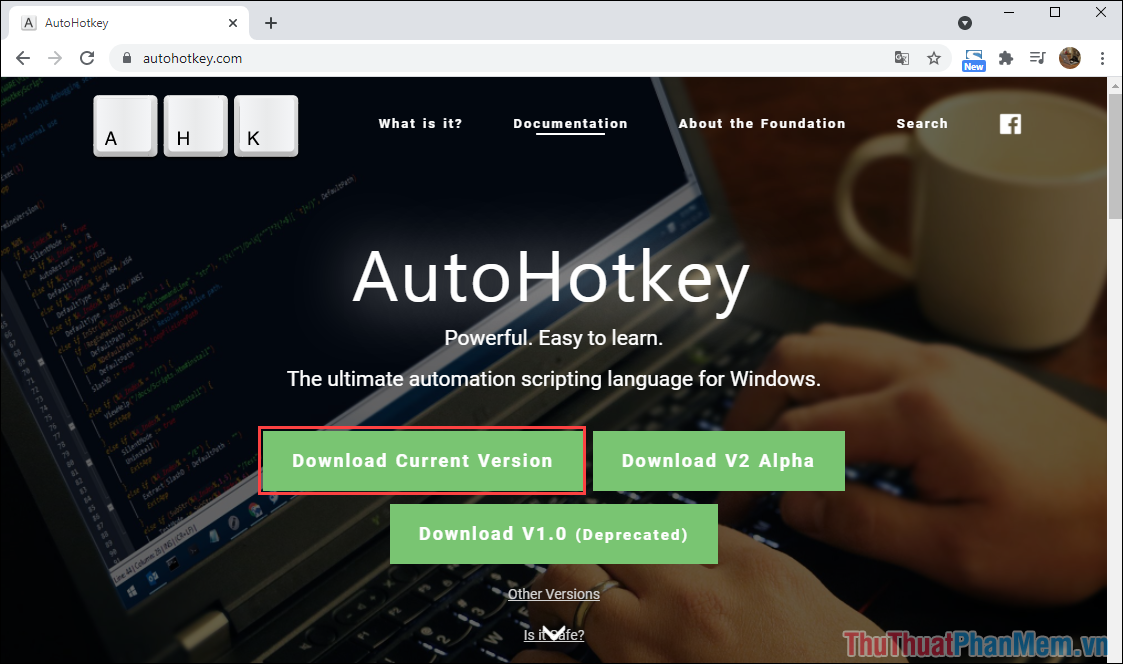
Bước 2: Bây giờ, bạn hãy quay trở lại máy tính và Click chuột phải => Text Document để tạo tệp tài liệu chữ mới.
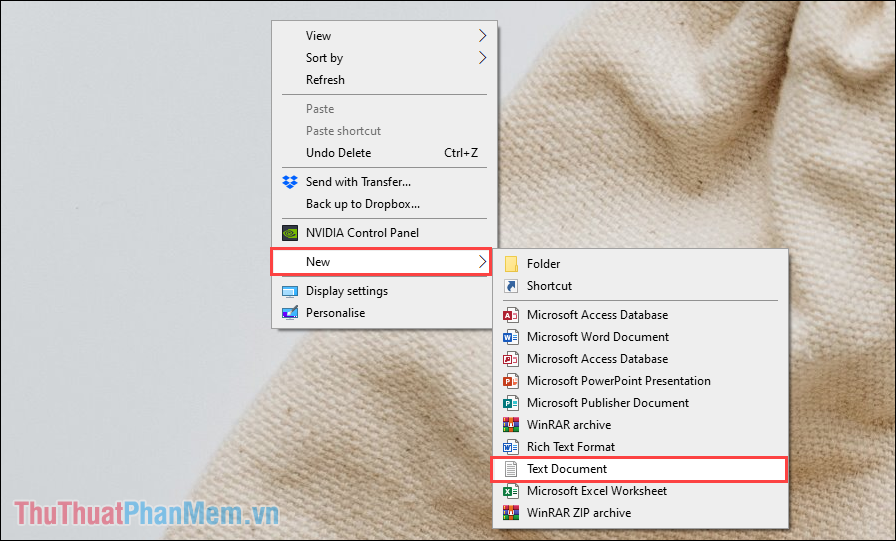
Bước 3: Đối với tài liệu mới, bạn có thể thoải mái đặt tên hoặc không cần đặt tên cũng không sao. Bạn hãy nhấn đúp chuột để mở và chỉnh sửa.
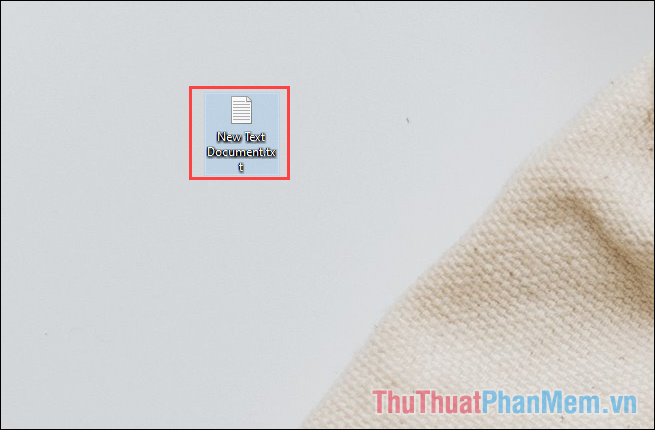
Bước 4: Tiếp theo, bạn hãy sao chép toàn bộ câu lệnh dưới đây và dán vào trong file Notepad chúng ta đang mở. Tuy nhiên, bạn sẽ phải thay thế “Phím sử dụng” thành những phím bạn muốn chuyển màn hình Virtual Desktop.
;Switch to right virtual desktop
“Phím sử dụng” ::
Send, {LControl down}#{Right}{LControl up}
return
;Switch to left virtual desktop
“Phím sử dụng” ::
Send, {LControl down}#{Left}{LControl up}
return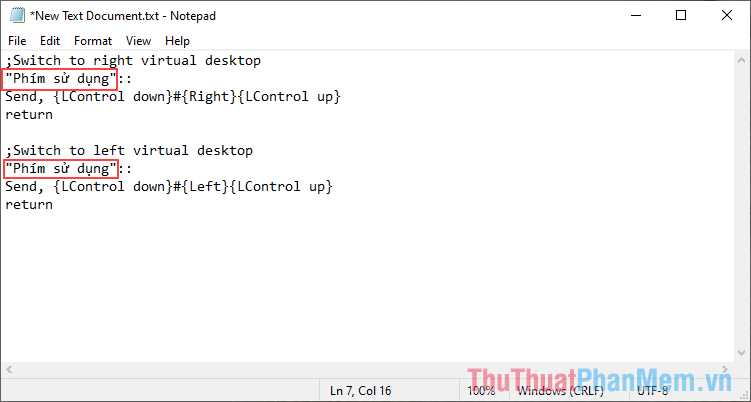
Bước 5: Trong trường hợp này, Thuthuatphanmem sẽ đặt phím PageUp và PageDown làm phím đổi màn hình ảo trên máy tính. Nếu bạn chưa rõ ký hiệu viết tắt của các phím trên AutoHotKey thì bạn hãy truy cập trang sau để kiểm tra!
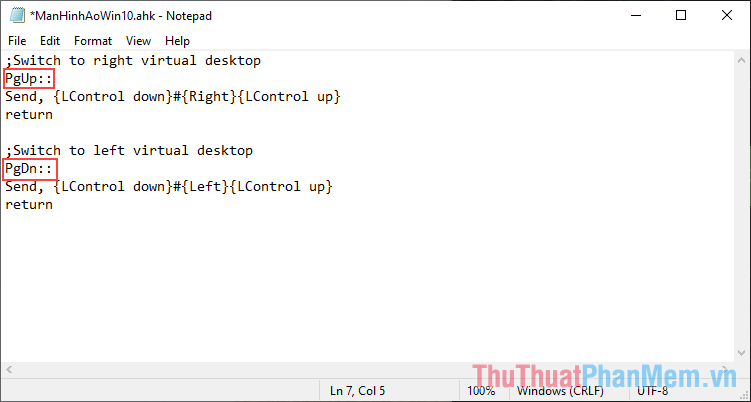
Bước 6: Khi đã hoàn tất câu lệnh, bạn hãy chọn File => Save As… (Ctrl + Shift + S) để tiến hành lưu lại dưới dạng file của AutoHotKey.
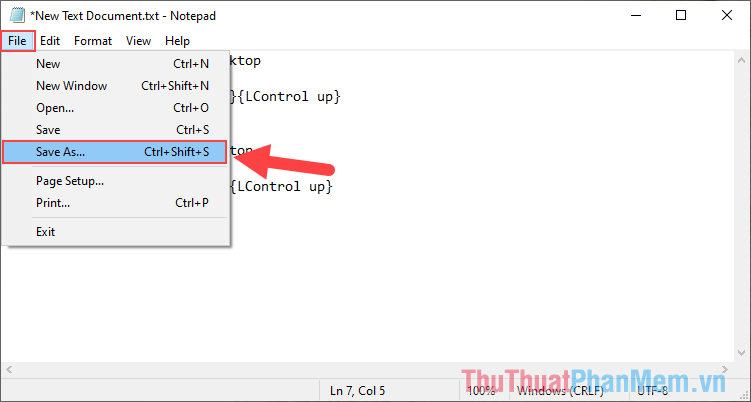
Bước 7: Khi lưu file, bạn cần chuyển mục Save as type sang All Files (*.*) và đặt tên cho file. Phần tên file bạn có thể đặt bất kỳ, thế nhưng bắt buộc phải có đuôi “.ahk”.
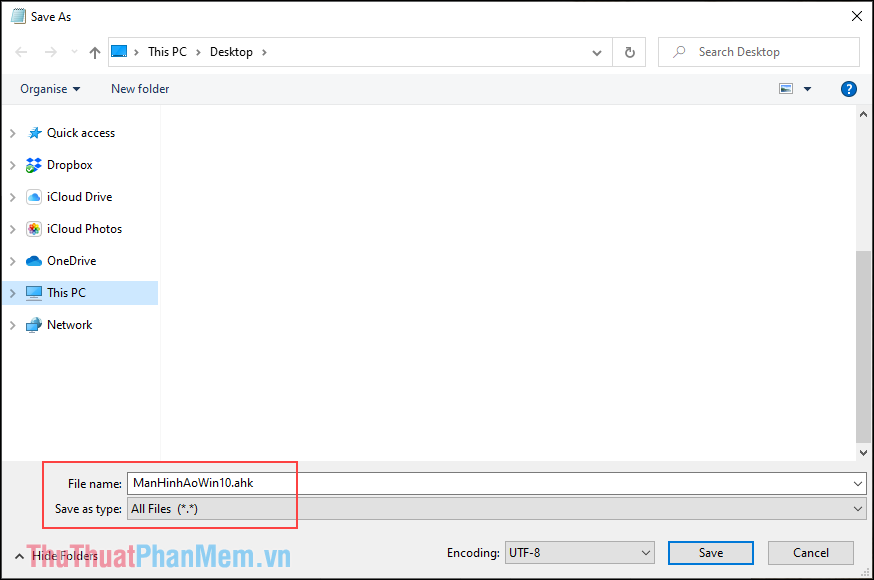
Bước 8: Cuối cùng, bạn chỉ cần Click chuột phải vào file .ahk chúng ta tạo ở bước trên và chọn Run Script để chúng tự động chạy. Nếu chạy thành công thì sẽ không có gì xuất hiện, tuy nhiên có lỗi thì sẽ xuất hiện cửa sổ.
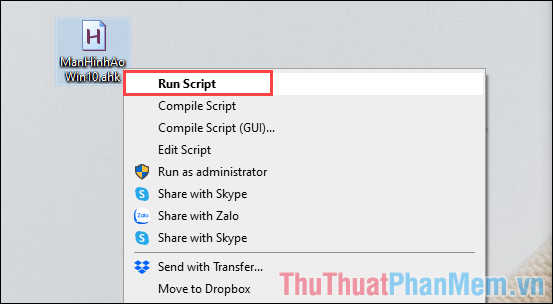
Khi hoàn tất, bạn chỉ cần nhấn thử phím tắt để xem chúng chuyển màn hình ảo Windows 10.
Trong bài viết này, Thủ thuật phần mềm đã hướng dẫn các bạn cách tạo phím tắt chuyển màn hình ảo trên Windows 10. Chúc các bạn một ngày vui vẻ!





























