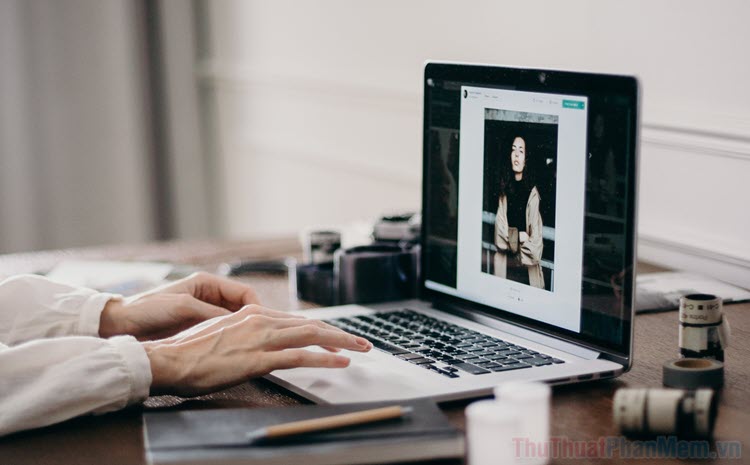Cách tạo phím tắt Sleep, Shut Down, Restart trên macOS
Mục lục nội dung
Mặc định trên macOS không có phím tắt như Alt + F4 để tắt máy nhanh như trên hệ điều hành Windows. Tuy nhiên, bạn vẫn có thể tạo phím tắt máy, khởi động lại, sleep trên máy tính Mac qua hướng dẫn sau đây.

1. Tạo tổ hợp phím tắt Sleep
Mặc định, phím tắt Sleep trên macOS là tổ hợp phím Option + Command + phím Nguồn hoặc tổ hợp phím Option + Command + phím Media Eject ![]() . Để thay đổi phím tắt Sleep mới đơn giản hơn thì bạn hãy thực hiện như sau.
. Để thay đổi phím tắt Sleep mới đơn giản hơn thì bạn hãy thực hiện như sau.
Bước 1: Bạn click vào System Preferences (1) => Keyboard (2).
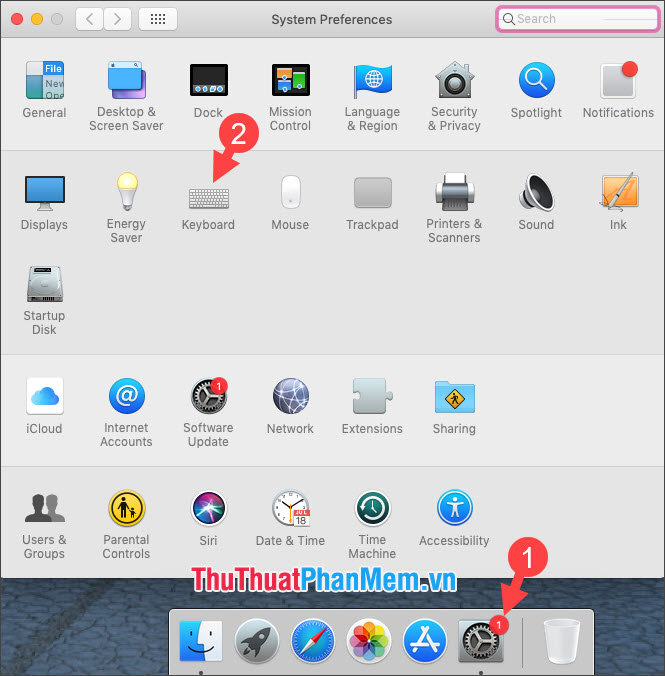
Bước 2: Bạn chọn Shortcuts (1) => App Shortcuts (2) => click vào biểu tượng + (3).
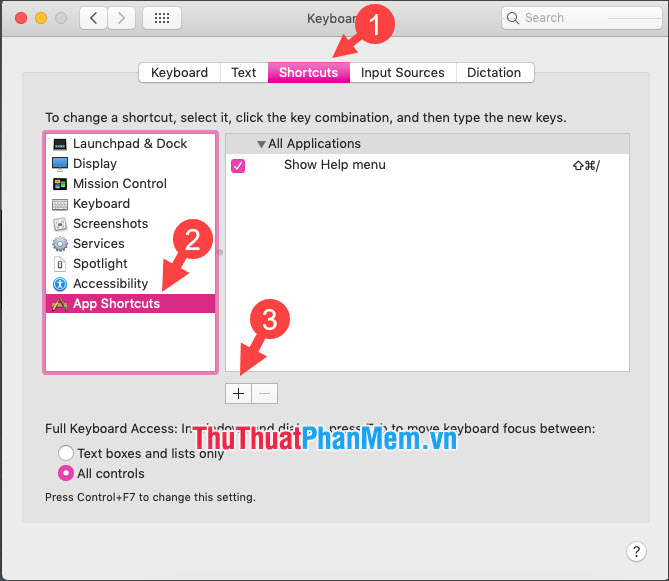
Bước 3: Trong mục Application bạn đặt là All Applications (1). Tiếp theo bạn nhập Sleep (2) trong Menu Titles. Sau đó, bạn click vào ô Keyboard Shortcut (3) và bấm tổ hợp phím tắt mới như Command + S hoặc Option + S…. Sau đó, bạn click vào Add (4) để thêm phím tắt mới.
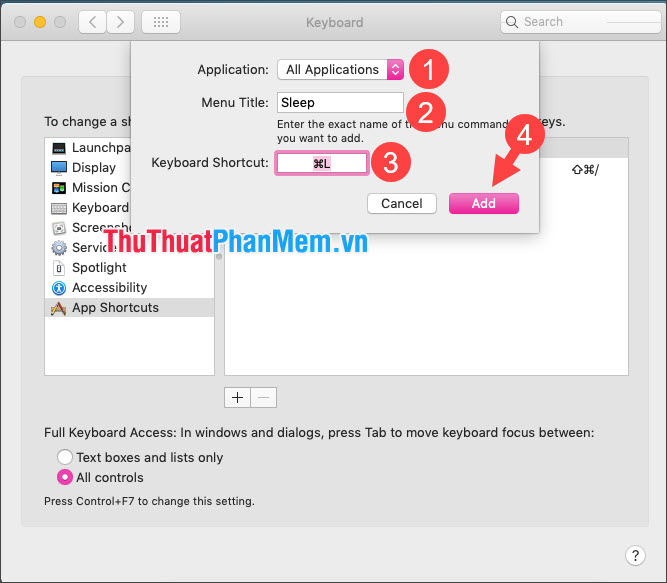
Bước 4: Bạn click vào biểu tượng Apple trên thanh menu và bên cạnh mục Sleep hiển thị phím tắt mà bạn vừa tạo là thành công. Bạn hãy bấm thử tổ hợp phím tắt này để kiểm tra.
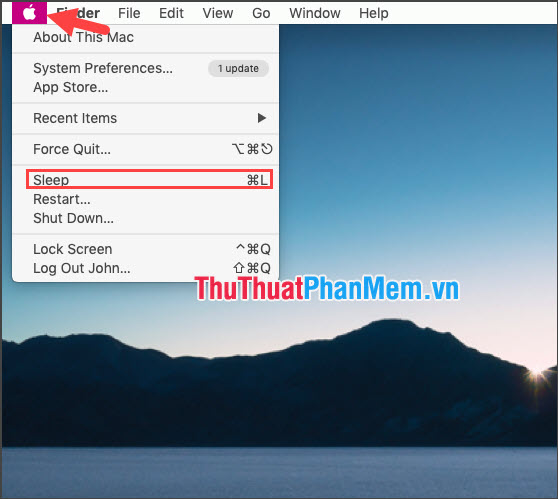
2. Tạo tổ hợp phím tắt Shut Down
Mặc định, tổ hợp phím tắt Shut Down trên macOS là tổ hợp phím Control + Option + Command + phím nguồn hoặc tổ hợp phím Control + Option + Command + phím Media Eject ![]() . Để thay đổi tổ hợp phím mới, bạn hãy thực hiện thao tác sau:
. Để thay đổi tổ hợp phím mới, bạn hãy thực hiện thao tác sau:
Bước 1: Bạn mở Keyboard/App Shortcuts theo hướng dẫn trình bày trên phần 1. Tiếp theo, bạn thiết lập All Application (1), Menu Tittle là Shut Down (2). Sau đó, bạn click vào Keyboard Shortcut (3) và bấm tổ hợp phím tắt mới. Cuối cùng, bạn click vào Add (4) để thêm phím tắt mới.
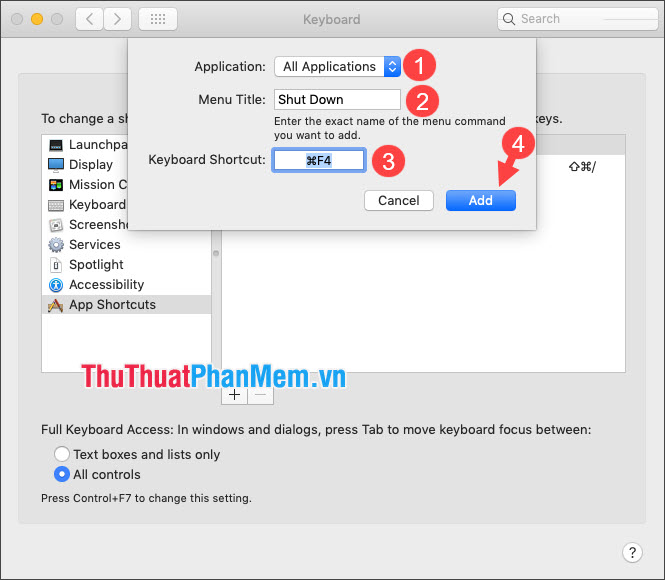
Bước 2: Bạn click vào biểu tượng Apple và bên cạnh mục Shut Down là phím tắt bạn đặt là thành công. Sau đó, bạn hãy thử bấm tổ hợp phím tắt vừa tạo để kiểm tra.
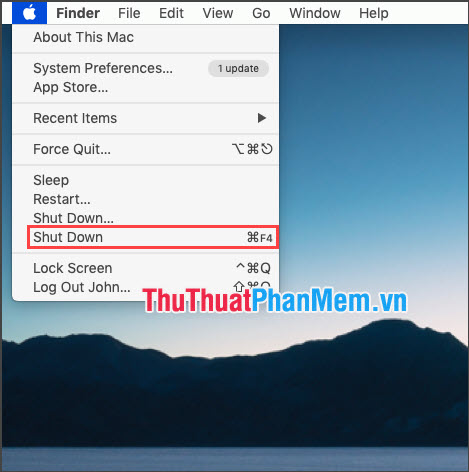
3. Tạo tổ hợp phím tắt Restart
Mặc định, tổ hợp phím tắt Restart máy tính Mac là Control + Command + phím nguồn. Để thay đổi phím tắt mới, bạn hãy thao tác như sau.
Bước 1: Bạn mở Keyboard/Shortcut. Tiếp theo, bạn đặt All Application (1), thiết lập Menu Tittle là Restart (2). Sau đó, bạn tạo tổ hợp phím tắt mới (3) => Add (4).
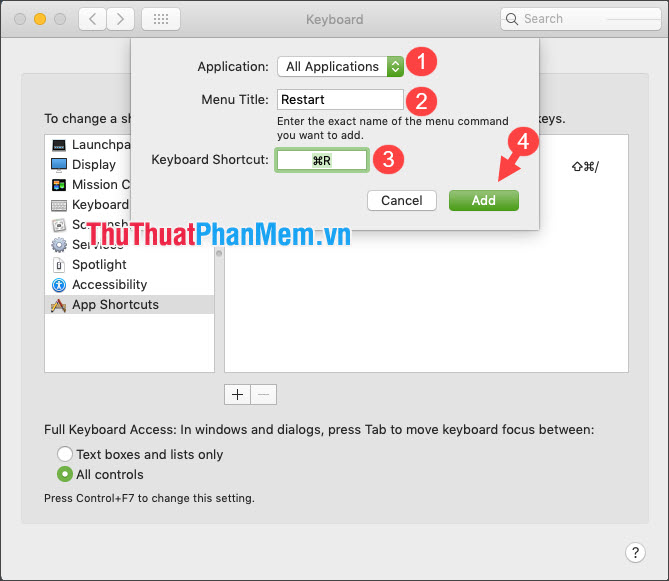
Bước 2: Bạn click vào biểu tượng Apple trên menu bar và tổ hợp phím tắt xuất hiện bên cạnh mục Restart là thành công. Sau đó, bạn hãy bấm tổ hợp phím Restart mới để kiểm tra.
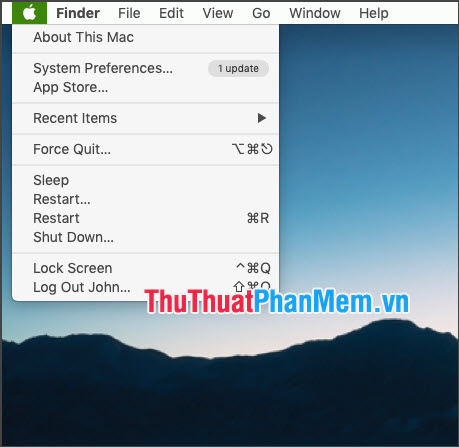
4. Xóa tổ hợp phím tắt vừa tạo
Bước 1: Bạn mở System Preferences/Keyboard. Tiếp theo, bạn click vào phím tắt cần xóa (1) => click vào nút - (2).
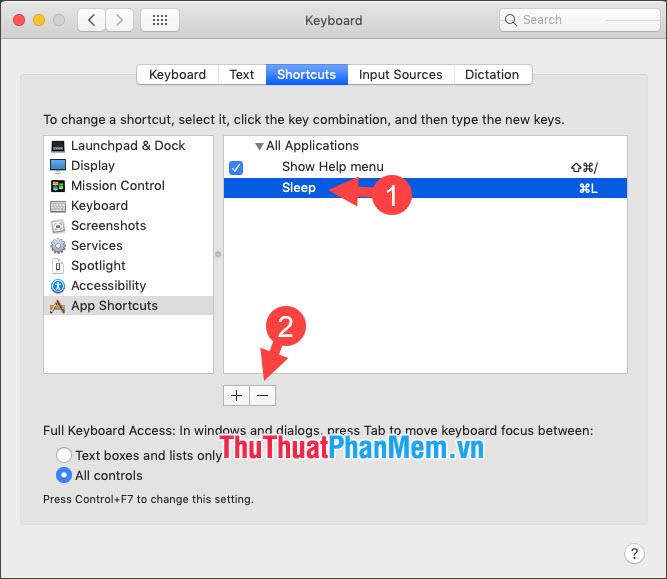
Bước 2: Bạn click vào biểu tượng Apple để kiểm tra nếu phím tắt không còn xuất hiện trên các mục Restart, Shut Down, Sleep nữa là xong.
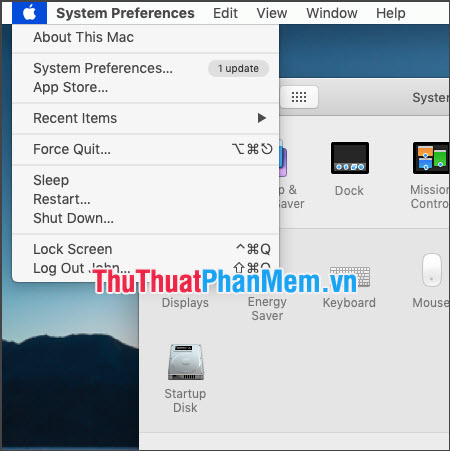
Với hướng dẫn trong bài viết, bạn có thể tạo phím tắt Sleep, Restart, Shut Down và hàng loạt các thao tác khác trên macOS và giúp thao tác của bạn trên máy tính Mac nhanh chóng và tiện lợi hơn. Chúc các bạn thành công!