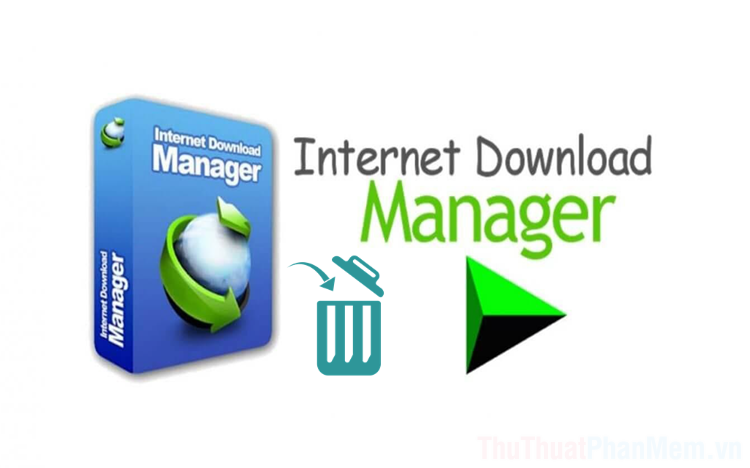Cách tạo USB BOOT chuẩn UEFI - GPT chuẩn nhất
Mục lục nội dung
Tạo USB cứu hộ, USB boot giúp cho chúng ta có thể sử dụng máy tính và truy cập trong trường hợp máy bị lỗi win hoặc virus. Tuy nhiên, để boot win thành công thì công việc tạo USB boot rất quan trọng và chúng ta phải xác định được USB Boot là chuẩn UEFI – GPT hay Legacy – MBR trước khi tiến hành tạo bản lưu trữ.

Trong bài viết dưới đây, Xosomienbaczone.com hướng dẫn bạn đọc cách tạo USB Boot chuẩn UEFI – GPT nhanh chóng và đơn giản nhất.
Cách 1: Tạo USB Boot chuẩn UEFI – GPT thủ công
Với cách này, chúng ta tạo usb boot bằng cách format và thiết lập usb sang chuẩn UEFI – GPT và copy bộ cài windows vào máy. Cách thực hiện như sau:
Bước 1: Bạn kết nối USB vào máy tính và chạy CMD với quyền Administration. Trên Windows 7 thì bạn bấm tổ hợp Windows + R => cmd và Enter còn trên Windows 10 thì bạn vào tìm kiếm tìm với từ khóa cmd => click chuột phải chọn Run as administrator.
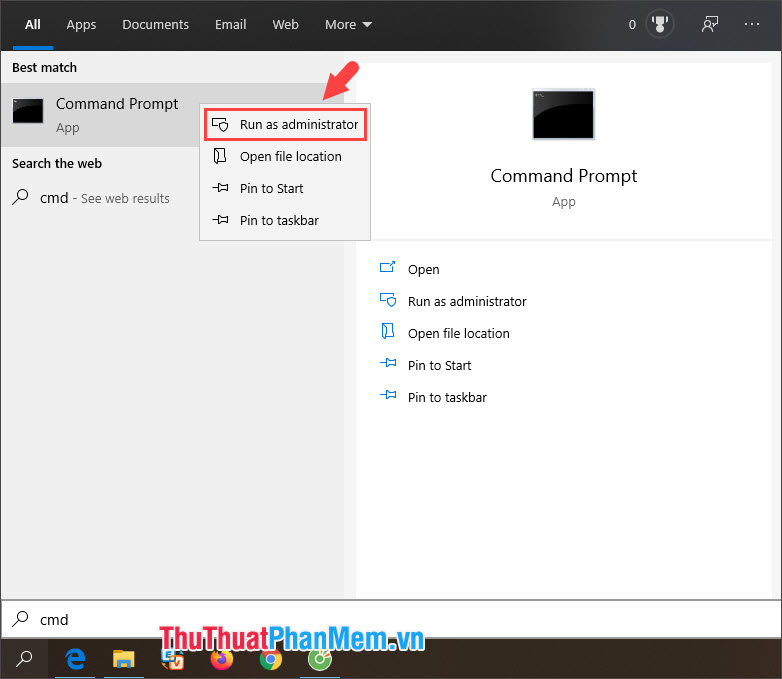
Bước 2: Bạn tiếp tục nhập lệnh sau và bấm Enter.
diskpart
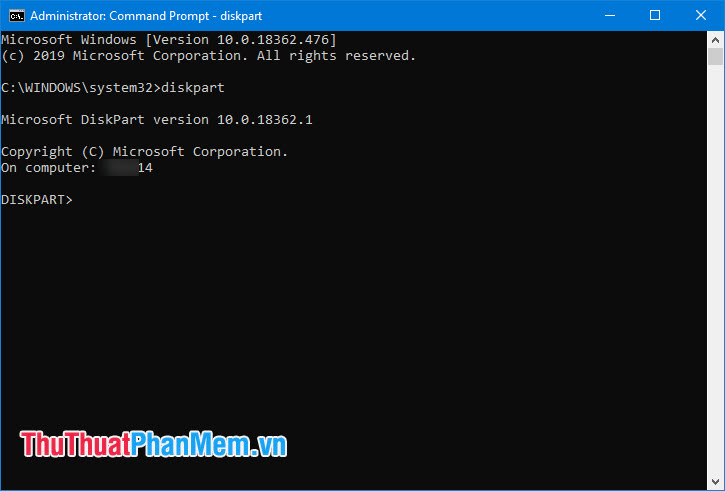
Bước 3: Bạn nhập lệnh sau và bấm Enter.
list disk
Bạn chọn đúng thiết bị USB của bạn trong danh sách các ổ đĩa như hình dưới. Trong bài viết mình sử dụng USB 32 GB nên trong danh sách là thiết bị với tên Disk 3 với dung lượng 28 GB. Sau đó bạn nhập lệnh sau để chọn ổ đĩa:
select disk X ( với X là số thứ tự ổ USB của bạn)
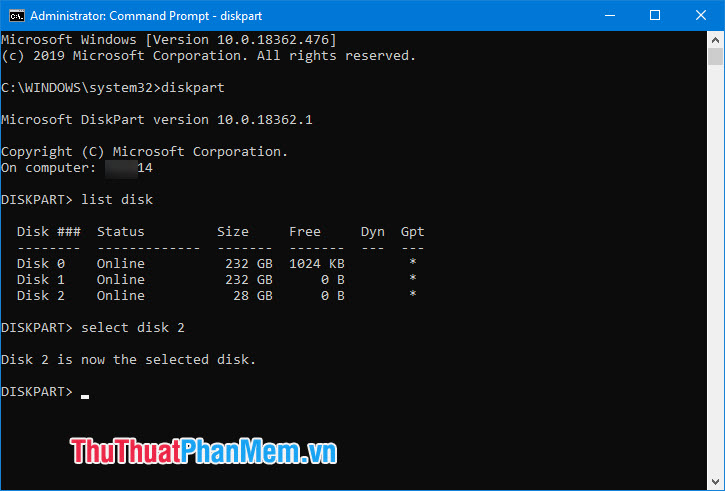
Bước 4: Bạn tiếp tục nhập các lệnh sau.
clean (lệnh này để format usb)
con gpt (dùng để chuyển đổi usb định dạng MBR sang GPT)
create partition primary (tạo phân vùng boot cho USB)
format quick fs=fat32 label=TENUSB (format USB với định dạng FAT32. TENUSB là tên do bạn đặt tùy ý).
assign (lưu các thiết lập cho USB boot)
exit (thoát khỏi DISKPART)
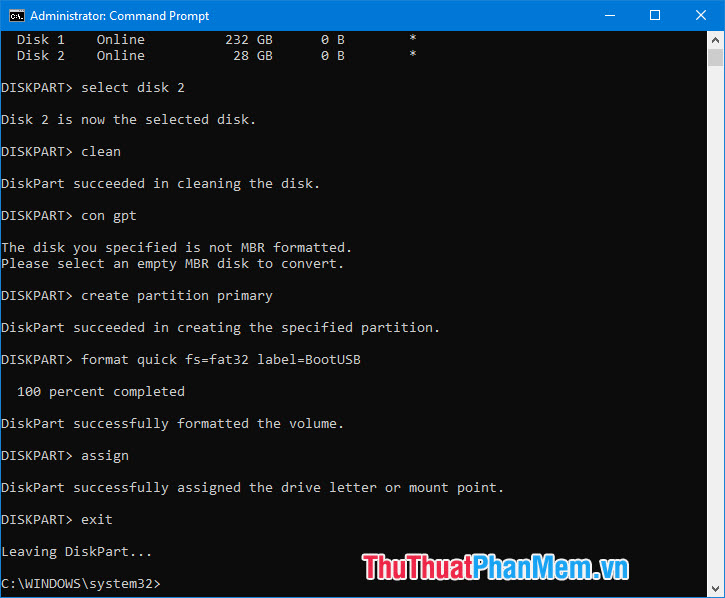
Bước 5: Bạn tiến hành giải nén bộ cài Windows, đĩa boot cứu hộ Hiren Boot... với định dạng ISO và copy toàn bộ file đã giải nén vào USB Boot là xong.
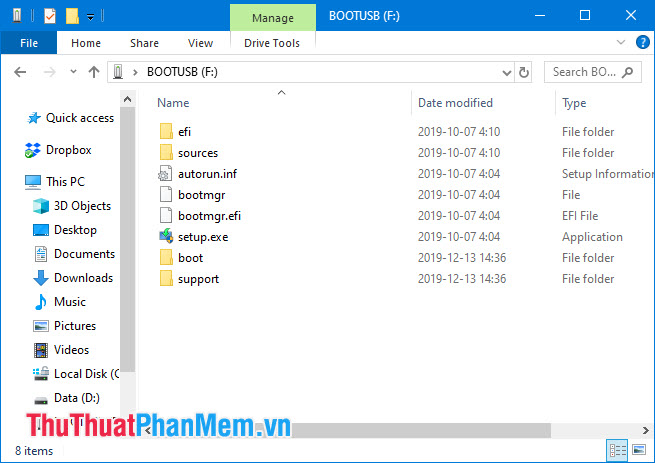
Cách 2: Tạo USB Boot chuẩn UEFI – GPT với Rufus
Bước 1: Bạn tải về phần mềm Rufus tại địa chỉ https://rufus.ie/
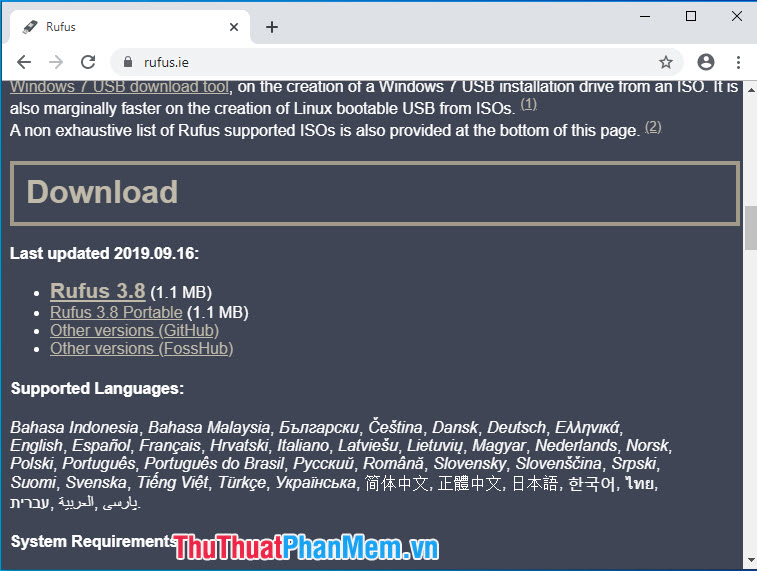
Bước 2: Bạn mở Rufus và chọn thiết bị USB cần cài Boot ở mục Device (1). Tiếp theo, bạn chọn đường dẫn tới bộ cài Boot cho USB ở mục SELECT (2).
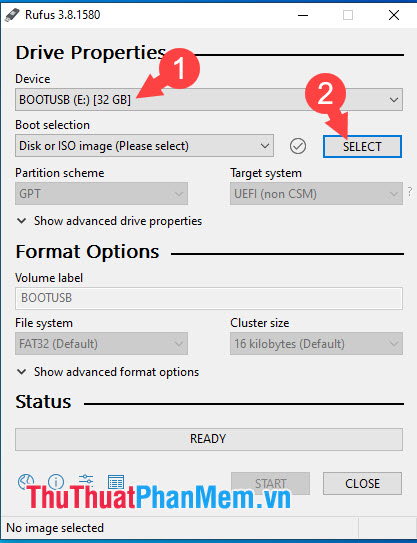
Bạn chọn bộ cài đã tải về máy tính (1) và bấm Open (2) để mở.
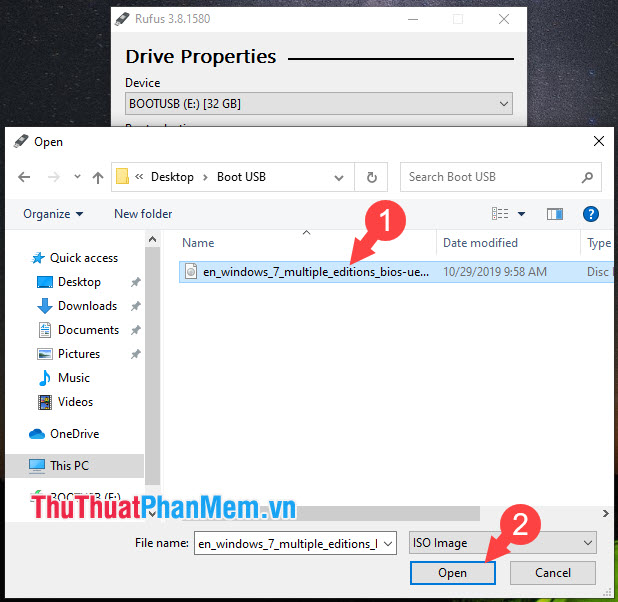
Bước 3: Bạn thiết lập các thông số bổ sung như GPT (1), UEFI (2) để tạo bản Boot với chuẩn UEFI – GPT. Để đặt tên cho USB thì bạn thay đổi ở mục Volume label (3). Mục File System (4) bạn nên để mặc định là FAT32 và Cluster size (4) là 16 kilobytes. Sau khi thiết đặt xong xuôi, bạn bấm START (5) để bắt đầu.
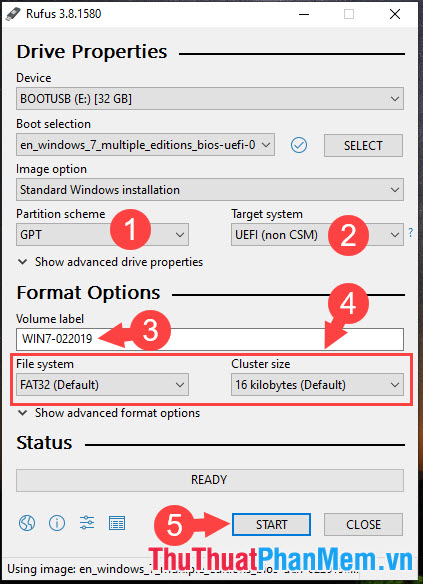
Bước 4: Cảnh báo xóa toàn bộ USB hiện lên, bạn bấm OK để xóa.
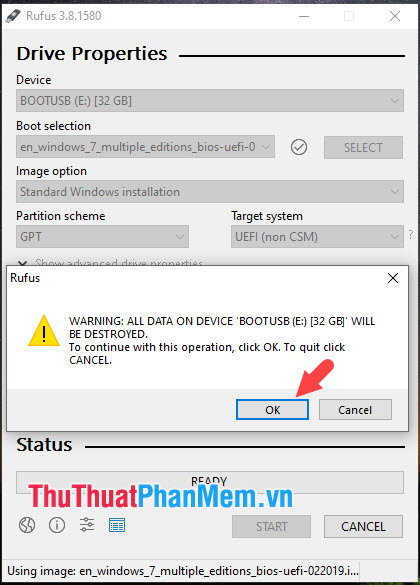
Quá trình tạo USB sẽ bắt đầu. Thời gian tạo nhanh hay chậm phụ thuộc vào tốc độ ghi của chiếc USB và dung lượng của bộ cài Boot lên USB.
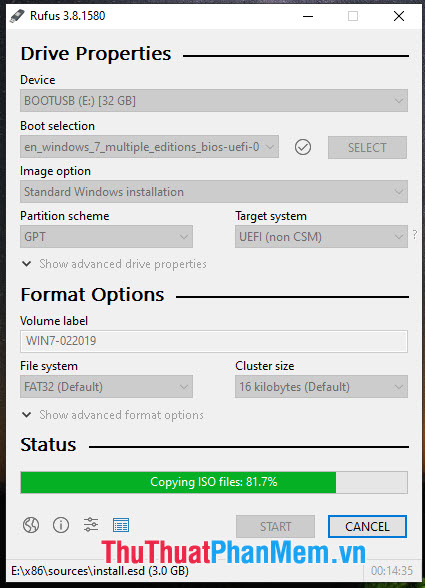
Bước 5: Sau khi tạo bộ cài Boot thành công, bạn hãy thoát phần mềm ra và ngắt kết nối USB. Chiếc USB Boot của bạn đã hoàn thành và có thể cắm sang máy tính khác để Boot.
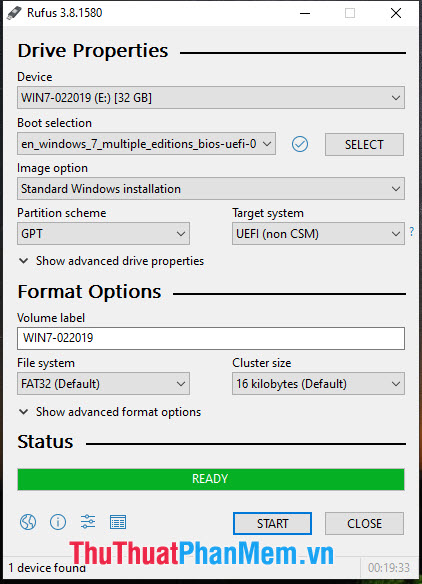
Với hướng dẫn tạo USB Boot chuẩn UEFI – GPT đơn giản trong bài viết, bạn đọc có thể dễ dàng tạo một chiếc USB boot vô cùng tiện lợi để sử dụng trong những lúc cần thiết. Chúc các bạn thành công!