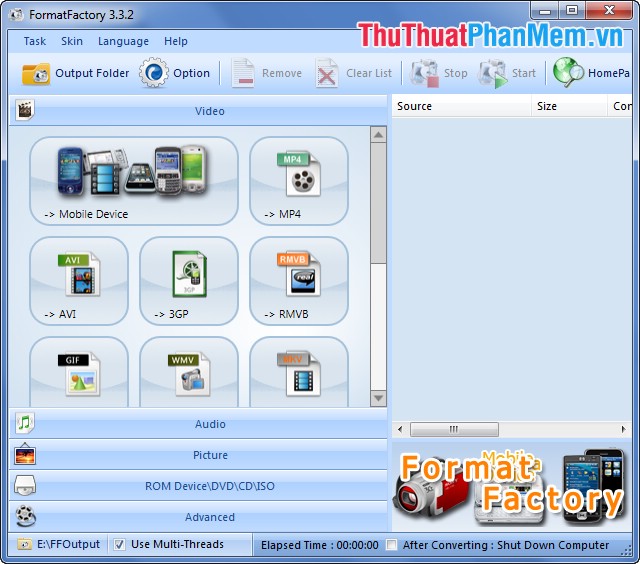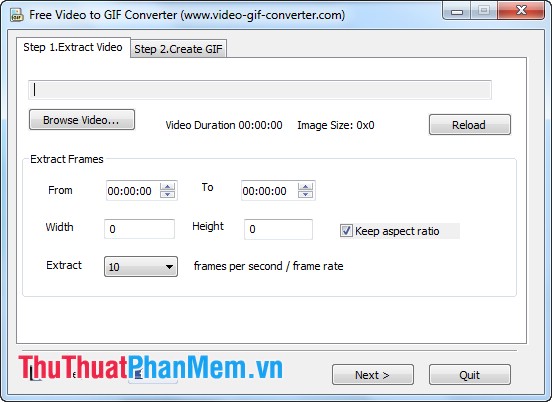Cách tạo video từ ảnh bằng ProShow Producer nhanh chóng, chuyên nghiệp
ProShow Producer là một phần mềm hỗ trợ ghép các hình ảnh lại thành một video và thêm âm thanh cho chúng thêm phần sinh động. Với ProShow Producer các bạn có thể sáng tạo ra cho mình rất nhiều video thú vị và chuyên nghiệp. Tối ưu hóa cho người dùng tốt nhưng không phải ai cũng biết cách dùng ProShow Producer sao cho nhanh và chuyên nghiệp nhất. Hôm nay, Thủ thuật phần mềm sẽ hướng dẫn các bạn cách sử dụng phần mềm ProShow Producer để tạo ra những video đẹp từ hình ảnh.

1. Giao diện của ProShow Producer
Giao diện chính của ProShow Producer rất đơn giản và dễ sử dụng. Thế nhưng hiện tại chưa có hỗ trợ tiếng Việt nên các bạn vẫn hơi khó hiểu một số chỗ.
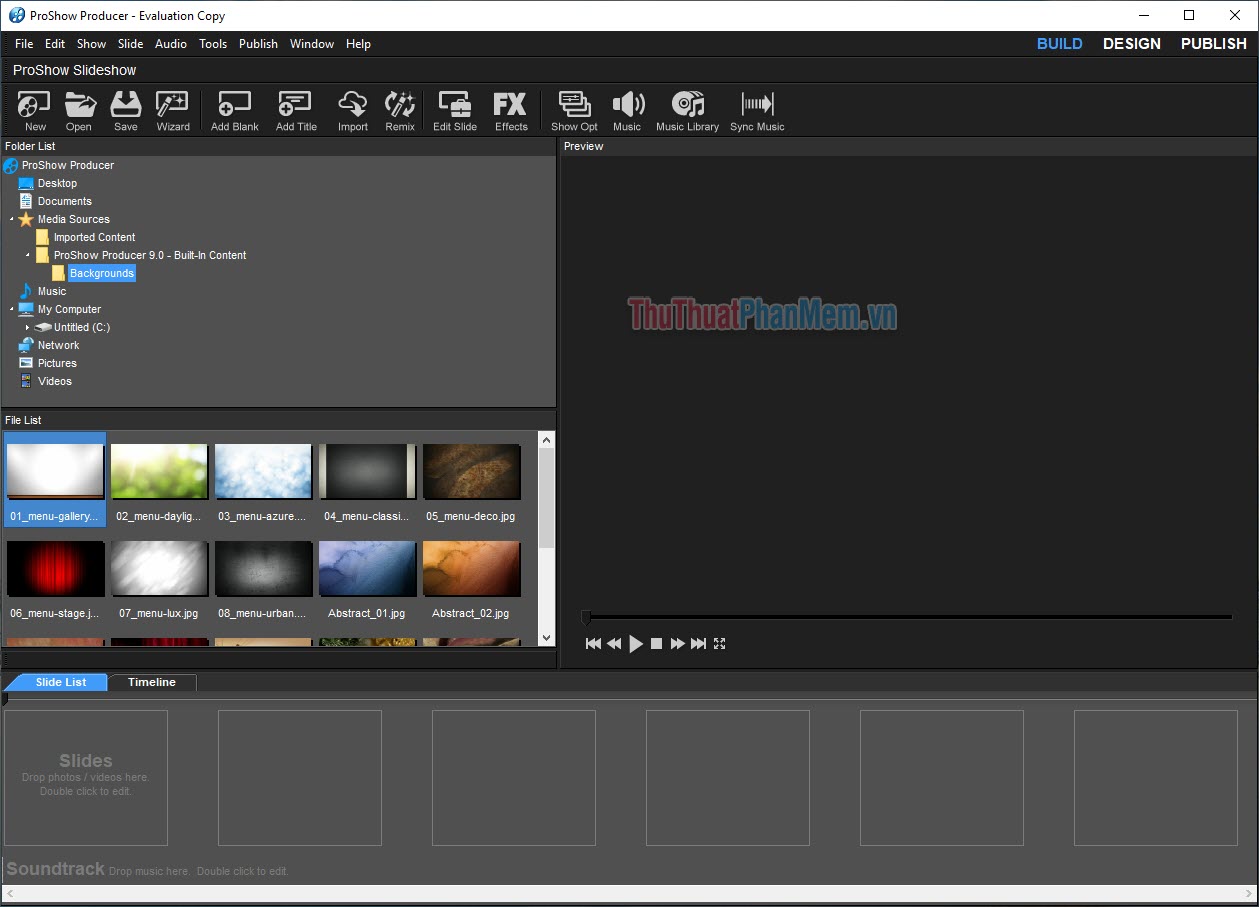
Đây là toàn bộ khu vực chúng ta sẽ sử dụng trong bài viết này để làm được một Video đẹp và nhanh chóng.
- Khu vực thêm các tài liệu hình ảnh, âm thanh vào để xử lý
- Các hiệu ứng sẵn có của ProShow Producer
- Timeline làm việc, điều chỉnh, chỉnh sửa các hình ảnh
- Phần thêm âm thanh
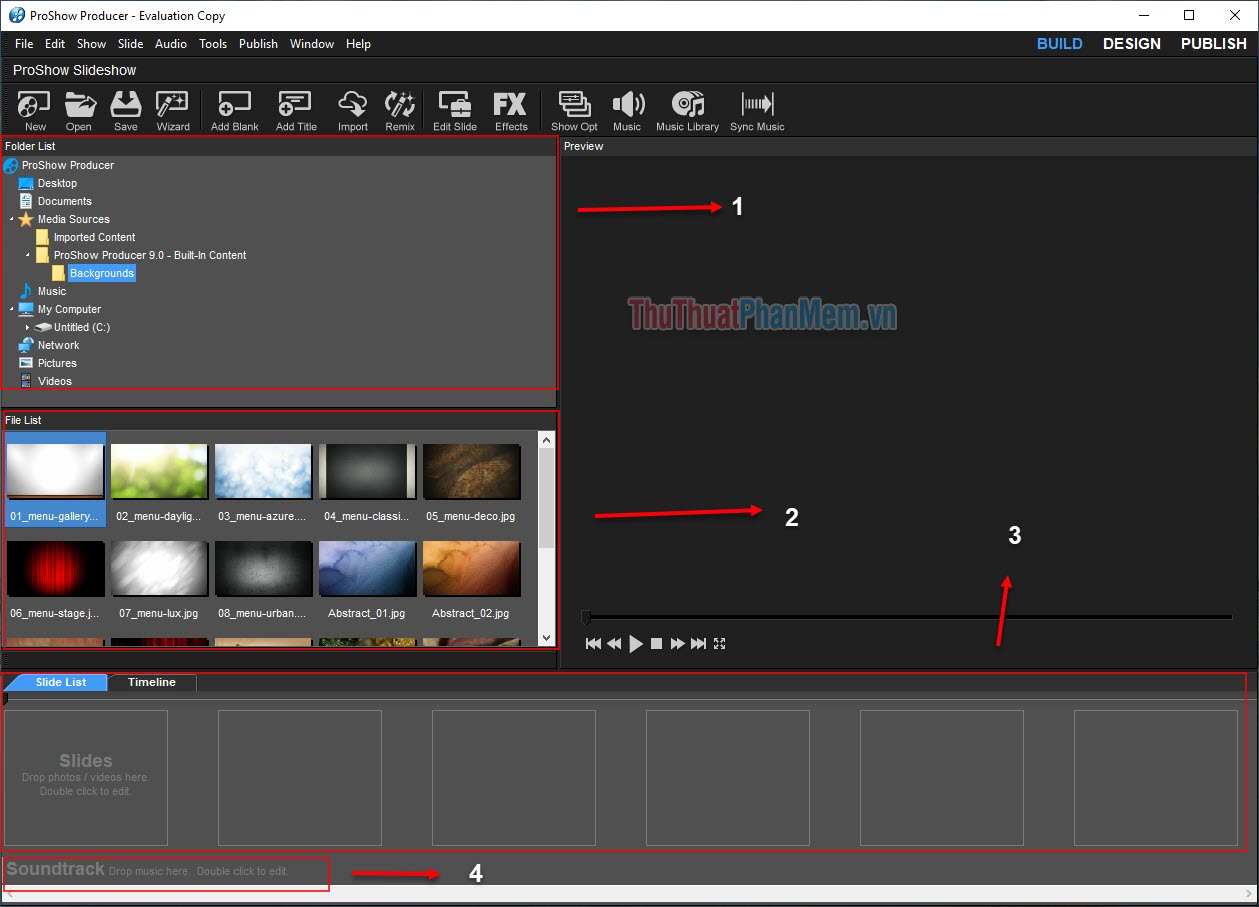
2. Cách tạo video từ ảnh bằng ProShow Producer nhanh chóng
Bước 1. Các bạn tiến hành mở các hình ảnh mà các bạn muốn làm thành video. Tại phần Fodler List, tiến hành mở các thư mục chứa hình ảnh mình muốn dùng.
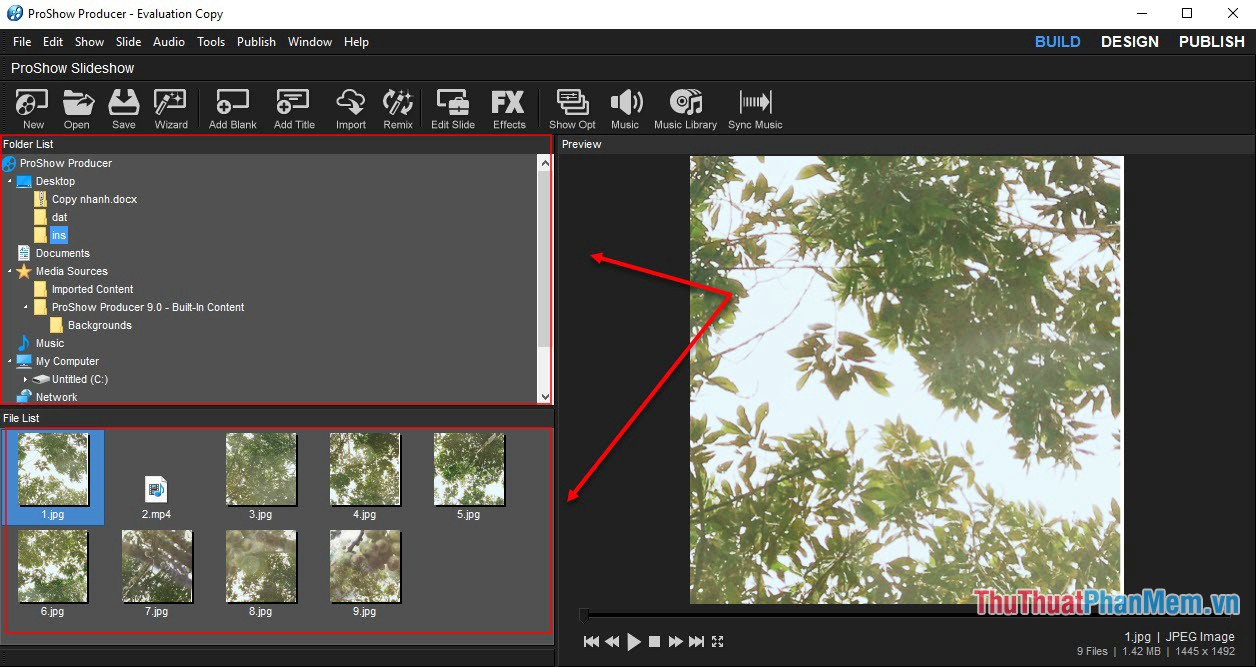
Bước 2. Tại phần File List sẽ là các hình ảnh của các bạn sử dụng. Các bạn tiến hành kéo các hình ảnh xuống thanh Time Line. Các bạn hãy xếp ảnh theo thứ tự để cho xuống TimeLine để chút không mất thời gian xếp lại. Các bạn tiến hành giữ chuột vào ảnh và kéo xuống Slide List và thả ra.
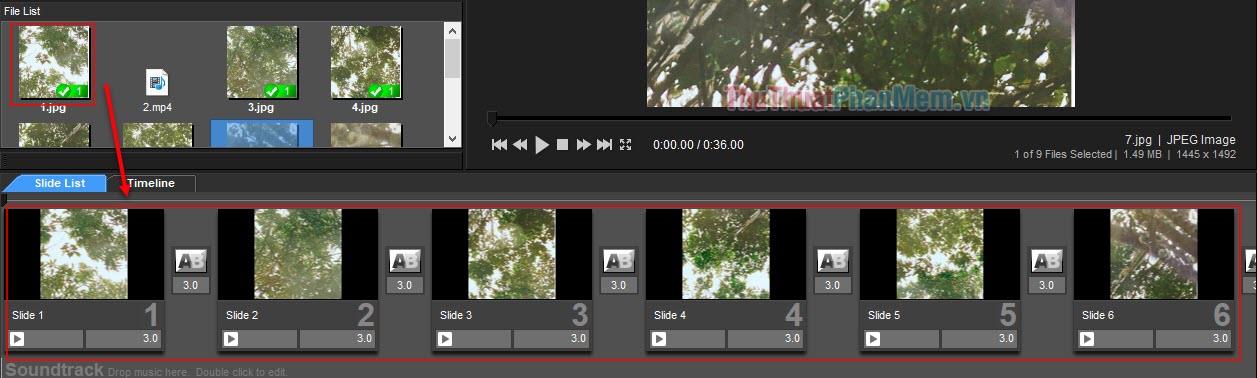
Bước 3. Các bạn nhấn đúp chuột vào các slide ảnh trong SlideList để mở cài đặt chỉnh sửa hiệu ứng cho ảnh. Tại đây, có rất nhiều hiệu ứng cho các bạn lựa chọn. hãy tìm cho mình một hiệu ứng ưng ý.
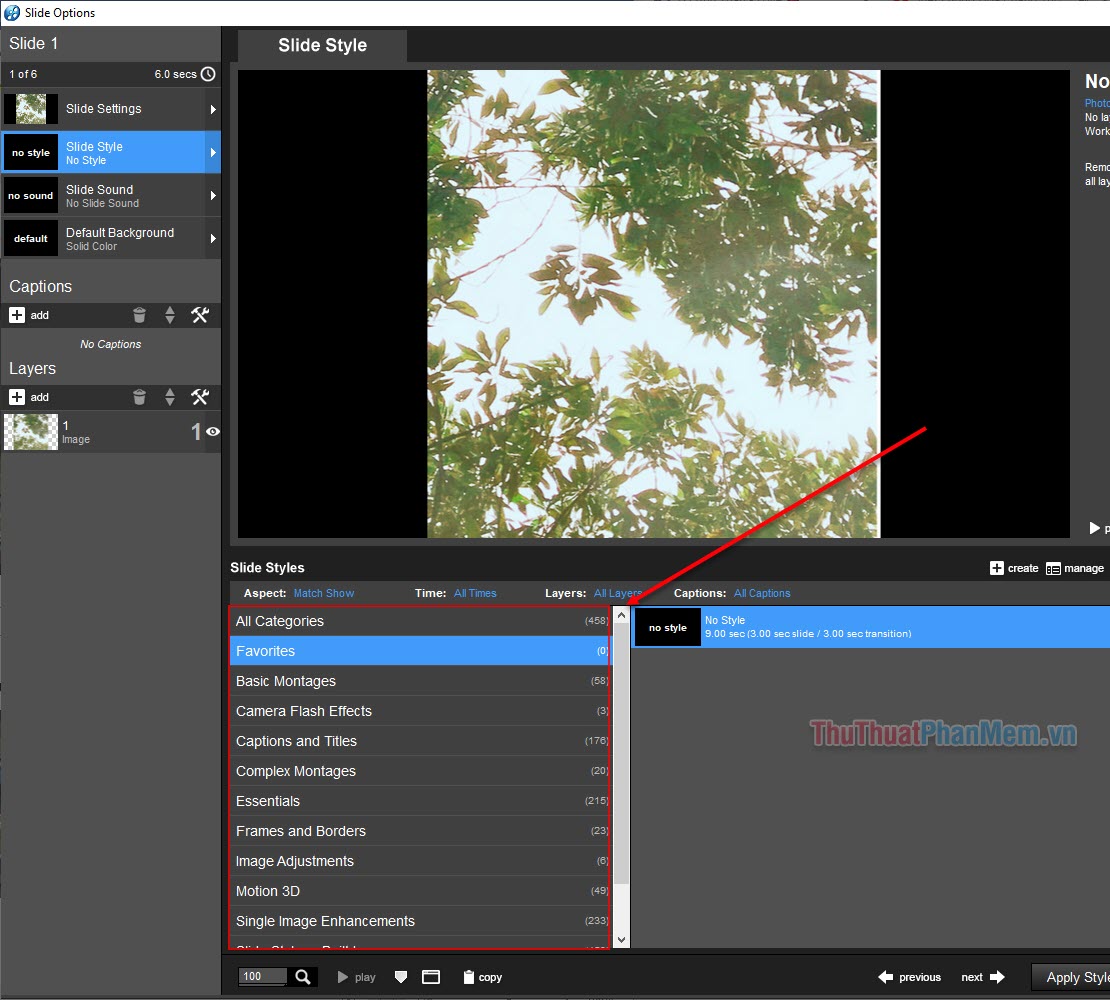
Bước 4. Nếu một hình ảnh xem quá lâu thì sẽ rât nhàm chán, lúc này các bạn chỉnh thời gian hiện thị hình ảnh bằng cách sau. Vẫn ở trong Slide Options bên trên nhưng các bạn nhấn vào Slide Settings để mở cài đặt. Sau đó, tại Slide Timing sẽ có các thông số sau:
- Transition in: Thời gian chuyển cảnh tới
- Slide Time: Thời gian hiển thị ảnh
- Transition out: Thời gian chuyển cảnh đi
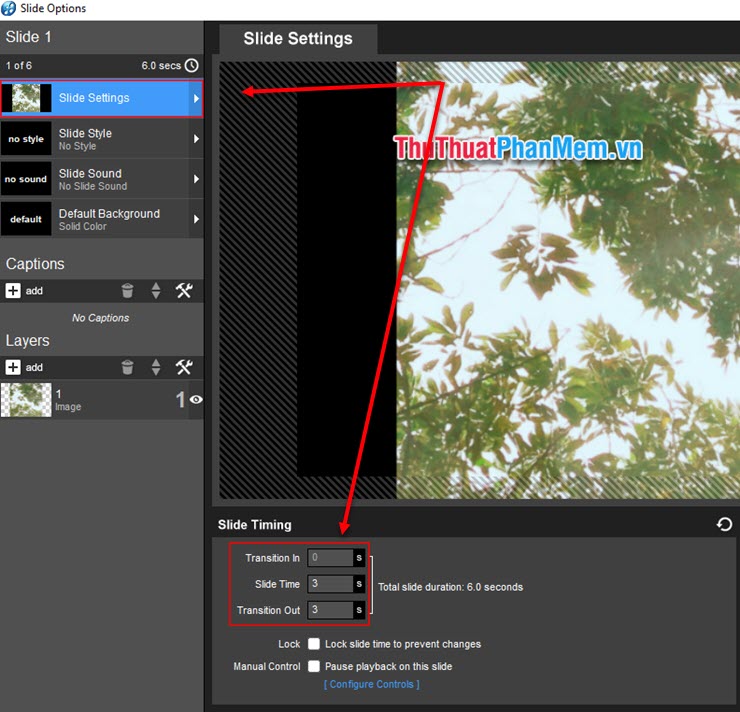
Bước 4. Sau khi chỉnh sửa về các ảnh xong, các bạn đợi một chút để phần mềm tiến hành thêm các hiệu ứng vào ảnh các bạn vừa chỉnh sửa.
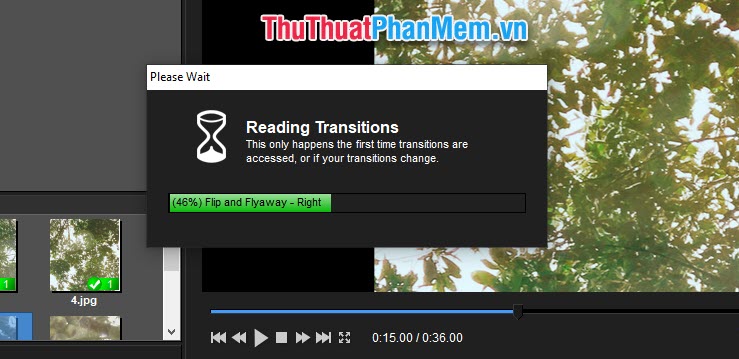
Bước 5. Bây giờ chúng ta tiếp tục thêm các hiệu ứng chuyển cảnh giữa các hình ảnh bằng cách nhấn vào biểu tượng AB trên Slide List.

Bước 6. Sau đó các bạn tìm cho mình một hiệu ứng chuyển cảnh mà mình thích để sử dụng. Các bạn có thể xem trước sau khi thêm hiệu ứng chuyển cảnh đó ra sao tại màn hình nhỉ số (1).
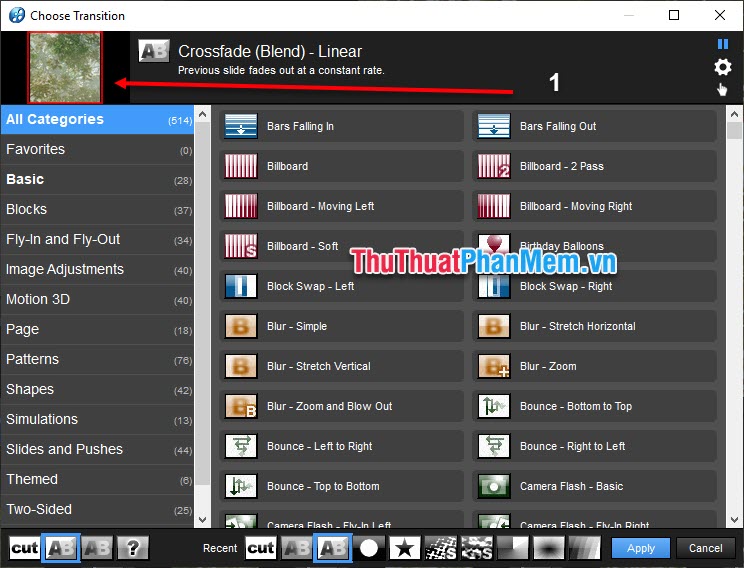
Bước 7. Như vậy là chúng ta đã xong về mặt hình ảnh, tiếp theo là đến phần âm thanh cho video thêm sinh động. Các bạn nhấn đúp chuột vào đây để xử lý phần âm thanh.
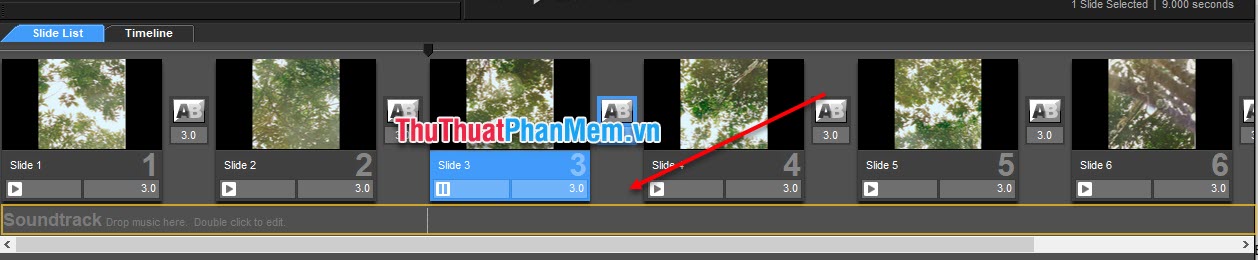
Bước 8. Tại cửa sổ vừa mới mở lên, các bạn nhấn vào dấu + ở SoundTrack và chọn Add Sound File.
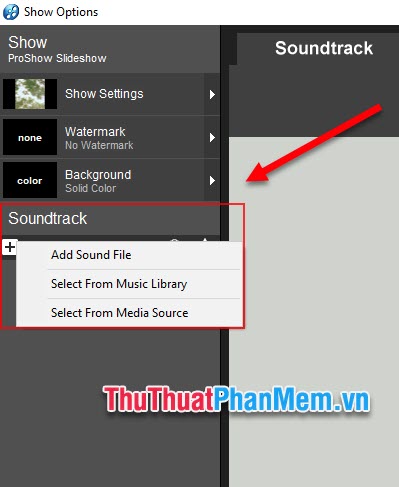
Bước 9. Tại đây, các bạn mở đến thư mực chứa file âm thanh của mình để thêm chúng vào ProShow Producer.
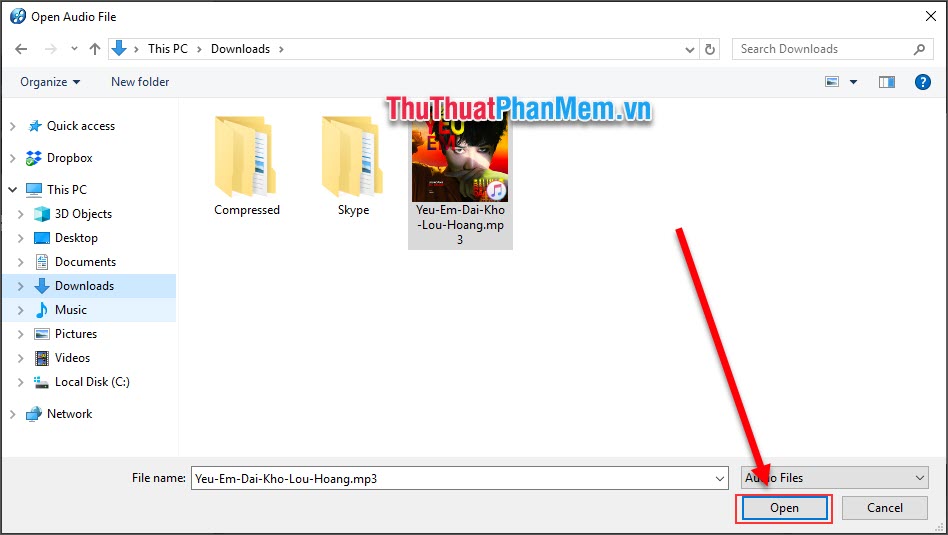
Bước 10. Sau khi thêm xong, các bạn được giao diện như thế này. Tại đây, chúng ta tiếp tục điều chỉnh một chút về âm thanh.
- Volume: Âm lượng âm thanh
- Fade In: Thời gian âm thanh to dần lên khi bắt đầu
- Fade Out: Thời gian âm thanh nhỏ dần đi khi kết thúc
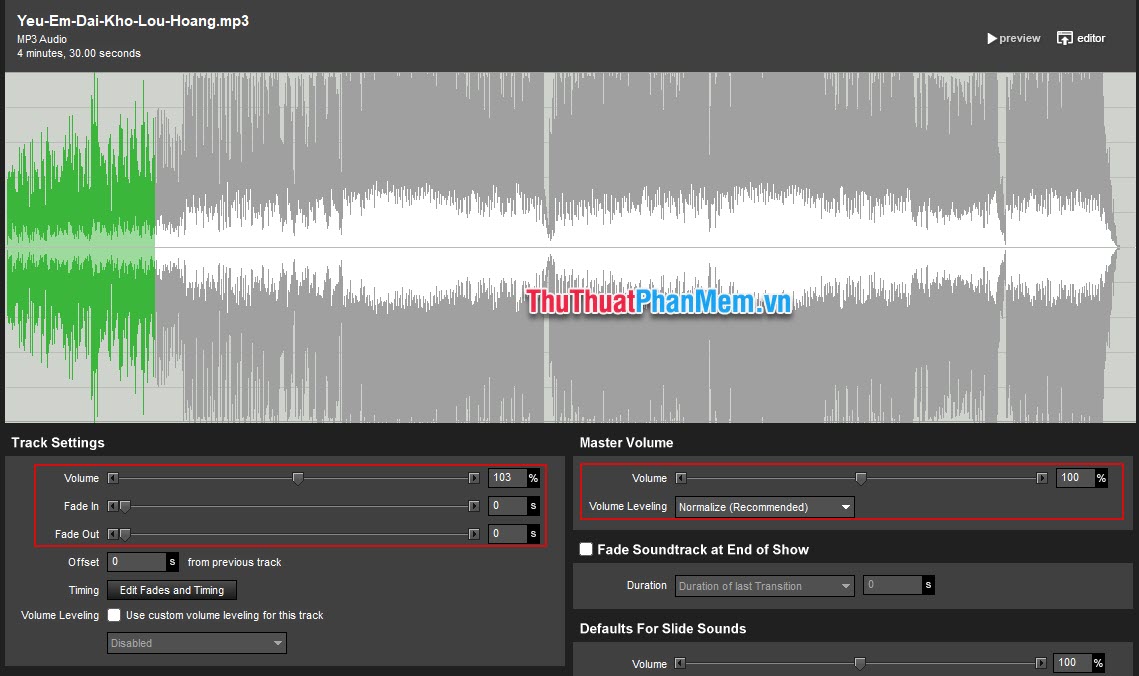
Bước 11. Căn chỉnh độ dài video và độ dài âm thanh. Như các bạn đang thấy, âm thanh đang dài hơn phần video của các bạn. Nếu bạn không cắt đi thì sẽ chỉ có màn hình đen và nhạc ở đoạn đó.

Bước 12. Di chuột của mình xuống chỗ cần cắt nhạc của phần âm thanh, click chuột phải và chọn Stop Track Here.
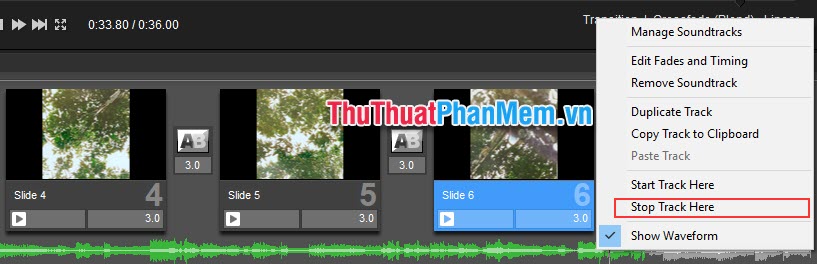
Như vậy là chúng ta đã tương đối hoàn thành.

Bước 13. Xem lại kết quả và tiếp tục tùy chỉnh sao cho ưng ý. Các bạn nhấn vào nút Play trên Preview để xem thành quả.
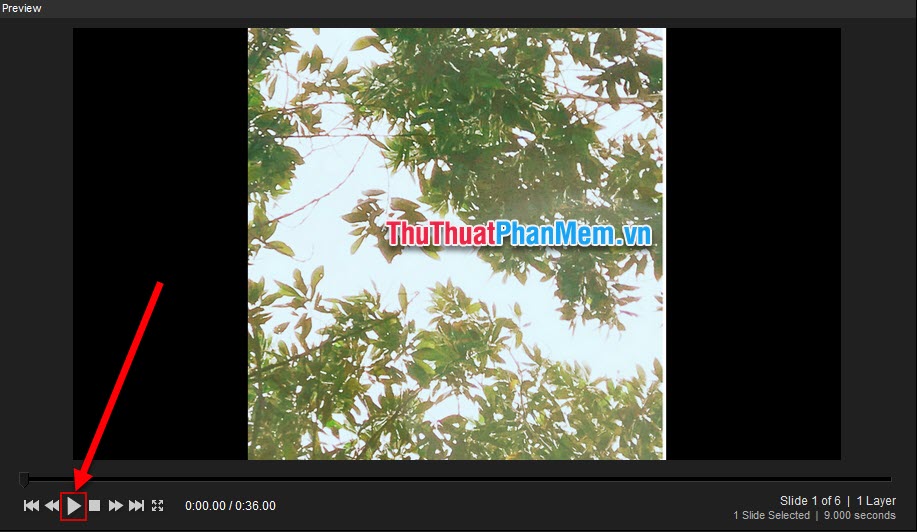
Bước 14. Xuất video ra bằng cách các bạn chọn Publish và chọn Publish Show ( Ctrl + P)
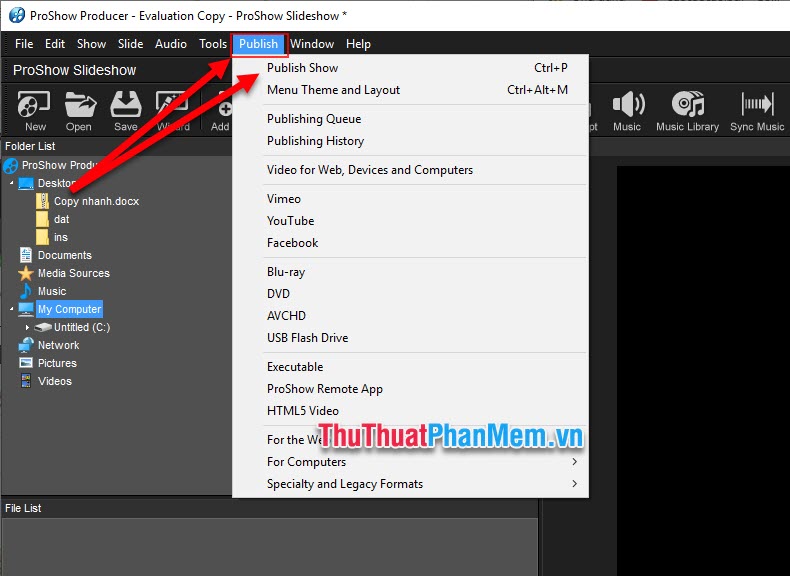
Bước 15. Sau đó các bạn chọn định dạng cho video mình muốn xuất. Với các máy tính hay điện thoại thì các bạn chọn như mình để được chất lượng cao nhất.
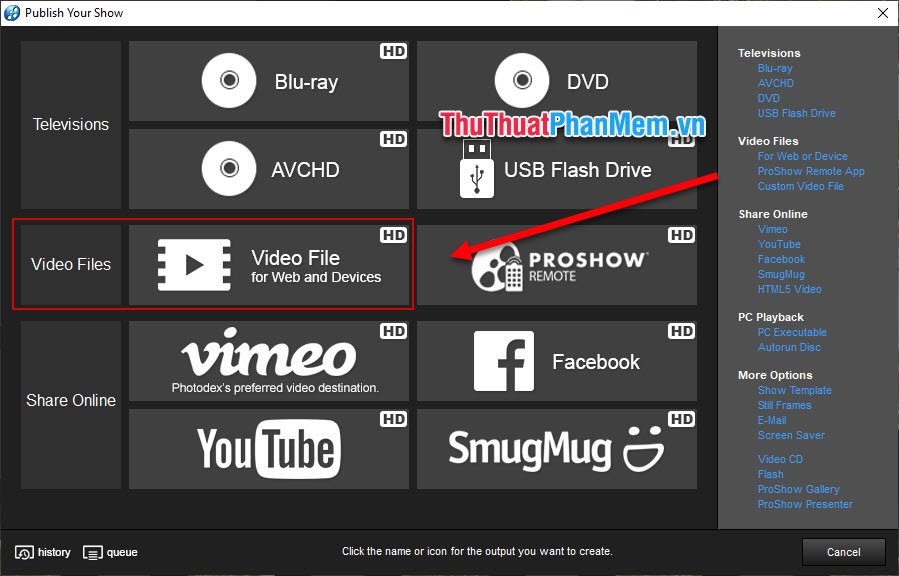
Bước 16. Cuối cùng, các bạn chọn định dạng độ phần giải, khung hình và xuất Video ra bằng cách nhấn Create.
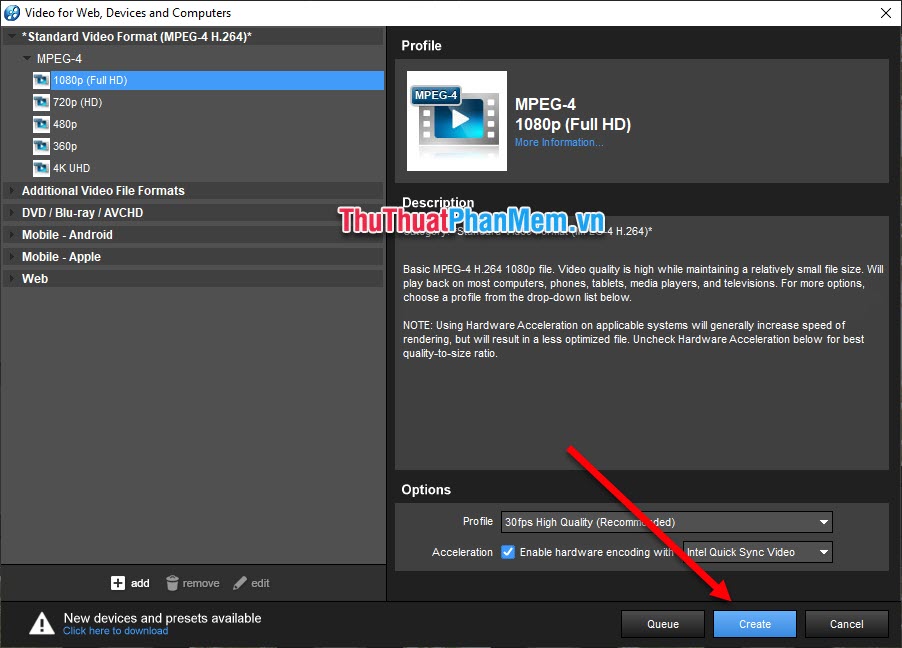
Như vậy, trong bài viết này Thủ thuật phần mềm đã hướng dẫn chi tiết các bạn cách tạo video nhanh chóng và chuyên nghiệp bằng ProShow Producer. Mong rằng qua bài viết này các bạn có thể tạo ra sản phẩm đẹp cho riêng mình. Chúc các bạn thành công.