Cách tạo, xóa Watermark trong Word 2016
Mục lục nội dung
Phần mềm Word là công cụ soạn thảo văn phòng không thể thiếu với những người làm việc, phần mềm Word cung cấp rất nhiều tính năng khác nhau hỗ trợ tối đa cho người sử dụng cũng như là nhà phát triển. Một trong số những tính năng bảo vệ bản quyền trong Word 2016 chúng ta có thể kể đến đó chính là đóng Watermark. Trong bài viết này Thủ thuật phần mềm sẽ hướng dẫn các bạn cách chèn Watermark và xóa Watermark trong Word 2016.

I. Chèn Watermark theo mẫu sẵn có
Trong Word thì phần mềm cung cấp cho chúng ta một vài dấu Watermark bảo vệ nội dung khác nhau. Các bạn có thể sử dụng nhanh, việc sử dụng nhanh dấu Watermark sẽ khiến cho các bạn không thể chỉnh sửa được nội dung của Watermark. Nếu các bạn muốn tạo Watermark có thể chuyển tới mục II.
Bước 1: Các bạn chọn thẻ Design trên thanh công cụ và tìm đến mục Watermark. Sau đó các bạn có thể chọn 1 trong 7 mẫu Watermark sẵn có trên hệ thống để sử dụng trực tiếp luôn.
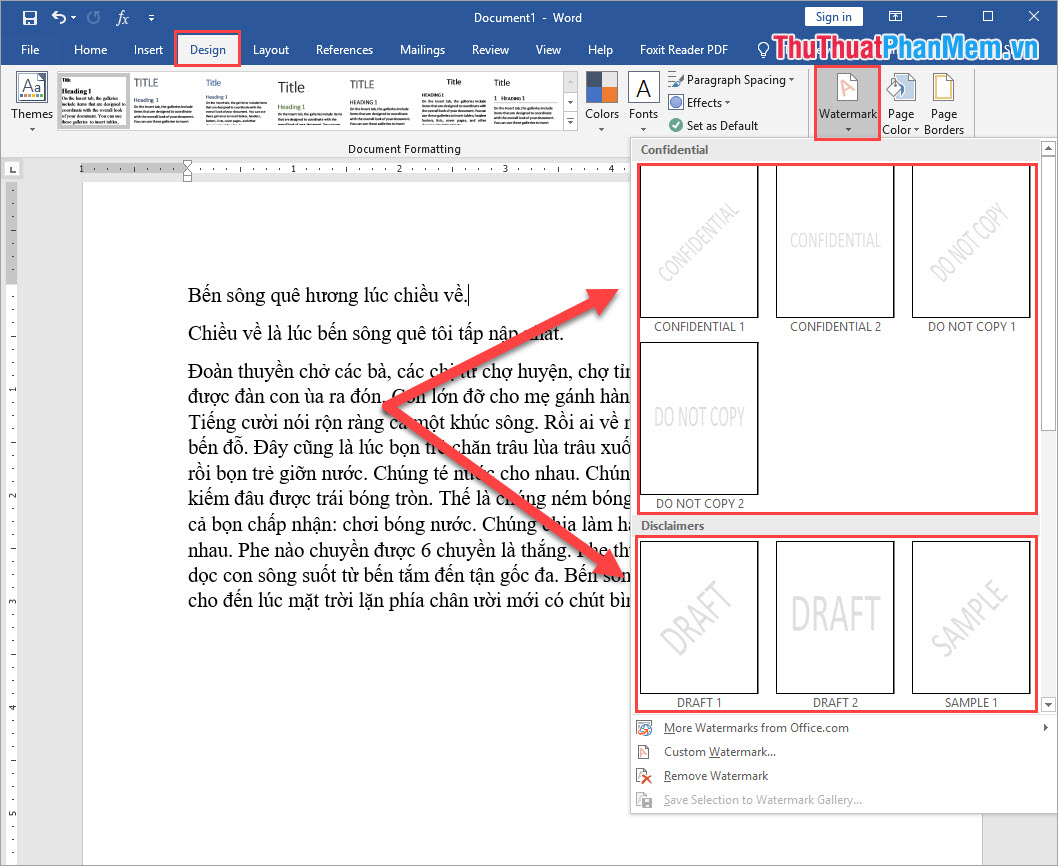
Bước 2: Ngay lập tức các bạn sẽ có dấu Watermark trên trang viết của mình. Đây là mẫu sẵn có nên các bạn không thể chỉnh sửa được chúng.
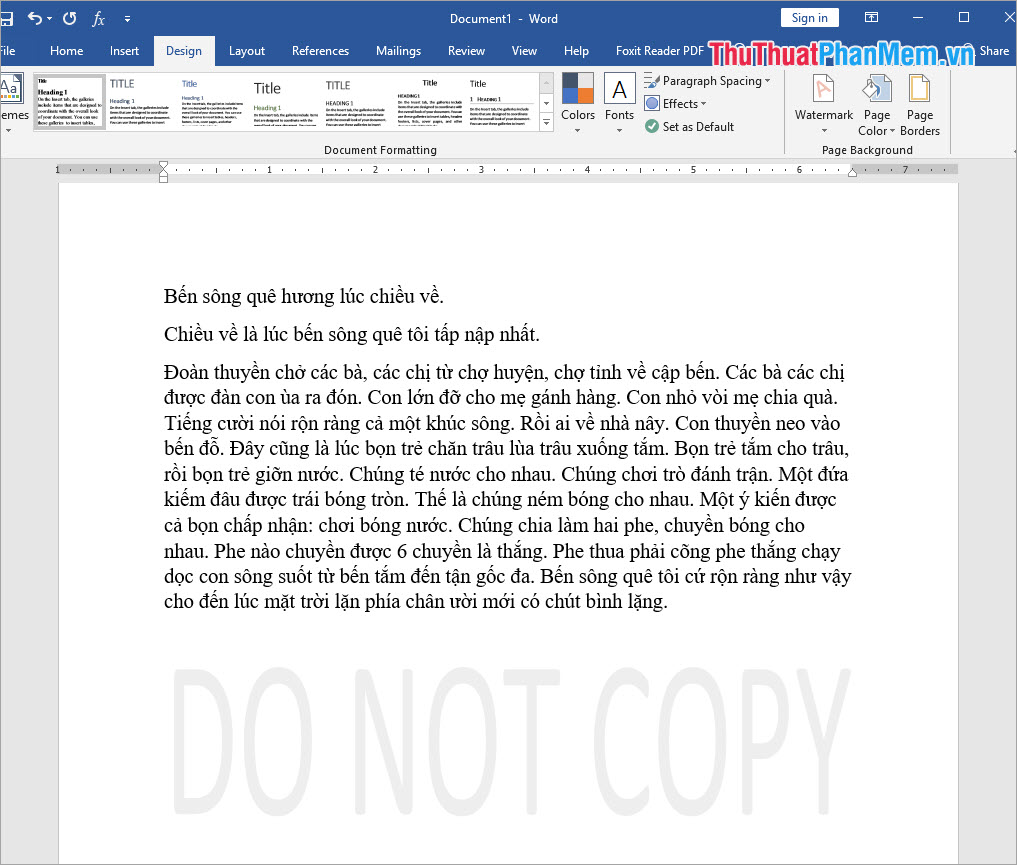
II. Tạo Watermark tùy chọn cá nhân
Với việc tạo Watermark tùy chọn cá nhân các bạn có thể tạo được Watermark bằng hình ảnh, bằng chữ,…
1. Tạo Watermark bằng hình ảnh sẵn có
Nếu như các bạn có sẵn các dấu Watermark đã được tách nền thì các bạn có thể sử dụng chúng ngay lập tức.
Bước 1: Các bạn chọn thẻ Design trên thanh công cụ và tìm đến mục Watermark. Sau đó các bạn chọn Custom Watermark...
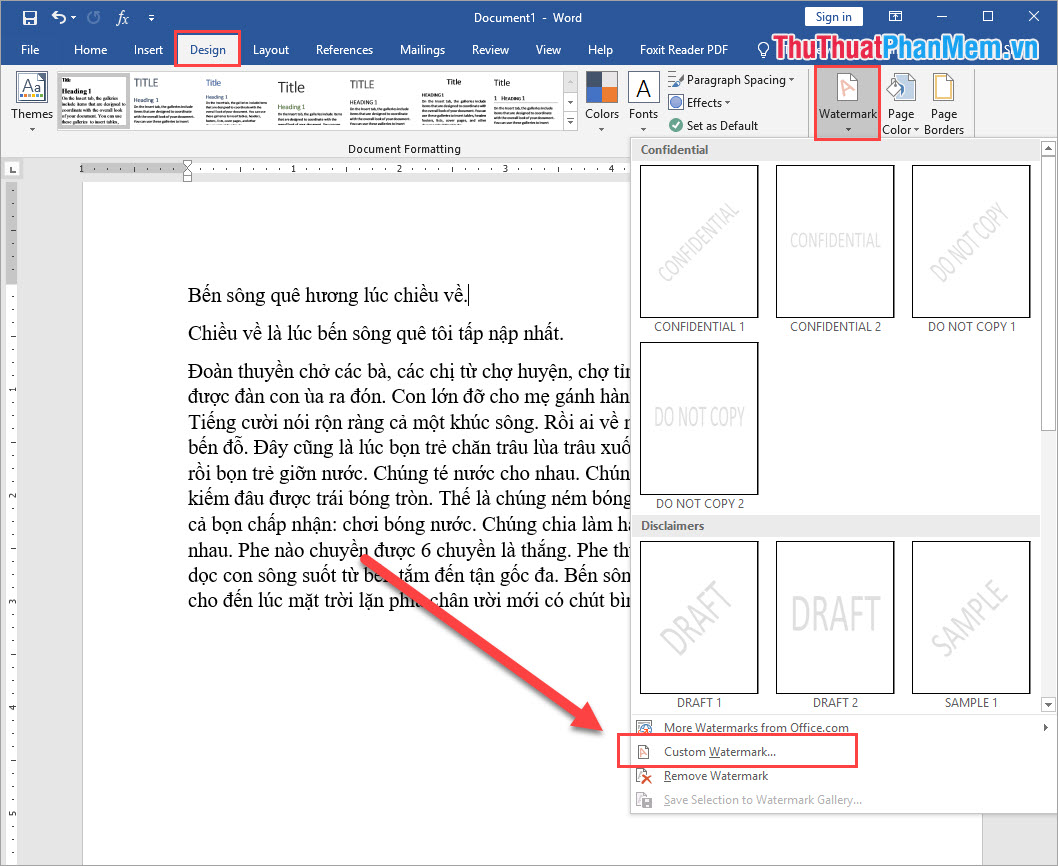
Bước 2: Tiếp theo các bạn chọn mục Picture Watermark. Để mở file ảnh Watermark các bạn chọn Select Picture… và chọn file Watermark có trên máy tính.
Tại mục Scale thì các bạn nên để Auto để Word tự điều chỉnh kích thước sao cho hợp lý. Nếu file Watermark của các bạn có nền trắng và chưa được tách nền thì các bạn chọn Washout để Word tự động xóa nền trắng. Còn file Watermark đã được tách nền sẵn thì các bạn bỏ đánh dấu Washout.
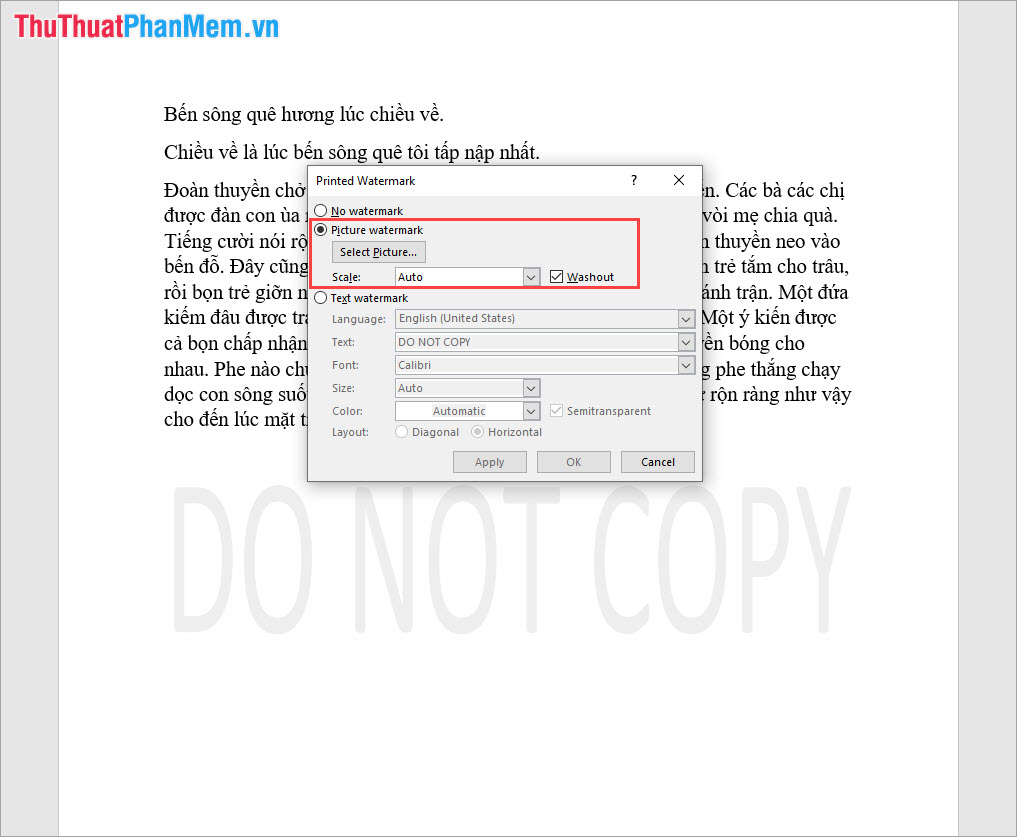
Và đây là kết quả của chúng ta sau khi tạo dấu Watermark bằng hình ảnh. Các bạn hãy chọn những file ảnh Watermark đậm để mờ đi là vừa.
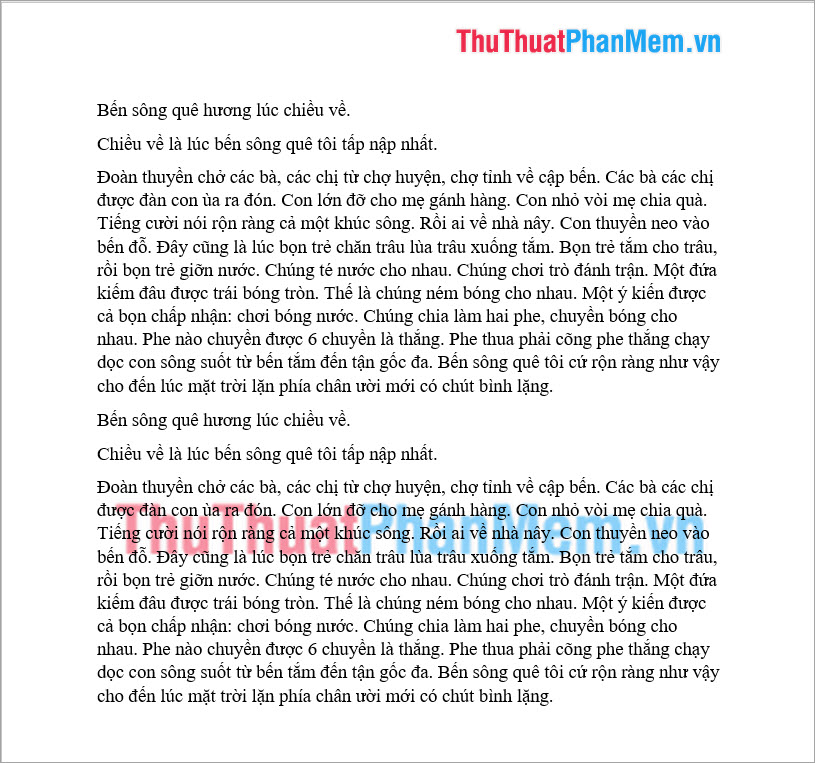
2. Tạo Watermark bằng chữ
Bước 1: Các bạn chọn thẻ Design trên thanh công cụ và tìm đến mục Watermark. Sau đó các bạn chọn Custom Watermark...
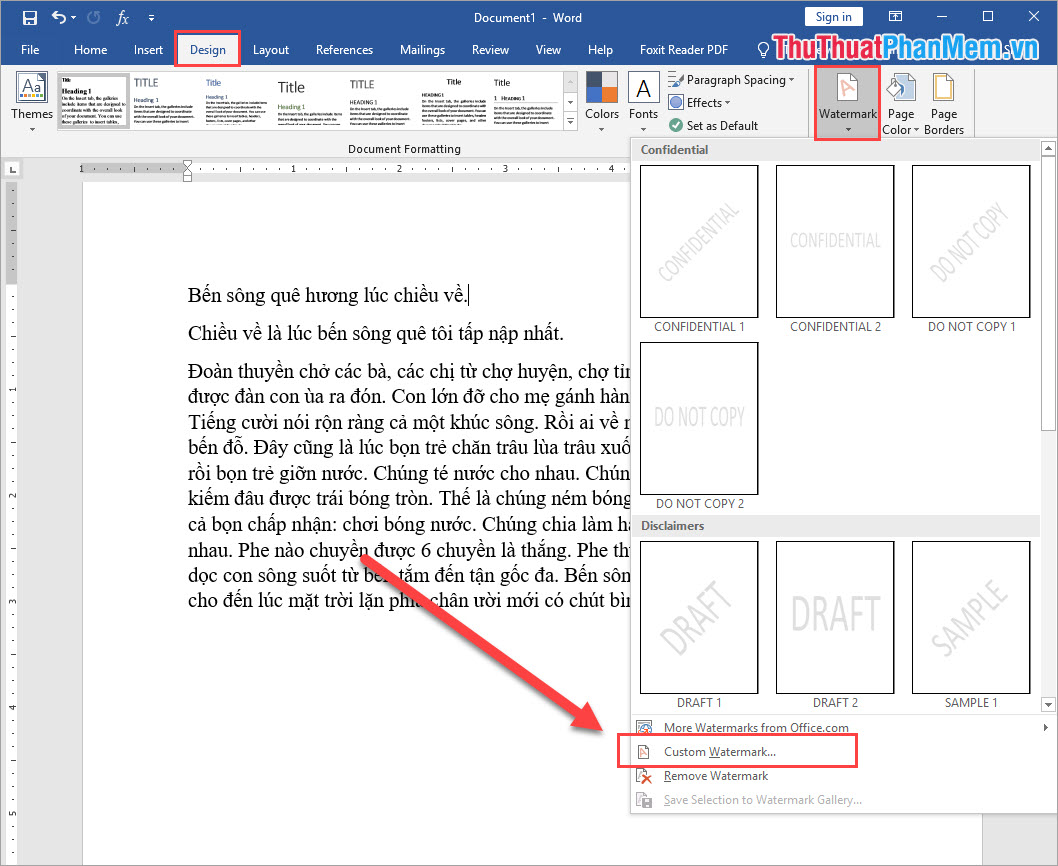
Bước 2: Sau đó các bạn chọn mục Text watermark. Tại đây các bạn cần thiết lập những thông tin như sau:
- Language: Ngôn ngữ (mặc định là English US)
- Text: Nội dung Watermark
- Font: Font chữ cho Watermark
- Size: Kích thước (nên để Auto)
- Color: Màu sắc Watermark
- Layout: Kiểu Watermark. Diagonal: Đường chéo. Horizontal: Đường ngang.

Và đây là kết quả của chúng ta:
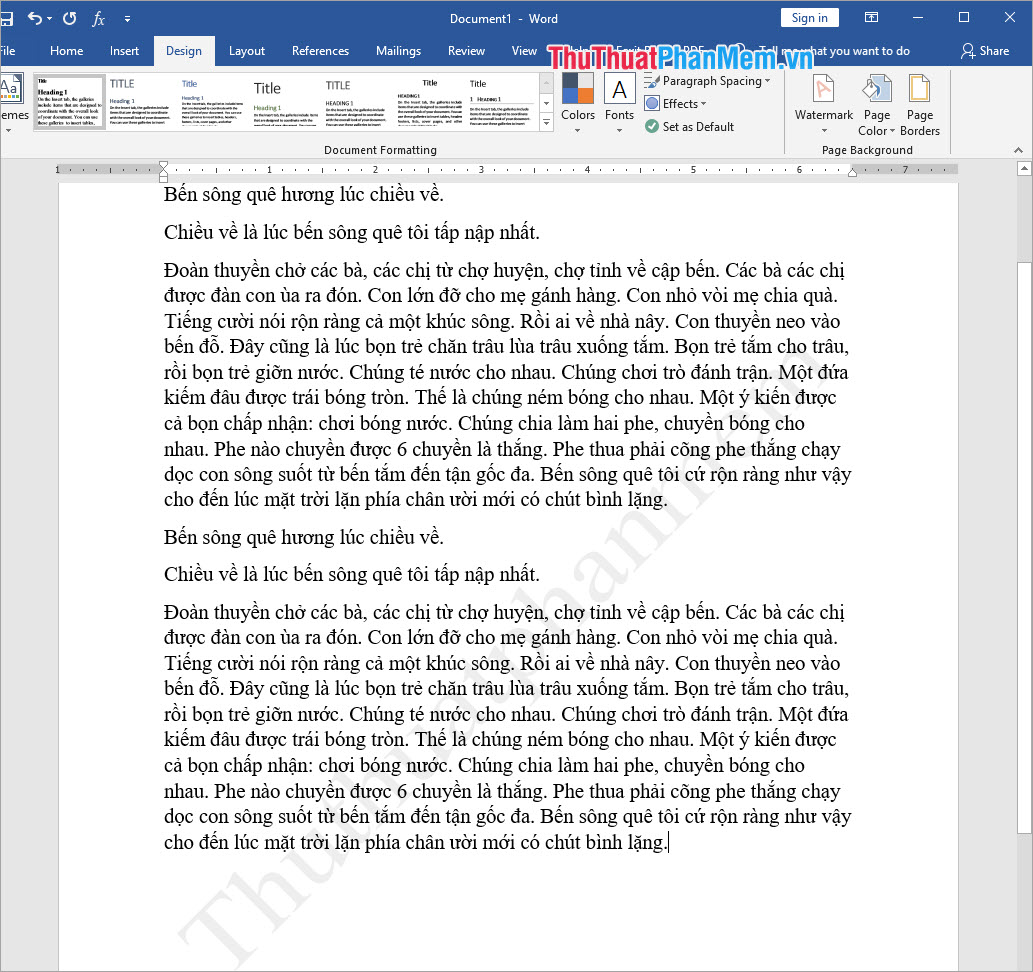
III. Cách xóa Watermark
Để xóa Watermark các bạn chỉ cần một vài thao tác là xong.
Các bạn chọn Design và chọn Watermark. Sau đó các bạn chọn dòng Remove Watermark là xong.
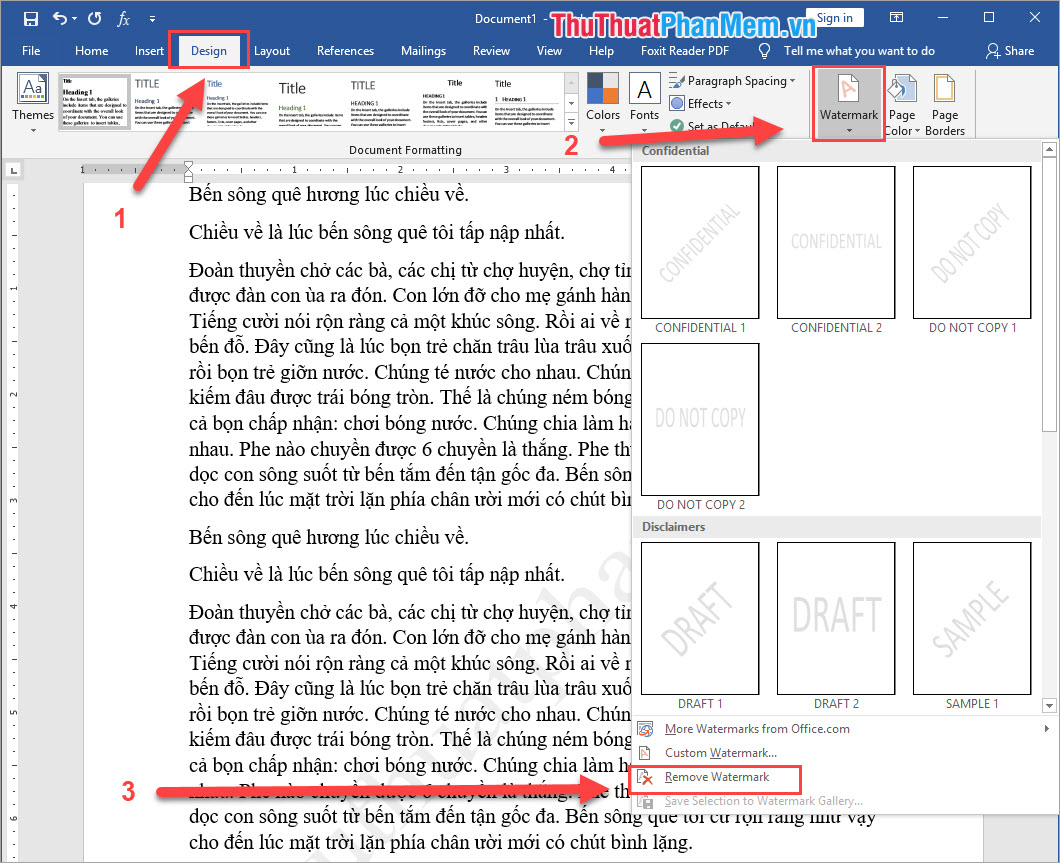
Và ngay lập tức dấu Watermark sẽ được xóa đi:
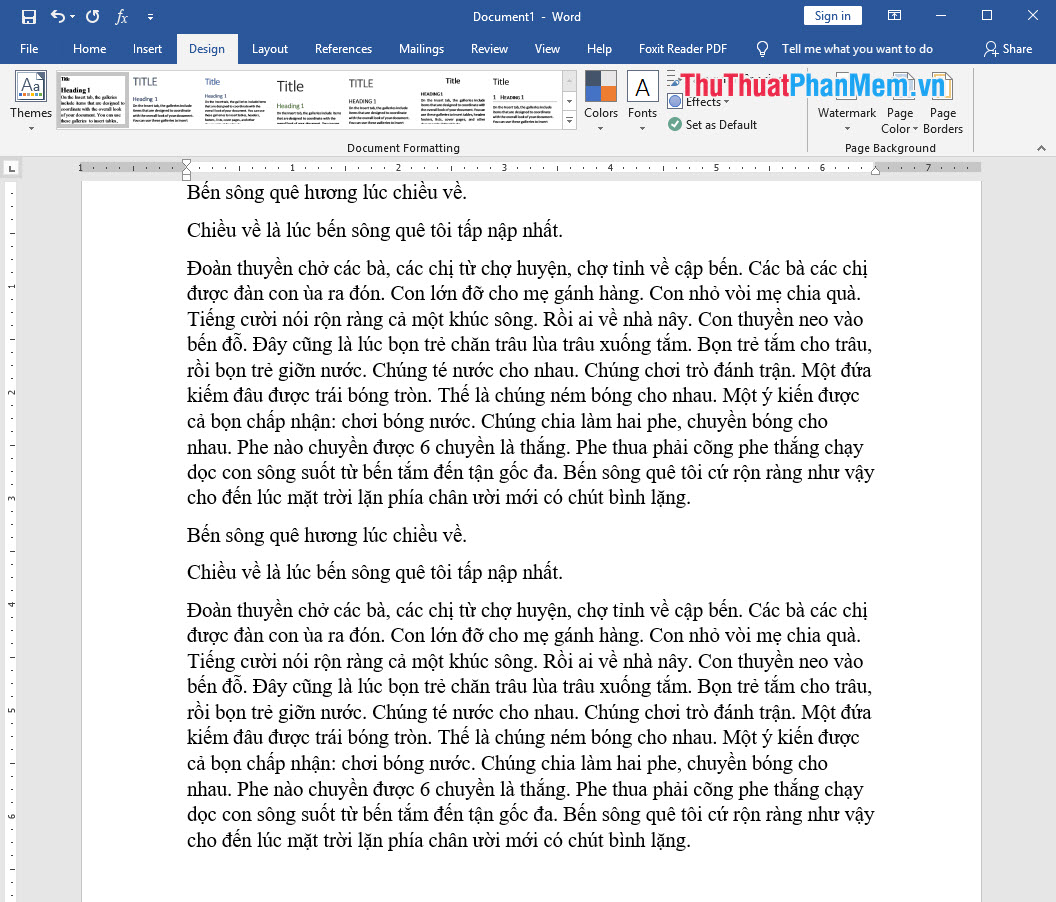
Trong bài viết này Thủ thuật phần mềm đã hướng dẫn các bạn cách tạo và xóa dấu Watermark trên Word 2016. Chúc các bạn thành công!
























