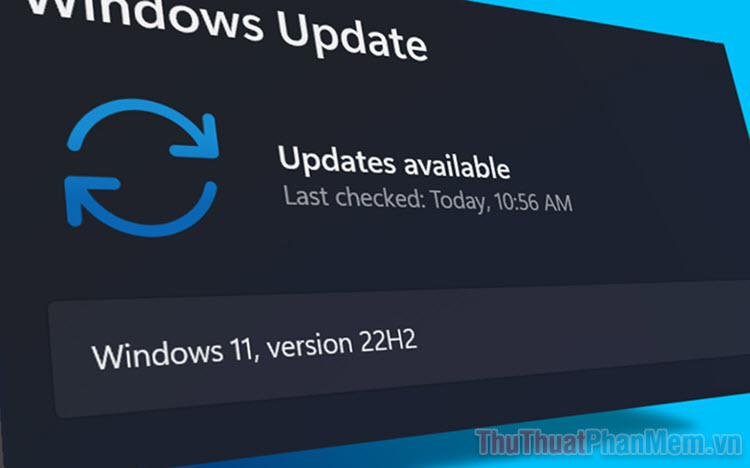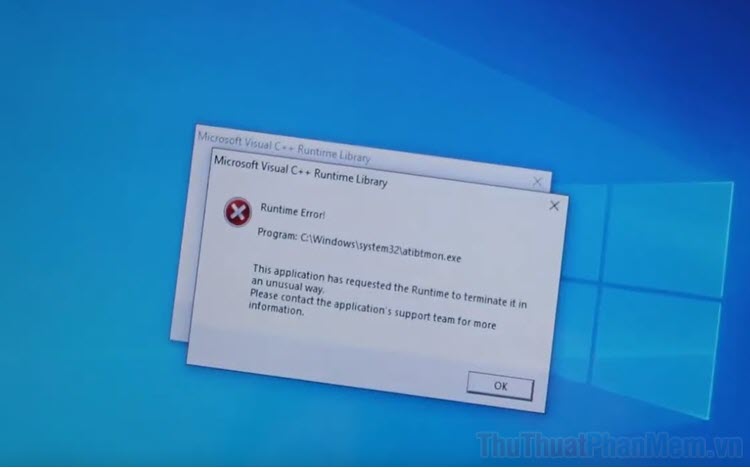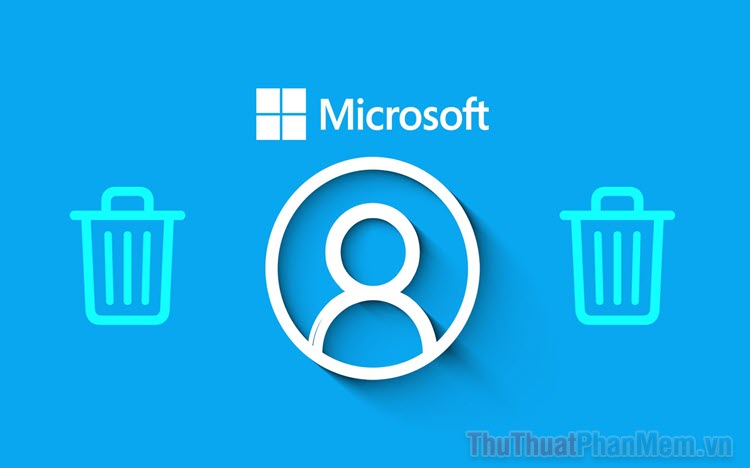Cách tắt Bitlocker trên Windows 11
Mục lục nội dung
Chỉ mất vài phút với thao tác đơn giản để tắt BitLocker trên Windows 11. Dưới đây hướng dẫn cách tắt Bitlocker trên Windows 11 nhanh chóng cho bạn tham khảo.

1. Cách tắt BitLocker Win 11 bằng This PC
Giao diện chính của This PC cho bạn quản lý mọi thông tin về ổ cứng lưu trữ trên máy tính, bao gồm cả tính năng tắt mở BitLocker của ổ đĩa. Cách làm này sẽ tắt từng ổ đĩa khóa BitLocker trên máy tính, những ổ đĩa khác không bị ảnh hưởng và giúp bạn dễ dàng quản lý các khóa BitLocker khác trên máy. Trong trường hợp bạn cần tắt toàn bộ các khóa BitLocker của tất cả các ổ cứng trên Win 11, bạn hãy tham khảo phần 2 của bài viết.
Bước 1: Bạn mở This PC trên máy tính, Click chuột phải vào ổ đĩa cần tắt BitLocker và chọn Manage BitLocker.
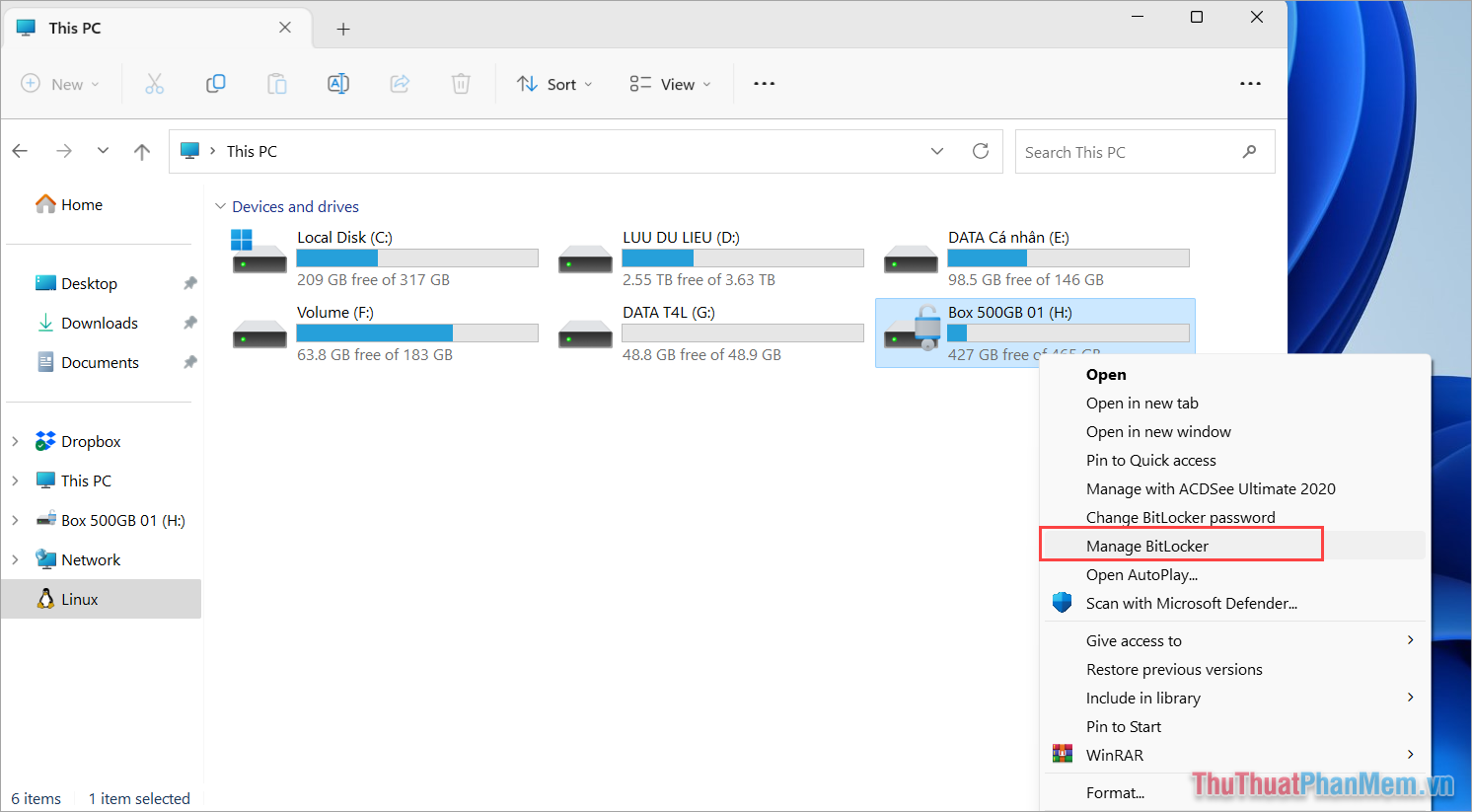
Bước 2: Trong cửa sổ quản lý BitLocker, bạn chọn Turn off BitLocker để tắt khóa ổ đĩa BitLocker trên máy tính.
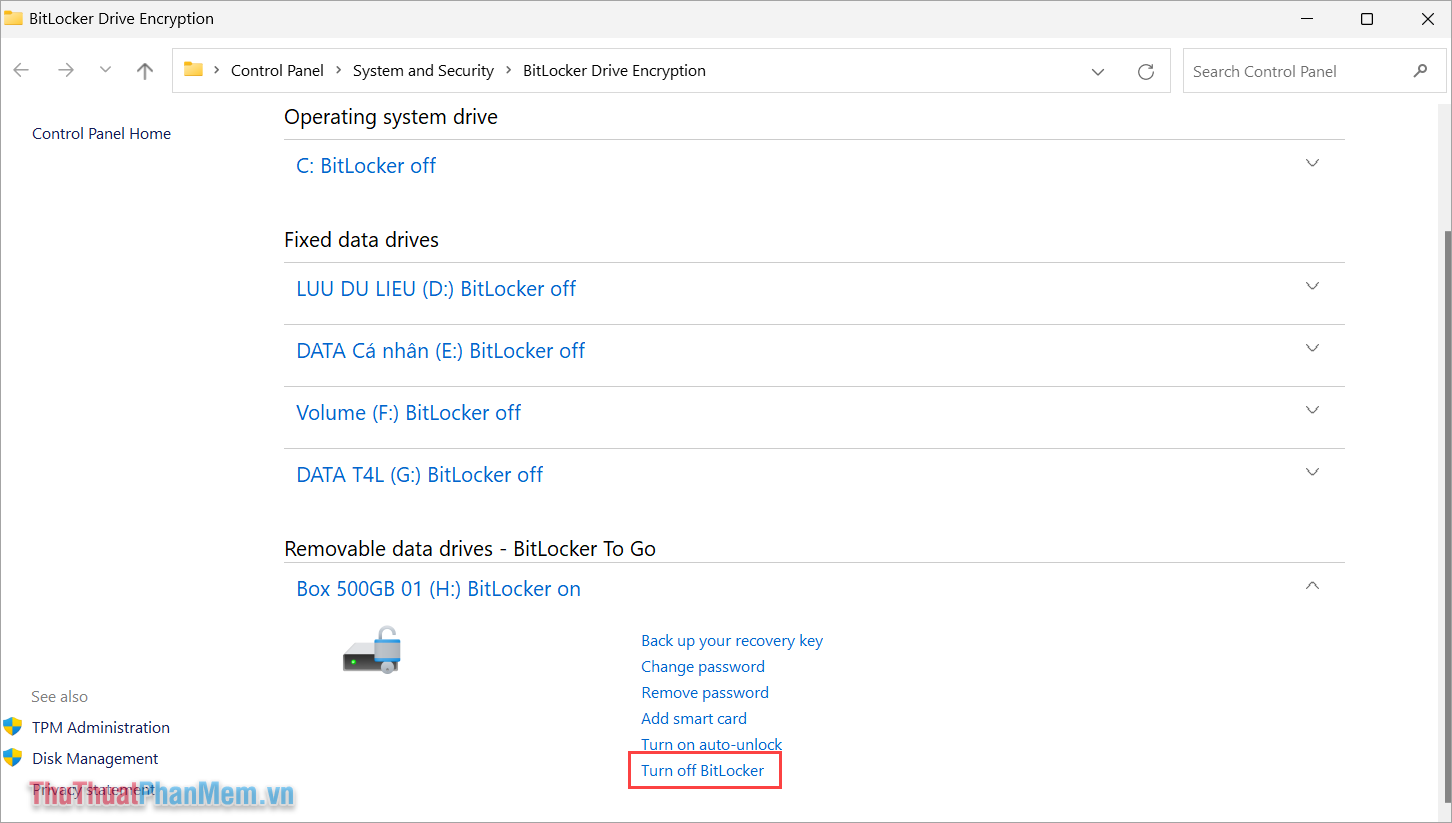
Bước 3: Sau đó, bạn chỉ cần chọn Turn off BitLocker là hoàn tất việc tắt BitLocker trên Win 11.
Lưu ý: Nếu ổ đĩa chưa được mở khóa BitLocker thì khi bạn tắt BitLocker bạn sẽ cần nhập mật khẩu. Trong trường hợp bạn đã mở khóa BitLocker trước đó thì hệ thống không yêu cầu nhập mật khẩu.
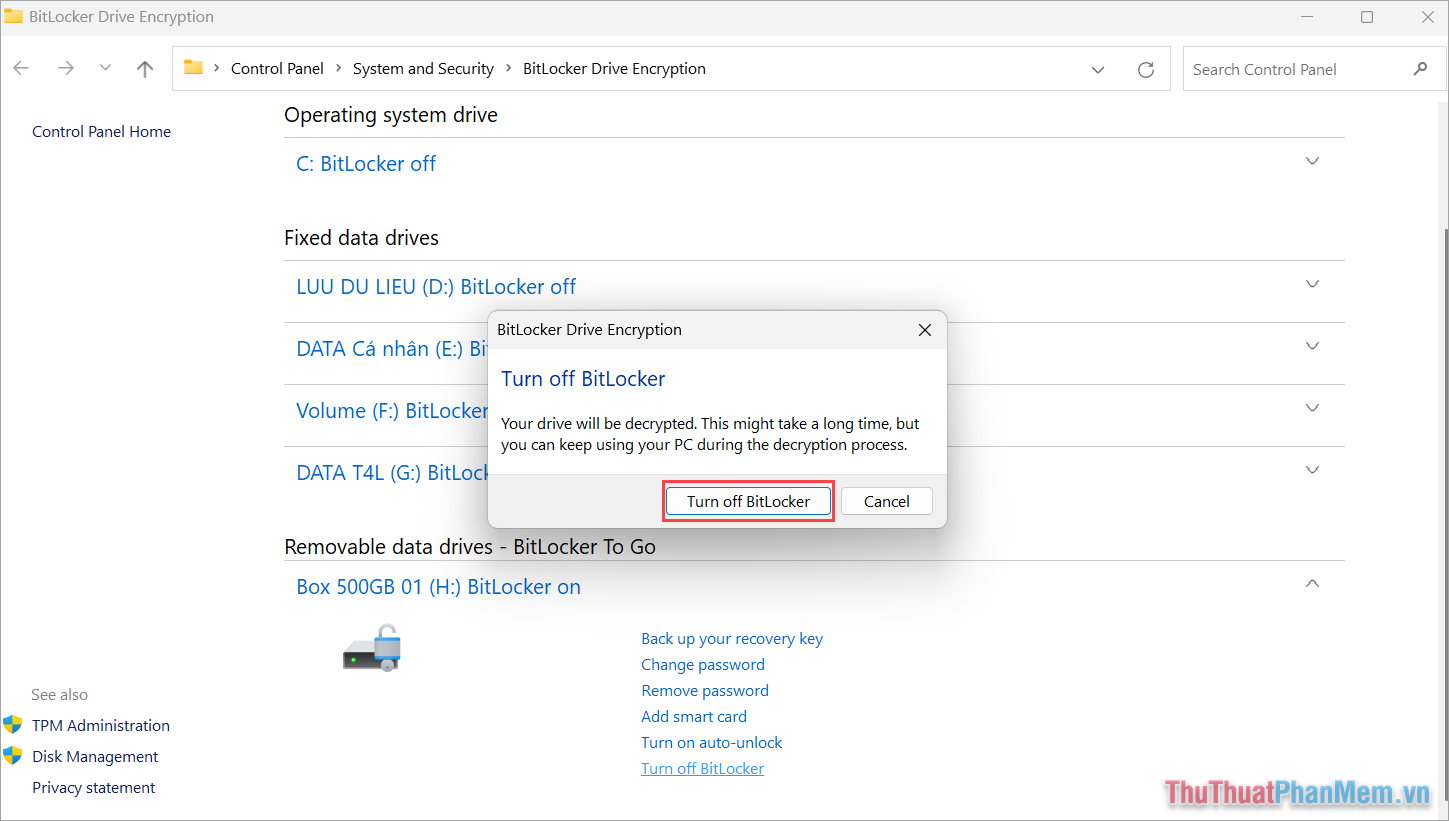
2. Cách tắt khóa BitLocker trên Windows 11 bằng Services
Khi cần tắt toàn bộ BitLocker của mọi ổ cứng trên máy tính, bạn hãy sử dụng Services để tiết kiệm thời gian. Xóa mã BitLocker trong Services sẽ áp dụng cho toàn bộ các ổ cứng bị khóa BitLocker trên máy tính.
Bước 1: Bạn nhấn tổ hợp Windows + R để mở RUN, nhập Services.msc và chọn OK để mở.
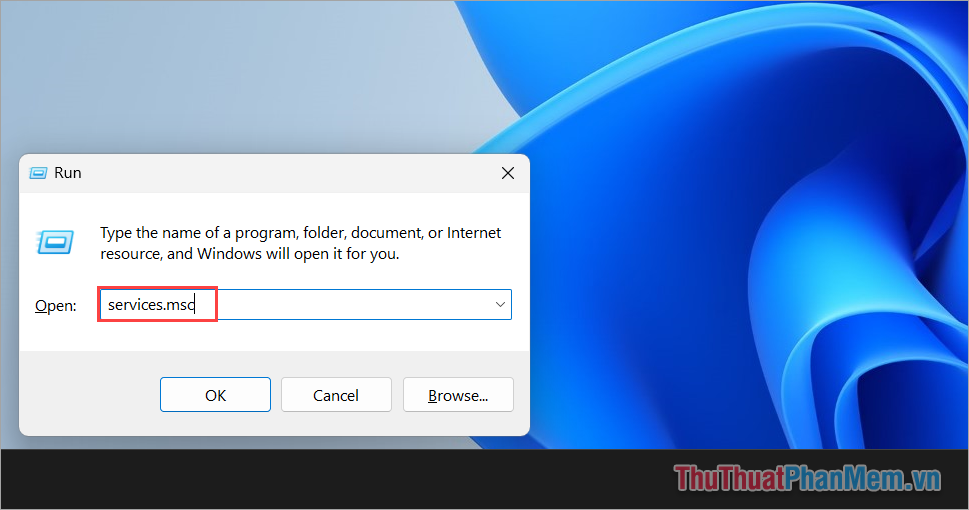
Bước 2: Trong Services, bạn tìm đến mục BitLocker Drive Encryption Service để và click đúp để mở.
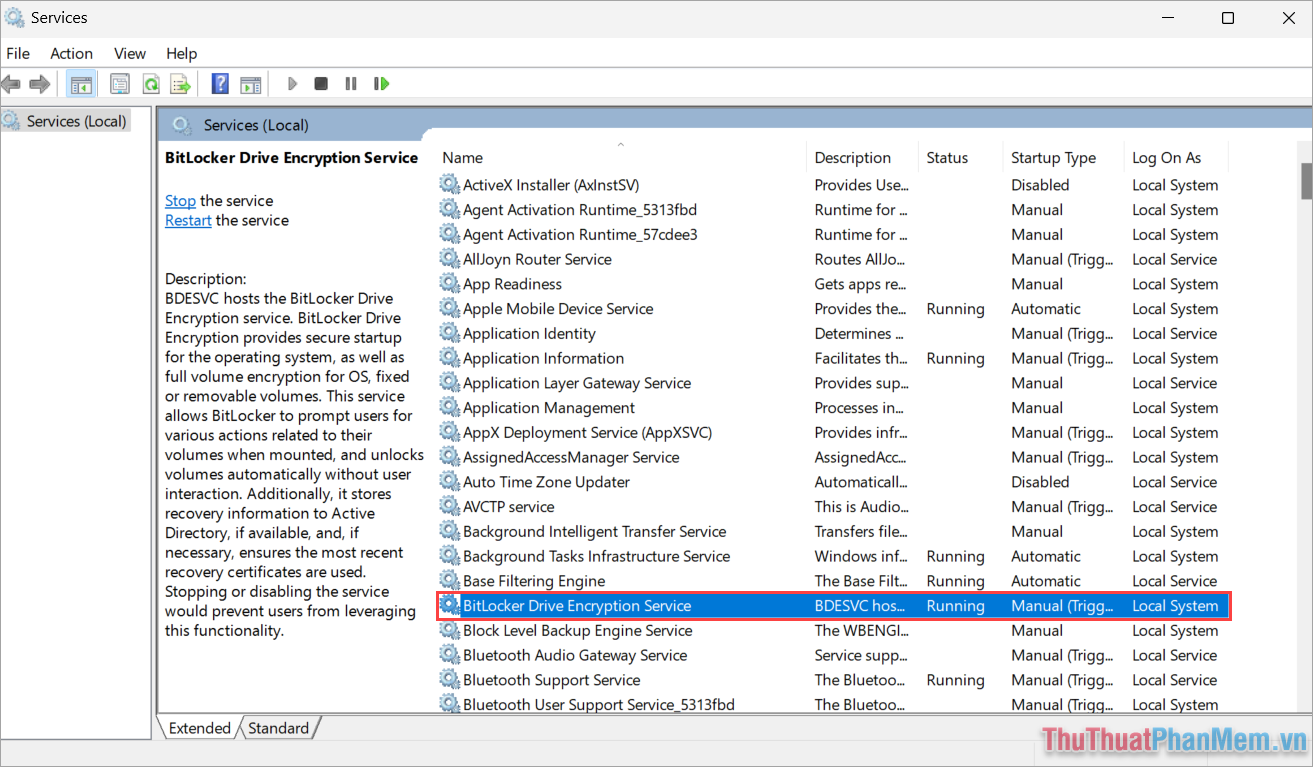
Bước 3: Để tắt BitLocker trên Win 11, bạn chuyển Startup type thành Disabled và chọn Apply để tắt toàn bộ các khóa BitLocker trên máy tính.
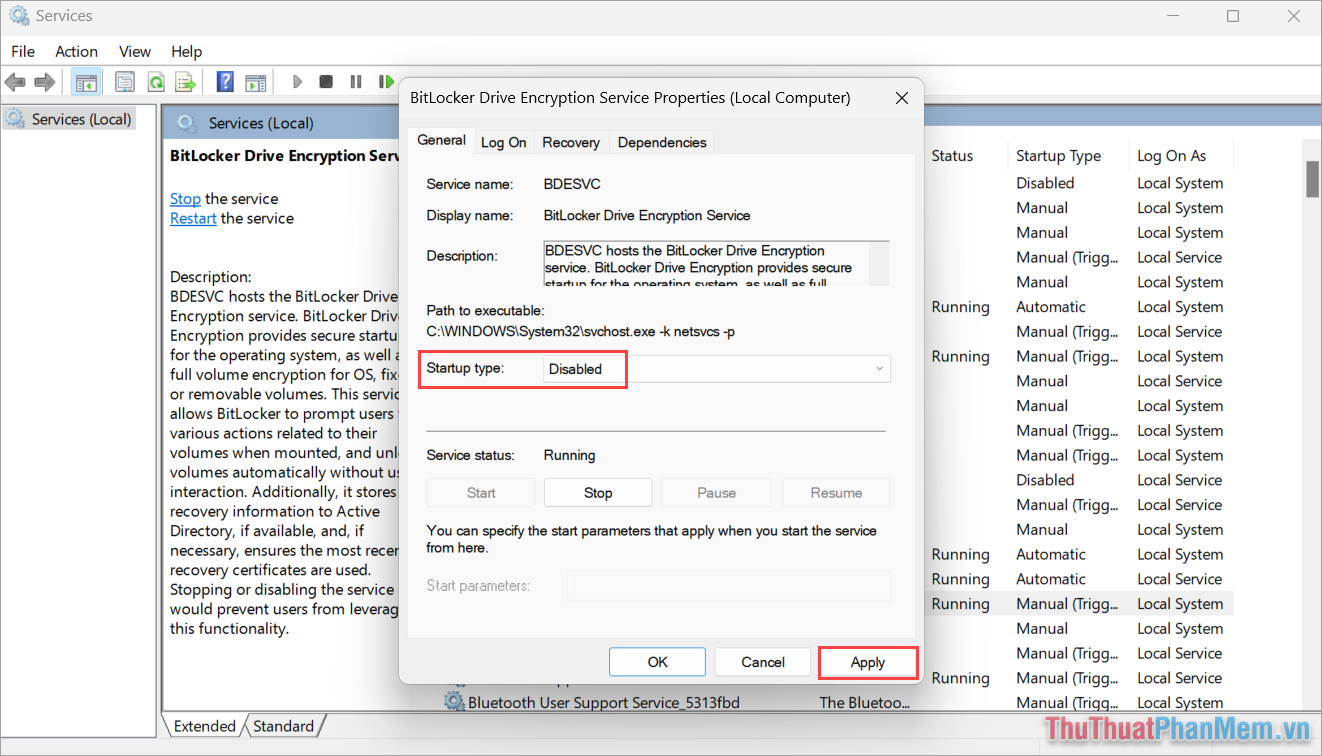
3. Cách tắt BitLocker trên Windows 11 bằng Terminal
Terminal là công cụ quản lý mới thay thế cho Command Prompt lâu đời với các tính năng tương tự và được nâng cấp mạnh mẽ hơn rất nhiều. Cách tắt khóa BitLocker trên Terminal bạn cũng có thể sử dụng trong Command Prompt.
Bước 1: Bạn Click chuột phải vào Menu Start và chọn Terminal (Admin) để mở.
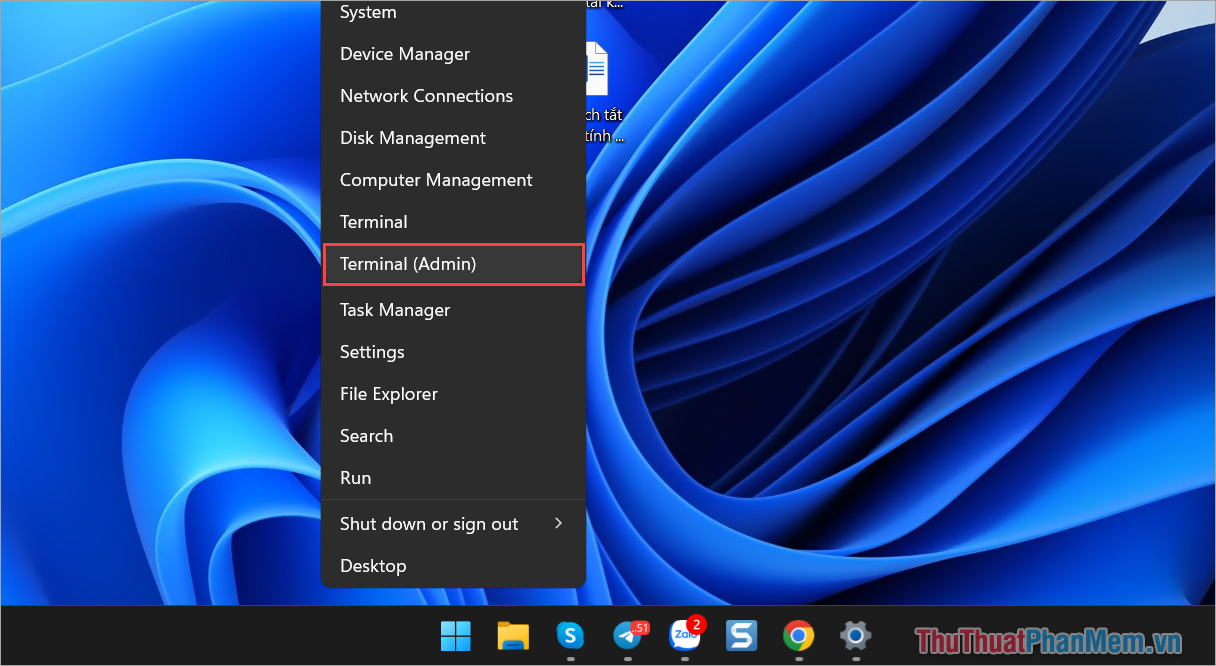
Bước 2: Sau khi cửa sổ Terminal xuất hiện, bạn nhập lệnh dưới đây để tắt BitLocker trên Win 11.
| Disable-BitLocker -MountPoint “Ổ đĩa cần tắt BitLocker” |
Ví dụ: Trong bài viết này, Thủ Thuật Phần Mềm cần tắt BitLocker của ổ đĩa H: thì câu lệnh sẽ như sau: Disable-BitLocker-MountPoint H:
Cuối cùng, bạn chỉ cần nhấn Enter là hệ thống sẽ bắt đầu chạy và xóa BitLocker trên máy tính.
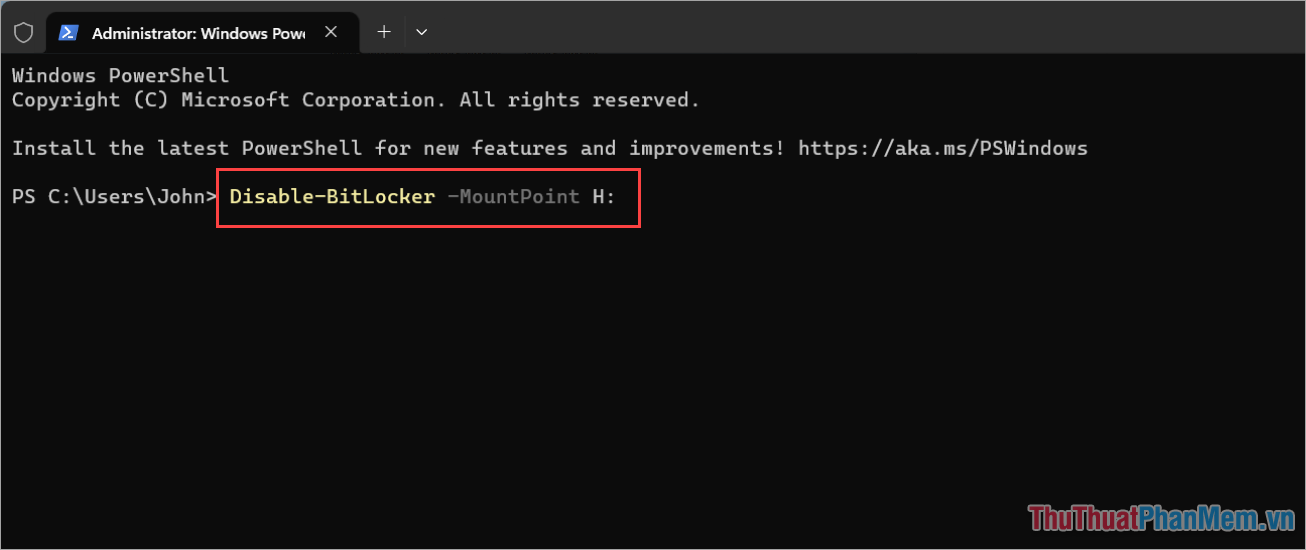
Bước 3: Quá trình tắt BitLocker trên máy tính diễn ra nhanh, sau khi xóa thành công bạn sẽ thấy Protection Status chuyển thành chế độ Off.
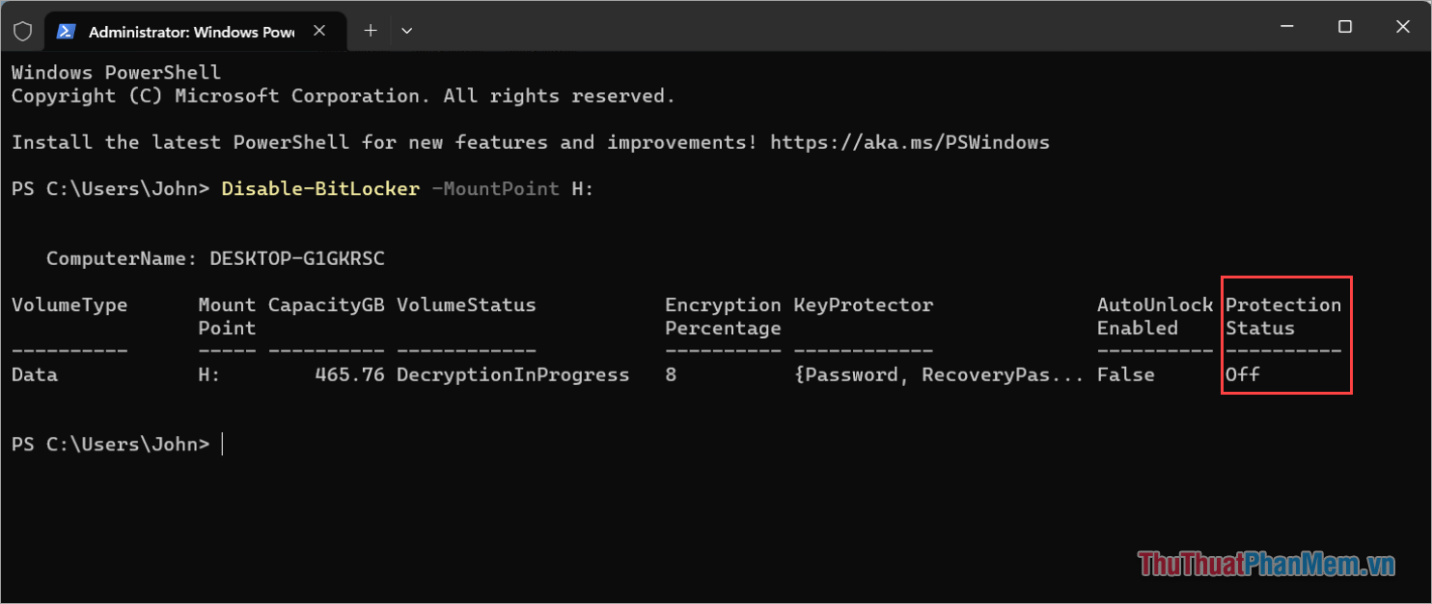
4. Cách tắt BitLocker trên Windows 11 bằng System Configuration
System Configuration cho phép bạn tắt các dịch vụ Windows nhanh chóng và hiệu quả. Để tắt toàn bộ các khóa BitLocker trên tất cả các ổ đĩa bạn làm như sau:
Bước 1: Bạn nhấn tổ hợp Windows + R để mở RUN, nhập msconfig và nhấn OK để mở.
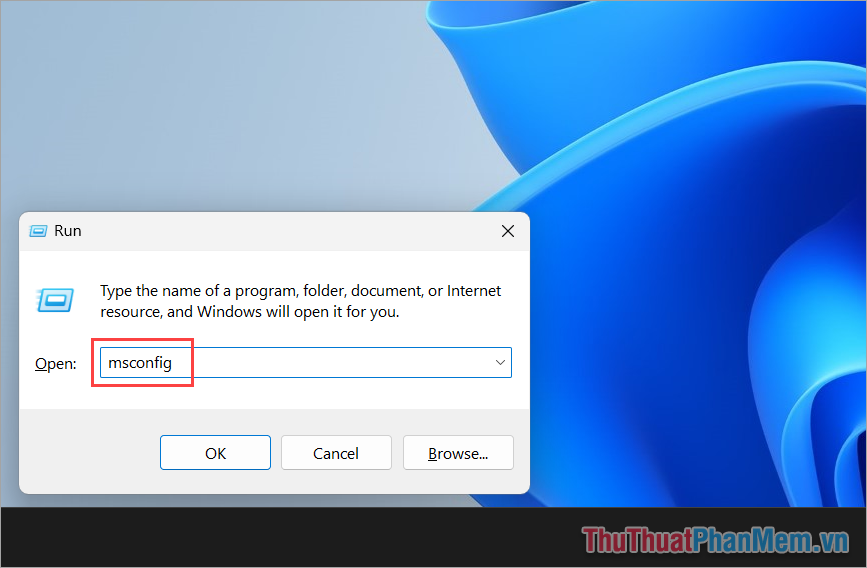
Bước 2: Trong cửa sổ System Configuration, bạn chọn thẻ Services. Sau đó, bạn bỏ chọn BitLocker Drive Encryption Services (1) và nhấn Apply (2) để tắt BitLocker trên máy tính.
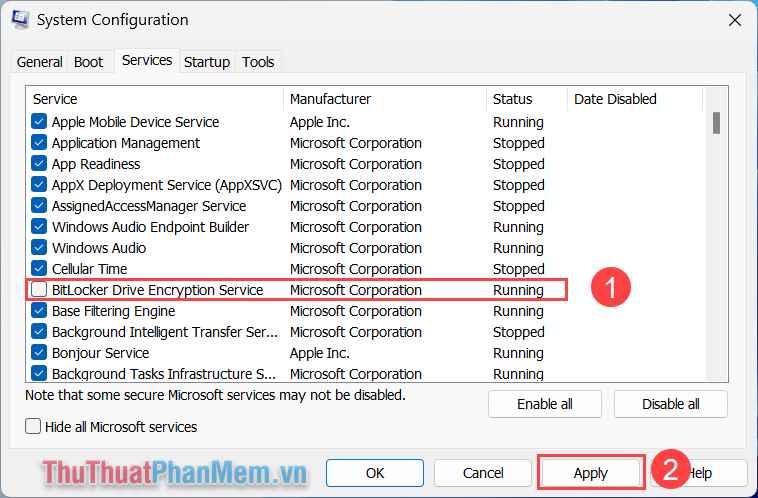
5. Cách tắt BitLocker trên Win 11 bằng Control Panel
Control Panel không còn xa lạ gì với những người sử dụng hệ điều hành Windows. Công cụ Control Panel cho phép người dùng thiết lập các tính năng của hệ điều hành Windows 11.
Bước 1: Bạn mở Menu Start, nhập Control Panel để mở.
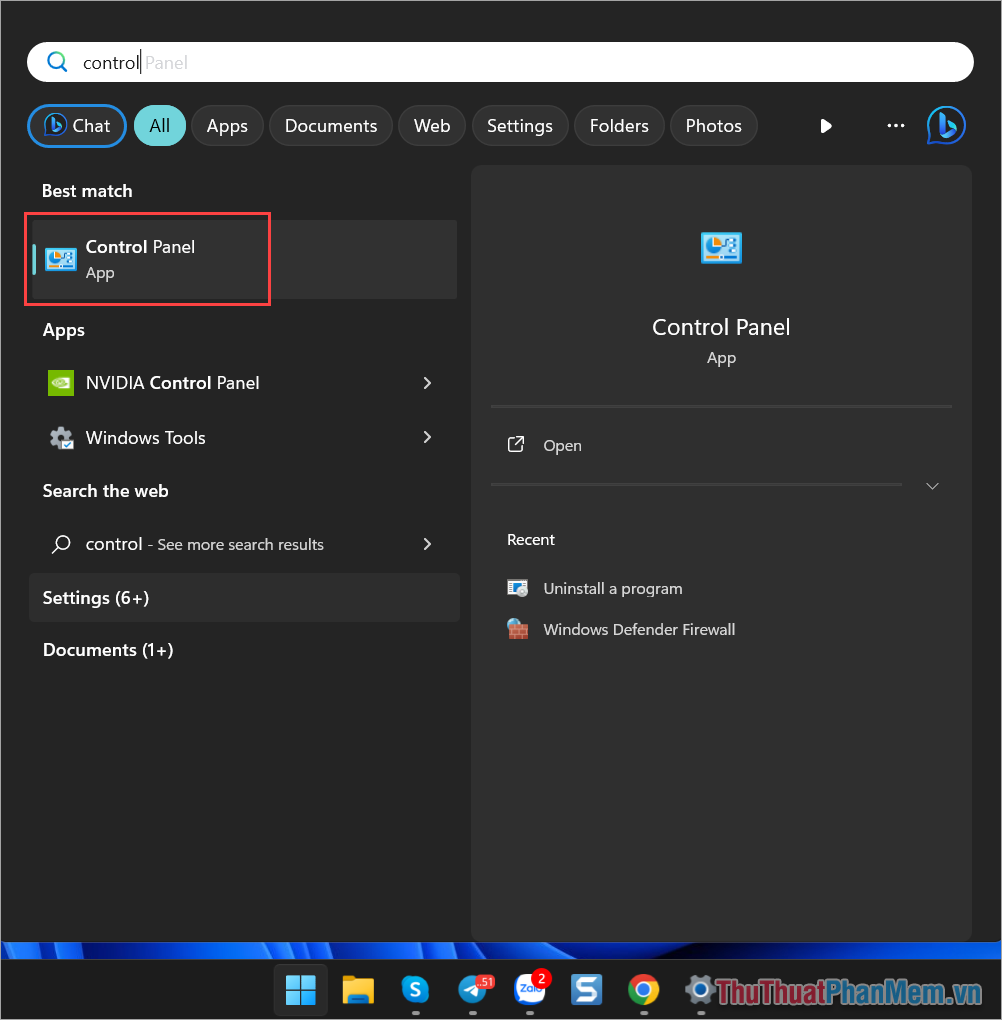
Bước 2: Sau đó, bạn chọn System and Security.
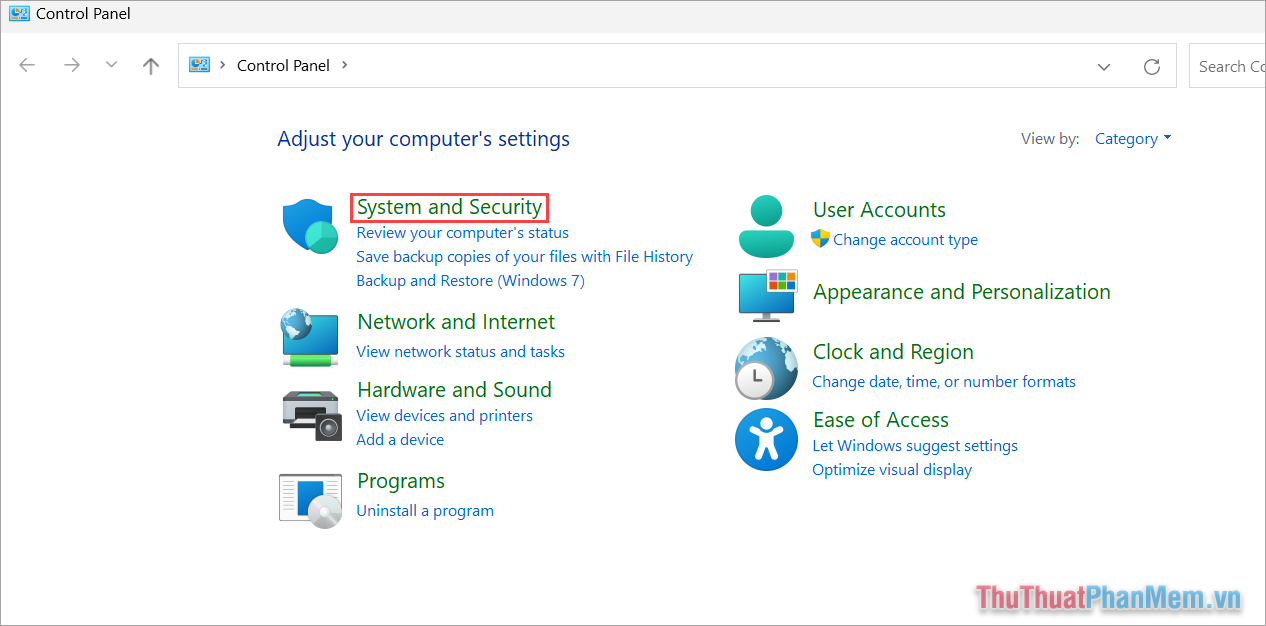
Bước 3: Trong cửa sổ System and Security, bạn chọn Manage BitLocker để tắt BitLocker trên Win 11.
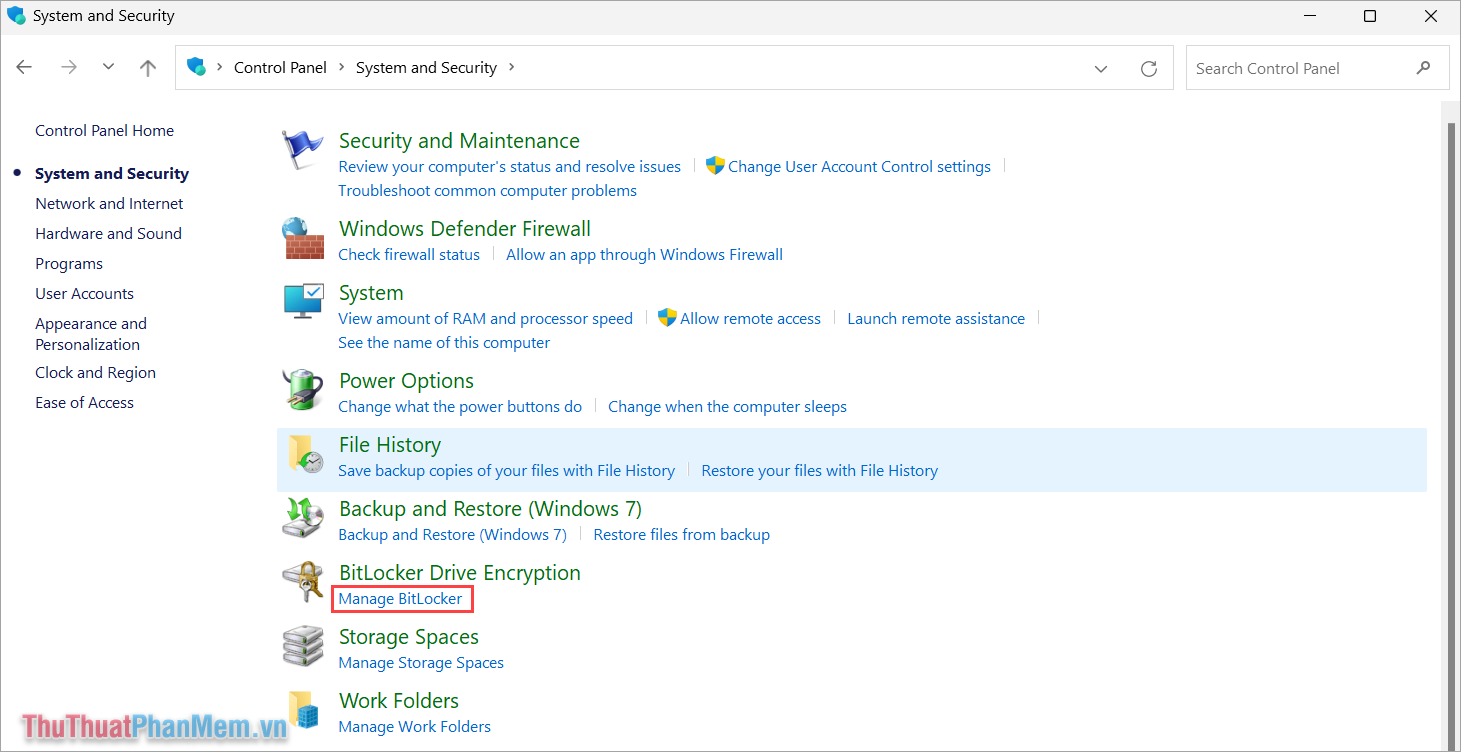
Bước 4: Cuối cùng, bạn chọn Turn off BitLocker để tiến hành tắt khóa BitLocker trên ổ đĩa đang lựa chọn.
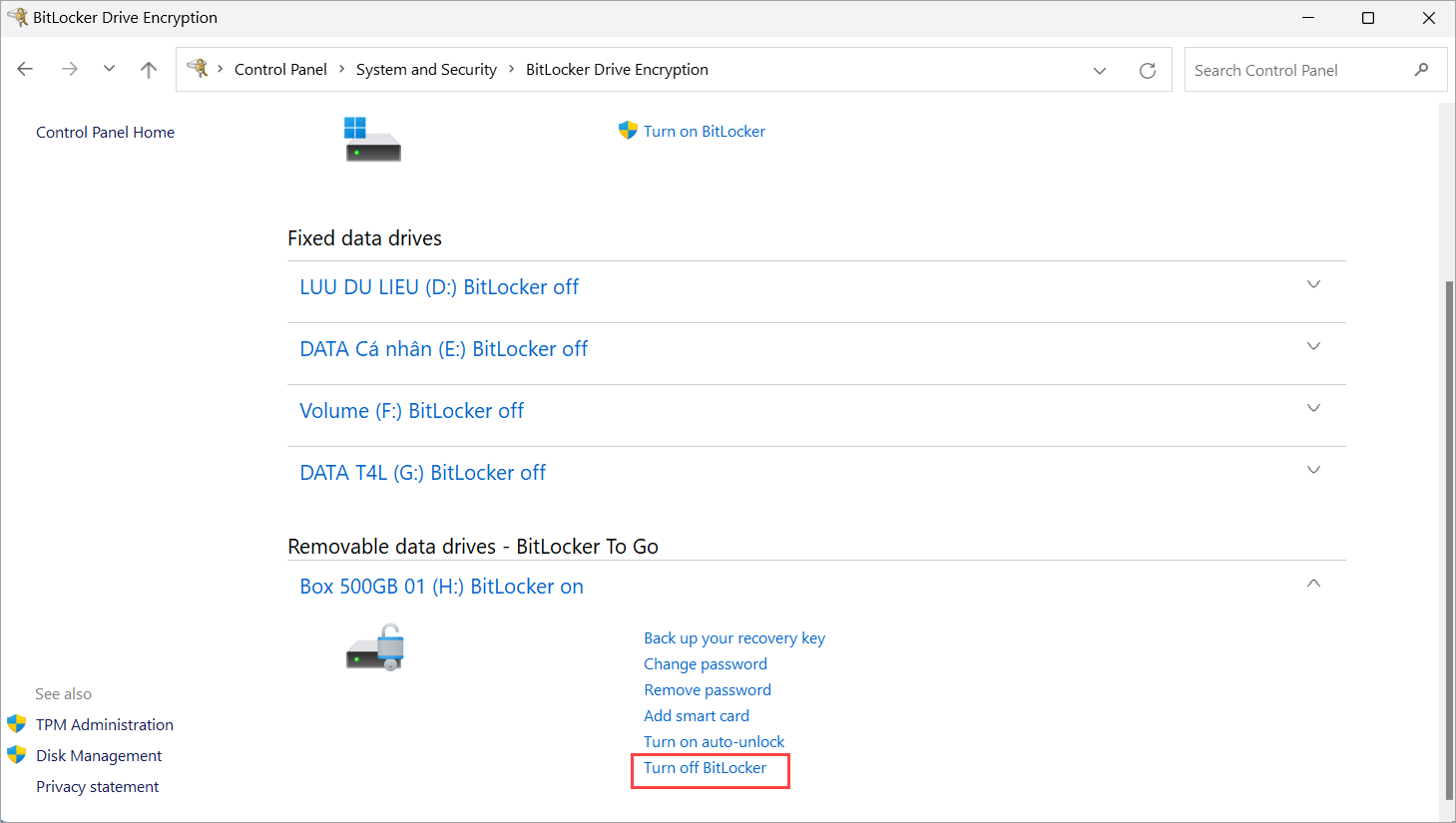
Trong bài viết này, Thủ Thuật Phần Mềm đã chia sẻ đến bạn cách tắt BitLocker trên Windows 11 nhanh chóng và hiệu quả. Chúc bạn một ngày vui vẻ!