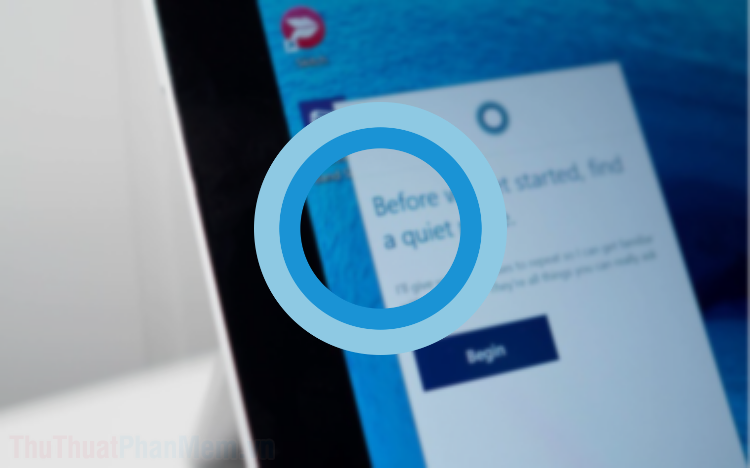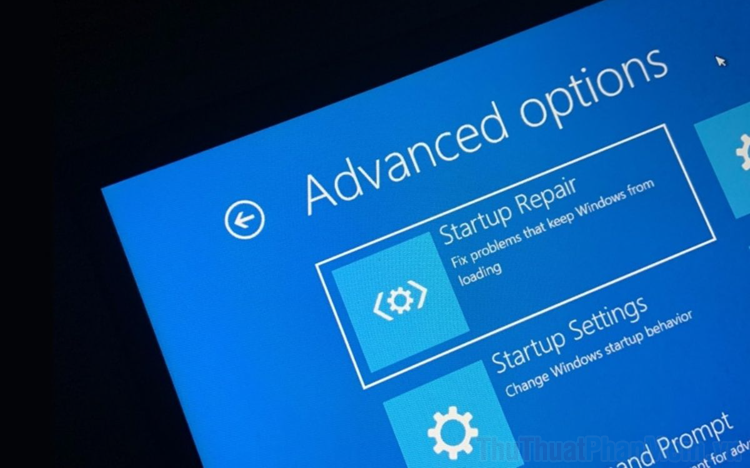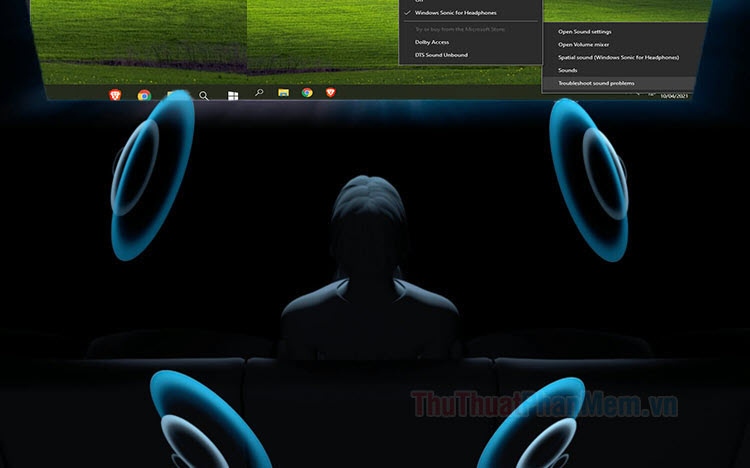Cách tắt chế độ tự động mở lại ứng dụng khi khởi động trên Windows 10
Trong quá trình sử dụng windows 10 nhất là từ phiên bản Fall Creator Update chắc hẳn bạn từng gặp trường hợp khi bật máy tính thì một số ứng dụng mà bạn đã sử dụng lần trước tự động mở lên, điều này hẳn sẽ khiến các bạn thấy khó chịu bởi chúng ta lại phải mất công tắt chúng đi và còn làm chậm máy. Nguyên nhân gây ra việc này chính là do ở lần sử dụng trước bạn đã không tắt hết các ứng dụng trước khi tắt máy tính cho nên lần sau mở máy tính lên thì các ứng dụng này sẽ tự động khởi động lại. Đây thực chất là một tính năng mà Microsoft mới thêm vào windows 10 để giúp người dùng có thể tiếp tục các công việc đang dang dở, tuy nhiên có vẻ như người dùng không thích tính năng này cho lắm. Bài viết sau đây của Xosomienbaczone.com sẽ hướng dẫn các bạn tắt chế độ tự động mở lại ứng dụng trên windows 10, mời các bạn tham khảo.

Cách đơn giản nhất để các ứng dụng không tự động bật lên khi bạn khởi động máy tính đó là bạn hãy tạo cho mình thói quen tắt hết các ứng dụng đang dùng trước khi tắt máy tính, như vậy thì tình trạng đó sẽ không còn xảy ra.
Tuy nhiên nếu do tính chất công việc mà bạn không có thời gian tắt các ứng dụng thì chúng ta có thể làm một trong những cách sau.
Cách 1: Đóng nhanh các ứng dụng và tắt máy.
Bước 1: Các bạn nhấn tổ hợp phím Windows + D để thu nhỏ tất cả các ứng dụng đang chạy và hiển thị màn hình Desktop.
Bước 2: Nhấn tổ hợp phím Alt + F4 để hiển thị hộp thoại Shut down
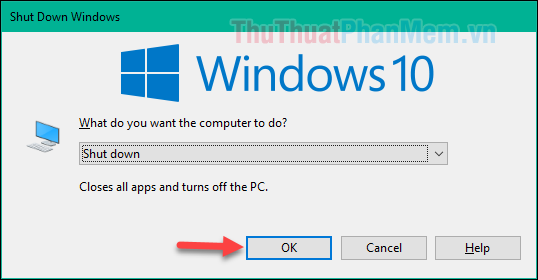
Khi hộp thoại hiện lên các bạn nhấn Enter hoặc Ok để tắt máy tính, lần sau bạn bật máy tính thì các ứng dụng sẽ không tự mở lên nữa.
Cách 2: Tắt hẳn chế độ khởi động lại ứng dụng.
Bước 1: Các bạn mở Setting trong Windows 10 và chọn mục Accounts
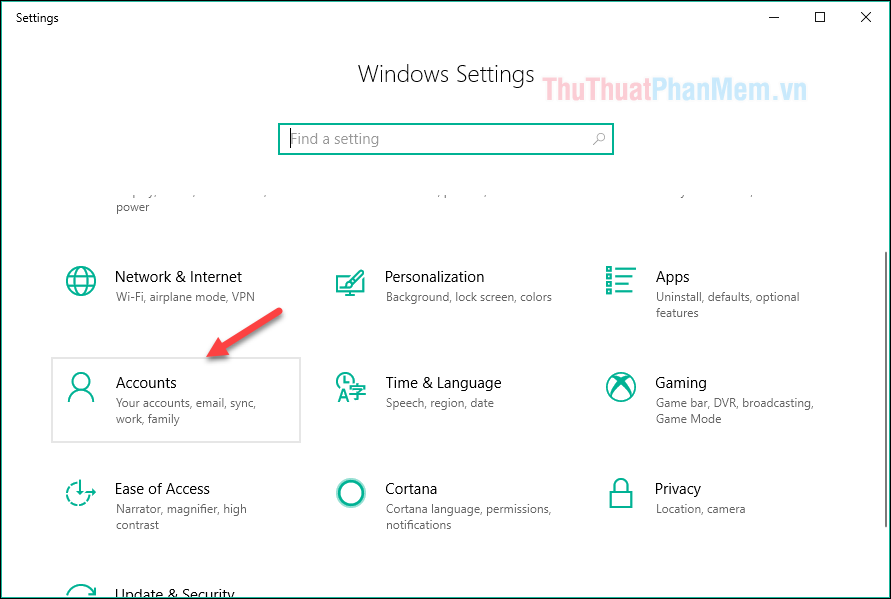
Bước 2: Trong cửa sổ mới các bạn chọn mục Sign-in options sau đó bên phải cửa sổ các bạn tắt chế độ Use my sign-in info to automatically finish setting up my device and reopen my apps after an update or restart. (chuyển từ On sang Off).
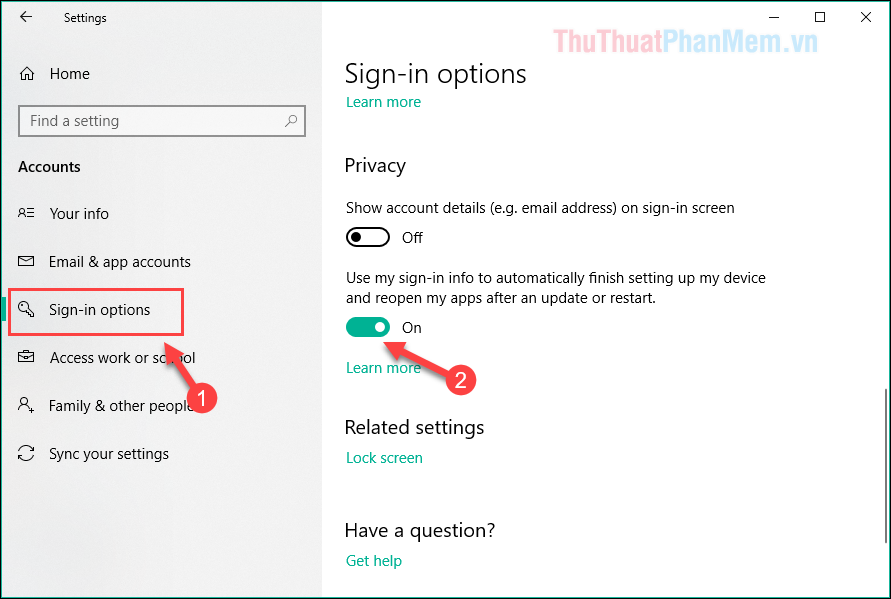
Như vậy từ lần sau các bạn sẽ không bao giờ gặp phải hiện tượng ứng dụng tự mở khi khởi động windows nữa.
Cảm ơn các bạn đã theo dõi bài viết!