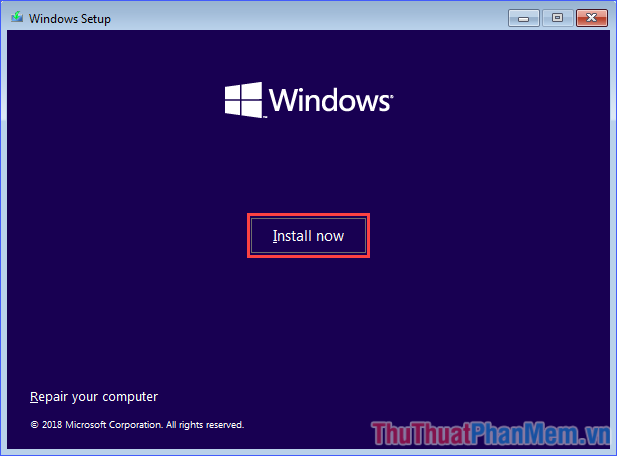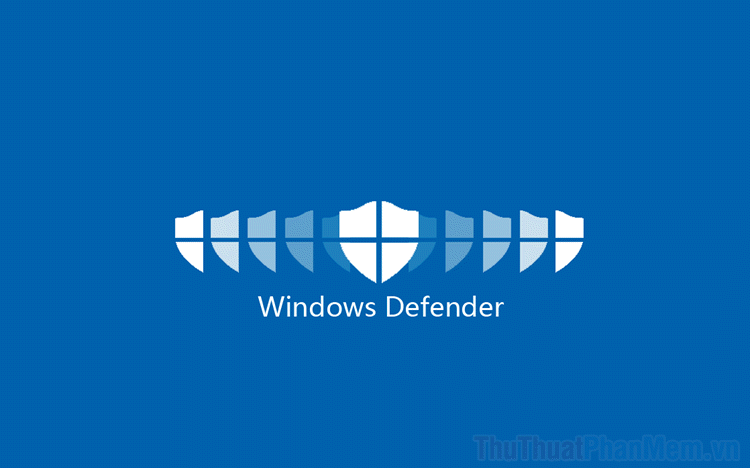Cách tắt chương trình diệt Virus trên Win 10
Mục lục nội dung
Chương trình diệt virus trên Windows 10 có thể coi là 1 trong những chương trình diệt virus mặc định trên máy tính tốt và nhanh không thua kém các phần mềm bảo bật danh tiếng. Nếu máy tính của bạn đang được bảo vệ bởi phần mềm diệt virus khác và bạn muốn gỡ phần mềm diệt virus mặc định thì các bạn hãy cùng tham khảo bài viết sau đây.

1. Tắt Windows Defender trong Group Policy
Bước 1: Các bạn vào tìm kiếm trên Windows (1) => tìm kiếm với từ khóa "gpedit" (1) => Edit group policy (1). Hoặc các bạn bấm tổ hợp phím Windows + R để mở hộp thoại Run và nhập từ khóa "gpedit.msc" rồi ấn OK.

Bước 2: Các bạn truy cập đường dẫn sau "Computer Configuration => Administrative Templates => Windows Components => Windows Defender Antivirus". Và bạn click vào mục Turn off Windows Defender Antivirus.

Bước 3: Bạn chọn Enable để vô hiệu Windows Defender Antivirus. Sau đó bạn bấm Apply và OK để lưu lại cài đặt.

2. Vô hiệu hóa chương trình diệt virus trên Windows 10 qua Registry
Bước 1: Các bạn vào ô tìm kiếm trên Windows 10 (1) => tìm kiếm với từ khóa registry (2) => Registry Editor (3). Hoặc các bạn có thể bấm tổ hợp phím Windows + R để mở hộp thoại Run và nhập từ khóa "regedit" và bấm OK.

Bước 2: Các bạn truy cập khóa registry theo đường dẫn sau "HKEY_LOCAL_MACHINE\SOFTWARE\Policies\Microsoft\Windows Defender".
Sau đó bạn click vào khóa registry với tên DisableAntiSpyware.
Nếu bạn không thấy khóa registry này xuất hiện thì các bạn click chuột phải vào khoảng trống chọn New => DWORD (32 bit) rồi đặt tên cho khóa như trên.

Bước 3: Trong khóa registry đó, các bạn chọn Hexadecimal (1) trong mục Base và để giá trị là 1 trong mục Value data (2). Sau đó bạn bấm OK để lưu lại.

Sau khi tắt Windows Defender Antivirus thì biểu tượng trên thanh Taskbar sẽ có chữ x màu đỏ là được.

Windows Defender khá gọn nhẹ và ổn định nhưng đôi khi chúng khiến máy tính của bạn chậm và làm việc kém hiệu quả khi chúng ta cài thêm phần mềm diệt virus lên máy. Với thủ thuật tắt chương trình diệt virus trên Windows 10 trong bài viết, các bạn có thể tắt chúng đi và giúp hiệu năng máy tính được cải thiện. Chúc các bạn thành công!