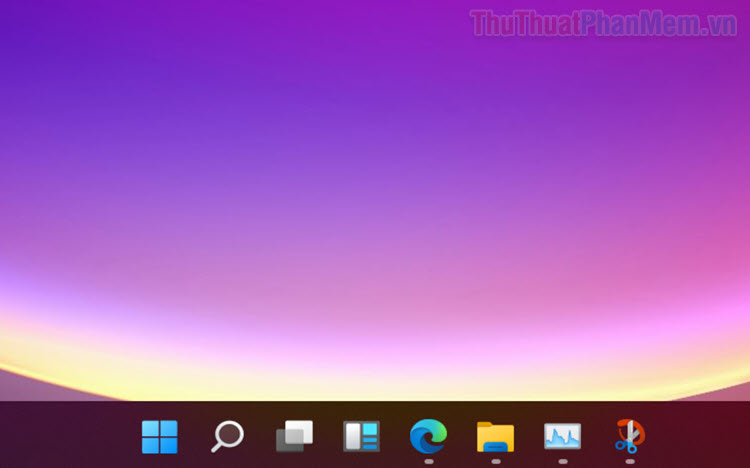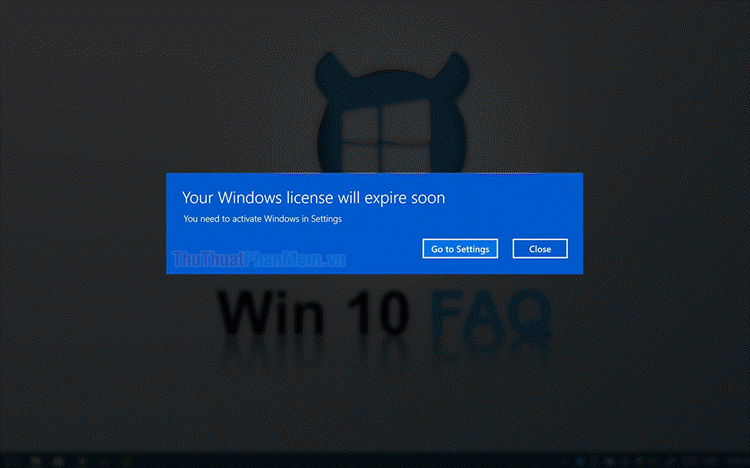Cách tắt, disable Cortana chạy ngầm trên Win 10 triệt để
Microsoft đã tạo ra trợ lý ảo kỹ thuật số Cortana nhằm hỗ trợ những người dùng Windows 10 một cách đắc lực với những tính năng như đặt lời nhắc, nhận dạng giọng nói tự nhiên mà không cần nhập bàn phím, và trả lời các câu hỏi sử dụng thông tin từ máy chủ tìm kiếm Bing. Tuy nhiên, vì vấn đề ngôn ngữ nên “nàng” trợ lý này không thật sự hữu ích với người dùng tại Việt Nam. Vậy làm cách nào để tắt hoàn toàn Cortana trên Windows 10? Hãy xem hướng dẫn dưới đây nhé.
1. Với Windows 10 Home
* Chú ý: Nếu sử dụng Windows 10 Home, bạn sẽ phải sửa đổi Windows Registry để thực hiện công việc này. Registry Editor là một công cụ có ảnh hưởng lớn và việc lạm dụng nó có thể khiến hệ thống của bạn không ổn định hoặc thậm chí không thể hoạt động. Bởi vậy, khuyến nghị bạn nên sao lưu Registry trước khi tiếp tục các bước dưới đây.
Bước 1: Ấn tổ hợp phím Windows + R, gõ “regedit” vào khung tìm kiếm, rồi ấn Enter.
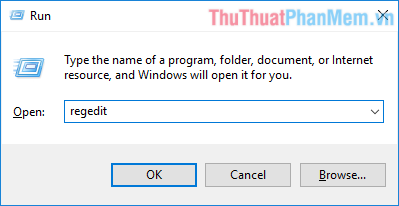
Bước 2: Dán đoạn dưới đây vào thanh địa chỉ trên cửa sổ Registry Editor vừa hiện lên, rồi ấn Enter.
HKEY_LOCAL_MACHINE\SOFTWARE\Policies\Microsoft\Windows\Windows Search
Nếu không tìm thấy thư mục Windows Search trong thư mục Windows, click chuột phải vào thư mục Windows rồi chọn New > Key. Đặt tên thư mục (key) vừa tạo là “Windows Search”.
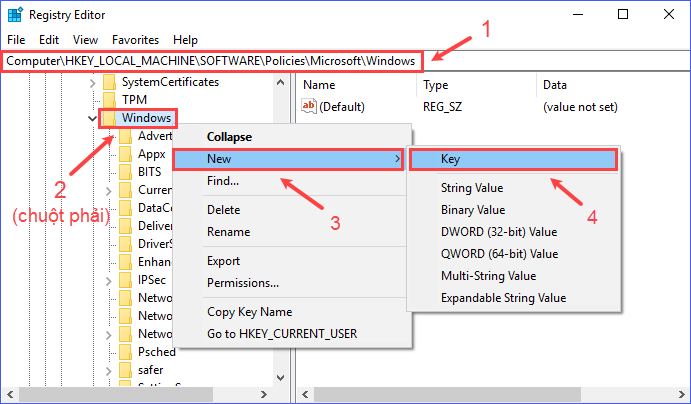
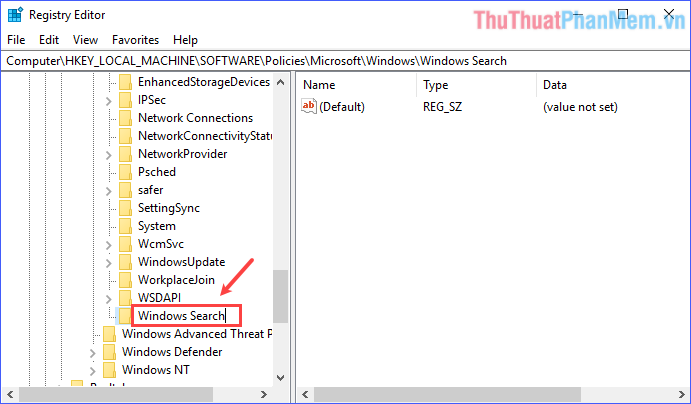
Bước 3: Click chuột phải vào thư mục Windows Search vừa tạo, chọn New > DWORD (32-bit) Value. Đặt tên value này là “AllowCortana”.
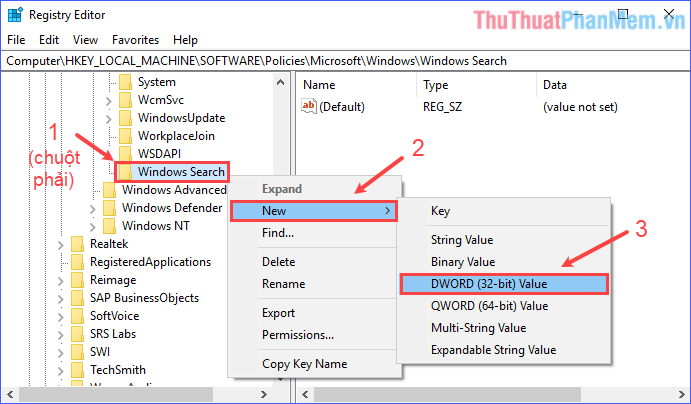
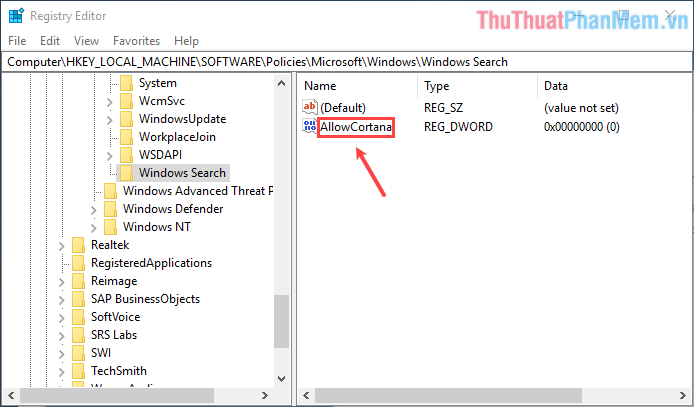
Bước 4: Click đúp vào AllowCortana, đặt Value data bằng 0.
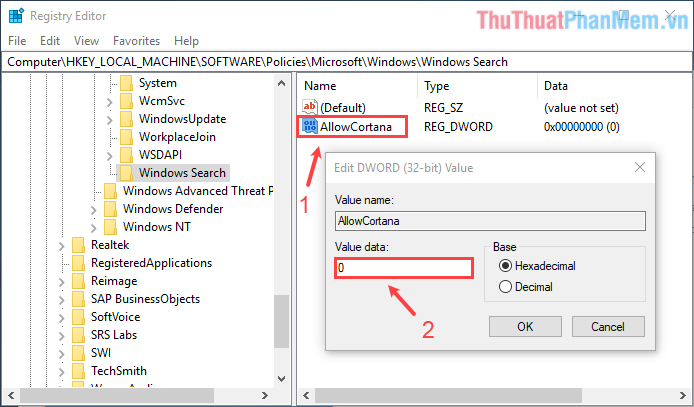
Bước 5: Đóng Registry Editor. Khởi động lại máy để thay đổi có hiệu lực.
Nếu một ngày nào đó bạn muốn khôi phục Cortana thì chỉ việc quay lại đây, xoá AllowCortana đi hoặc thay đổi Value data của nó bằng 1.
2. Với Windows 10 Pro và Enterprise
Có một cách an toàn hơn so với chỉnh sửa Registry dành cho những người sử dụng hai bản Windows 10 này, đó là sử dụng Local Group Policy Editor.
Bước 1: Ấn tổ hợp phím Windows + R, gõ “gpedit.msc” rồi ấn Enter.
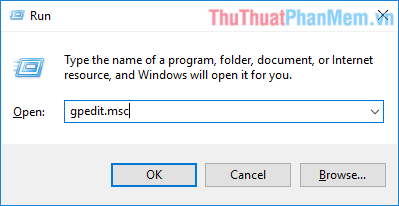
Bước 2: Cửa sổ Local Group Policy Editor hiện lên. Lần lượt truy cập theo thứ tự: Computer Configuration > Administrative Templates > Windows Components > Search.
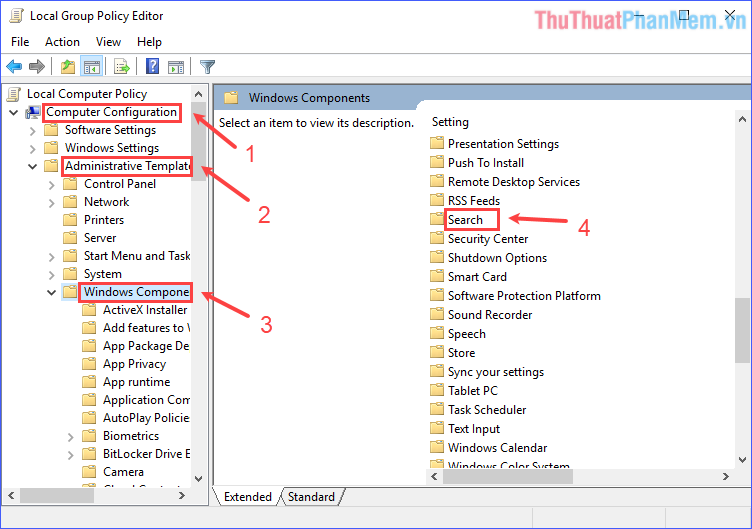
Bước 3: Ở khung bên phải, tìm “Allow Cortana” rồi click đúp vào nó.
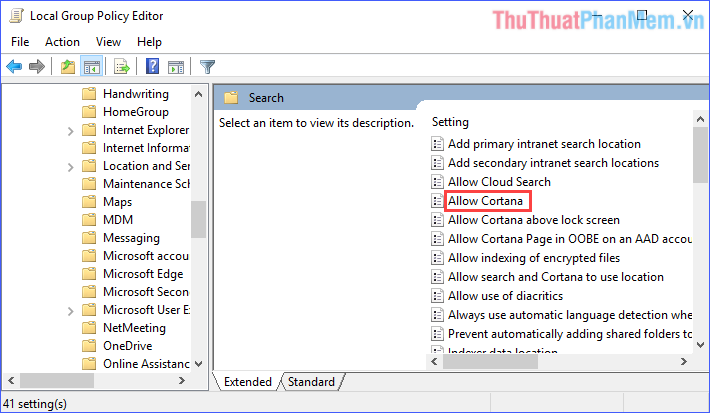
Bước 4: Trong tuỳ chọn Allow Cortana, chọn Disabled rồi click OK.
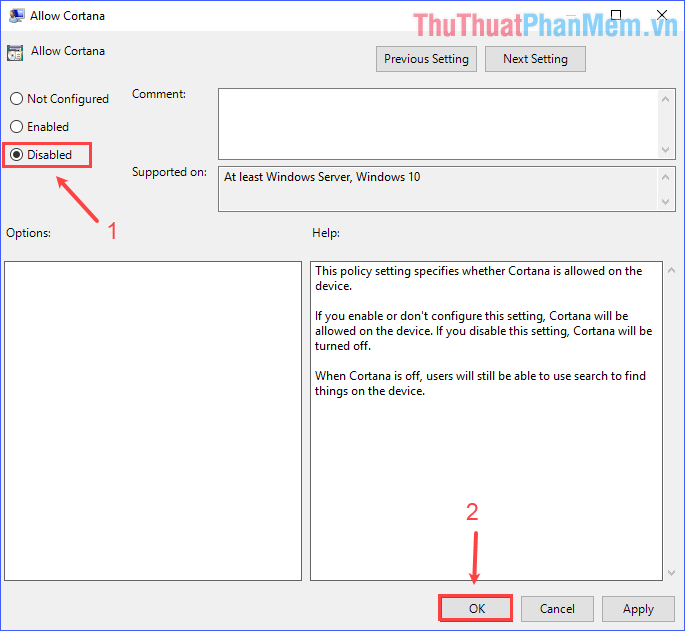
Bước 5: Đóng Local Group Policy Editor. Khởi động lại máy để thay đổi có hiệu lực.
Để bật lại Cortana nếu bạn thấy nhớ cô trợ lý này, chỉ việc quay lại đây và chọn Enabled.
* Về tiến trình “Cortana” vẫn chạy ngầm sau khi đã tắt Cortana
Nhiều trường hợp, ngay cả khi đã tắt Cortana theo cách trên, bạn vẫn nhìn thấy một tiến trình tên là Cortana đang chạy ngầm khi mở Task Manager. Đừng lo lắng, bởi tiến trình này thực chất chỉ là “SearchUI.exe”, hay tính năng Windows Search. Nếu tắt nó đi, bạn sẽ không thể sử dụng tính năng tìm kiếm trong Windows, dù có thử click vào hộp Search dưới Taskbar hay ấn phím Windows + S đi chăng nữa. Mặt khác, tiến trình này hầu như không hề tiêu tốn tài nguyên, vậy nên cứ để nó chạy như vậy cũng được.
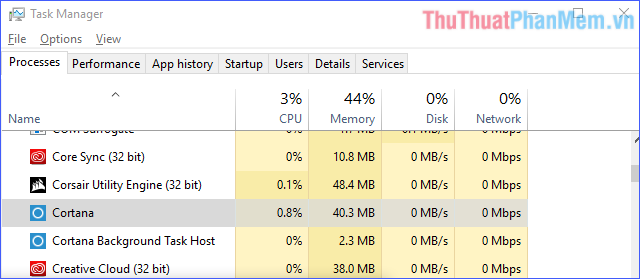
Nhưng nếu bạn vẫn kiên quyết muốn tắt, vậy hãy tiếp tục làm theo các bước dưới đây:
- Truy cập vào C:\Windows\SystemApps, tìm và đổi tên thư mục có tên là Microsoft.Windows.Cortana_cw5n1h2txyewy (nên đổi bằng cách chỉ thêm 1 kí tự vào cuối, để sau này dễ sửa lại về ban đầu).
- Hộp thoại “Folder In Use” hiện ra nếu tiến trình Cortana đang chạy. Không tắt hộp thoại này, mở Task Manager (ấn tổ hợp phím Ctrl + Alt + Del), chọn tiến trình Cortana rồi click vào End Task.
- Quay lại hộp thoại “Folder In Use”, chọn Try Again.
Trên đây là toàn bộ phần hướng dẫn tắt Cortana chạy ngầm trên Windows 10 triệt để (dành cho các phiên bản Home, Pro và Enterprise). Chúc các bạn thành công!