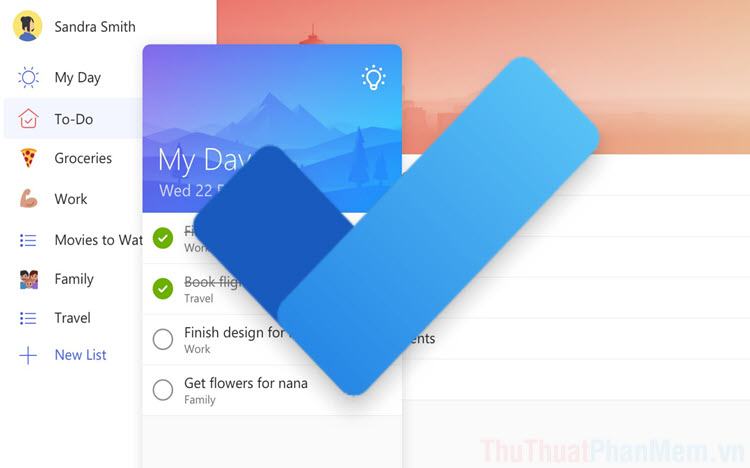Cách tắt Mcafee Windows 11
Mục lục nội dung
Nếu bạn cần tắt hoặc gỡ bỏ Mcafee khỏi Windows 11, để giảm tải tài nguyên hệ thống và tránh xung đột với các phần mềm khác, hoặc đơn giản là không cần sử dụng đến, thì hãy theo dõi bài viết này, Xosomienbaczone.com sẽ hướng dẫn bạn cách tắt Mcafee một cách chi tiết và dễ hiểu nhất.
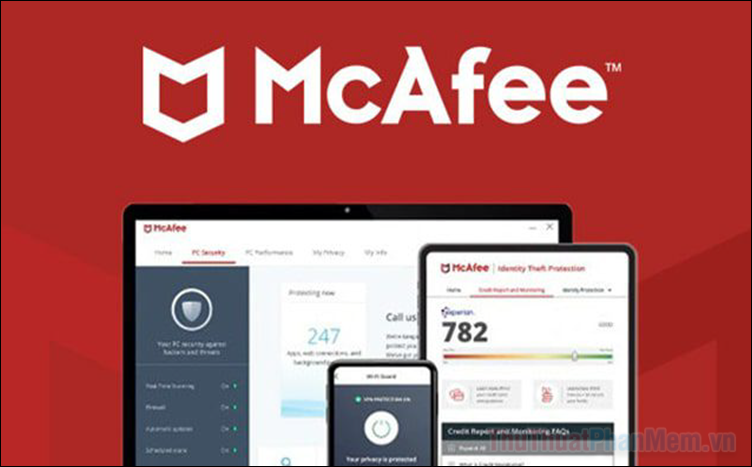
Cách tắt Mcafee trên Windows 11
Mcafee là một phần mềm diệt virus nổi tiếng, thường được cài đặt sẵn trên nhiều thiết bị Windows nhằm bảo vệ người dùng khỏi các mối đe dọa trực tuyến như virus, phần mềm độc hại, và các cuộc tấn công mạng.
Tuy nhiên, không phải lúc nào Mcafee cũng đáp ứng đúng nhu cầu của người dùng. Nếu bạn có nhu cầu muốn tắt hoặc gỡ bỏ phần mềm này, hoặc chuyển sang một giải pháp bảo mật phù hợp hơn, thì hãy thực hiện như sau.
1. Hướng Dẫn Tắt Mcafee LiveSafe
Bước 1: Bạn tìm kiếm McAfee ở thanh tìm kiếm, sau đó mở kết quả McAfee Personal Security.
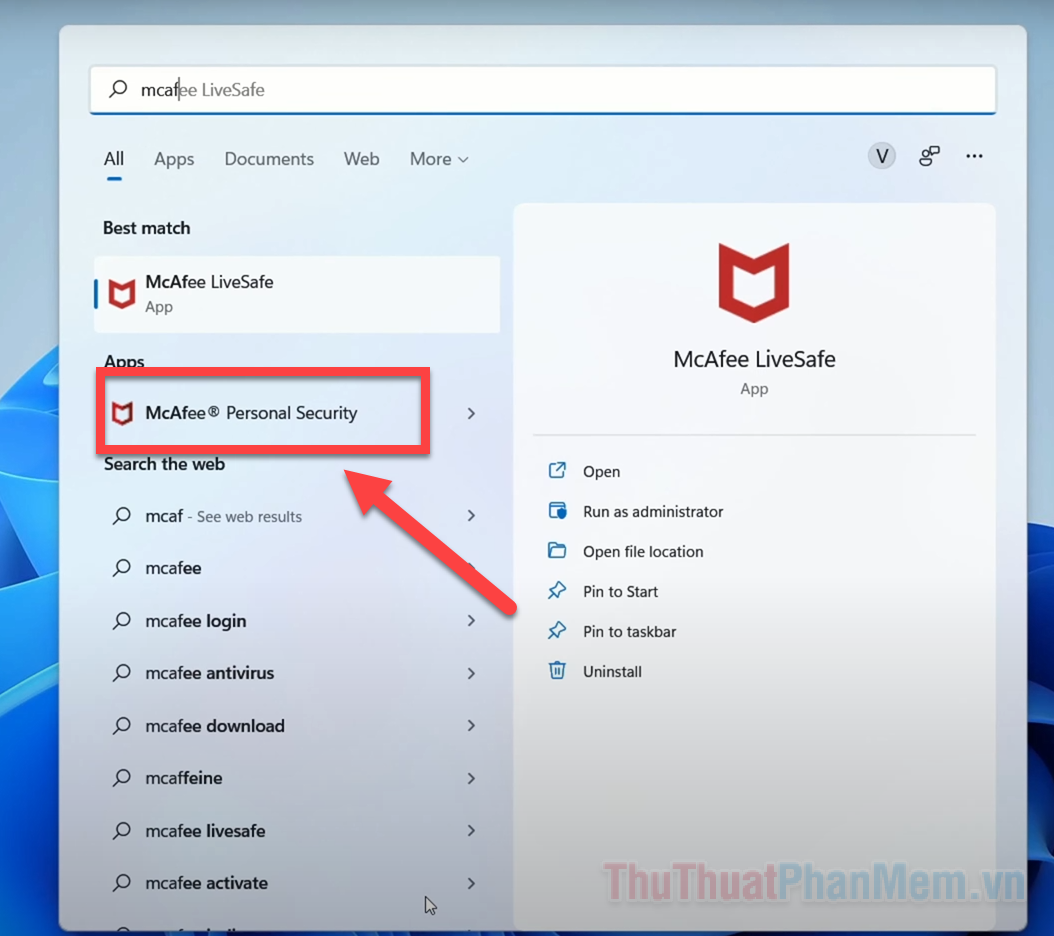
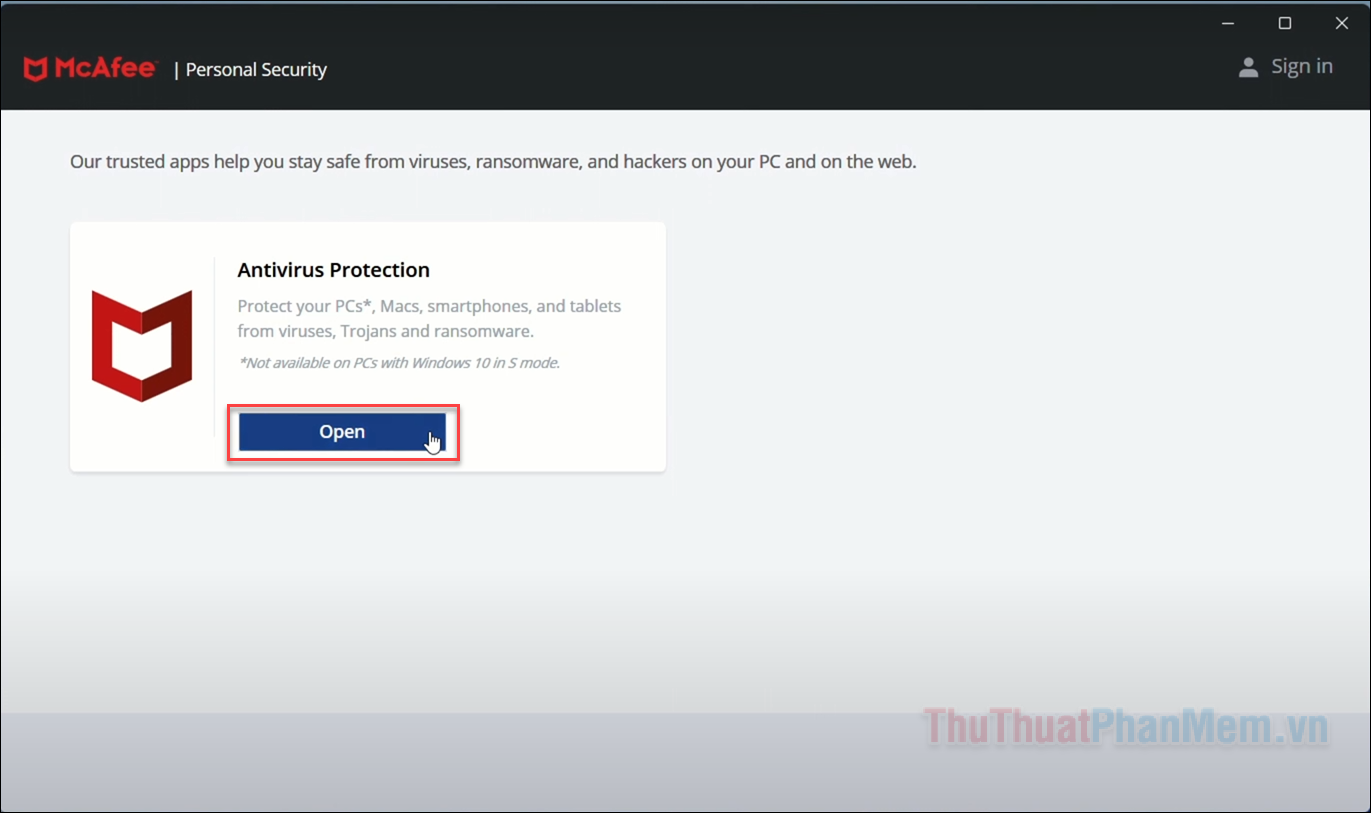
Bước 2: Tại màn hình chính của ứng dụng, bạn nhấn vào biểu tượng menu bên trái, chọn My Protection.
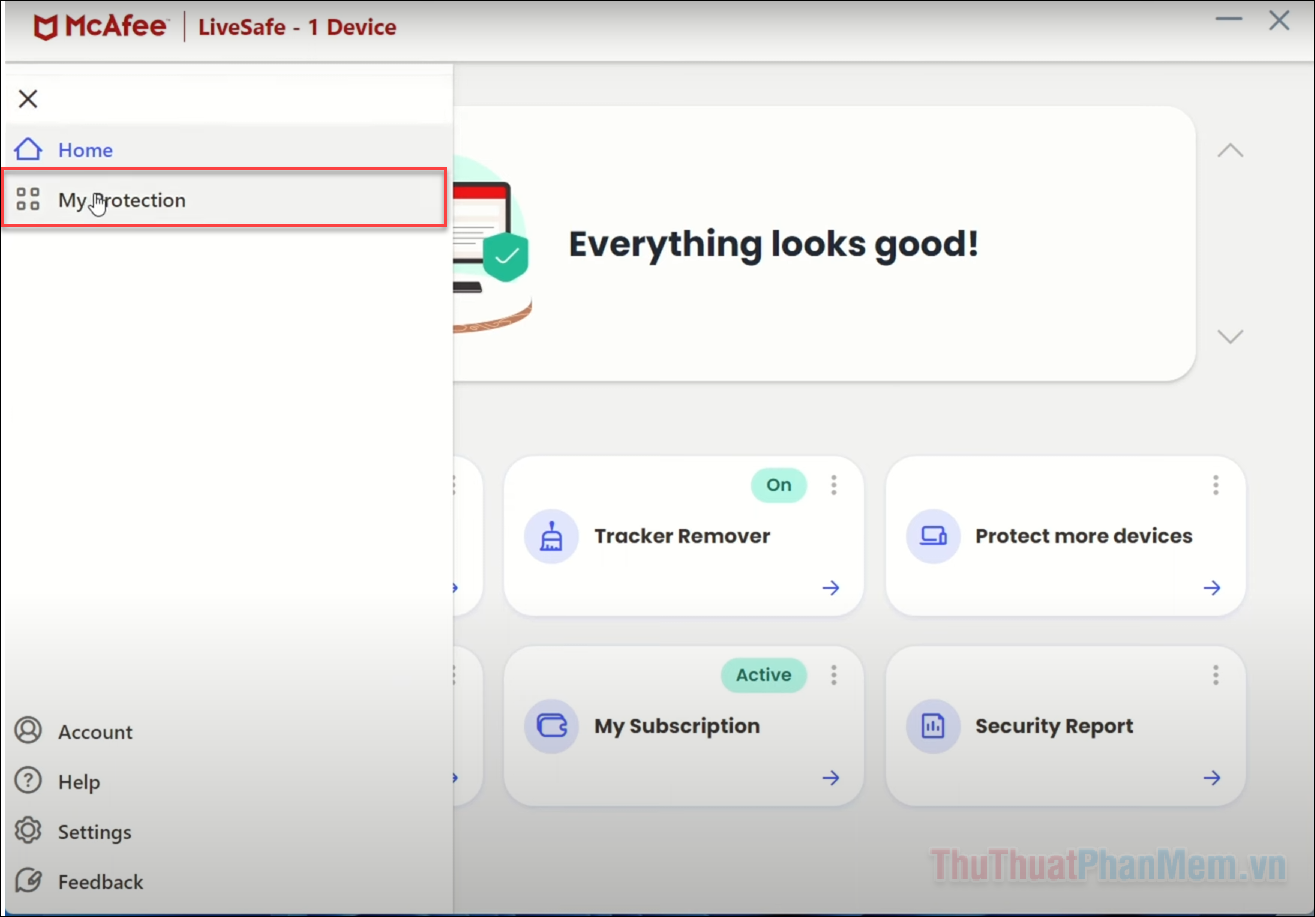
Bước 3: Trong cửa sổ Real-Time Scanning, nhấn vào nút Turn off để vô hiệu hóa tính năng quét thời gian thực.
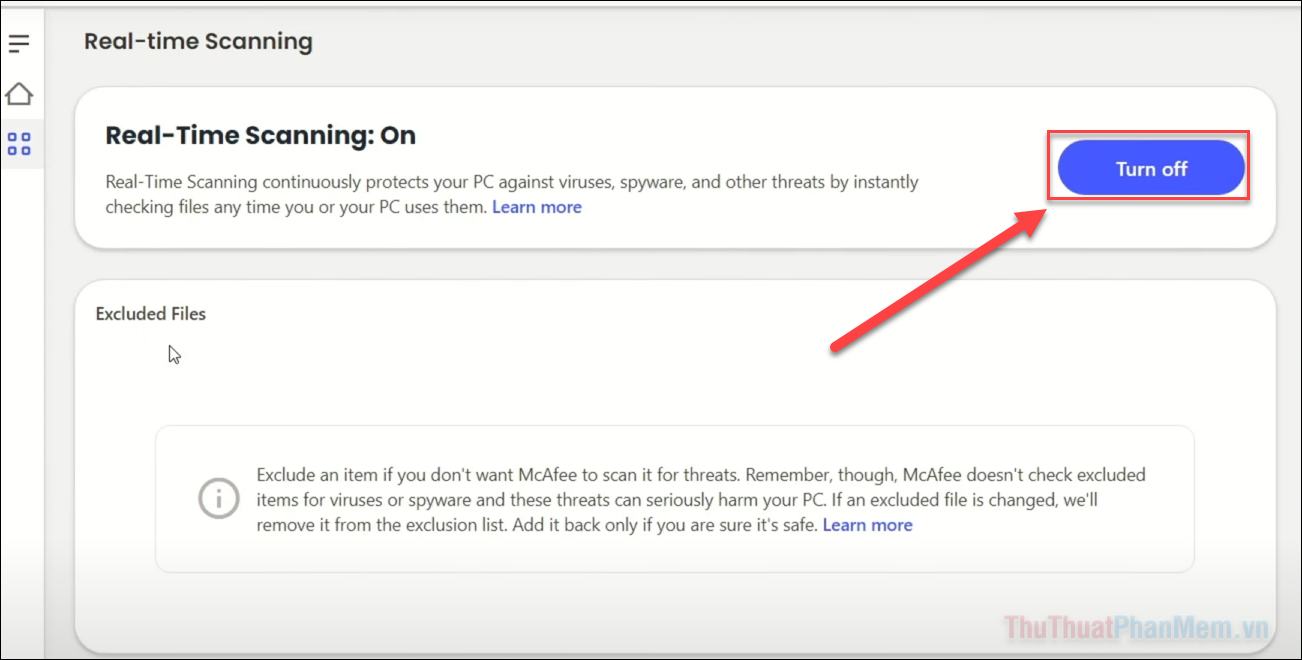
Bước 4: Lúc này, bạn sẽ thấy một thông báo sẽ xuất hiện yêu cầu bạn chọn thời gian kích hoạt lại chức năng Real-Time Scanning. Để tắt hoàn toàn, hãy chọn Never từ menu thả xuống >> Sau đó, nhấn Turn off để xác nhận.
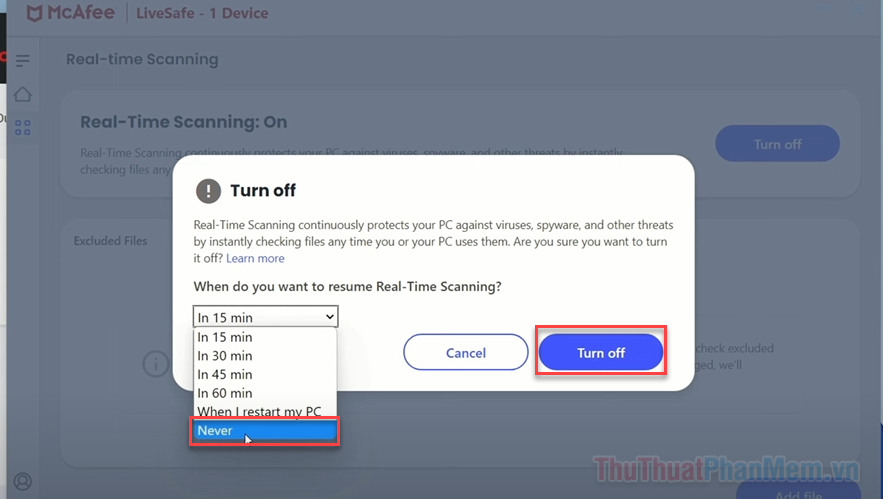
Bước 5: Tiếp theo, nhấp chuột phải vào biểu tượng Mcafee một lần nữa, chọn Change settings >> Và chọn Firewall.
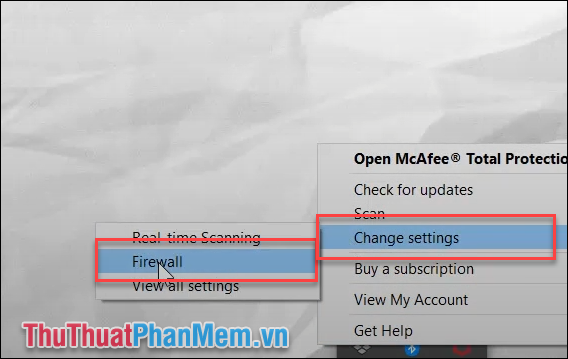
Bước 6: Trong cửa sổ Firewall, nhấn nút Turn off để tắt tường lửa của Mcafee.
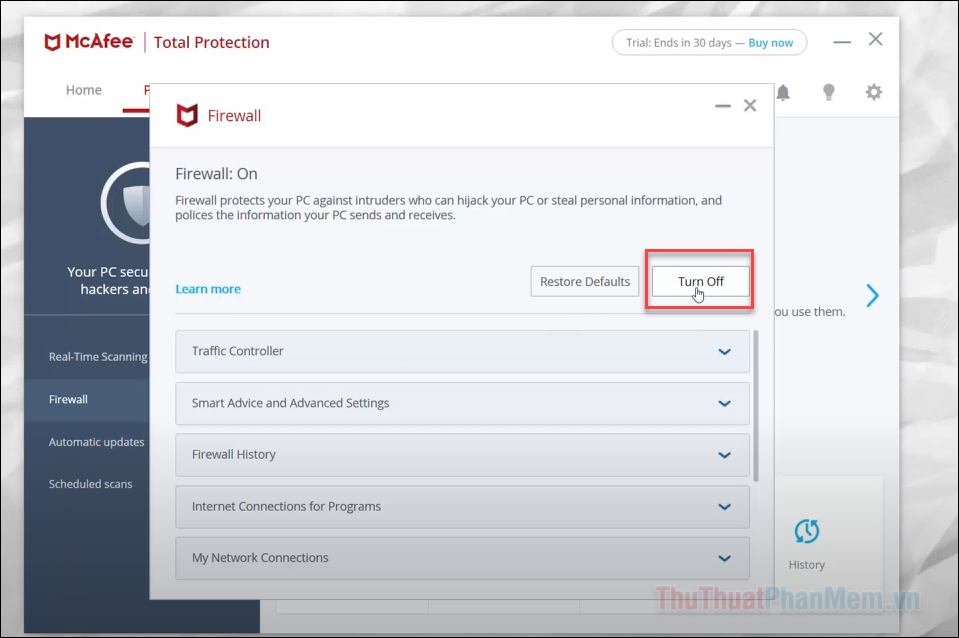
Bước 7: Cũng như với Real-Time Scanning, bạn sẽ được hỏi khi nào muốn tường lửa tự động kích hoạt lại.
Hãy chọn Never để tắt hoàn toàn >> Rồi nhấn Turn off để xác nhận.
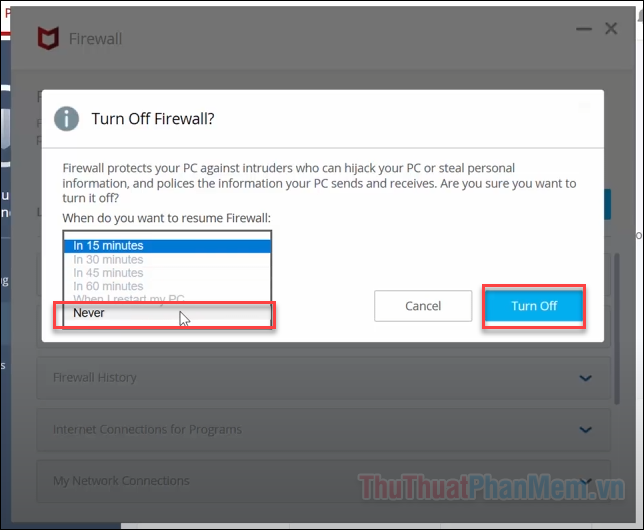
Bằng cách thực hiện các bước trên, bạn đã tạm thời vô hiệu hóa Mcafee AntiVirus và Firewall. Để kích hoạt lại các tính năng này, bạn cần thực hiện các bước tương tự và chọn Turn on khi cần thiết.
2. Hướng Dẫn Tắt Mcafee WebAdvisor
Các bước sau đây sẽ giúp bạn tạm thời vô hiệu hóa McAfee WebAdvisor (hoặc SiteAdvisor) trên trình duyệt, ngăn chặn nó can thiệp vào hoạt động duyệt web trên máy tính của bạn.
Bước 1: Mở trình duyệt web mà bạn đang sử dụng như: Google Chrome, Microsoft Edge hoặc Firefox.
Bước 2: Nhấp vào biểu tượng menu ba dấu chấm hoặc ba dấu gạch ngang ở góc trên bên phải của cửa sổ trình duyệt.
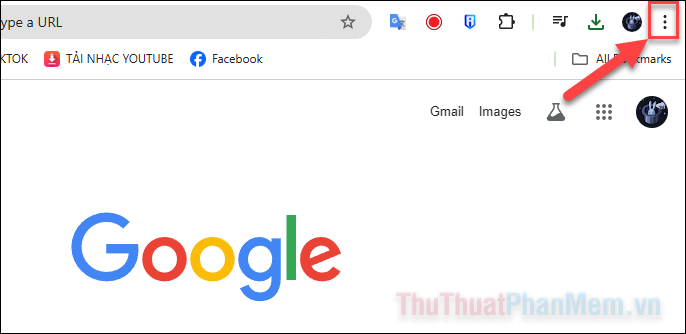
Bước 3: Trong menu hiện ra, chọn Extensions (Tiện ích mở rộng) hoặc Add-ons (Phần bổ trợ).
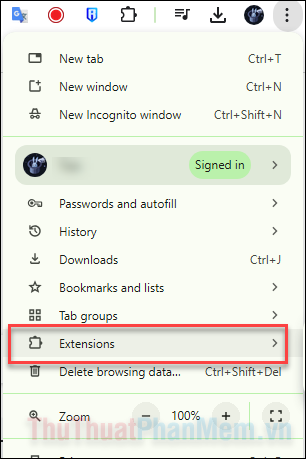
Bước 4: Sau đó, tìm tiện ích McAfee WebAdvisor hoặc SiteAdvisor trong danh sách tiện ích mở rộng, sau đó chọn Disable (Vô hiệu hóa) để tắt tiện ích này.
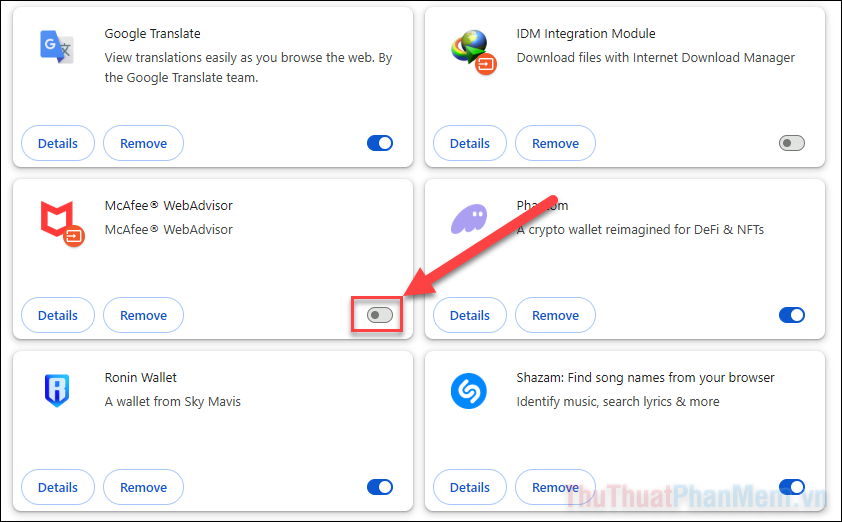
Việc tắt hoặc gỡ bỏ McAfee trên Windows 11 có thể giúp máy tính của bạn hoạt động mượt mà hơn và giảm bớt xung đột phần mềm khi bạn không còn nhu cầu sử dụng. Nếu quyết định gỡ McAfee, bạn nên đảm bảo rằng máy đã được cài đặt một phần mềm bảo mật khác phù hợp. Hy vọng các bước hướng dẫn trong bài viết này sẽ giúp bạn dễ dàng giải quyết nhu cầu của mình một cách nhanh chóng và hiệu quả. Cảm ơn bạn đã tìm đọc bài viết.