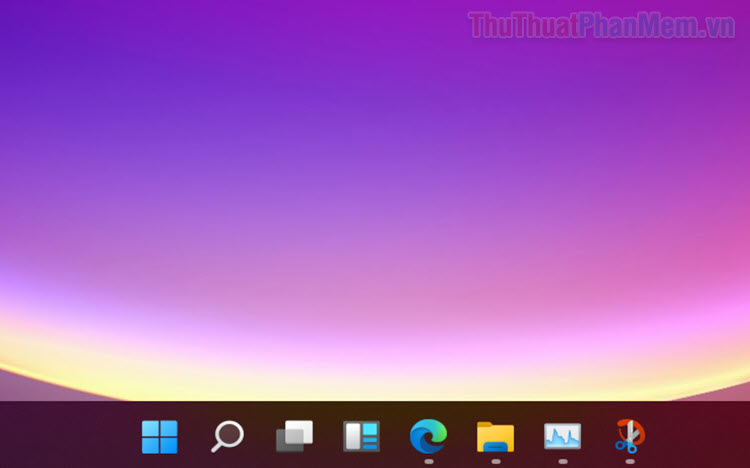Cách tắt thời tiết trên Windows 11
Mục lục nội dung
Tắt thời tiết trên Windows 11 không chỉ giúp bạn có một giao diện làm việc đẹp mà còn giúp máy tính chạy nhanh hơn đáng kể. Trong bài viết này, Thủ Thuật Phần Mềm chia sẻ với bạn cách tắt thời tiết trên Windows 11 nhanh chóng và đơn giản.
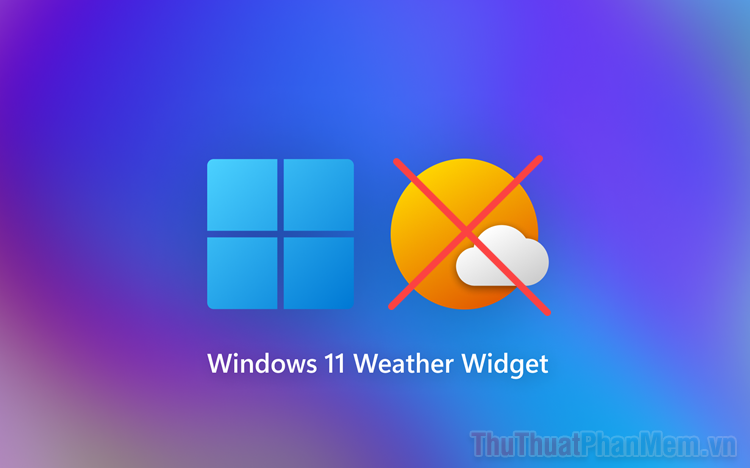
1. Cách tắt thời tiết trên Windows 11 trong Cài đặt
Thời tiết – Weather trên Windows 10, 11 là một tiện ích nằm trong Widgets của hệ thống. Tất cả các tiện ích nằm trong Widgets đều có thể tắt thông qua Settings của máy tính. Khi tắt tính năng thời tiết, cửa sổ dự báo thời tiết trên máy tính Windows thì máy tính không bị ảnh, vẫn có thể sử dụng. Nhiều người cho rằng tính năng Weather trên máy tính Windows 11 làm máy tính chạy chậm và lag. Hãy cùng Thủ Thuật Phần Mềm khám phá cách tắt thời tiết trên Windows 11 nhé!
Bước 1: Bạn mở Settings trên máy tính Win 11 bằng cách nhấn tổ hợp phím Windows + I.
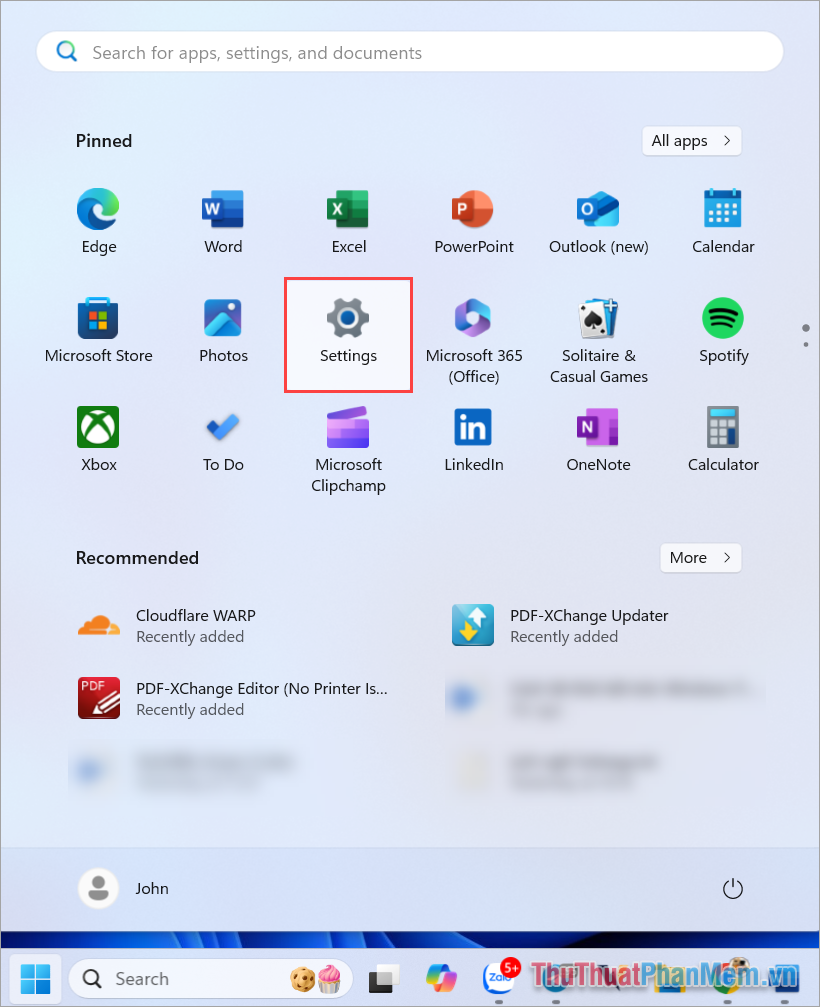
Bước 2: Trong cài đặt máy tính Windows, bạn chọn mục Personalisation → Taskbar → Widgets.
Thời tiết là một ứng dụng nhỏ nằm trong mục Widgets, khi bạn muốn tắt thời tiết thì bắt buộc bạn phải tắt cả Widgets. Vậy nên, bạn cần chuyển công tắc Widgets từ On sang Off.
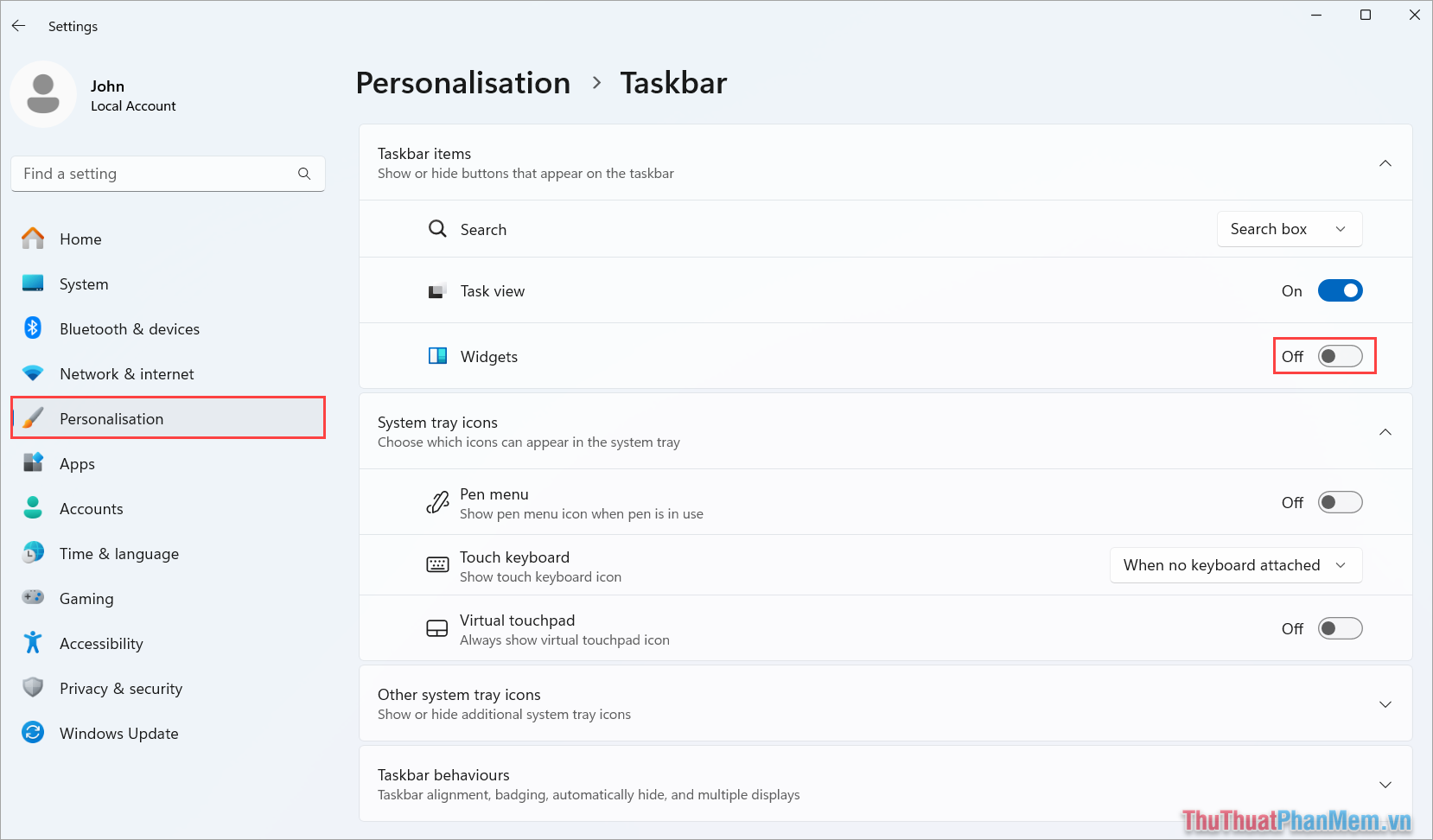
2. Cách tắt dự báo thời tiết trên Windows 11 bằng Group Policy Editor
Group Policy Editor là một công cụ quản lý cho phép người dùng can thiệp sâu vào hệ điều hành Windows. Khi truy cập được vào Group Policy Editor, bạn dễ dàng điều chỉnh những ứng dụng mặc định có sẵn trên máy tính Windows, bao gồm cả tính năng dự báo thời tiết luôn làm phiền mọi người. Để tắt dự báo thời tiết trên Windows 11 bằng Group Policy Editor bạn thực hiện như sau:
Bước 1: Bạn nhập “gpedit.msc” vào cửa sổ tìm kiếm trên máy tính Windows để mở Local Group Editor.
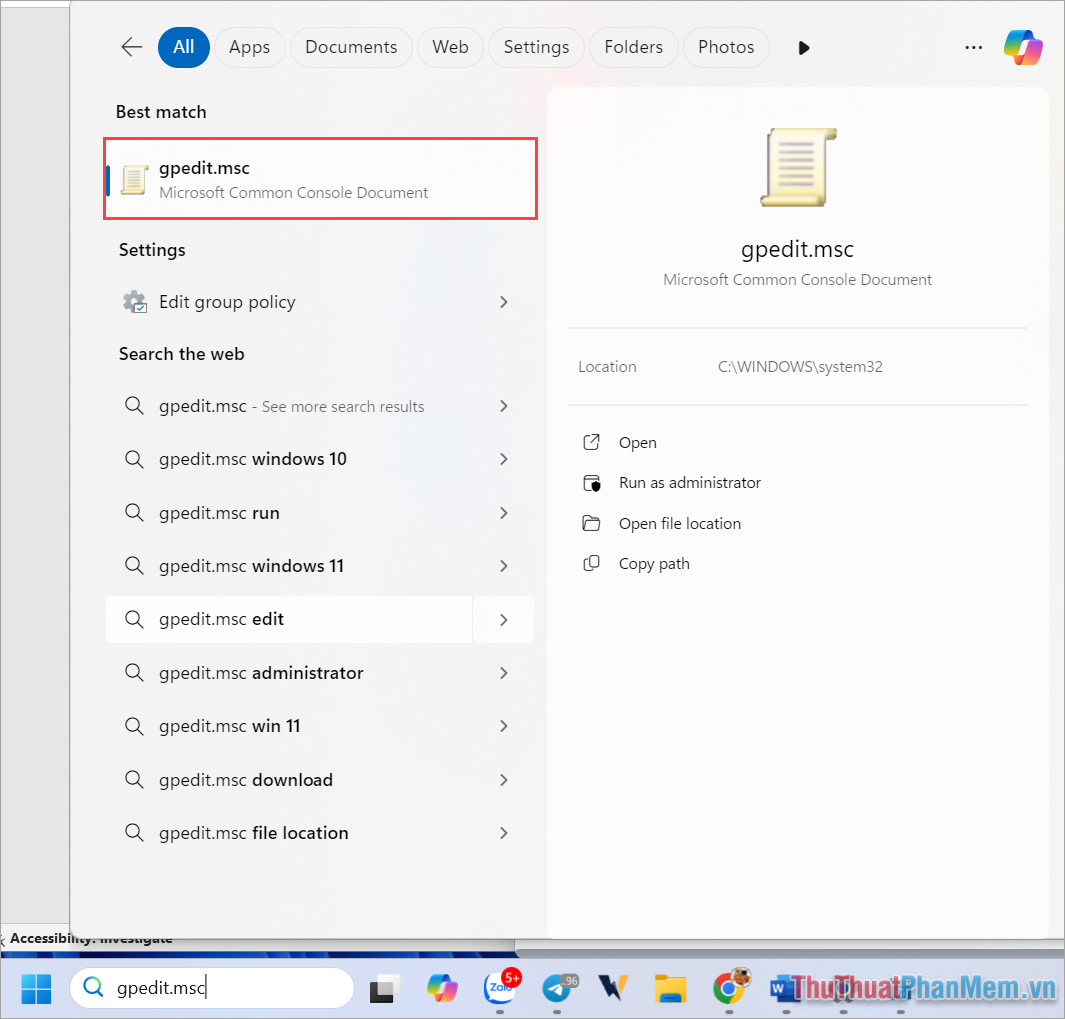
Bước 2: Sau đó, bạn lần lượt mở các thư mục theo thứ tự như sau.
| Computer Configuration >> Administrative Templates >> Windows Components >> Widgets |
Trong thư mục Widgets, bạn chọn mục Allow widgets để thiết lập.
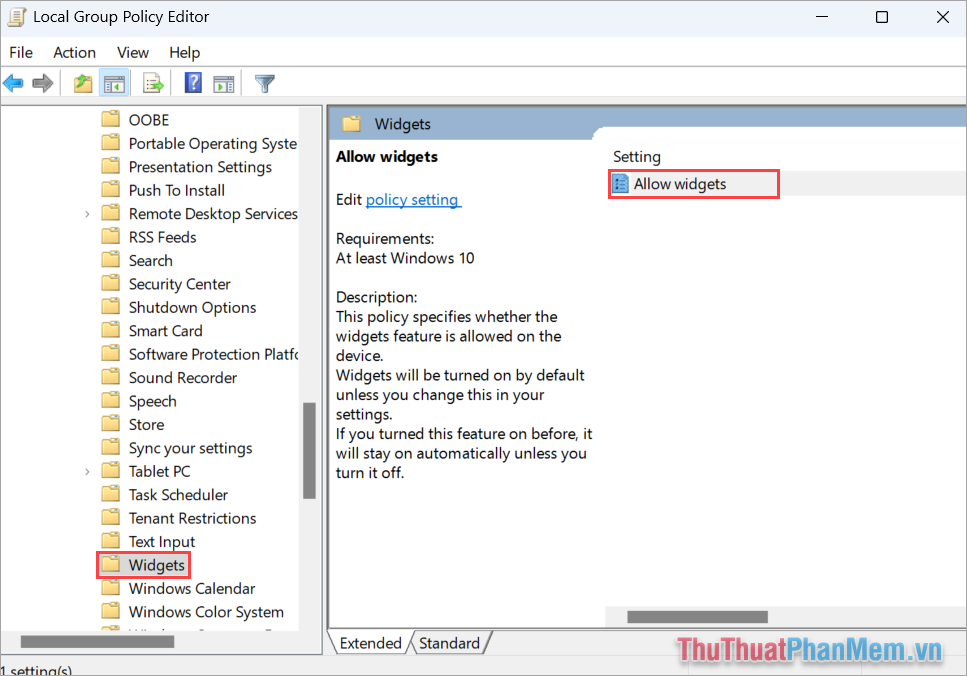
Bước 3: Trong cửa sổ thiết lập Allow widgets, bạn chọn mục Disable (1) → Apply (2).
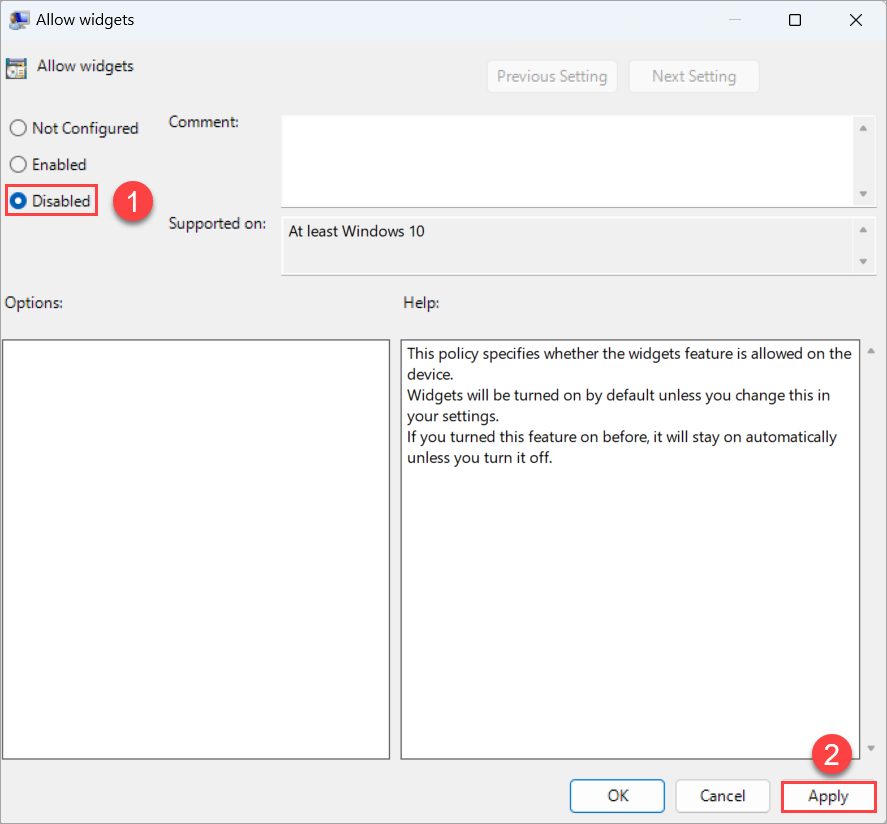
3. Cách gỡ ứng dụng Dự báo thời tiết/ Weather trên Windows 11
Gỡ ứng dụng Dự báo thời tiết/ Weather trên Win 11 giúp bạn giải phóng được một lượng dung lượng lưu trữ và giúp máy tính chạy nhanh hơn. Khi gỡ cài đặt thành công, sau này bạn vẫn có thể cài đặt lại bằng cách tải chúng trong cửa hàng Microsoft Store.
Bước 1: Bạn truy cập trang chủ Wise Program Uninstaller để tải phần mềm về máy tính hoàn toàn miễn phí.
Bước 2: Trong cửa sổ Wise Program Uninstaller, bạn chọn mục Metro Apps (1) → Weather (2) → Uninstall (3) để thực hiện gỡ ứng dụng thời tiết trên máy tính Windows 11.
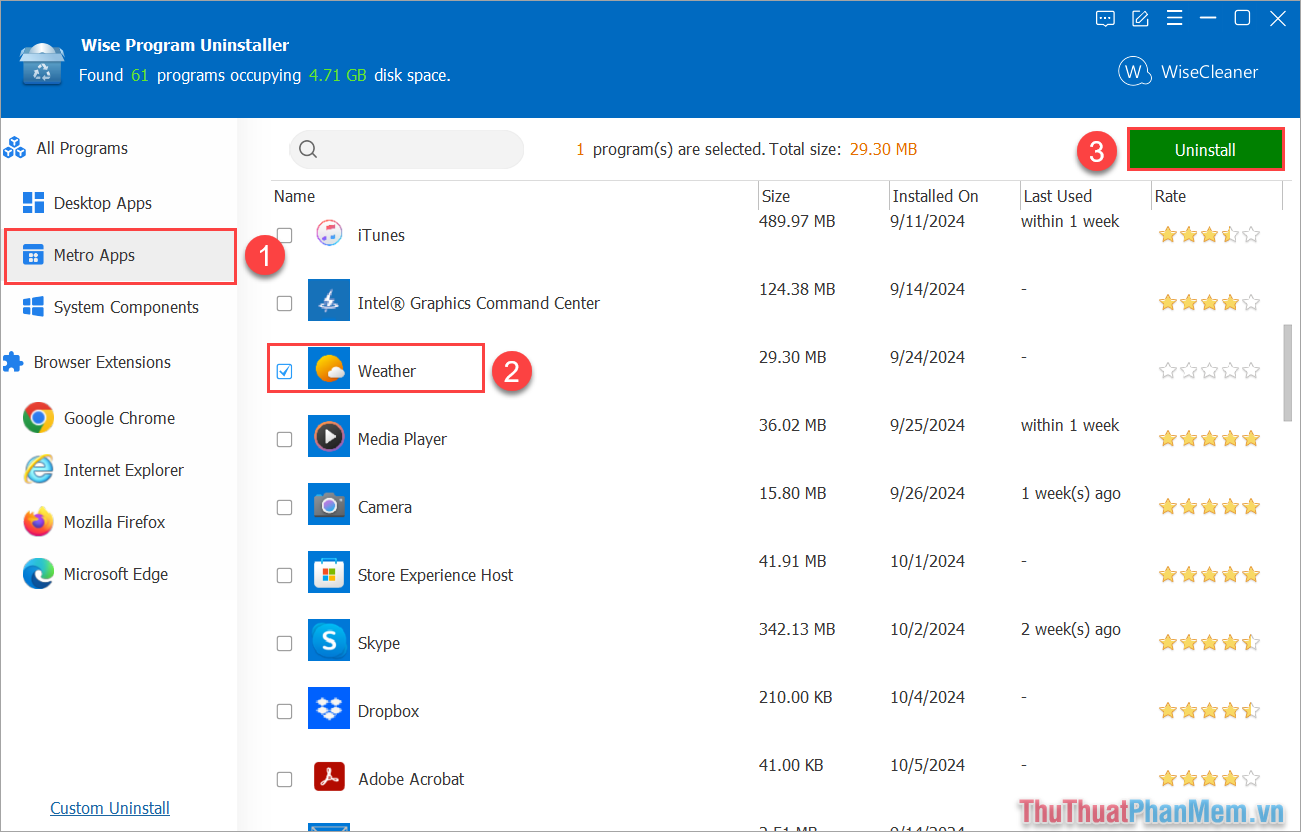
4. Cách tắt Weather trên Win 11 bằng Registry Editor
Registry Editor cho phép người dùng thiết lập rất nhiều thứ trên Windows 11, bao gồm cả việc bật và tắt dự báo thời tiết. Tuy nhiên, thiết lập tắt Weather trên Windows 11 tương đối phức tạp nên bạn cần cân nhắc kỹ trước khi thực hiện.
Bước 1: Bạn nhập Registry Editor vào cửa sổ tìm kiếm trên Windows 11, nhập từ khóa Registry Editor để mở.
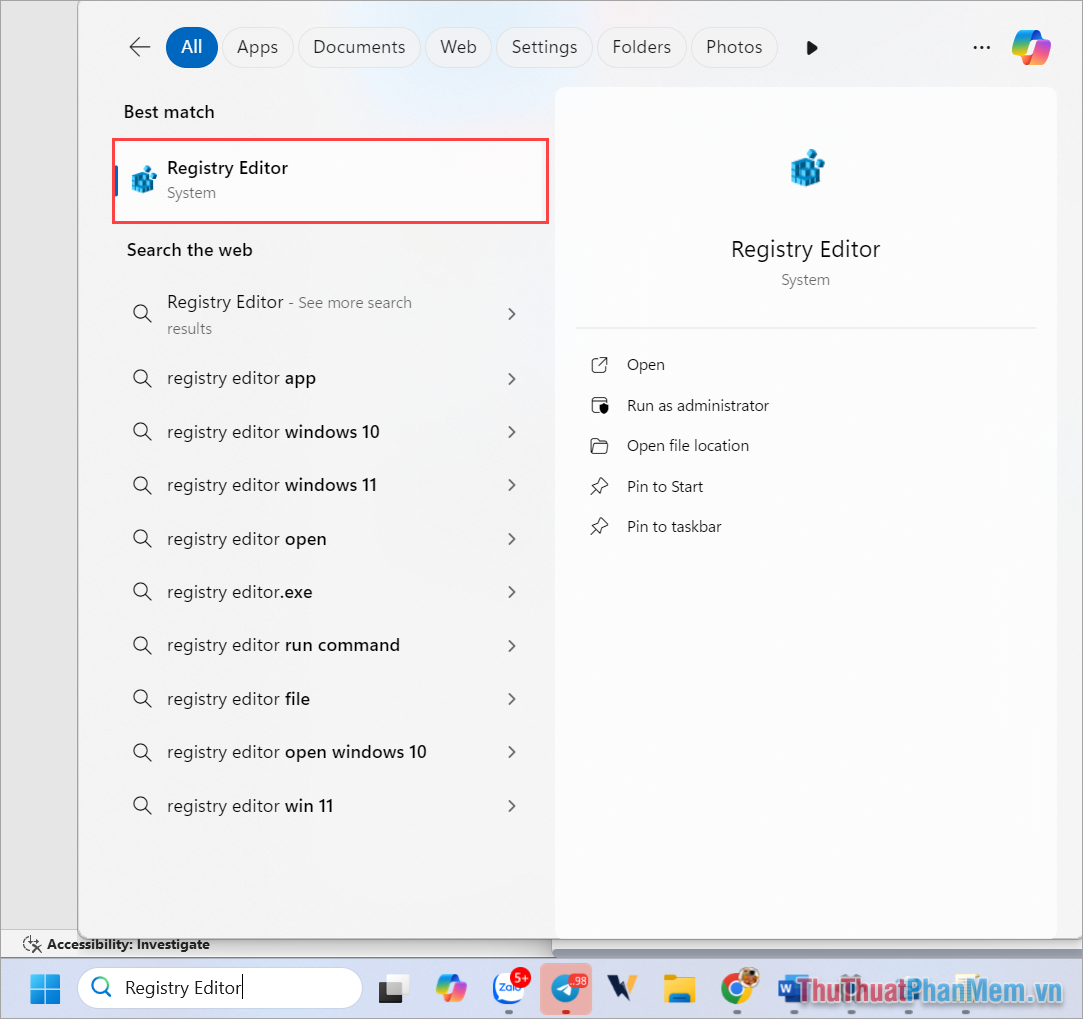
Bước 2: Trong Registry Editor, bạn lần lượt mở các thư mục như sau.
| HKEY_LOCAL_MACHINE\SOFTWARE\Policies\Microsoft\ |
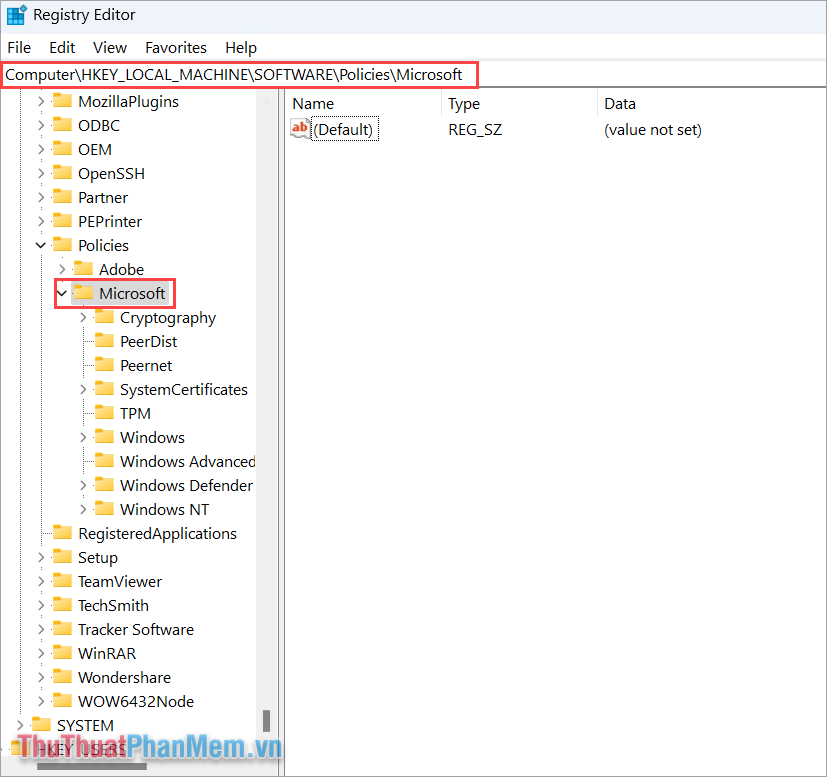
Bước 3: Tiếp theo, bạn Click chuột phải vào thư mục Microsoft, chọn New → Key và đặt tên là “dsh”.
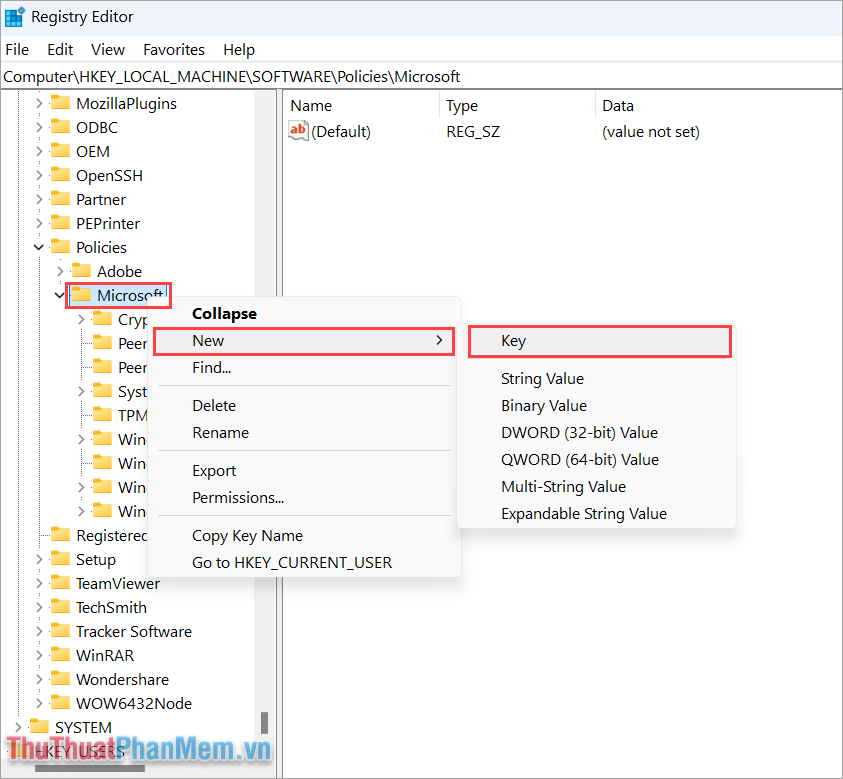
Bước 4: Khi key “dsh” xuất hiện trên thanh thư mục, bạn Click chuột phải → New → DWORD (32-bit) Value → Đặt tên AllowNewsAndInterests.
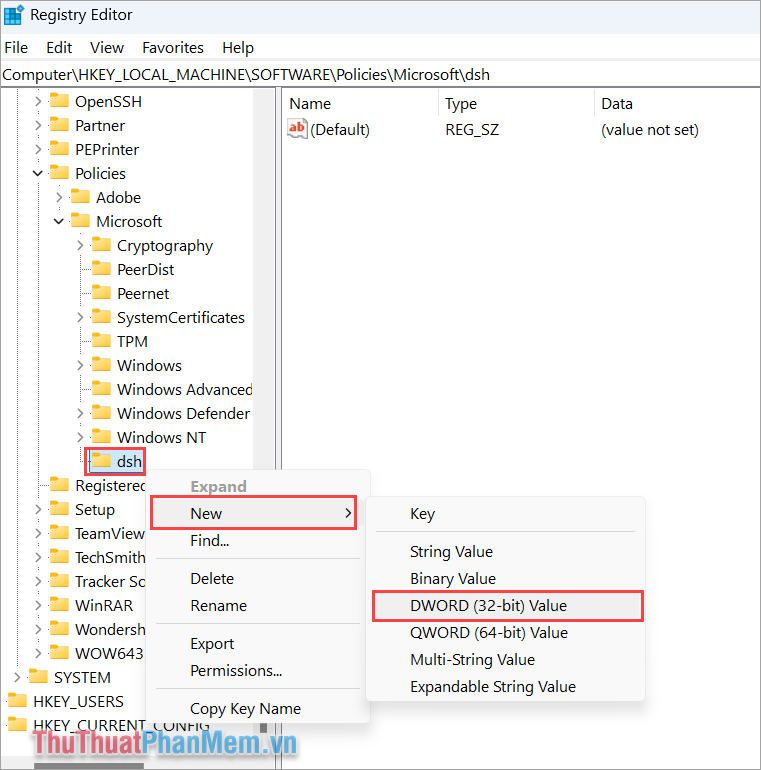
Bước 5: Bạn mở AllowNewsAndInterests, đặt giá trị Value data thành 0 và nhấn OK để hoàn tất.
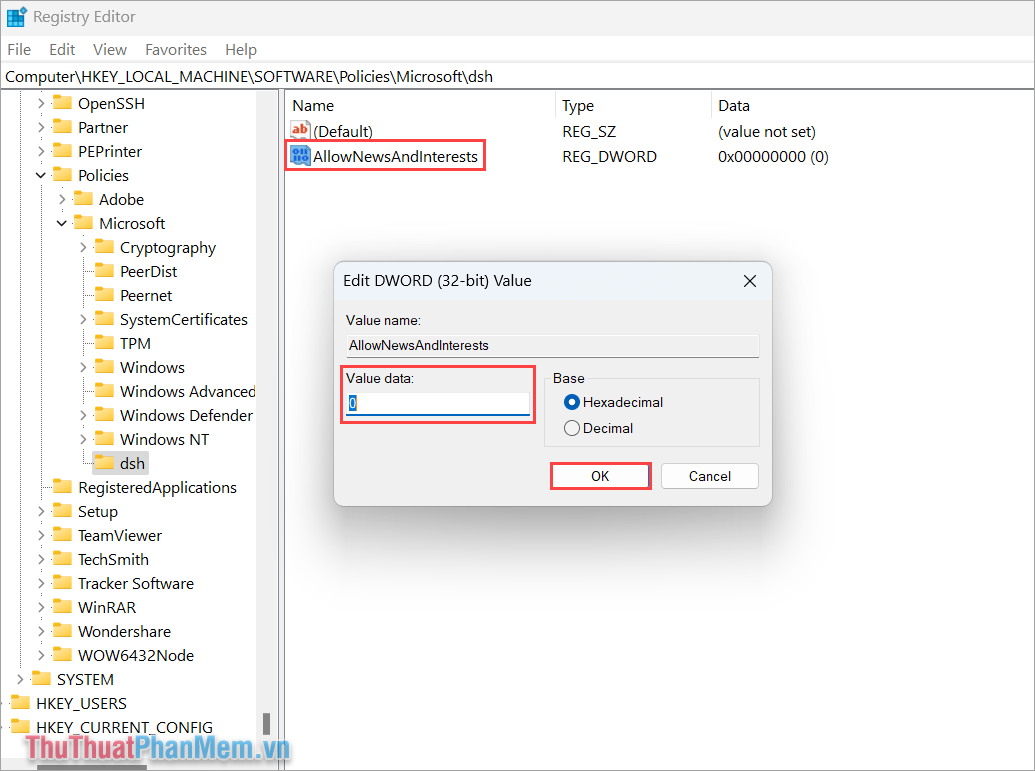
Trong bài viết này, Thủ Thuật Phần Mềm đã chia sẻ với bạn cách tắt thời tiết trên Windows 11 nhanh chóng và đơn giản. Chúc bạn thành công!